Ejercicio: Adición de una notificación de compilación
Es importante que los miembros del equipo conozcan el estado de compilación. Una manera fácil de determinar rápidamente el estado de la compilación consiste en agregar una notificación de compilación al archivo README.md en GitHub. Veamos cómo lo hace el equipo.
Andy está en su mesa de trabajo examinando los mensajes de correo electrónico. Responde al tercer correo electrónico que está relacionado con el estado de la compilación del sitio web Space Game.
Andy: Tiene que haber alguna forma de automatizar un mensaje de estado. Tenemos la canalización, así que deberíamos poder poner un estado en algún lugar. Quizás Mara sepa cómo hacerlo.
Andy se encuentra a Mara hablando con Amita en la sala de descanso.
Andy: Hola, Amita. ¿Te puedo robar a Mara un segundo?
Amita: De todos modos rengo que ir a una reunión. Toda tuya.
Mara: Hola, Andy. ¿Qué pasa?
Andy: Me gustan los cambios que hemos realizado en la canalización de compilación mediante Azure Pipelines y Git es un sistema de control de versiones excelente. Me preguntaba si hay alguna forma para que los usuarios conozcan el estado de la compilación.
Mara: Sí, la verdad es que sí. Podemos usar una notificación de compilación.
¿Qué es una notificación de compilación?
Una notificación forma parte de Microsoft Azure Pipelines. Tiene métodos que se pueden usar para agregar una imagen SVG en la que se muestre el estado de la compilación en el repositorio de GitHub.
La mayoría de los repositorios de GitHub incluyen un archivo denominado README.md, que es un archivo Markdown que incluye detalles esenciales y documentación sobre el proyecto. GitHub procesa este archivo en la página principal del proyecto.
Esta es una notificación de compilación de ejemplo:

Para este ejercicio puede hacer que su notificación de compilación sea visible para todos los usuarios. Esto podría no ser una buena idea para los proyectos privados, ya que la información de compilación estará disponible para el público.
Para comprobar que la notificación de compilación está visible:
En Azure DevOps, vaya a su organización.
En la esquina inferior, seleccione Configuración de la organización.
En Canalizaciones, seleccione Configuración.
Desactive Deshabilitar el acceso anónimo a las notificaciones.
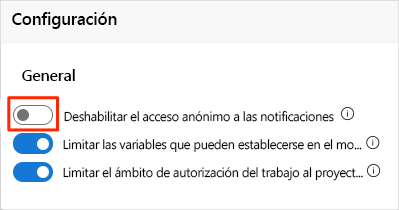
Debe hacer un cambio parecido en el proyecto:
- Vaya al proyecto.
- Navegue a Configuración del proyecto desde la esquina inferior.
- En Canalizaciones, seleccione Configuración.
- Desactive Deshabilitar el acceso anónimo a las notificaciones.
Adición de la notificación de compilación
Hasta ahora, ha creado ramas de Git de forma local para realizar cambios en el proyecto Space Game. También puede proponer cambios directamente a través de GitHub. En esta sección lo hará para configurar la notificación de estado.
En el panel izquierdo de Azure DevOps, seleccione Canalizaciones y, luego, seleccione su canalización.
Seleccione los puntos suspensivos (...) en la esquina superior derecha y, después, seleccione Notificación de estado.
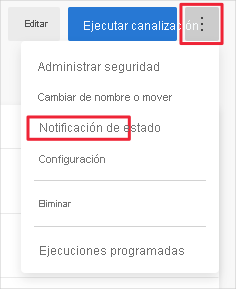
En Markdown de ejemplo, seleccione el botón Copiar para copiar el código de Markdown en el Portapapeles.
En GitHub, vaya a su proyecto.
Asegúrese de que está en la rama
main. En el área de archivos, abra el archivo README.md.Seleccione Editar este archivo (el icono de lápiz) para abrir el archivo en el editor.
En la parte superior de la página, agregue una línea en blanco y pegue el contenido del Portapapeles.
Seleccione la pestaña Vista previa para ver los cambios propuestos.
GitHub representa el archivo de Markdown y muestra la notificación de compilación.

Confirmación (“commit”) de los cambios en la rama (“branch”) principal
En esta sección podrá confirmar los cambios en la rama main de GitHub.
Seleccione Confirmar cambios.
En el área Mensaje de confirmación, especifique un mensaje de confirmación, como "Agregar distintivo de compilación".
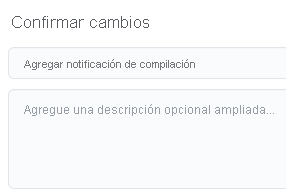
Deje seleccionada la opción Hacer “commit” directamente en la rama
mainy, a continuación, seleccione Confirmar cambios para confirmar (“commit”) los cambios en la rama (“branch”)main.La notificación se muestra en la página README.MD.

Este proceso es una forma más básica de combinar código en GitHub. En lugar de confirmar de forma directa, podría haber creado una solicitud de incorporación de cambios con los cambios para que otros la revisen.
En la práctica, cambiará a la rama
maine incorporará los cambios más recientes desde GitHub la próxima vez que necesite agregar una característica o solucionar un error.
Andy: Mara, acabas de realizar un cambio directamente en main. ¿Por qué no has usado el flujo que me enseñaste? Ya sabes, con las ramas de características.
Mara: Podríamos haberlo usado. Pero en ocasiones, cuando los usuarios solo cambian el archivo README u otros archivos de documentación, lo confirman directamente en main. Además, tú y yo pudimos comprobar el trabajo juntos antes de combinar el cambio.
Pero es un planteamiento interesante. Si todos pudiéramos confirmar en main cuando queramos, podríamos dejar que los problemas en el código llegaran a nuestra rama main.
Andy: Te quería comentar precisamente eso.
Andy y Mara continúan esta conversación mientras vuelven a sus oficinas.