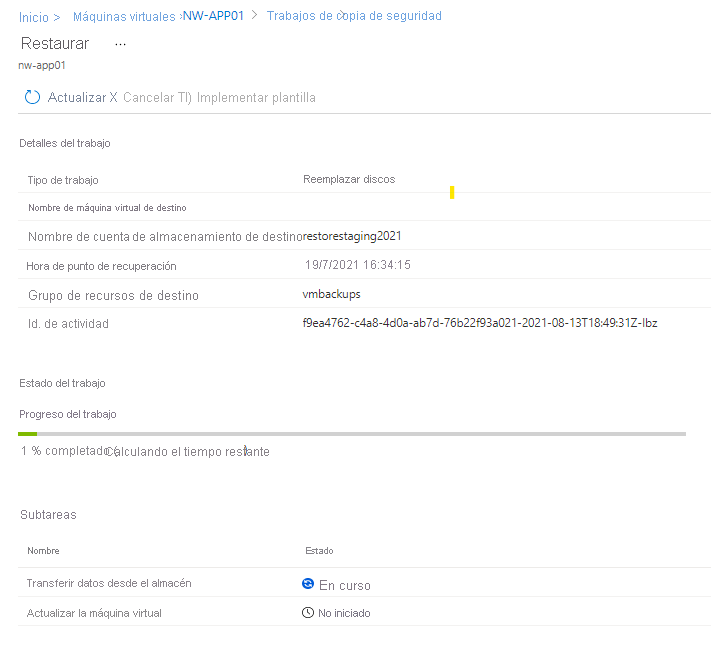Ejercicio: Restauración de datos de máquinas virtuales de Azure
Unos días después de realizar la copia de seguridad de la primera máquina virtual (VM) de Azure, el servidor ha tenido problemas. La máquina virtual debe restaurarse a partir de una copia de seguridad. Quiere restaurar el disco de la máquina virtual y adjuntarlo al servidor activo problemático y, después, realizar el seguimiento de la restauración para asegurarse de que se ha completado correctamente.
En este ejercicio, se verá cómo restaurar una copia de seguridad correcta para reemplazar una máquina virtual que se ha dañado y cómo supervisar su progreso.
Restauración de una máquina virtual en Azure Portal
Creación de una cuenta de almacenamiento para usarla como ubicación de almacenamiento provisional
Si cerró Azure, inicie sesión en Azure Portal con la misma cuenta que ha usado en el ejercicio anterior.
En Azure Portal, escriba cuentas de almacenamiento en la barra de búsqueda superior y selecciónela.
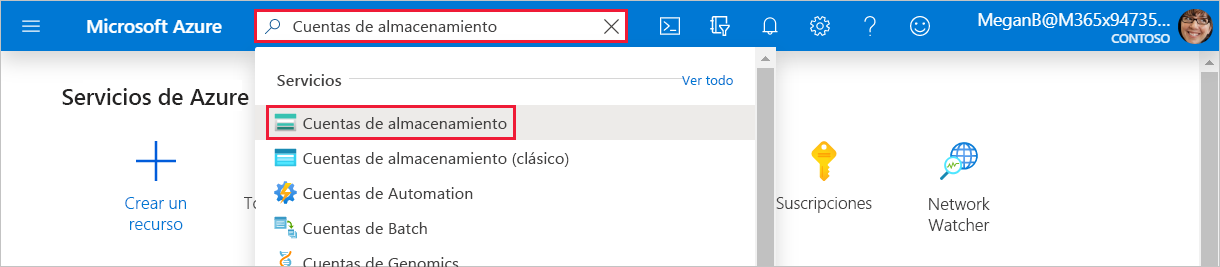
Aparecerá el panel Cuenta de almacenamiento.
En la barra de menús, seleccione Crear. Aparece el panel Crear una cuenta de almacenamiento.
En la pestaña Aspectos básicos, escriba los siguientes valores para cada opción para crear una cuenta de almacenamiento.
Configuración Value Resource group En la lista desplegable, seleccione vmbackups. Detalles de instancia Nombre de la cuenta de almacenamiento Escriba un nombre único como restorestagingYYYYMMDD, donde YYYYMMDD se reemplaza con la fecha de hoy. Región En la lista desplegable, seleccione (EE. UU.) Oeste de EE. UU. 2. 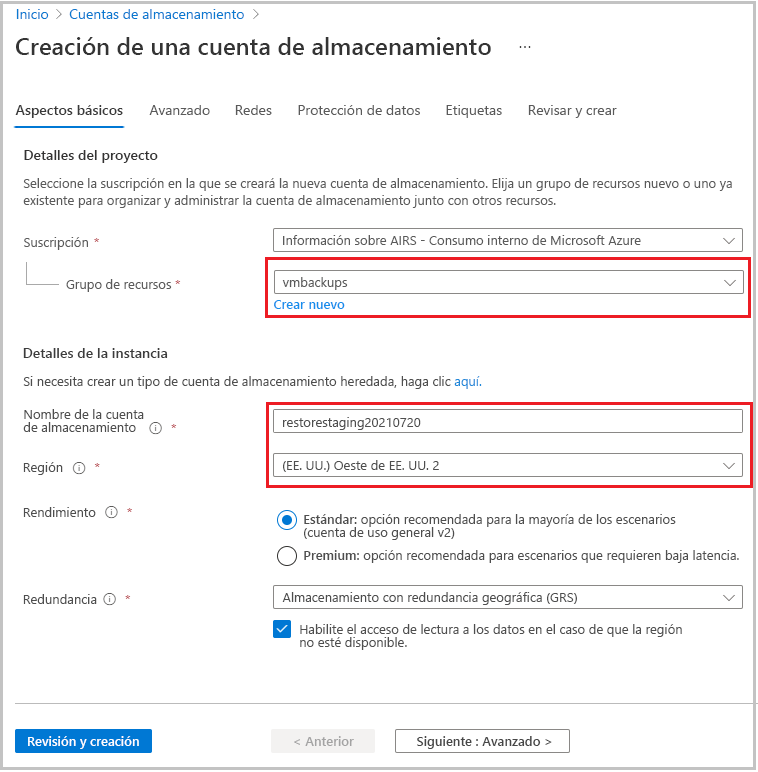
Seleccione Revisar + crear.
Una vez pasada la validación, seleccione Crear.
Espere a que se implemente la cuenta de almacenamiento.
Detención de la máquina virtual para permitir la restauración
No se puede restaurar una copia de seguridad si la máquina virtual está asignada y en ejecución. Si olvida detener la máquina virtual y trata de restaurarla, verá un error similar al del siguiente ejemplo.
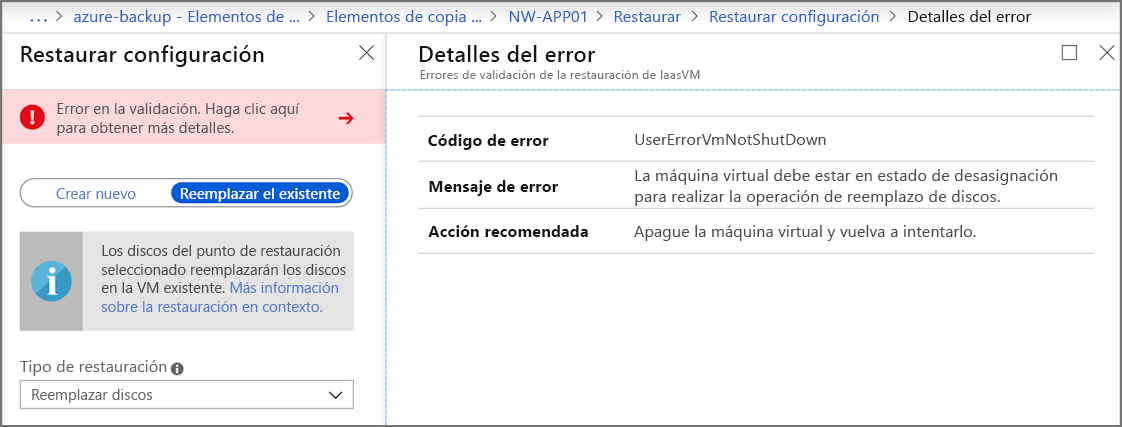
Para evitar este error, siga estos pasos:
En la esquina superior izquierda de Azure Portal, seleccione Inicio, Máquinas virtuales y, por último, NW-APP01.
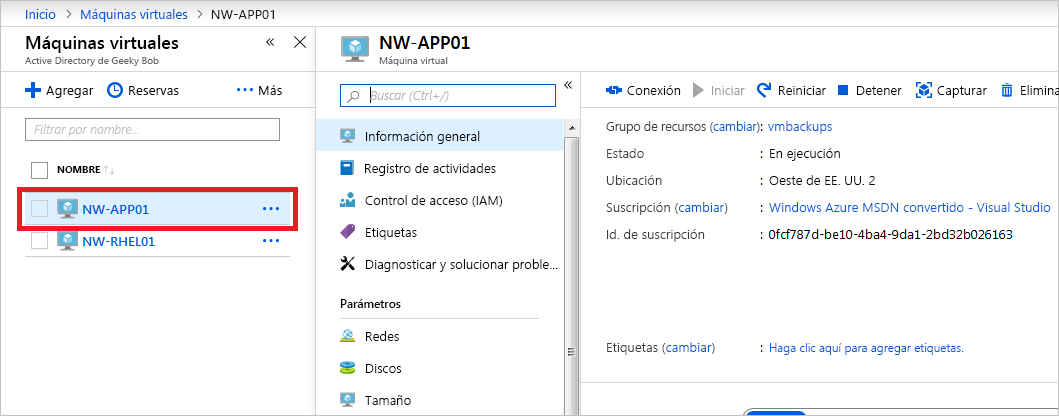
Aparece el panel de la máquina virtual NW-APP01.
En la barra de menús, seleccione Detener.
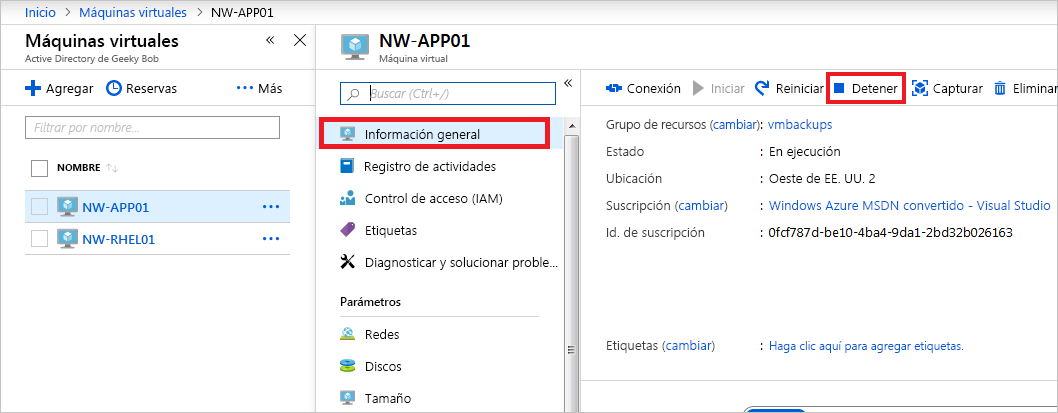
En el cuadro de diálogo Detener esta máquina virtual, seleccione Aceptar.
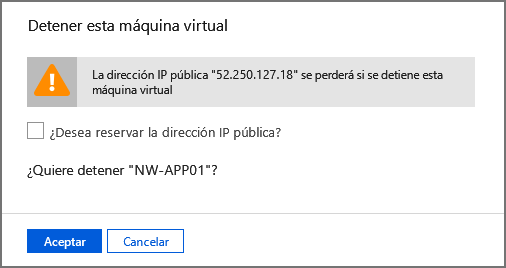
Restauración de la máquina virtual
Los almacenes de Recovery Services son accesibles en el nivel de suscripción. Cuando vea la máquina virtual, Azure proporciona un vínculo rápido al almacén específico en Operaciones.
En el panel de menús, desplácese hasta Operaciones y seleccione Copia de seguridad.
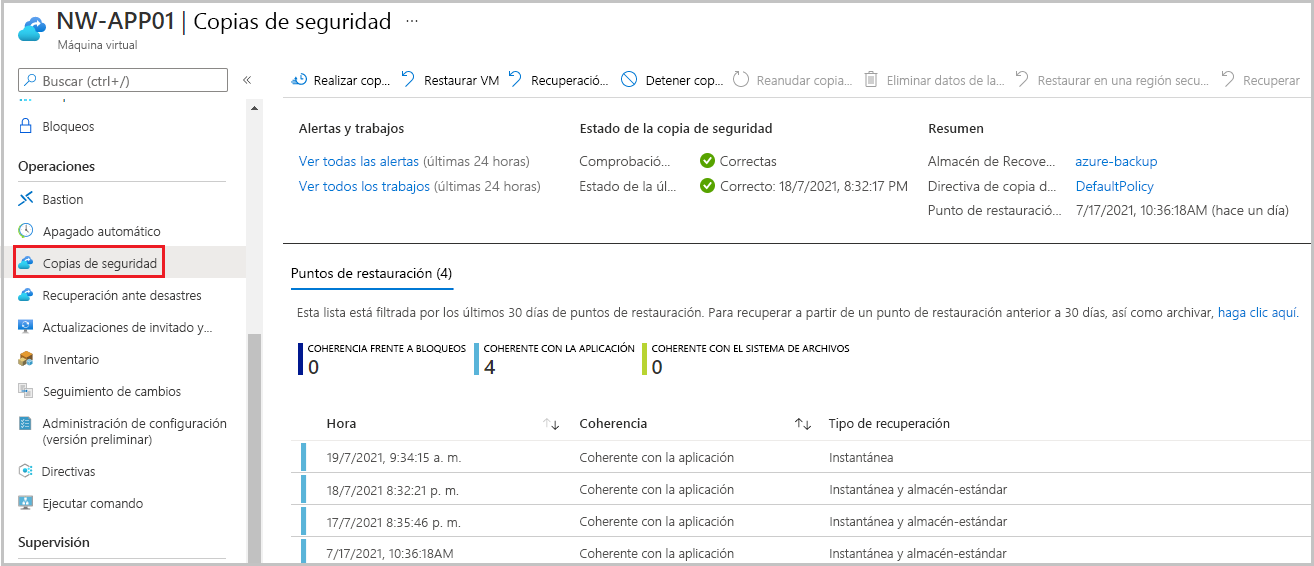
Para restaurar la máquina virtual, en la barra de menús, seleccione Restaurar máquina virtual. Se abre el panel Restaurar máquina virtual para NW-APP01.
En el cuadro de texto Punto de restauración, elija Seleccionar. Aparece el panel Seleccionar punto de restauración.
Las fechas de inicio y finalización están establecidas de manera predeterminada en un intervalo de dos semanas. Establezca Fecha de inicio en una fecha adecuada para nuestros puntos de restauración (07/05/2021), seleccione el punto de restauración que se usará para la recuperación y, después, seleccione Aceptar.
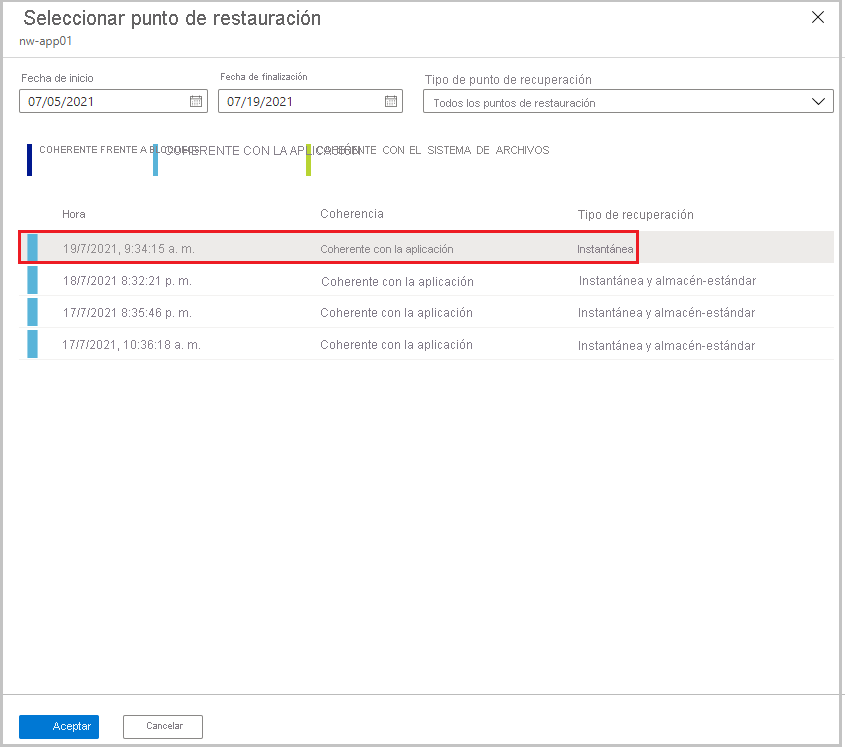
Se abre el panel Restaurar máquina virtual para NW-APP01.
Configure el punto de restauración con los siguientes valores de cada configuración.
Setting Value Restaurar configuración Reemplazar el existente Seleccione esta opción. Ubicación de almacenamiento provisional En la lista desplegable, seleccione la cuenta de almacenamiento que creó anteriormente. 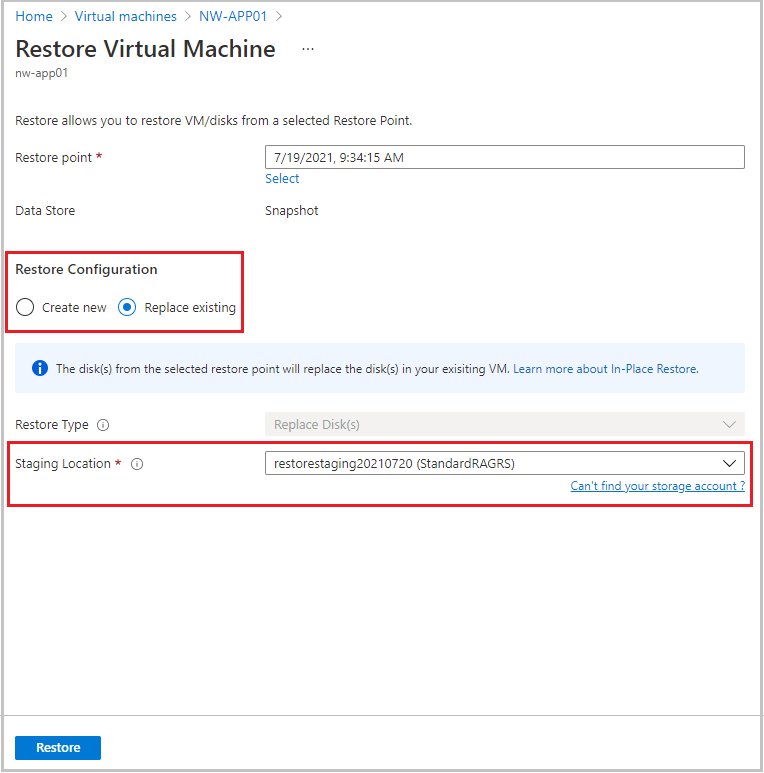
Seleccione Restaurar. Aparece el panel Copia de seguridad para la máquina virtual NW-APP01. Fíjese en las notificaciones de la parte superior derecha de la barra de herramientas. La notificación más reciente muestra Desencadenando la restauración de NW-APP01.
Seguimiento de una restauración
En la sección Alertas y trabajos, seleccione Ver todos los trabajos. Aparece el panel Trabajos de copia de seguridad.
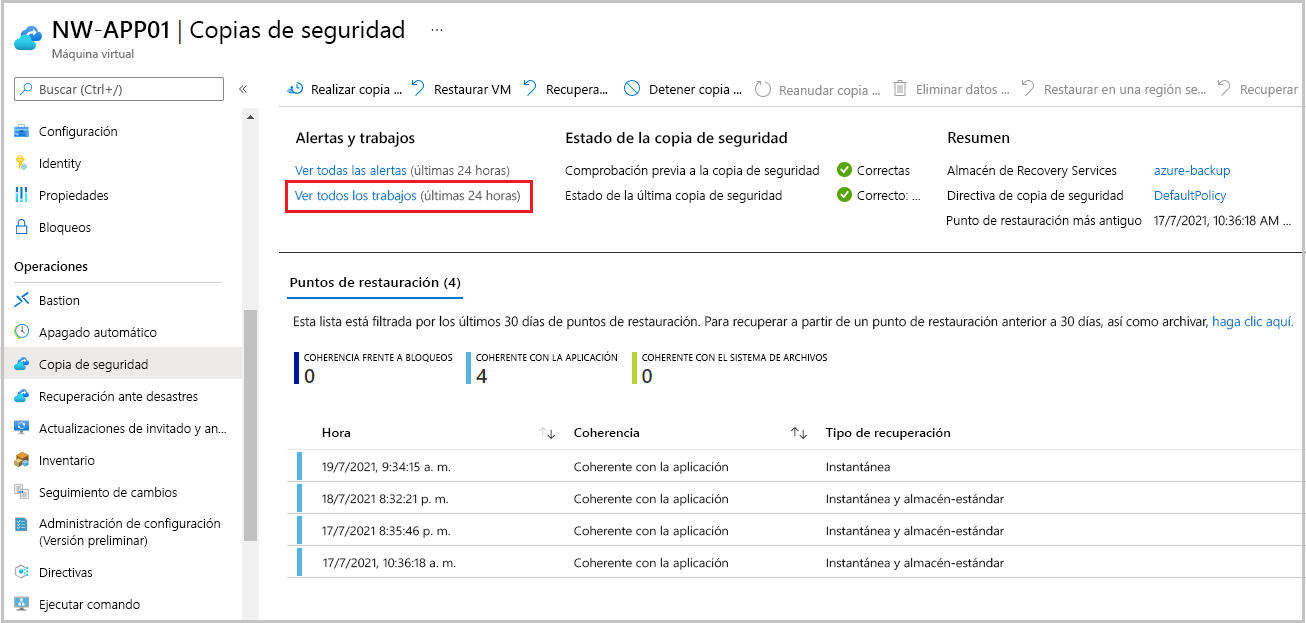
En la columna Detalles, seleccione Ver detalles del trabajo de restauración.
Se abre el panel Restauración para NW-APP01.
El progreso de restauración de la máquina virtual se puede supervisar:
- Detalles del trabajo: detalles del trabajo de restauración que se ha iniciado para esta máquina virtual.
- Estado del trabajo: progreso en tiempo real del trabajo de restauración.
- Subtareas: nombre y estado de las tareas dentro del trabajo.