Paneles de Azure Portal
Veamos cómo crear y modificar paneles en Azure Portal. En esta unidad obtendrá información sobre cómo crear y usar los paneles. Y, en la unidad siguiente, probará todo lo que ha aprendido.
¿Qué es un panel?
Un panel es una colección personalizable de iconos de interfaz de usuario mostrados en Azure Portal. Los iconos se pueden agregar, quitar y colocar para crear la vista exacta deseada, que luego se guarda como un panel. Puede configurar varios paneles y pasar de uno a otro según sea necesario. Incluso puede compartir los paneles con otros miembros del equipo.
Los paneles proporcionan flexibilidad sobre qué información se va a mostrar. Por ejemplo, puede crear paneles para roles específicos dentro de la organización y luego usar el control de acceso basado en roles (RBAC) para controlar quién puede acceder a ese panel.
Los paneles se almacenan como archivos de notación de objetos JavaScript (JSON). Este formato significa que puede descargar un panel y editar el archivo directamente, cargarlo de nuevo en Azure o compartirlo con otros usuarios. Azure almacena los paneles dentro de grupos de recursos, al igual que cualquier otro recurso que puede administrar en el portal.
Exploración del panel predeterminado
El panel predeterminado se denomina "Panel". Al iniciar sesión en Azure Portal y seleccionar Panel en el menú del portal, verá este panel que contiene cinco iconos.
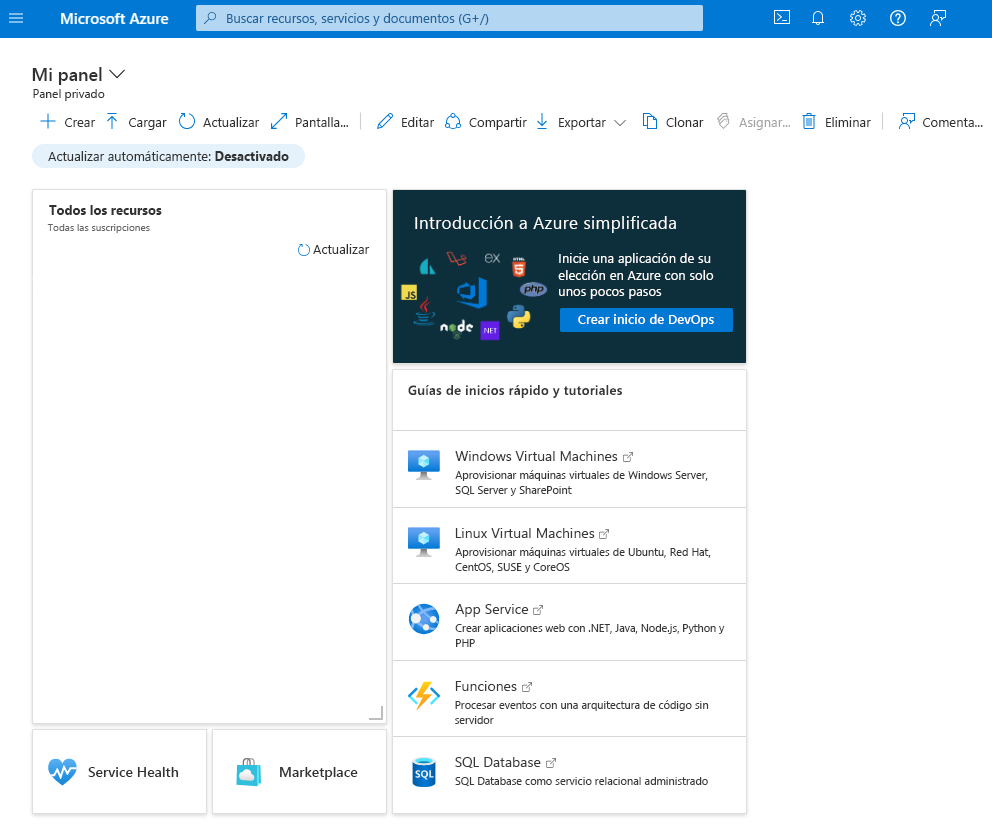
Creación y administración de paneles
Los controles de la parte superior del panel le permiten crear, cargar, editar, exportar y compartir un panel. También puede cambiar un panel a pantalla completa, clonarlo o eliminarlo.

Seleccionar panel
En la parte superior de la barra de herramientas del extremo izquierdo, junto al nombre del panel, se encuentra el control desplegable de selección de paneles. Al seleccionar este control, puede elegir entre los paneles que ya ha definido para la cuenta. Este control facilita el cambio entre varios paneles con distintos fines.
Los paneles que cree en principio son privados; es decir, solo puedes verlos. Para que un panel esté disponible en toda la empresa, tiene que compartirlo. Exploraremos esa opción más adelante.
Crea un panel
Para crear un nuevo panel, seleccione Crear. Si selecciona Personalizar, el área de trabajo del panel aparece sin iconos presentes. Después, puede agregar, quitar y ajustar iconos como quiera y asignar un nombre al panel. Cuando haya terminado de personalizar el panel, seleccione Guardar para guardar y pasar a ese panel.
También puede seleccionar Cargar para cargar un archivo JSON del panel que ha personalizado, en lugar de crear el panel en el portal.
Exportación
Para descargar el panel actual como un archivo JSON, seleccione Exportar y, a continuación, seleccione Descargar. Después puede personalizar el archivo y cargarlo, o hacer que otro usuario cargue ese archivo a Azure Portal para usarlo como su panel.
También puede seleccionar Exportar y, a continuación, Imprimir para imprimir una copia del panel actual.
Edición de un panel mediante el portal
Para usar el portal para realizar cambios en el panel actual, seleccione el botón Editar (icono de lápiz) o haga clic con el botón derecho en el área de fondo del panel y seleccione Editar.
El panel cambia al modo de edición.
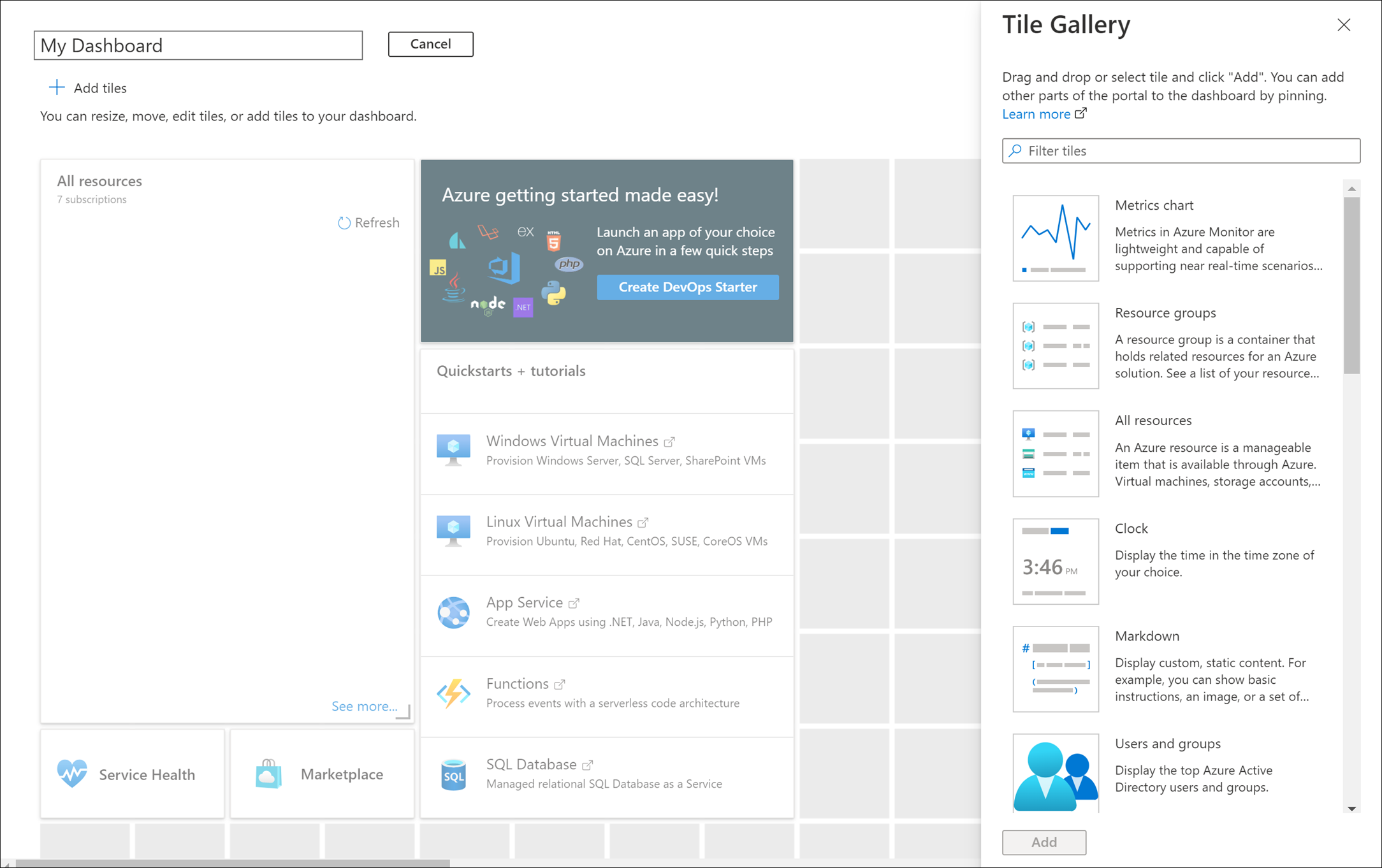
En el lado derecho encontrará la Galería de iconos, en la que se muestran muchos iconos diferentes que puede agregar al panel. Puede filtrar la Galería de iconos mediante el cuadro de búsqueda para mostrar solo los elementos que coinciden con el término de búsqueda.
Para agregar un icono al panel, selecciónelo en la lista y arrástrelo al área de trabajo. Luego puede mover cada icono, cambiar su tamaño o personalizar los datos que muestra.
Sugerencia
Después también puede tomar elementos de una página de recursos y anclarlos al panel. Al usar un servicio, busque el icono Anclar. Al seleccionarlo, verá un panel Anclar al panel que le permite seleccionar un panel (o crear uno nuevo) para un icono que contiene los detalles de ese servicio.
En el modo de edición, el área de trabajo del panel se divide en cuadrados. Cada icono debe ocupar al menos un cuadrado y los iconos se ajustan al conjunto más grande y cercano de divisores de iconos. Los iconos que se solapan se quitan del medio.
Cambio de tamaño de los iconos
Algunos iconos tienen un tamaño establecido y solo puede modificarlo mediante programación. Sin embargo, si un icono tiene una esquina inferior derecha gris, puede cambiar su tamaño arrastrando el indicador de la esquina.

También puede hacer clic con el botón derecho en el icono y, a continuación, especifique el tamaño que quiere.
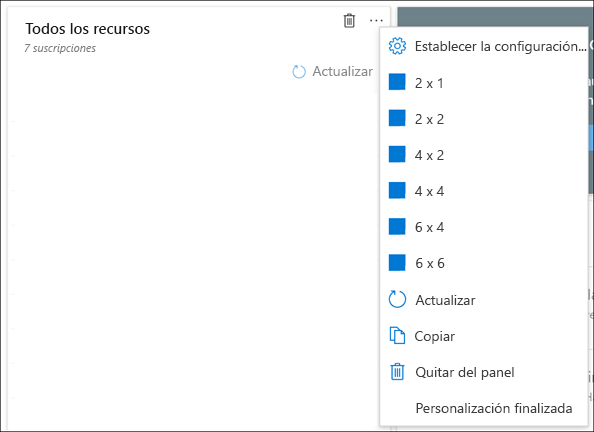
Cambio de la configuración de los iconos
Algunos iconos tienen valores editables. Por ejemplo, con el icono de Reloj, puede seleccionar Editar para abrir el panel Editar reloj. Luego, puede establecer la zona horaria y elegir si la hora se muestra en formato de 12 o 24 horas.

En las empresas multinacionales/regionales o transcontinentales, puede agregar varios relojes de diferentes zonas horarias.
Aceptación de las modificaciones
Puede seleccionar Vista previa para ver las modificaciones propuestas. Una vez que haya acomodado los íconos como desea, seleccione Guardar.
Compartir o dejar de compartir un panel
Al definir un nuevo panel, es privado y solo visible para su cuenta. Para que sea visible para otros usuarios, seleccione Compartir.
Como con cualquier otro recurso de Azure, debe especificar un grupo de recursos nuevo (o usar uno existente) en el que almacenar los paneles compartidos. Si no tiene ningún grupo de recursos, Azure creará un grupo de recursos paneles en cualquier ubicación que especifique.

Después de compartir el panel, verá un vínculo Administrar uso compartido en la parte superior del panel, en lugar de Compartir. Desde aquí, puede dejar de compartir el panel o seleccionar Control de acceso para especificar quién puede ver y editar el panel.
Clonar un panel
Al clonar un panel se crea una copia instantánea denominada "Clon de <nombre del panel>" y se abre esa copia en el modo de edición.
La clonación es una manera fácil de crear paneles antes de compartirlos. Por ejemplo, si tiene un panel que es similar al que desea compartir, puede clonarlo. Puede realizar los cambios que necesite y, a continuación, compartirlos.
Eliminación de un panel
Al eliminar un panel se quita de la lista de paneles disponibles. Se le pedirá que confirme que desea eliminar el panel, pero no hay ninguna manera de recuperar un panel que se ha eliminado.
Ahora vamos a probar algunas de estas opciones mediante la creación de un nuevo panel.