Tareas en Teams para educación
Las características Tareas y calificaciones de Teams para Educación permiten a los profesores asignar tareas, trabajos o cuestionarios a sus alumnos. Los formadores pueden administrar escalas de tiempo de tareas, instrucciones, agregar recursos para entregar, calificar con pautas y mucho más. También pueden realizar un seguimiento del progreso de alumnos individuales y de clase en la pestaña Calificaciones.
Obtenga más información sobre Tareas y calificaciones en Teams para Educación.
Nota
Para obtener más información sobre las tareas de Teams en distintas plataformas, consulte Características de Teams por plataforma.
Integraciones de tareas en el Centro de administración de Microsoft Teams
Con la configuración de administrador del Centro de administración de Microsoft Teams, puede activar o desactivar las características para los profesores de su organización y sus alumnos.
Para ver y administrar la configuración de tareas, vaya a Configuración de tareasde Educación> en el Centro de administración de Teams.
A continuación, se muestran las opciones relacionadas con las tareas:
Resumen semanal del correo electrónico de tutor
Los correos electrónicos de tutores se envían cada fin de semana a los padres o tutores. El correo electrónico contiene información sobre las tareas de la semana anterior y de la semana próxima. La sincronización de padres y tutores se puede configurar con School Data Sync.
Importe la información de contacto de los padres a través de Parent and Guardian Sync en SDS. Para obtener instrucciones sobre cómo habilitar la sincronización de padres y tutores, consulte Habilitar la sincronización de padres y tutores.
Active la configuración de tutor en el Centro de administración de Microsoft Teams, ya que la configuración está desactivada de forma predeterminada. Esto permitirá a los profesores enviar un resumen semanal.
Nota
Los profesores pueden dejar de participar en el resumen anulando la selección de la configuración dentro de su propio equipo de clase personal (correos electrónicos para padres o tutores de configuración > de tareas).
Para comprobar que los padres recibirán el correo electrónico, deben cumplirse los tres elementos siguientes:
Email dirección adjunta al perfil de alumno en SDS y etiquetada como padre o tutor. Para obtener más información, consulte Formato de archivo de sincronización de padres y tutores.
Los alumnos pertenecen al menos a una clase en la que el profesor no ha deshabilitado el correo electrónico en la configuración de la tarea.
Los correos electrónicos contendrán información sobre las tareas que tienen una fecha de vencimiento de la semana anterior o de la próxima semana.
La configuración predeterminada para esta característica es - Desactivado.
MakeCode
Microsoft MakeCode es una plataforma de codificación basada en bloques que da vida a la informática para todos los estudiantes.
MakeCode es un producto de Microsoft que está sujeto a los términos de uso y las directivas deprivacidad de Microsoft.
La configuración predeterminada para esta característica es - Desactivado.
Para habilitar las tareas de MakeCode en Teams, vaya al Centro de Administración de Teams, vaya a la sección Tareas y cambie la opción de alternancia de MakeCode a Activado. Seleccione Guardar. Espere unas horas para que esta configuración surta efecto.
Para obtener más información sobre cómo funciona esta característica, watch esta demostración en vídeo.
Más información sobre MakeCode.
Turnitin
Turnitin es un servicio de integridad académica. Se trata de un servicio de terceros que está sujeto a sus propios términos y directivas de privacidad. Usted es responsable del uso que haga de los productos y servicios de terceros.
La configuración predeterminada para esta característica es - Desactivado.
Para habilitar Turnitin para su organización, necesitará una suscripción de Turnitin. A continuación, puede introducir la siguiente información, que puede encontrarse en la consola de administración de Turnitin:
- TurnitinApiKey: Este es un GUID de 32 caracteres que se encuentra en la consola de administración en Integraciones.
- TurnitinApiUrl: esta es la dirección URL HTTPS de la consola de administración de Turnitin.
Estas son algunas instrucciones que te ayudarán a obtener esta información.
TurnitinApiUrl es la dirección host de la consola de administración.
Ejemplo: https://your-tenant-name.turnitin.com
La consola de administración es donde puede crear una integración y una clave de API asociada con la integración.
Seleccione Integraciones en el menú lateral, seleccione Agregar integración y asigne un nombre a la integración.

La TurnitinApiKey se le proporcionará después de seguir las indicaciones. Copie la clave de API y péguela en el Centro de administración de Microsoft Teams. Esta es la única vez que puede ver la clave.
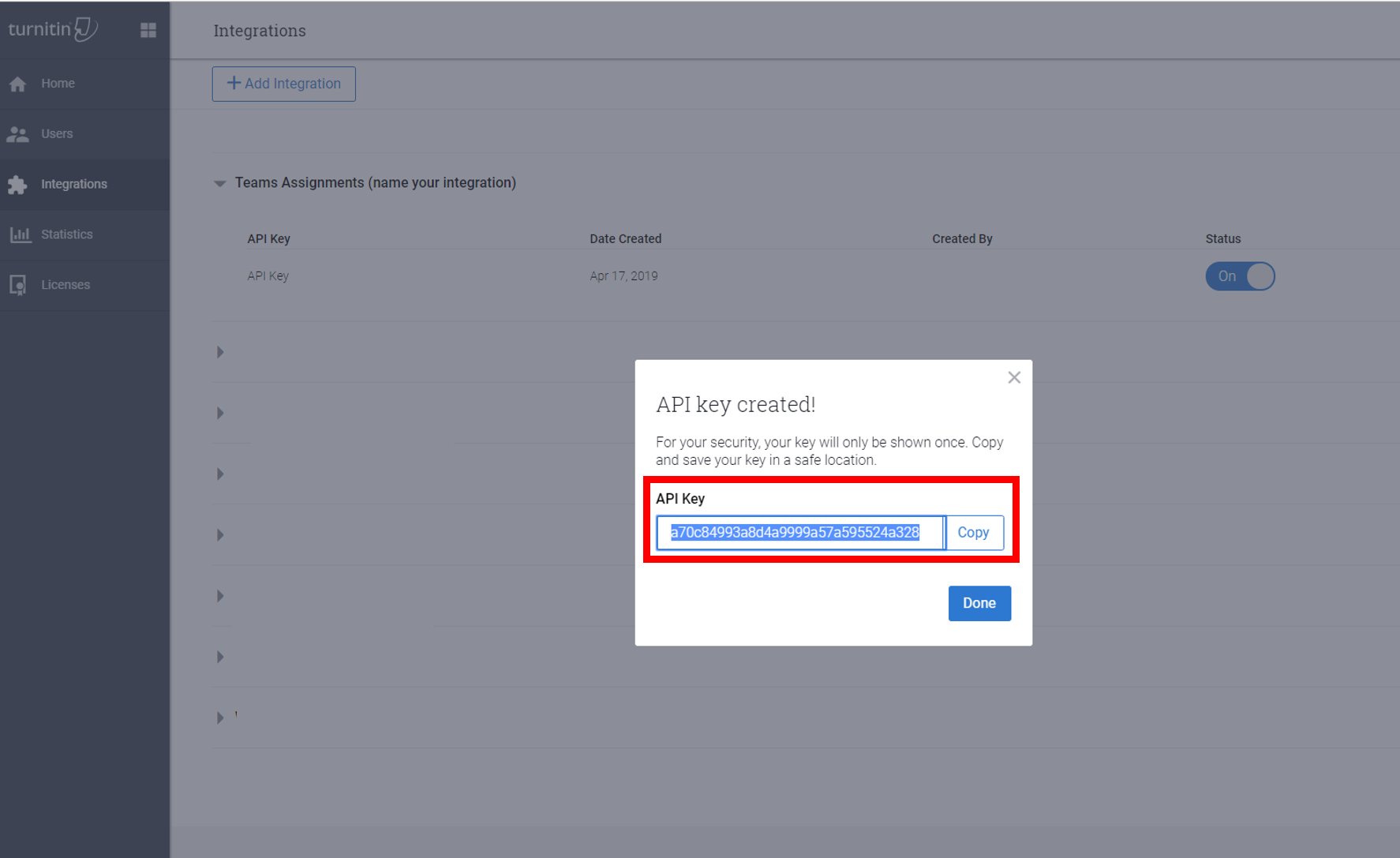
Al hacer clic en el botón Guardar en el centro de administración para esta configuración, espere unas horas para que esta configuración surta efecto.
Datos de asignaciones
Las tareas almacenan información generada tanto por profesores como por alumnos. Todos los datos se comparten entre el profesor y el alumno específico para el que la información está destinada en clase. Hay dos almacenes de estos datos, SharePoint y fuera de SharePoint.
Nota
Las mismas reglas también se aplican a integraciones de origen, como Progreso de lectura.
Datos de asignaciones en bibliotecas de documentos de SharePoint
Los archivos de los alumnos asociados a un envío de tarea se almacenan en una biblioteca de documentos (denominada: Trabajo del alumno). Los archivos asociados a tareas creadas por profesores y accesibles por los alumnos se almacenan en otra biblioteca de documentos (denominada: Archivos de clase) en el sitio de SharePoint del equipo de clase correspondiente. Las integraciones de origen también pueden almacenar datos de tareas en el mismo sitio de SharePoint del equipo de clase correspondiente (denominado: Título de tareas + marca de tiempo).
Archivos asociados con el alumno
Los administradores de TI pueden usar la herramienta de búsqueda de contenido para buscar archivos de alumnos (trabajo de estudiantes, archivos de clase u otros archivos de integración de terceros) relacionados con envíos de tareas y archivos relacionados con tareas. Por ejemplo, un administrador puede buscar en todos los sitios de SharePoint de la organización y usar el nombre del alumno y el nombre de la clase o tarea en la consulta de búsqueda para buscar datos relevantes para una solicitud del interesado (DSR).
Archivos asociados con el profesor
Los administradores de TI pueden usar la herramienta de búsqueda de contenido para buscar archivos de profesores (Trabajo de alumnos, Archivos de clase u otros archivos de integración de terceros) relacionados con tareas y archivos distribuidos a los alumnos por los profesores dentro de una clase sobre tareas. Por ejemplo, un administrador puede buscar en todos los sitios de SharePoint de la organización y usar el nombre del profesor y el nombre de la clase o tarea en la consulta de búsqueda para buscar datos relevantes para un DSR.
Asignaciones de datos fuera de bibliotecas de documentos de SharePoint
Algunos datos relacionados con tareas no se almacenan en el sitio de SharePoint del equipo de clase, lo que significa que no se pueden detectar con la búsqueda de contenido. Esto incluye:
- Calificaciones y comentarios de los alumnos del profesor
- Lista de documentos enviados para una tarea por cada alumno
- Detalles de tareas, como la fecha de vencimiento, etc.
- Datos de integración de origen, como pasajes de Progreso de lectura o datos de pronunciación de alumnos
Para este tipo de datos, es posible que un administrador de TI o el propietario de los datos, como un profesor, tenga que ir a la tarea del equipo de clase para buscar datos relevantes para un DSR. El administrador puede agregarse a sí mismo como propietario de la clase y ver todas las tareas de ese equipo de clase.
Nota
Si un alumno ya no forma parte de la clase, es posible que sus datos sigan estando presentes en la clase , ya que ya no están inscritos. El estudiante tendrá que proporcionar al administrador de inquilinos la lista de clases de las que alguna vez formaron parte.
Exportar datos de asignación en masa fuera de las bibliotecas de documentos de SharePoint
Para un alumno
Para exportar en masa los datos de un solo alumno, antes de quitar al alumno de las clases de las que forma parte, ejecute el script y proporcione el userId. Si el alumno se ha quitado del sitio, el administrador puede volver a agregar al alumno a la clase antes de ejecutar el script, o bien el administrador puede proporcionar la userId y la classId que el alumno ha formado parte en alguna ocasión.
Se exportarán los datos sobre los envíos de alumnos.
Para un profesor
Los datos de las tareas de exportación en masa funcionan del mismo modo para un alumno, pero se exportarán todos los envíos a los que el profesor tenga acceso.
Eliminar en masa los datos de asignación fuera de las bibliotecas de documentos de SharePoint
Para un alumno
Para eliminar en masa los datos de un solo alumno, antes de quitar al alumno de las clases de las que forma parte, ejecute el script y proporcione el userId. Si el alumno se ha quitado del sitio, el administrador puede volver a agregar al alumno a la clase antes de ejecutar el script, o bien el administrador puede proporcionar la userId y la classId que el alumno ha formado parte en alguna ocasión.
Al proporcionar una ClassId , el administrador solo podrá eliminar información sobre el alumno de una clase específica.
Para un profesor
Como los datos de una tarea para un profesor se comparten en toda la clase, no hay ninguna opción de eliminación masiva. En su lugar, el administrador puede agregarse a sí mismo a la clase, ir a la aplicación y eliminar la tarea.
Para obtener más información, vea Configurar tareas para Teams.
Quitar tareas y calificaciones
También puede usar las directivas de Teams para quitar las tareas y calificaciones de un usuario específico o de todo el inquilino.
Para quitar las tareas y calificaciones de un usuario individual, vaya al Centro de Administración de Teams y vaya a Directivas de permisos de aplicaciones > de Teams para crear una nueva definición de directiva de permisos de aplicaciones. Al crear la nueva definición de directiva, establezca la directiva de aplicaciones de Microsoft en Bloquear aplicaciones específicas y permitir el resto y agregar Tareas y calificaciones a la lista de aplicaciones bloqueadas. Una vez guardada la nueva definición de directiva, asígnela a los usuarios adecuados.
Para quitar las tareas y calificaciones de todo el inquilino, vaya al Centro de Administración de Teams, vaya a Aplicaciones > de Teams Administrar aplicaciones y busque y seleccione Tareas y calificaciones en la lista de aplicaciones. Cambie la configuración de estado de la página de configuración de las aplicaciones a Bloqueada.
Herramienta de diagnóstico de asignaciones para usuarios
Soporte técnico de Microsoft ha creado una herramienta para recopilar datos de diagnóstico para que el equipo de ingeniería de Microsoft investigue los problemas relacionados con la característica Tareas.
Se puede acceder a esta herramienta dentro de Tareas en cualquier pantalla en la que los usuarios experimentan un problema.
Para abrir la herramienta de diagnóstico en Teams, los usuarios pueden:
- En el escritorio y en la Web:
- Seleccione Ctrl+/
- En dispositivos móviles:
- Toque la pantalla con dos dedos y gire los dedos 45 grados, o
- Pulsar en la pantalla con tres dedos durante 15 segundos
Una vez que aparezca la herramienta de diagnóstico, los usuarios verán una lista de datos que podría necesitar el soporte técnico de Microsoft.
Los datos extraídos pueden incluir:
- Id. de grupo
- ID. del espacio empresarial
- Id. de sesión
- Id. de tarea
- Id. de envío
- Id. de usuario
Estos datos no se envían automáticamente a Microsoft. Los usuarios deben copiar y pegar los datos a un agente de soporte técnico de Microsoft en relación con una incidencia de soporte técnico.
Si un usuario extrae la herramienta de diagnóstico y la cierra, no se envía ningún dato.
Cuando los datos se envían a un agente de soporte técnico de Microsoft, se tratan como datos de soporte técnico en virtud de los contratos de servicio de Microsoft 365 de su organización.
Para obtener instrucciones sobre el uso de esta herramienta de diagnóstico que puede compartir con profesores y alumnos, vea Obtener datos de diagnóstico para solucionar problemas de tareas.
Comentarios
Próximamente: A lo largo de 2024 iremos eliminando gradualmente las Cuestiones de GitHub como mecanismo de retroalimentación para el contenido y lo sustituiremos por un nuevo sistema de retroalimentación. Para más información, consulta: https://aka.ms/ContentUserFeedback.
Enviar y ver comentarios de