Implementar la aplicación Seguidor de impacto financiero de la crisis en la educación superior
La aplicación Seguidor de impacto financiero de la crisis en la educación superior requiere una pequeña cantidad de configuración para adaptarse a sus necesidades. Este artículo proporciona instrucciones paso a paso para que los administradores de TI universitarios implementen y configuren la aplicación para su organización.
Vea el video de introducción sobre cómo descargar e implementar la solución, o siga los pasos de este artículo. Tiempo estimado para completar estos pasos: 30–35 minutos
Demostración: descripción rápida de cómo descargar e implementar la solución
Vea un rápido resumenn de cómo descargar e implementar la solución.
Paso 1: Descargue el paquete de implementación
Descargue el último paquete de implementación (.zip) desde aquí. Antes de extraer el archivo .zip, asegúrese de desbloquearlo.
Para desbloquear el archivo .zip:
Haga clic para seleccionar el archivo .zip y seleccione Propiedades.
En el cuadro de diálogo Propiedades, seleccione Desbloquear y luego seleccione Aplicar, seguido de Aceptar.
Cuando extrae el archivo .zip, podrá ver los siguientes componentes en la carpeta extraída.
| Componente | Nombre de archivo | Descripción |
|---|---|---|
| AppIcons | Higher Education Crisis Financial Impact Tracker.png | Icono de la aplicación de muestra. |
| Datos | Plantillas de importación | Plantilla de entidad individual para archivos de carga de datos en formato .xlsx (Excel). Los archivos están ordenados en el orden en que deben importarse. |
| Datos | Datos de ejemplo | Datos de muestra de entidad individual en formato .xlsx (Excel). Los archivos están ordenados en el orden en que deben importarse. |
| Paquete | Implementar los archivos relacionados con el paquete de la aplicación Seguidor de impacto financiero de la crisis en la educación superior. | Lista completa de archivos necesarios para implementar la aplicación. |
| Plantilla Power BI | PBITemplate.pbix | Una plantilla de muestra de Power BI para conectarse a la instancia de la aplicación de Common Data Service. |
Paso 2: registrarse Power Apps y crear un entorno
Regístrese en Power Apps si aún no la tiene y compre una licencia adecuada. Más información: Precios de Power Apps
Después de comprar Power Apps, cree un entorno con una base de datos Common Data Service.
Inicie sesión en el Centro de administración de Power Platform.
Cree un entorno de Common Data Service con una base de datos. Más información: Crear y administrar entornos
Importante
Si selecciona un grupo de seguridad para la base de datos al crearla, no olvide que las aplicaciones se podrán compartir solo con usuarios que sean miembros de ese grupo de seguridad.
Cree usuarios y asigne los roles de seguridad apropiados. Más información: Crear usuarios y asignar roles de seguridad
Paso 3: Instalar la aplicación
Siga los pasos a continuación para instalar y configurar la aplicación Seguidor de impacto financiero de la crisis en la educación superior.
instalar la aplicación desde el paquete de implementación
Vaya a la carpeta donde extrajo el paquete de implementación (archivo .zip). Encontrará una carpeta Paquete. Abra la carpeta Paquete y luego haga doble clic para seleccionar PackageDeployer.exe.
En la pantalla siguiente, seleccione Continuar.
Se le pedirá que se conecte a su entorno. Seleccione Office 365 como Tipo de implementación, seleccione Mostrar avanzados y luego introduzca sus credenciales para conectarse a su entorno.
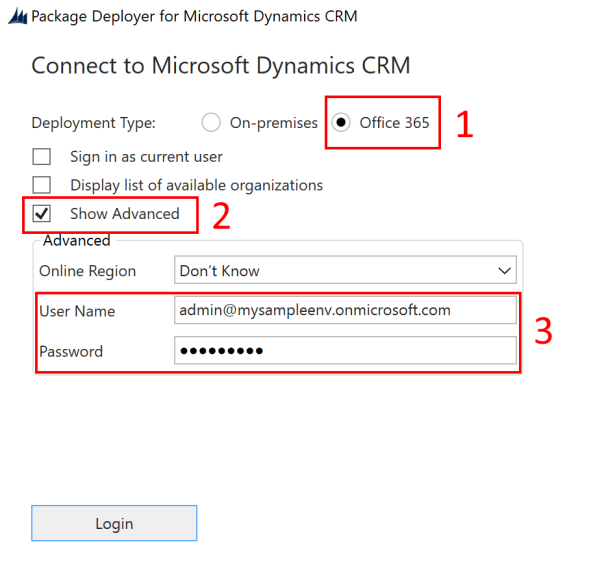
Seleccione Iniciar sesión para continuar.
Si tiene acceso a más de un entorno Common Data Service, la siguiente pantalla le solicita que seleccione de la lista de entornos disponibles donde desea instalar el paquete. Seleccione el entorno que desee y seleccione Iniciar sesión.
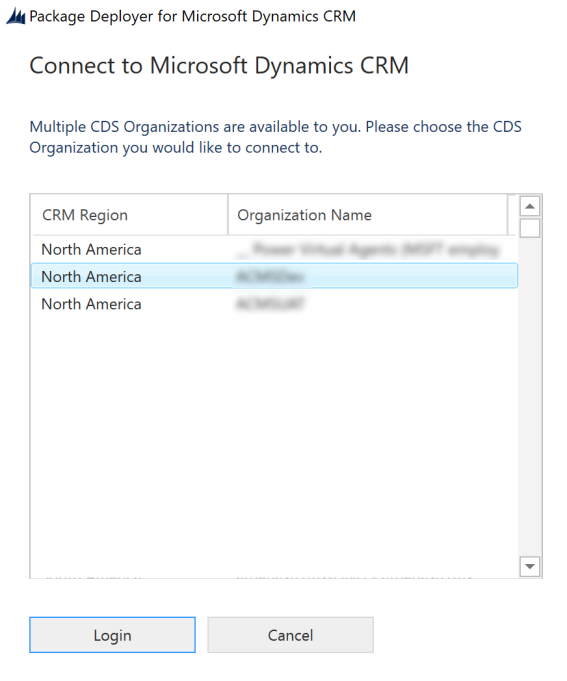
En la pantalla siguiente, seleccione Siguiente.
La siguiente pantalla muestra el nombre del entorno donde está instalado el paquete. Revise la información y luego seleccione Siguiente.
La siguiente pantalla valida si el paquete se puede instalar en su entorno. Seleccione Siguiente para continuar con la instalación.

La siguiente pantalla muestra el estado de instalación del paquete. Después de completar la instalación, seleccione Siguiente.

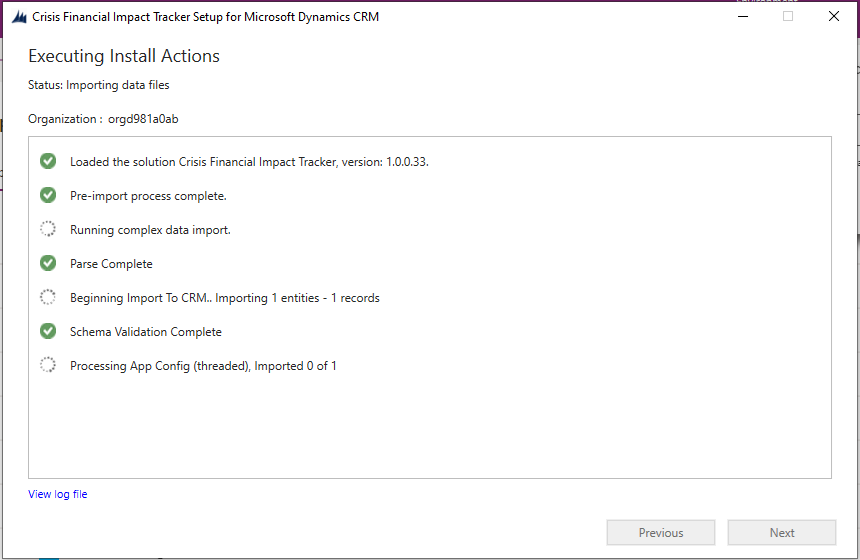
Nota
La instalación del paquete puede tardar un momento en completarse.
En la siguiente pantalla, seleccione Terminar para completar y cerrar la configuración.
Después de instalar la aplicación, vaya a Power Apps y seleccione su entorno en la esquina superior derecha. Verá la nueva aplicación en Aplicaciones.
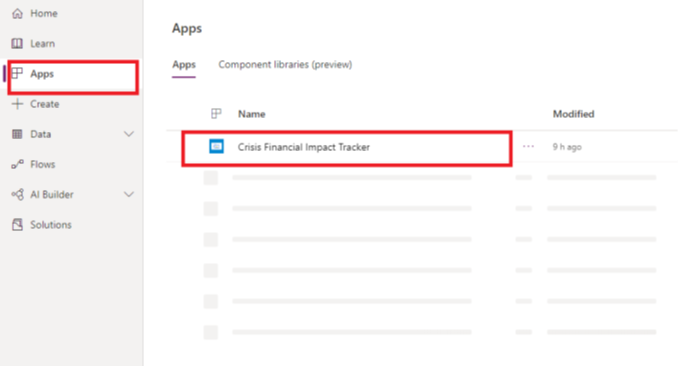
La instalación también agrega los datos de configuración de la aplicación Seguidor de impacto financiero de la crisis en la educación superior.
Seleccione Aplicación Seguidor de impacto financiero de la crisis en la educación superior para abrir la aplicación basada en modelo y configurar el resto de la configuración de implementación. Esta aplicación tiene varias entidades donde puede agregar y administrar datos para su sistema universitario. Puede usar el selector de área en la parte inferior del panel de navegación izquierdo para seleccionar un área diferente.
Paso 4: actualice la marca de la aplicación y el nivel de seguimiento
Puede cambiar el icono, la combinación de colores o el nombre de la aplicación para adecuarlos a la marca de la organización. Use la entidad Configuraciones de aplicaciones del área Administración.
Abra la aplicación de administración y, en el panel izquierdo, seleccione Administración en el selector de área y, a continuación, Configuración de aplicaciones. Esto muestra todos los registros que importó desde el archivo AppConfig.xlsx.
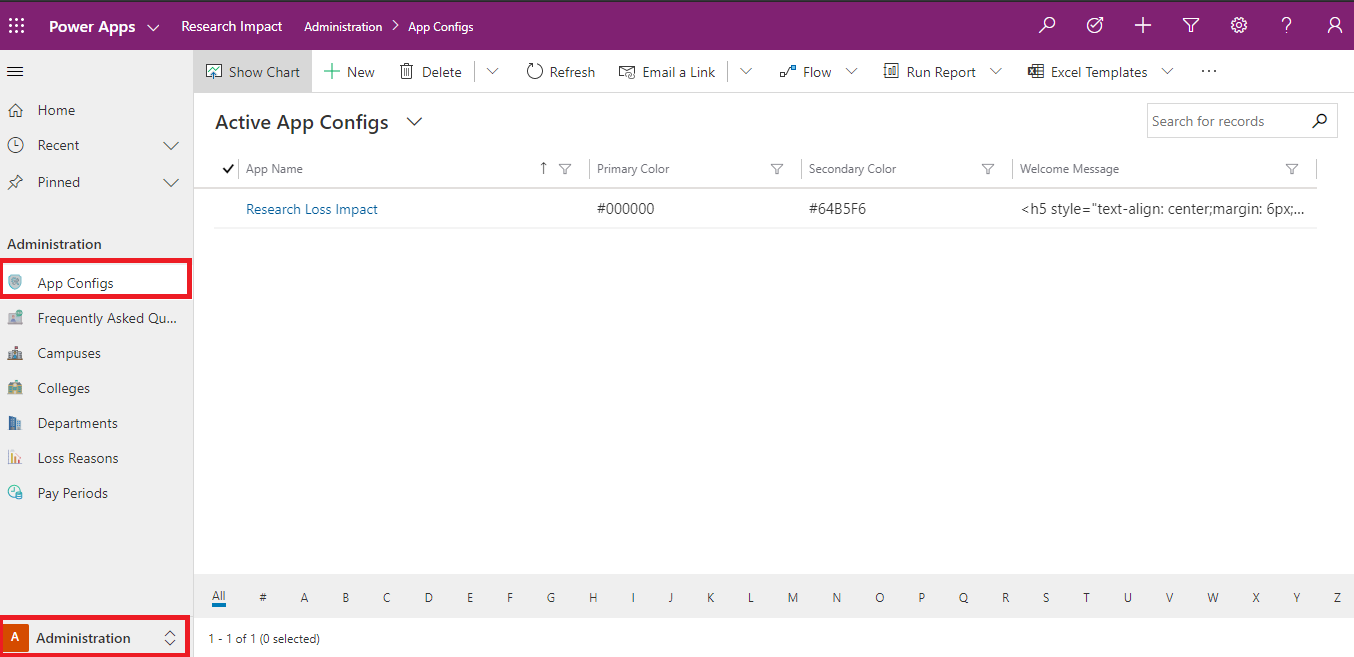
Seleccione el registro Seguidor de impacto financiero de la crisis en la educación superior.
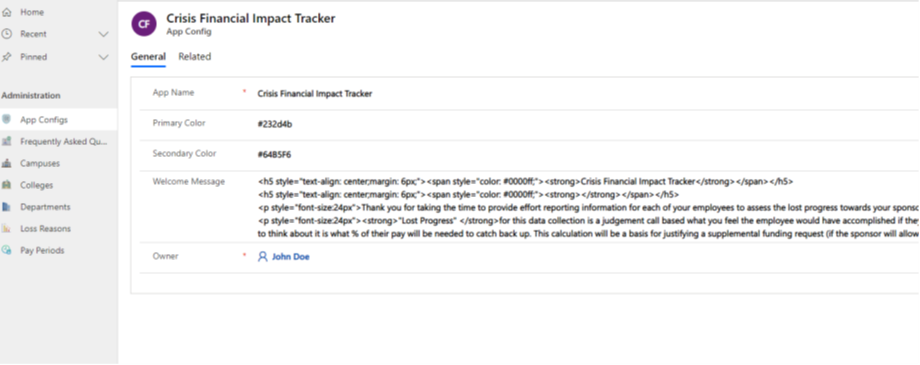
En la página de detalles de la aplicación, haga lo siguiente:
Haga doble clic para seleccionar el icono de la aplicación y luego seleccione un archivo de icono para la aplicación en la carpeta AppIcons. Los archivos de imagen tienen nombres intuitivos para que pueda seleccionar fácilmente el icono correcto. Por ejemplo, seleccione el archivo
Higher Education Crisis Financial Impact Tracker.pngpara Seguidor de impacto financiero de la crisis en la educación superior. También puede seleccionar una imagen personalizada de acuerdo con la marca de su organización.Si es necesario, actualice el Nombre de la aplicación.
Si es necesario, actualice el valor de Color primario y secundario de la aplicación para establecer los colores de visualización de la aplicación en la lista de aplicaciones.
Si es necesario, actualice el mensaje de bienvenida en formato HTML que desea que sus usuarios vean en el inicio de sesión inicial.
Seleccione Guardar.
Paso 5: compartir aplicaciones de lienzo con los usuarios de la organización
Para que los usuarios puedan usar y consumir los datos usando las aplicaciones en sus dispositivos móviles, las aplicaciones deben compartirse con ellos. Es más fácil usar grupos de Azure Active Directory (Azure AD) para compartir aplicaciones con grupos de usuarios.
Inicie sesión en Power Apps.
En el panel de navegación izquierdo, seleccione Aplicaciones para ver la lista de todas las aplicaciones.
Seleccione la aplicación que desee y luego seleccione Compartir.
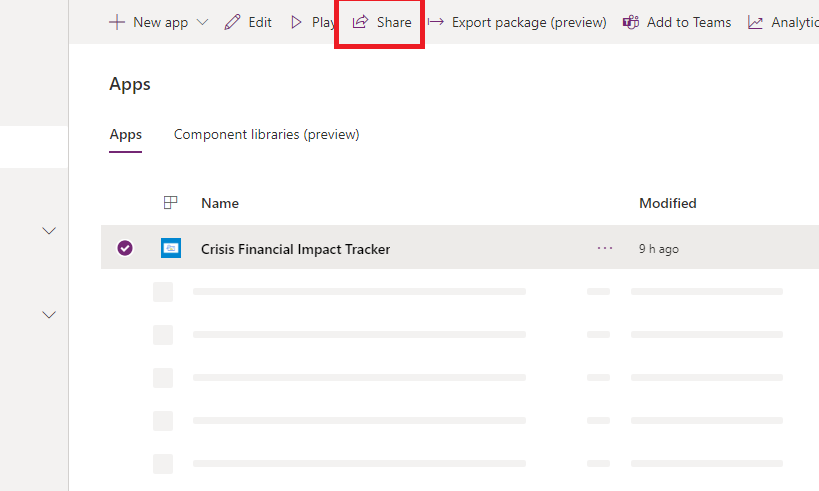
Especifique el grupo o los usuarios de Azure AD con los que desea compartir esta aplicación. Dado que la aplicación se conecta a datos de Common Data Service, también debe proporcionar permisos a las entidades. El panel para compartir le solicita que administre la seguridad de las entidades. Asigne los roles de seguridad Usuario de Seguidor de impacto financiero de la crisis en la educación superior y Usuario de Common Data Service a las entidades utilizadas por esta aplicación, y luego seleccione Compartir.

Paso 6: compartir la aplicación basada en modelo en su organización
Para que los usuarios administradores usen la aplicación de administración (la aplicación basada en modelo), debe compartirse con ellos. Es más fácil usar grupos de Azure AD para compartir aplicaciones con un grupo de usuarios administradores.
Inicie sesión en Power Apps.
En el panel de navegación izquierdo, seleccione Aplicaciones para ver una lista de todas las aplicaciones.
Seleccione la aplicación basada en modelo Aplicación Seguidor de impacto financiero de la crisis en la educación superior y luego seleccione Compartir en el banner.
Especifique el grupo o usuarios de administración de Azure AD con los que desea compartir esta aplicación, asígneles el rol de seguridad Usuario de la aplicación Seguidor de impacto financiero de la crisis en la educación superior y luego seleccione Compartir.
Problemas y comentarios
- Para notificar un problema con la aplicación Seguidor de impacto financiero de la crisis en la educación superior, visite https://aka.ms/crisis-financial-impact-tracker-issues.
- Para comentarios sobre la aplicación Seguidor de impacto financiero de la crisis en la educación superior, visite https://aka.ms/crisis-financial-impact-tracker-feedback.
Comentarios
Próximamente: A lo largo de 2024 iremos eliminando gradualmente las Cuestiones de GitHub como mecanismo de retroalimentación para el contenido y lo sustituiremos por un nuevo sistema de retroalimentación. Para más información, consulta: https://aka.ms/ContentUserFeedback.
Enviar y ver comentarios de