Instalar las extensiones del explorador de Power Automate
Para automatizar tareas relacionadas con la web, Power Automate proporciona el Explorador de automatización integrado que está preconfigurado y funciona de inmediato.
Power Automate también es compatible con los cuatro navegadores más populares: Microsoft Edge, Internet Explorer, Google Chrome y Mozilla Firefox. Estos exploradores necesitan una configuración adicional y extensiones para funcionar con Power Automate.
Instalar las extensiones del explorador
Cuando se complete la instalación de Power Automate, el instalador le pedirá que instale la extensión adecuada de Power Automate para su explorador. Los vínculos en del instalador le envían a la tienda de extensiones apropiada.

Si omite la instalación automática de la extensión del navegador, puede hacerlo usted mismo más tarde. Use los siguientes enlaces o consulte las opciones Herramientas>Extensiones del navegador en el diseñador de flujo.
Para Power Automate para escritorio v2.27 o posterior:
Para Power Automate para escritorio v2.26 o anterior (heredado):
Formas alternativas de instalar extensiones del navegador
Después de Power Automate para escritorio versión 2.27, las extensiones de navegador de Microsoft Edge, Google Chrome y Mozilla Firefox son parte de la instalación. Busque los archivos de extensión en la siguiente ruta: C:\Program Files (x86)\Power Automate Desktop\BrowserExtensions.
Instalar la extensión para Microsoft Edge
Vaya a Extensiones de Edge a través de la configuración del navegador o ingrese edge://extensions/ en la barra de direcciones.
Asegúrese de que el modo de desarrollador esté activado.
Mientras se encuentra en la página de extensiones de Edge, arrastre y suelte el archivo de extensión en el área.
Instalar extensión para Google Chrome
Vaya a Extensiones de Chrome a través de la configuración del navegador o ingrese chrome://extensions/ en la barra de direcciones.
Asegúrese de que el modo de desarrollador esté activado.
Mientras está en la página de la extensión de Chrome. arrastrar y colocar archivo de extensión en el área.
Instalar la extensión para Mozilla Firefox
Vaya al Firefox Administrador de complementos a través de la configuración del navegador o ingrese about:addons en la barra de direcciones.
Seleccione el icono de rueda dentada y, a continuación, seleccione Instalar complemento desde archivo….
Vaya a la carpeta de la extensión del navegador de su instalación Power Automate .
Seleccione Abrir y, a continuación, Agregar.
Alternativamente, puede iniciar Mozilla Firefox y arrastrar el archivo de extensión a la ventana del navegador.
Configurar navegadores
Para asegurarse de que su navegador funcione como se esperaba con Power Automate, deberá desactivar un par de funciones.
Microsoft Edge: vaya a Configuración>Sistema y deshabilite Continuar ejecutando aplicaciones en segundo plano cuando Microsoft Edge está cerrado.
Google Chrome: vaya a Configuración>Avanzado>Sistema y deshabilite Continuar ejecutando aplicaciones en segundo plano cuando Google Chrome está cerrado.
Mozilla Firefox: alertas de Firefox que congelan el navegador e impiden que los usuarios cambien a otras pestañas o ventanas pueden afectar a sus flujos de escritorio. Desactive la característica.
- Introduzca about:config en la barra de direcciones.
- Busque la preferencia prompts.tab_modal.enabled en la lista y cámbiela a false.
Internet Explorer: de manera predeterminada, Internet Explorer funciona en modo protegido para evitar que cualquier aplicación externa lo controle. Aunque Power Automate puede funcionar con esta configuración habilitada, no podrá borrar la memoria caché o las cookies del navegador. Desactive el modo protegido.
Seleccione el icono de engranaje y después seleccione Opciones de Internet.
Vaya a Seguridad>Internet y desactive Activar modo protegido. Repita el mismo paso para lsa zonas Intranet local y Sitios de confianza.

Seleccione Aceptar.
Internet Explorer para servidores: para usar Internet Explorer en Windows Servers, tiene que deshabilitar la característica Configuración de seguridad mejorada de Internet Explorer. Esta característica prohíbe que todos los flujos de escritorio inicien correctamente una instancia de Internet Explorer o del Explorador de automatización a través de la acción Iniciar nuevo Internet Explorer. Además, evita que los asistentes web funcionen como se esperaba.
Inicie el Administrador del servidor y seleccione la pestaña Servidor local.
Seleccione Configuración de seguridad mejorada de Internet Explorer.
Desactive la característica IEESC tanto para administradores como para usuarios.
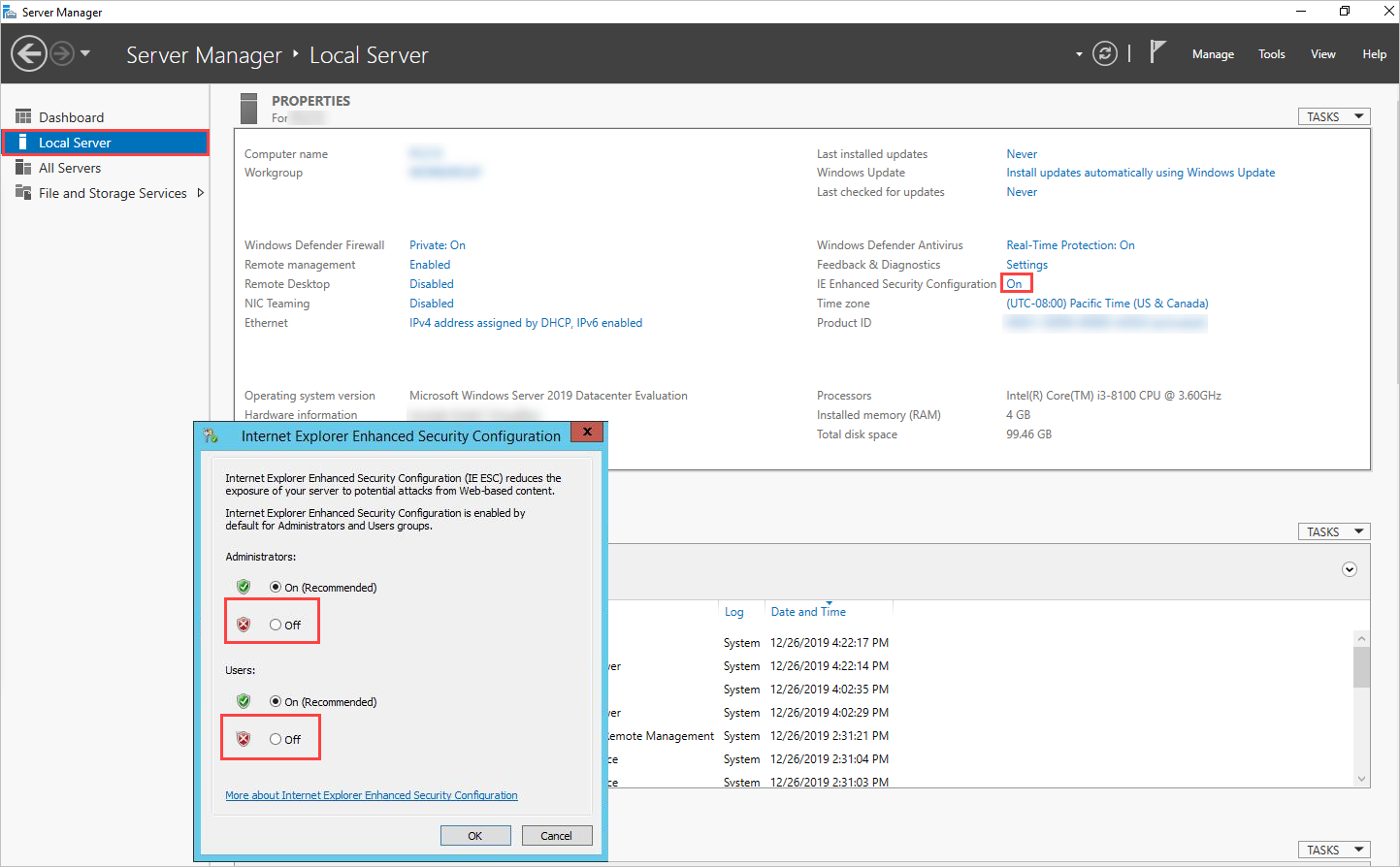
Seleccione Aceptar.