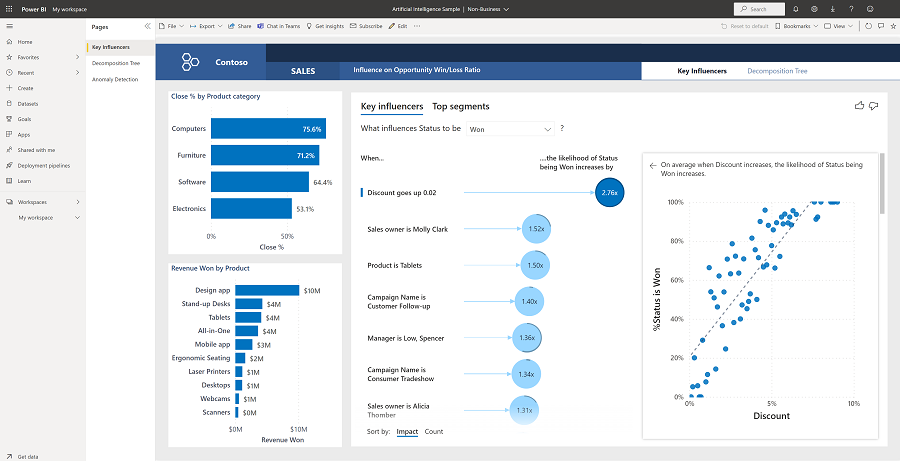Ejemplo de inteligencia artificial para Power BI: Realizar un recorrido
El Ejemplo de inteligencia artificial contiene un informe para una empresa ficticia llamada Contoso. El director de ventas de Contoso creó este informe a fin de comprender los principales colaboradores de sus productos y regiones en los beneficios o pérdidas, identificar el mayor o menor desglose de los ingresos y determinar si hay anomalías en sus datos. Este ejemplo forma parte de una serie en la que se muestra cómo puede usar Power BI con datos, informes y paneles empresariales.
En este tutorial se explora el Ejemplo de inteligencia artificial en el servicio Power BI. Dado que la experiencia de informes puede ser similar en Power BI Desktop y en el servicio, también puede proceder con la descarga del archivo .pbix de ejemplo de Power BI Desktop.
Requisitos previos
Para explorar los ejemplos de Power BI Desktop, no necesita una licencia de Power BI. Tan solo necesita una licencia gratuita de Fabric para explorar el ejemplo en el servicio Power BI y guardarlo en Mi área de trabajo.
Obtención del ejemplo
Para poder usar el ejemplo, obténgalo de una de las siguientes maneras:
- Obtenga el ejemplo integrado en el servicio.
- Obtenga el ejemplo integrado y, a continuación, descárguelo como un archivo .pbix.
Obtener el ejemplo integrado
Abra el servicio Power BI (
app.powerbi.com) y asegúrese de que está en la experiencia de Power BI.
En el panel de navegación, seleccione Learn.
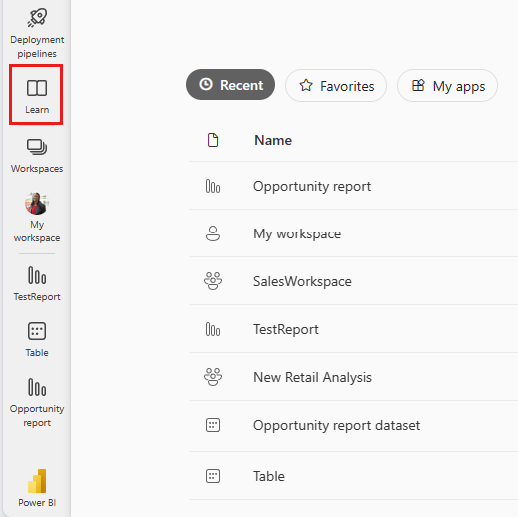
En la página Centro de aprendizaje, en Informes de ejemplo, desplácese horizontalmente hasta que vea Ejemplo de inteligencia artificial. Seleccione el ejemplo.

Power BI guarda el informe y el conjunto de datos en Mi área de trabajo.

Seleccione el informe para ver el informe de ejemplo.
Obtención del archivo .pbix de este ejemplo
Como alternativa, después de guardarlo en Mi área de trabajo, puede descargar el informe del servicio y guardarlo como un archivo .pbix. Después, puede abrirlo en Power BI Desktop.
Abra el informe en el servicio Power BI.
En el menú Archivo, seleccione Descargar este archivo.
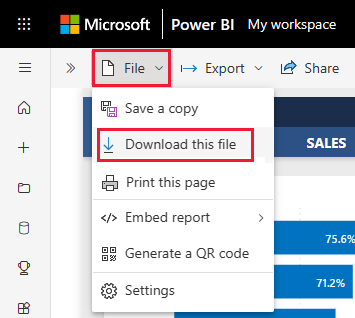
En el cuadro de diálogo ¿Qué desea descargar?, seleccione Una copia del informe y los datos (.pbix) y elija Descargar.
Se guarda en la carpeta Descargas y se puede abrir con Power BI Desktop.
Para obtener más información, consulte Descarga de un informe desde el servicio a Power BI Desktop.
Exploración del informe de Ejemplo de inteligencia artificial
El informe de ejemplo tiene tres páginas: Elementos influyentes clave, Esquema jerárquico y Detección de anomalías, para demostrar cómo los usuarios pueden descubrir nuevas conclusiones e informar de su toma de decisiones con objetos visuales de inteligencia artificial fáciles de usar.
Página Elementos influyentes clave
La primera página del informe a explorar es Elementos influyentes clave, donde analizará sus datos para comprender el impacto y la influencia de los colaboradores clave en sus resultados.
¿Cuáles son sus principales colaboradores en las ganancias y las pérdidas?
Empiece por revisar los principales colaboradores que han dado lugar a un Estado de Ganado mediante el objeto visual Elementos influyentes clave en el centro de su informe. Desde el objeto visual, observe que el colaborador principal es cuando el Descuento sube un 2 %, hay 2,76 veces más probabilidades de que se generen nuevos ingresos.
Seleccione el indicador 2,76x. Power BI muestra un gráfico de dispersión junto a él, en el que se muestra la correlación entre el Descuento y el % de estado ganado para este elemento influyente.

Al interactuar con segmentaciones, filtros y otros objetos visuales, el objeto visual Elementos influyentes clave vuelve a ejecutar su análisis en función de la opción actualizada. En el gráfico de barras apiladas % de cierre por categoría de producto, seleccione la categoría Muebles para generar nueva información en función de la selección actualizada. Descubre que, cuando la categoría Producto es Muebles y cuando el Propietario de ventas es Molly Clark, es1,50 veces más probable que genere nuevos ingresos.
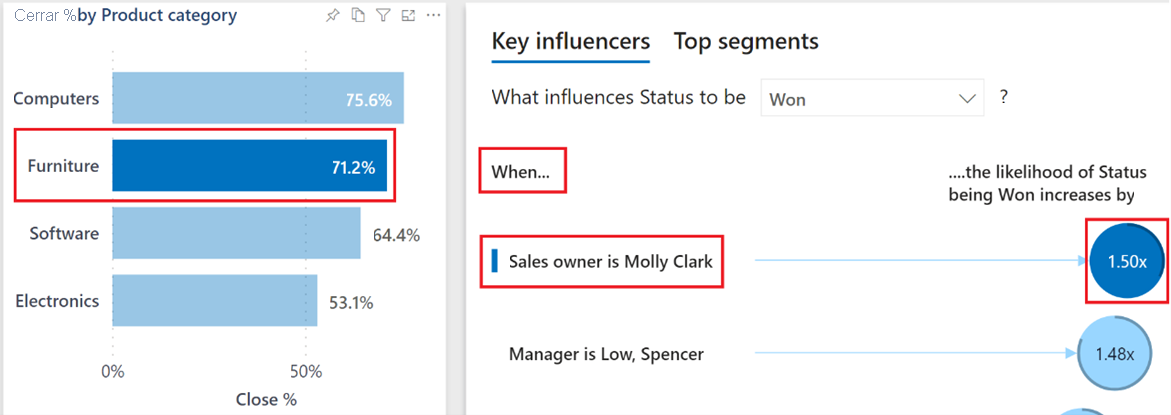
Para revisar los principales colaboradores cuando cambie el Estado, en la lista desplegable, seleccione la opción Perdido para generar nueva información en función de la selección actualizada. Ahora puede responder a la pregunta "¿Cuál es el principal colaborador cuando se produce una pérdida?"
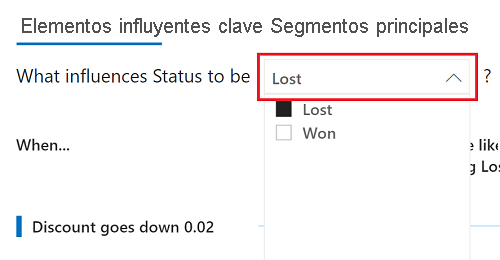
Para obtener más información, vea Objetos visuales de elementos influyentes clave.
Página Esquema jerárquico
La segunda página del informe a explorar es Esquema jerárquico, donde realiza el análisis de la causa principal y ad hoc para comprender el impacto de las Oportunidades de ventas en los distintos campos de sus datos.
Quién es el propietario de ventas principal y la ruta de oportunidad más grande para las ventas de equipos
En el objeto visual Esquema jerárquico del centro de su informe, seleccione la opción Equipos en el desglose Categoría para volver a ejecutar el análisis.
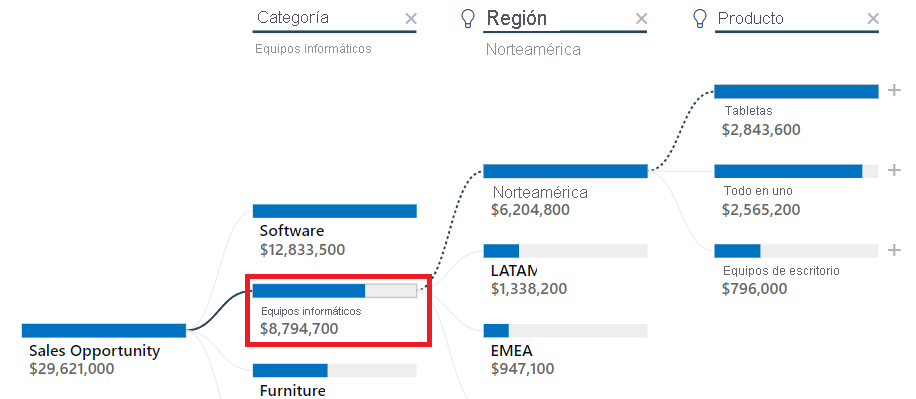
Con su análisis actualizado, puede usar las divisiones de inteligencia artificial para determinar el camino a las siguientes oportunidades de ventas más claras en sus datos. Seleccione el símbolo + junto a Tabletas y la opción Valor alto.

El árbol determina el campo Territorio como la siguiente ruta a la oportunidad de ventas, siendo US-SOUTH el más grande. Seleccione el símbolo + junto a US-SOUTH y, después, la opción Valor alto. A partir de la selección actualizada, ahora puede responder a la pregunta "¿Quién es el propietario de ventas principal?"
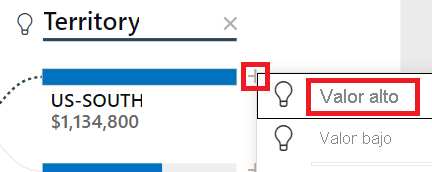
Para obtener más información, vea Objetos visuales de esquema jerárquico.
Página Detección de anomalías
La página final del informe a explorar es Detección de anomalías, donde combina varias capacidades de inteligencia artificial para detectar anomalías en sus resultados, generar resúmenes de texto dinámicos y usar su propio lenguaje natural para formular preguntas y obtener respuestas de sus datos.
¿A qué se debe la fuerte disminución de los ingresos de software?
El gráfico de barras agrupadas de la parte superior derecha de la página se divide en varias versiones (múltiplos pequeños) para comparar los datos entre los campos Administrador y Categoría de producto. En Software múltiple, seleccione la barra Low, Spencer para filtrar dinámicamente el resto de la página por los resultados específicos de Spencer.
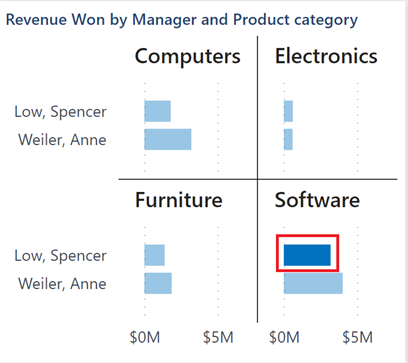
En el lado derecho de la página, Power BI ha generado un resumen dinámico basado en la selección actualizada. En el resumen de texto se describen los meses naturales más altos y más bajos para Ingresos ganados.

En el gráfico de líneas del centro de la página, haga clic con el botón derecho en el punto de datos Diciembre de 2020. En las opciones de menú, seleccione Analizar>Explicación de la disminución para responder a la pregunta "¿A qué se debe la fuerte disminución de los ingresos en diciembre de 2020?" mediante información rápida.
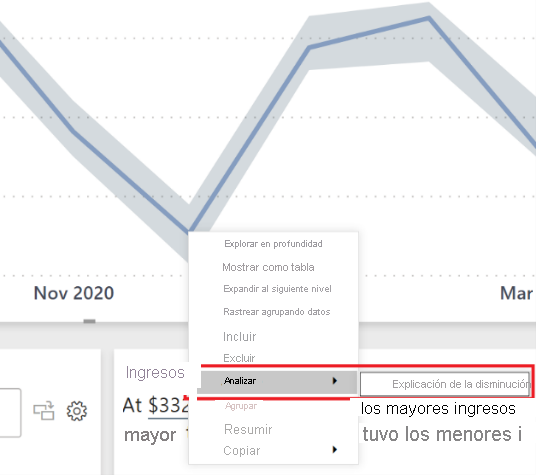
Para obtener más información, vea Narrativas inteligentes y Aplicación de las conclusiones para explicar las fluctuaciones en objetos visuales.
¿A qué se debe el aumento inesperado de los ingresos en los últimos 90 días?
En la parte superior derecha de la página, seleccione los Últimos 90 días para ver Ingresos ganados mostrados como días individuales.
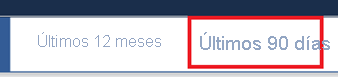
El botón ha conservado las selecciones Low, Spencer y Software de los pasos anteriores. También ha reescrito el Resumen de ingresos en función del filtro de los últimos 90 días, que puede revisar para obtener nuevas conclusiones. En el gráfico de líneas también hay indicadores de anomalías del objeto visual. Seleccione el indicador 25 de abril para obtener una posible explicación sobre "¿Por qué?" se ha detectado una anomalía.
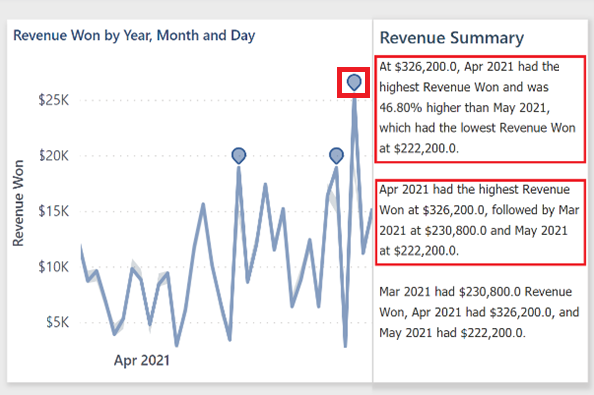
El panel Anomalías se muestra ahora en el lado derecho de la página del informe. Incluye Posibles explicaciones, una Puntuación de fuerza, lo que significa que las puntuaciones más altas pueden haber tenido un mayor impacto y, si se desplaza hacia abajo, posiblemente más explicaciones. A partir de la puntuación de explicación más alta posible, puede responder a la pregunta "¿ A qué se debe el aumento de los ingresos?". Cuando termine, contraiga el panel Anomalías con las flechas dobles >> de la parte superior del panel.
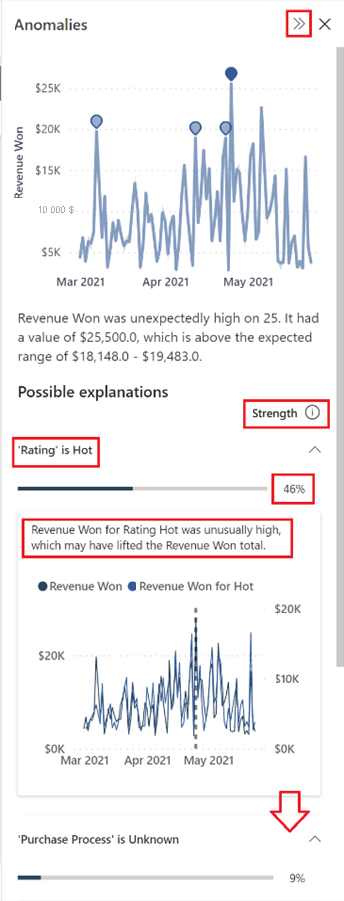
Para obtener más información, vea Detección de anomalías.
¿Qué gerente tenía el porcentaje de cierre más alto y en qué mes?
En la parte inferior derecha de la página, escriba la pregunta porcentaje de cierre del campo Pregunte algo sobre sus datos para devolver un valor único.

Para segmentar los resultados de porcentaje de cierre por mes, modifique la pregunta actual a porcentaje de cierre por mes a fin de mostrar visualmente los resultados en un gráfico de columnas agrupadas.
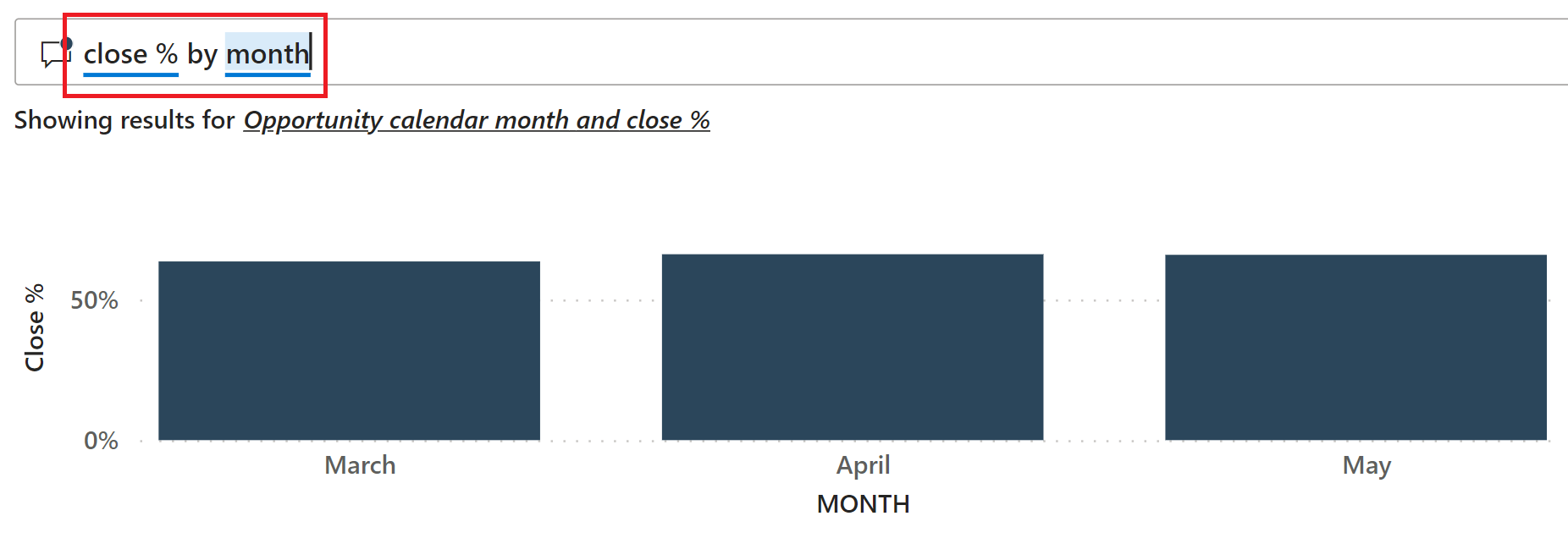
Aunque las columnas pueden ser excelentes para comparar un elemento con otro, no son tan útiles al mostrar el movimiento a lo largo del tiempo. Actualizar el texto original para cerrar % por mes en un gráfico de líneas.

Y para responder a la pregunta ¿Qué gerente tuvo el porcentaje de cierre más alto?, actualice la pregunta a porcentaje de cierre por mes en un gráfico de líneas por gerente y compare los resultados finales.
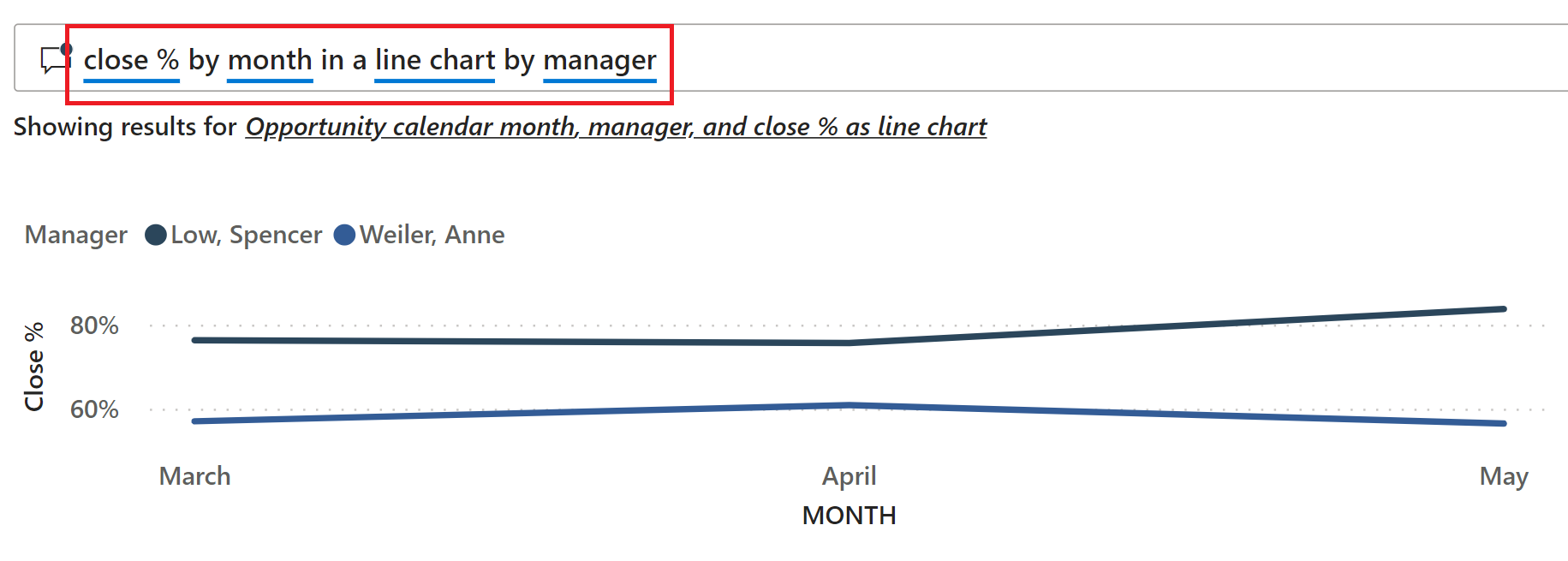
Contenido relacionado
Este entorno es seguro porque puede elegir no guardar los cambios. Pero, si los guarda, siempre puede volver al Centro de aprendizaje para obtener una copia nueva de este ejemplo.
Esperamos que este recorrido la haya mostrado cómo las capacidades de inteligencia artificial en Power BI pueden proporcionar conclusiones de los datos. Ahora es su turno. Conéctese a sus propios datos. Con Power BI puede conectarse a una gran variedad de orígenes de datos. Para obtener más información, consulte Introducción al servicio Power BI.
Comentarios
Próximamente: A lo largo de 2024 iremos eliminando gradualmente las Cuestiones de GitHub como mecanismo de retroalimentación para el contenido y lo sustituiremos por un nuevo sistema de retroalimentación. Para más información, consulta: https://aka.ms/ContentUserFeedback.
Enviar y ver comentarios de