Amazon Athena
Nota:
Amazon, el propietario del conector y miembro del Programa de certificación de conectores de Microsoft Power Query presentan el siguiente artículo sobre el conector. Si tiene preguntas sobre el contenido de este artículo o tiene cambios que le gustaría que se implementaran en este artículo, visite el sitio web de Amazon y acuda a los canales de soporte técnico correspondientes.
Resumen
| Elemento | Descripción |
|---|---|
| Estado de la versión | Disponibilidad general |
| Productos | Power BI (Modelos semánticos) Power BI (Flujos de datos) Fabric (Flujo de datos Gen2) |
| Tipos de autenticación admitidos | Configuración de DSN Cuenta de la organización |
Requisitos previos
- Una cuenta de Amazon Web Services (AWS)
- Permisos para usar Athena
- Los clientes deben instalar el controlador ODBC de Amazon Athena antes de usar el conector
Funcionalidades admitidas
- Importar
- DirectQuery (modelos semánticos de Power BI)
Conexión a Amazon Athena
Para conectarse a los datos de Athena:
Inicie Power BI Desktop.
En la pestaña Inicio, seleccione Obtener datos.
En el cuadro de búsqueda, escriba Athena.
Seleccione Amazon Athena y, a continuación, seleccione Conectar.
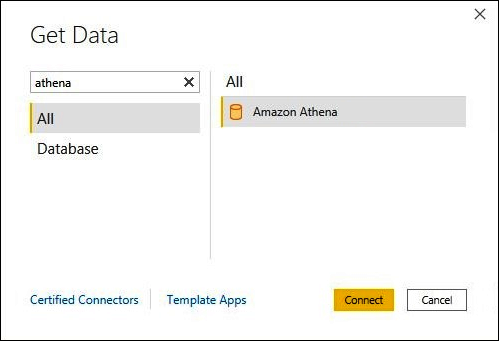
En la página de conexión de Amazon Athena, introduzca la siguiente información:
- En DSN, escriba el nombre del DSN ODBC que desea usar. Para obtener instrucciones sobre cómo configurar el DSN, vaya a la documentación del controlador ODBC.
- En Modo de conectividad de datos, elija un modo adecuado para su caso de uso, siguiendo estas directrices generales:
- Para conjuntos de datos más pequeños, elija Importar. Al usar el modo de importación, Power BI trabaja con Athena para importar el contenido de todo el conjunto de datos para su uso en las visualizaciones.
- Para conjuntos de datos más grandes, elija DirectQuery. En el modo DirectQuery, no se descarga ningún dato en la estación de trabajo. Mientras crea o interactúa con una visualización, Microsoft Power BI trabaja con Athena para consultar dinámicamente el origen de datos subyacente para que siempre vea los datos actuales. Más información: Uso de DirectQuery en Power BI Desktop

Seleccione Aceptar.
En el símbolo del sistema para configurar la autenticación del origen de datos, seleccione Usar configuración del origen de datos o Autenticación de AAD. Escriba cualquier información de inicio de sesión necesaria. A continuación, seleccione Conectar.

El catálogo de datos, las bases de datos y las tablas aparecen en el cuadro de diálogo Navegador.
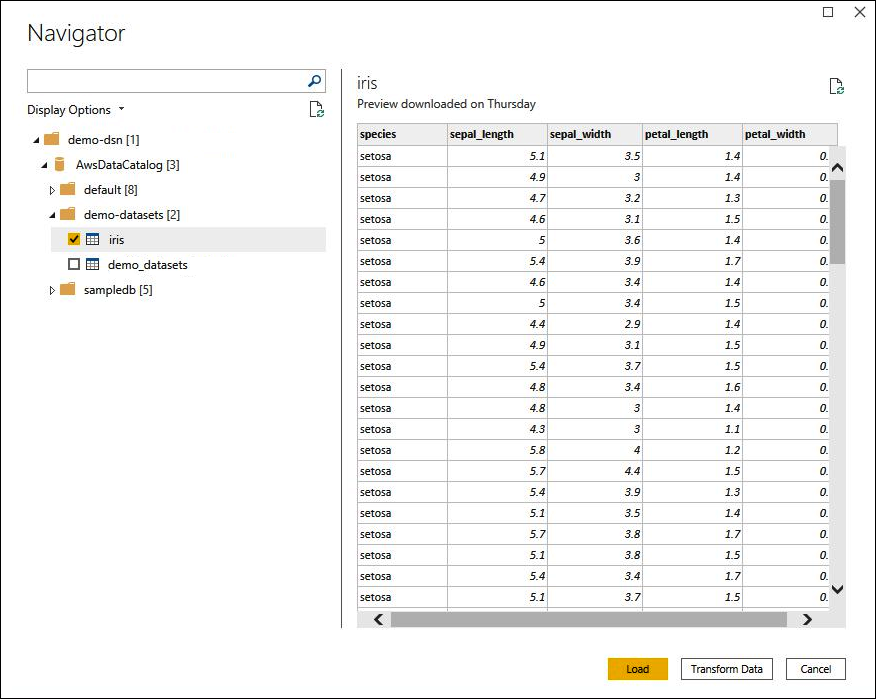
En el panel Opciones de visualización, active la casilla del conjunto de datos que desea usar.
Si desea transformar el conjunto de datos antes de importarlo, vaya a la parte inferior del cuadro de diálogo y seleccione Transformar datos. Esta selección abre el editor de Power Query para que pueda filtrar y refinar el conjunto de datos que desea usar.
De lo contrario, seleccione Cargar. Una vez completada la carga, puede crear visualizaciones como la de la imagen siguiente. Si seleccionó DirectQuery, Power BI emite una consulta a Athena para la visualización que solicitó.

Comentarios
Próximamente: A lo largo de 2024 iremos eliminando gradualmente las Cuestiones de GitHub como mecanismo de retroalimentación para el contenido y lo sustituiremos por un nuevo sistema de retroalimentación. Para más información, consulta: https://aka.ms/ContentUserFeedback.
Enviar y ver comentarios de