Essbase
Resumen
| Elemento | Descripción |
|---|---|
| Estado de la versión | Disponibilidad general |
| Productos | Power BI (Modelos semánticos) |
| Tipos de autenticación admitidos | Básico (nombre de usuario/contraseña) |
| Documentación de referencia de funciones | Essbase.Cubes |
Requisitos previos
Se admite la versión de Essbase 11.1.2.x.
Funcionalidades admitidas
- Importar
- Direct Query (modelos semánticos de Power BI)
- Opciones avanzadas
- Tiempo de espera del comando en minutos
- Server
- Application
- Instrucción MDX
Conexión a Essbase desde Power Query Desktop
Para conectarse a un servidor de Essbase:
Seleccione la opción Essbase en la experiencia Obtener datos.
Escriba el URL del servidor de Hyperion de Oracle Essbase. Normalmente, la dirección URL es similar a
http://[hostname]:[port number]/aps/XMLA. Los componentes del URL son:hostname(por ejemplo,yourservername.domain.com) es el nombre de host o la dirección IP del servidor del servicio de proveedor de aplicaciones (APS) de Oracle Hyperion del sistema interno.port number(por ejemplo, 19000) es el número de puerto al que escucha el servidor APS para las solicitudes XMLA.La última parte de la dirección URL, la ruta de acceso (es decir, /aps/XMLA), distingue mayúsculas de minúsculas y debe especificarse exactamente como se muestra.
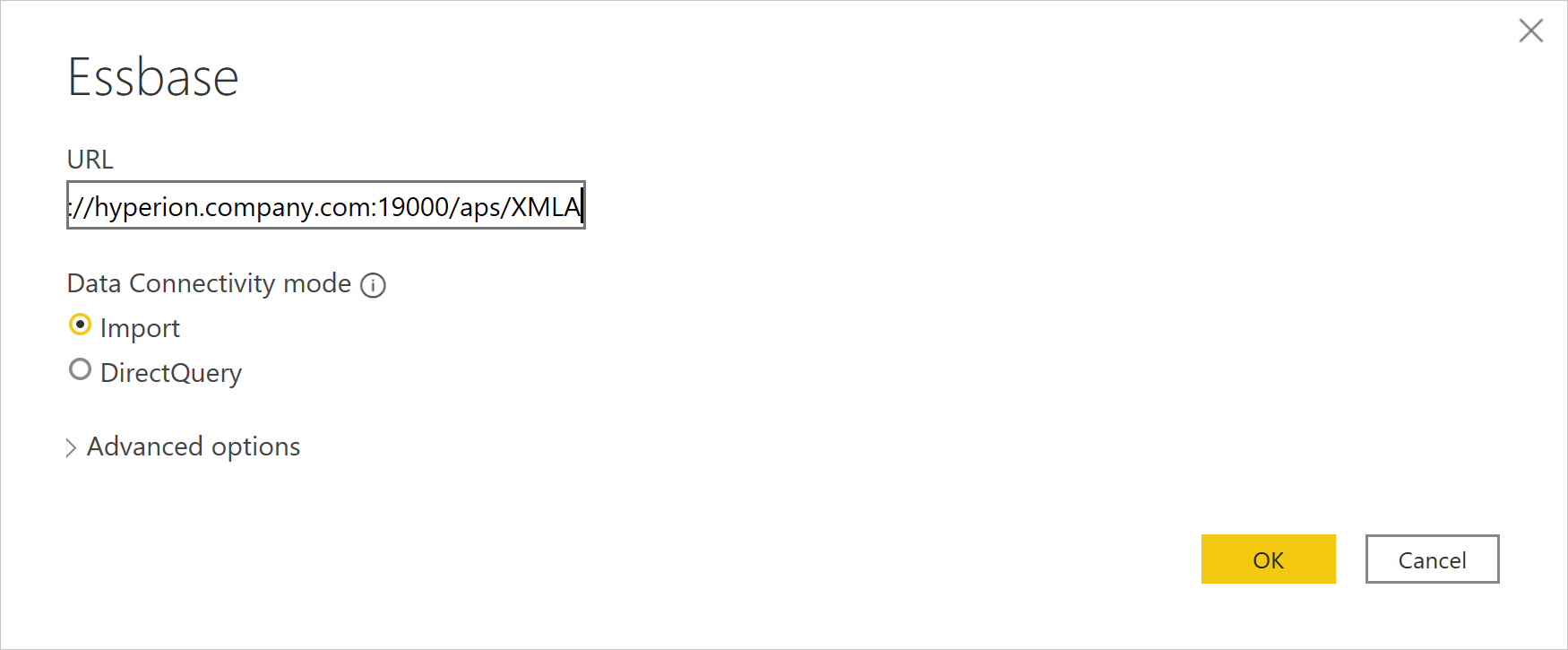
Algunas direcciones URL de ejemplo serían:
http://apsserver.company.com:19000/aps/XMLA: se usa el nombre de host completo con el puerto predeterminado 19000.http://hypserver01:13080/aps/XMLA: se usa un nombre de host no completo y el puerto 13080.http://10.10.10.10/aps/XMLA: se usa una dirección IP y el puerto 80, que ha cambiado del 19000 predeterminado.
Seleccione el modo de conectividad de datos Importar o DirectQuery. Más información: Uso de DirectQuery en Power BI Desktop
Opcionalmente, escriba valores en las opciones avanzadas que quiera usar para modificar la consulta de conexión. Más información: Conectar con opciones avanzadas
La primera vez que se conecte a un origen de datos (identificado por cada dirección URL única), se le pedirá que escriba las credenciales de la cuenta. Escriba el Nombre de usuario y la Contraseña de la conexión. Más información: Autenticación con un origen de datos
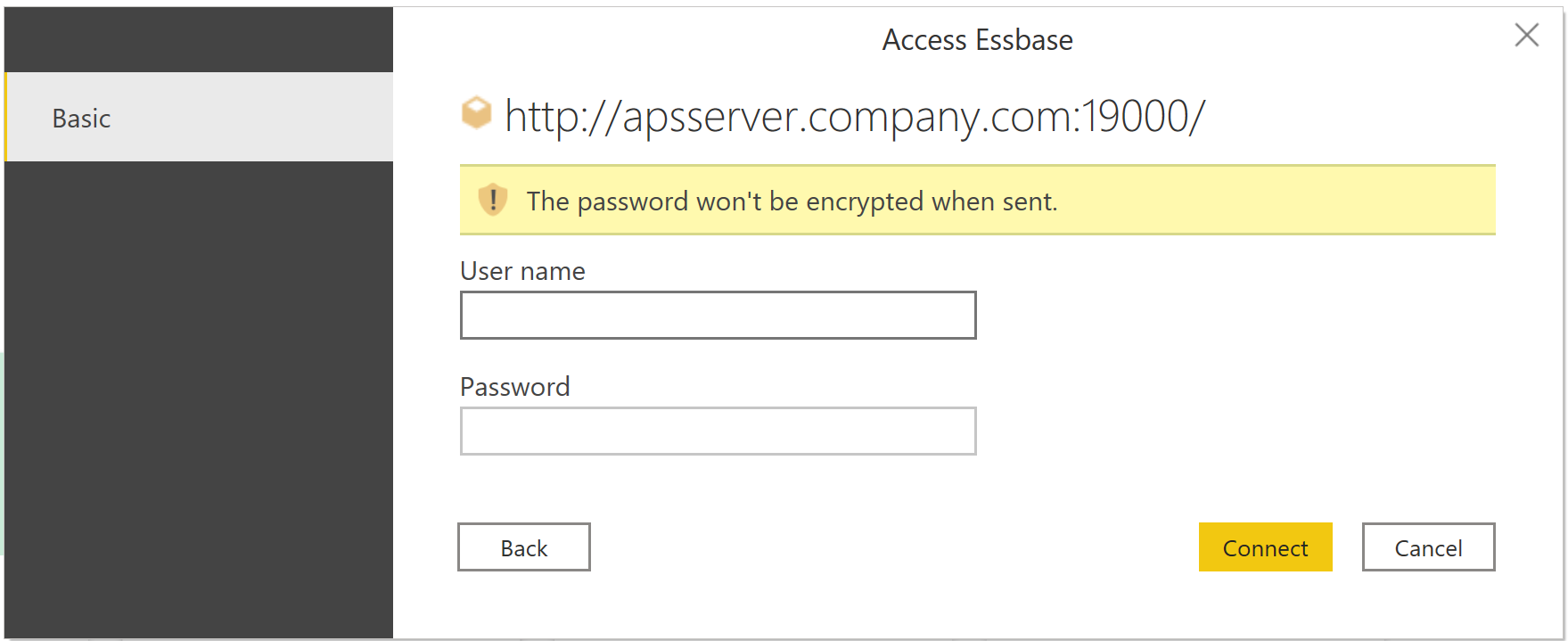
En Navegador, seleccione los datos que necesita. Después, seleccione Transformar datos para transformar los datos en el editor de Power Query o Cargar para cargar los datos en Power BI.
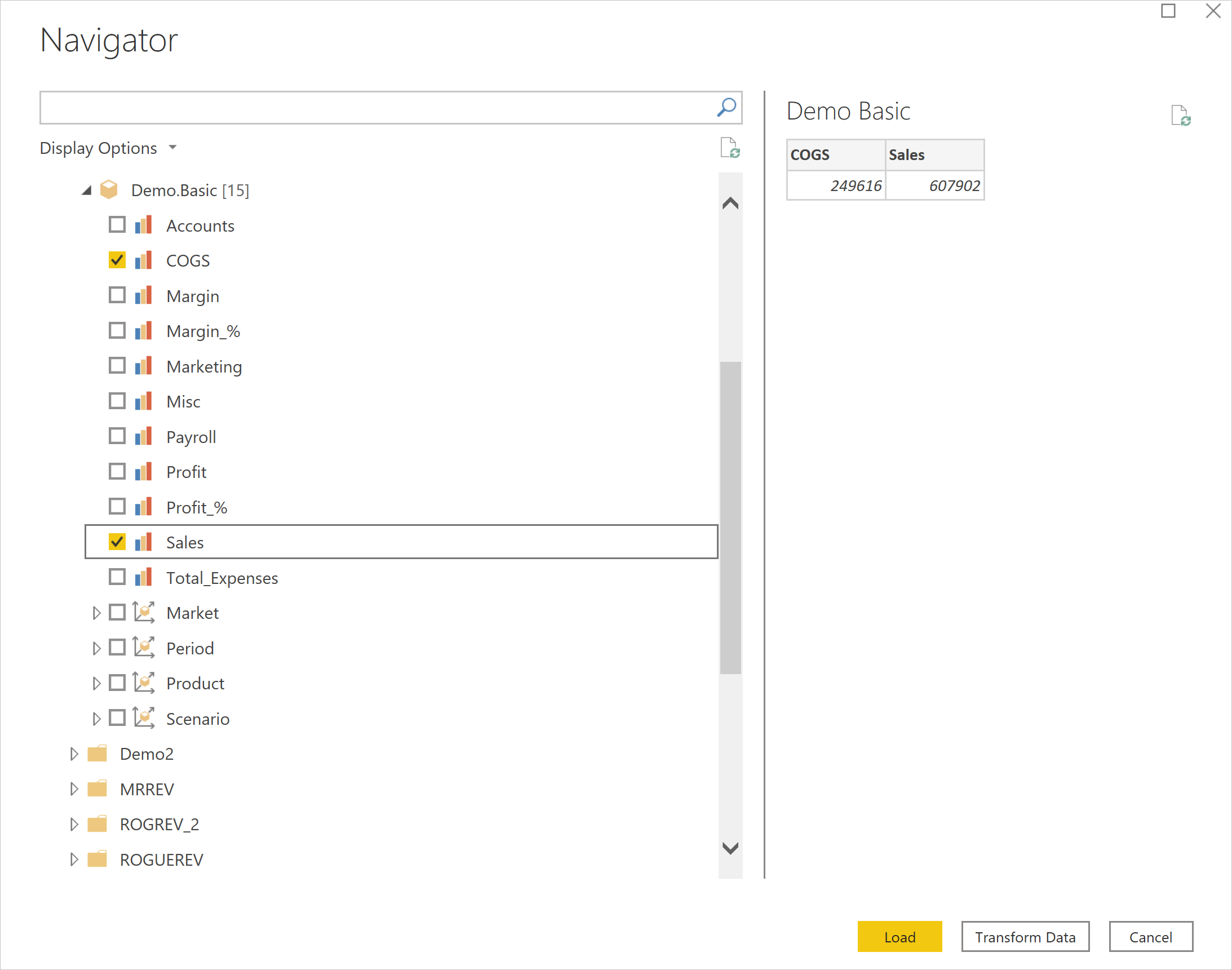
Conectarse mediante las opciones avanzadas
Power Query proporciona un conjunto de opciones avanzadas que puede agregar a la consulta de ser necesario. En la siguiente tabla se enumeran todas las opciones avanzadas que puede configurar en Power Query.
| Opción avanzada | Descripción |
|---|---|
| Tiempo de espera del comando en minutos | Permite establecer el tiempo máximo en que se puede ejecutar un comando antes de que Power BI abandone la llamada. Si se alcanza el tiempo de espera del comando, Power BI puede reintentar dos veces más antes de abandonar completamente la llamada. Esta configuración es útil para consultar grandes cantidades de datos. El valor predeterminado del tiempo de espera del comando es 140 segundos. |
| Server | Nombre del servidor donde se va a ejecutar la instrucción MDX opcional. Este valor distingue mayúsculas de minúsculas. |
| Application | Nombre de la aplicación donde se va a ejecutar la instrucción MDX opcional. Este valor distingue mayúsculas de minúsculas. |
| Instrucción MDX | Opcionalmente, proporciona una instrucción MDX específica al servidor de Oracle Essbase que se va a ejecutar. Normalmente, Power BI determina interactivamente las medidas y dimensiones del cubo que se va a devolver. Sin embargo, al especificar la instrucción MDX, se cargarán los resultados de esa instrucción MDX determinada. Al especificar la instrucción MDX, también debe proporcionar las opciones avanzadas Servidor (por ejemplo, essbaseserver-1) y Aplicación (por ejemplo, Sample) para indicar dónde se va a ejecutar la instrucción MDX. Además, solo puede usar la instrucción MDX con el modo Conectividad de datos establecido en Importar.En general, el MDX generado por SmartView o uno aceptado por Essbase Admin no es 100 % compatible con Power BI. PowerBI requiere que se especifiquen medidas en un eje 0 en una consulta MDX. Además, la numeración de nivel se invierte en XMLA. El nivel menos granular es el nivel 0, 1, etc. en XML, pero es "directamente" lo contrario en Essbase. Por lo tanto, si los números de nivel se usan explícitamente en la consulta MDX, deben ajustarse. |
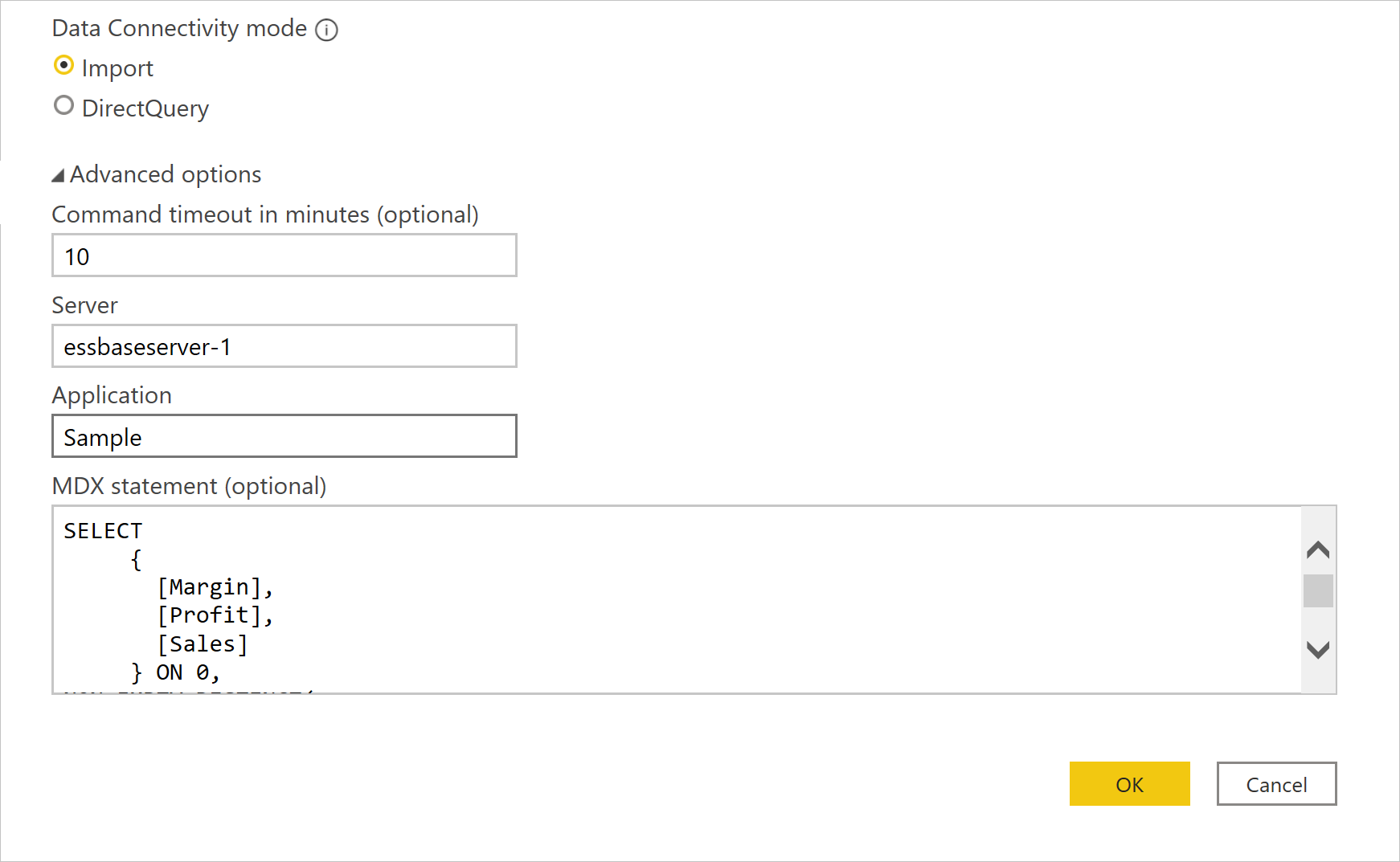
Uso del navegador de orígenes de datos al importar datos
Cuando el modo de Conectividad de datos se establece en Importar, el navegador de orígenes de datos carga los servidores configurados para el servidor APS que ha proporcionado en la dirección URL. Al expandir un nodo de servidor en el árbol se muestran las aplicaciones disponibles. Al expandir un nodo de aplicación se muestran las bases de datos disponibles (también conocidas como cubos). Al expandir un nodo de base de datos se muestran las medidas y dimensiones disponibles. La dimensión se puede expandir aún más para mostrar los niveles de la jerarquía para cada dimensión.
Elija una medida y todos los niveles de dimensión (o unos específicos) activando la casilla situada junto al nombre. Se proporciona una vista previa de los datos en el panel de la derecha. Puede seleccionar el botón Cargar para recuperar los datos asociados a la selección o seleccionar el botón Transformar datos para establecer filtros adicionales en los datos antes de cargarlos en Power BI.
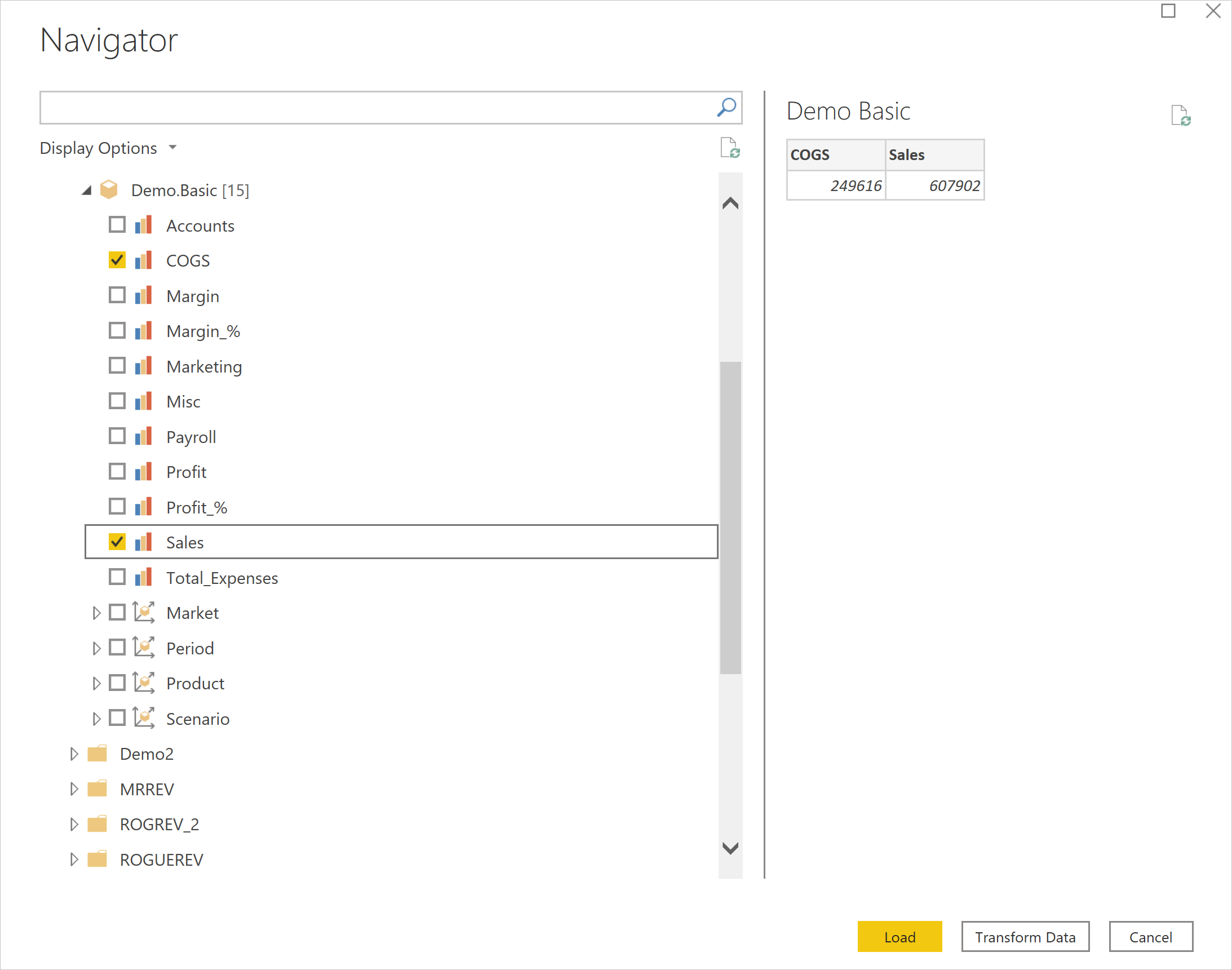
Diferencias en la presentación en comparación con la administración de Essbase
Al expandir una jerarquía de dimensiones en el navegador, es posible que observe que tiene un aspecto diferente en comparación con el uso del panel de control de Servicios de administración de Essbase.
Por ejemplo, en la imagen siguiente se muestra la jerarquía de dimensiones de Entidad expandida de Servicios de administración de Essbase.
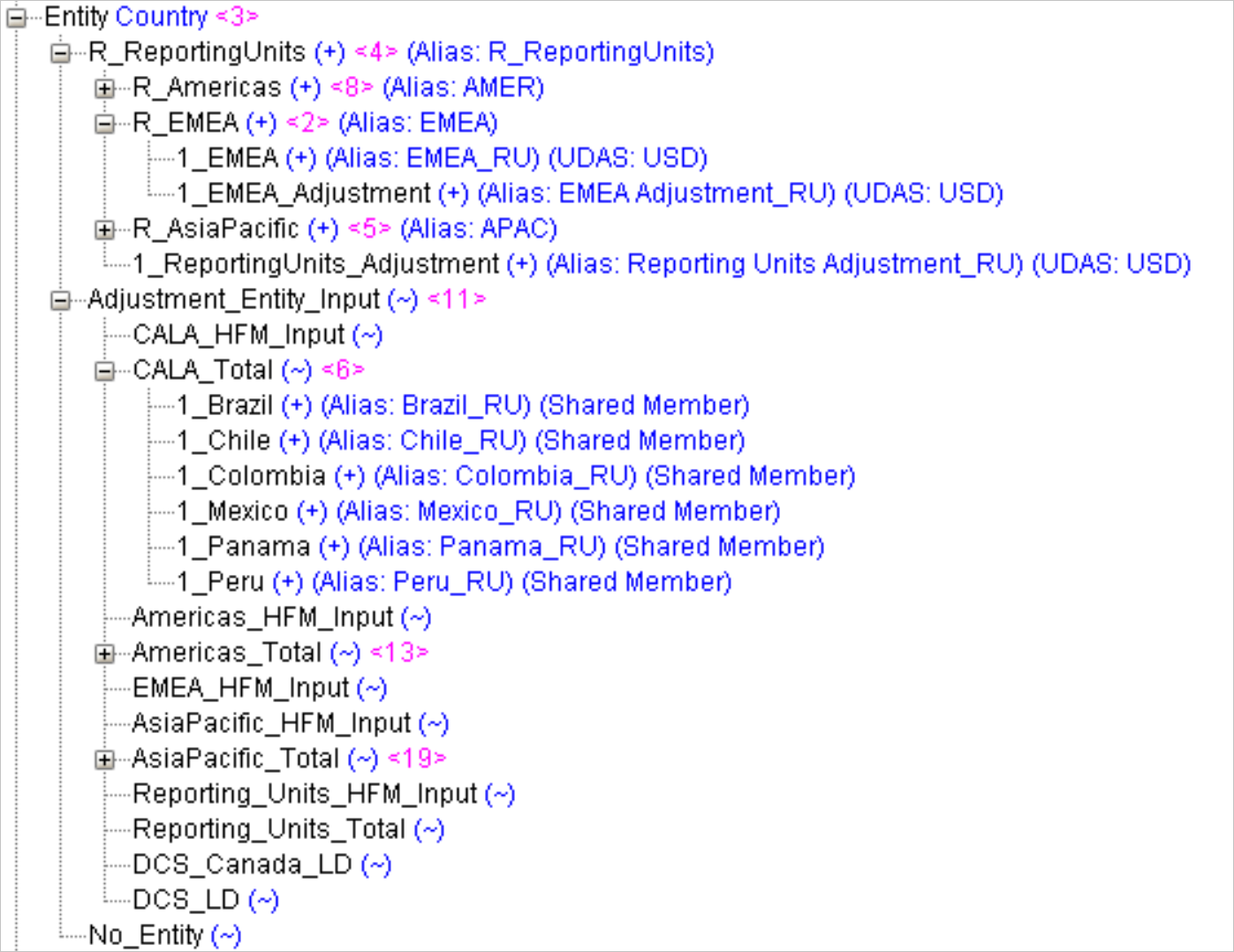
En el navegador de Power Query, la misma entidad expandida se muestra de la siguiente manera:

Tenga en cuenta que este aspecto es una decisión estilística y que no hay diferencias en los datos. Los niveles del navegador de Power Query corresponden al nivel jerárquico.
En el ejemplo anterior, el Nivel 1 contendrá "R_ReportingUnits", "Adjustment Entity Input" y "No_Entity". El Nivel 2 contendrá "R_Americas", "R_EMEA", "R_AsiaPacific", "1_ReportingUnits_Adjustment", "CALA_HFM_Input", "CALA_Total", etc.
El motivo es que el navegador de Power Query está limitado a 10 000 miembros en la representación, y puede haber millones o miles de millones de miembros en una jerarquía. Incluso para el caso de que no exista ningún límite para la presentación de miembros (por ejemplo, con Power Query Online), navegar y seleccionar todos los miembros individuales en un formato de árbol con tantos valores posibles resulta tedioso y difícil.
Por lo tanto, la agrupación de los niveles jerárquicos facilita la selección de lo que se va a importar y la posterior generación de informes puede usar filtros para dirigirse solo a los miembros que el usuario final quiera.
Uso del navegador de orígenes de datos para DirectQuery
Cuando se elige un modo de Conectividad de datos de DirectQuery, el navegador de orígenes de datos carga los servidores configurados para el servidor APS que ha proporcionado en la dirección URL. Al expandir un nodo de servidor en el árbol se muestran las aplicaciones disponibles. Al expandir un nodo de aplicación se muestran las bases de datos disponibles (también conocidas como cubos).
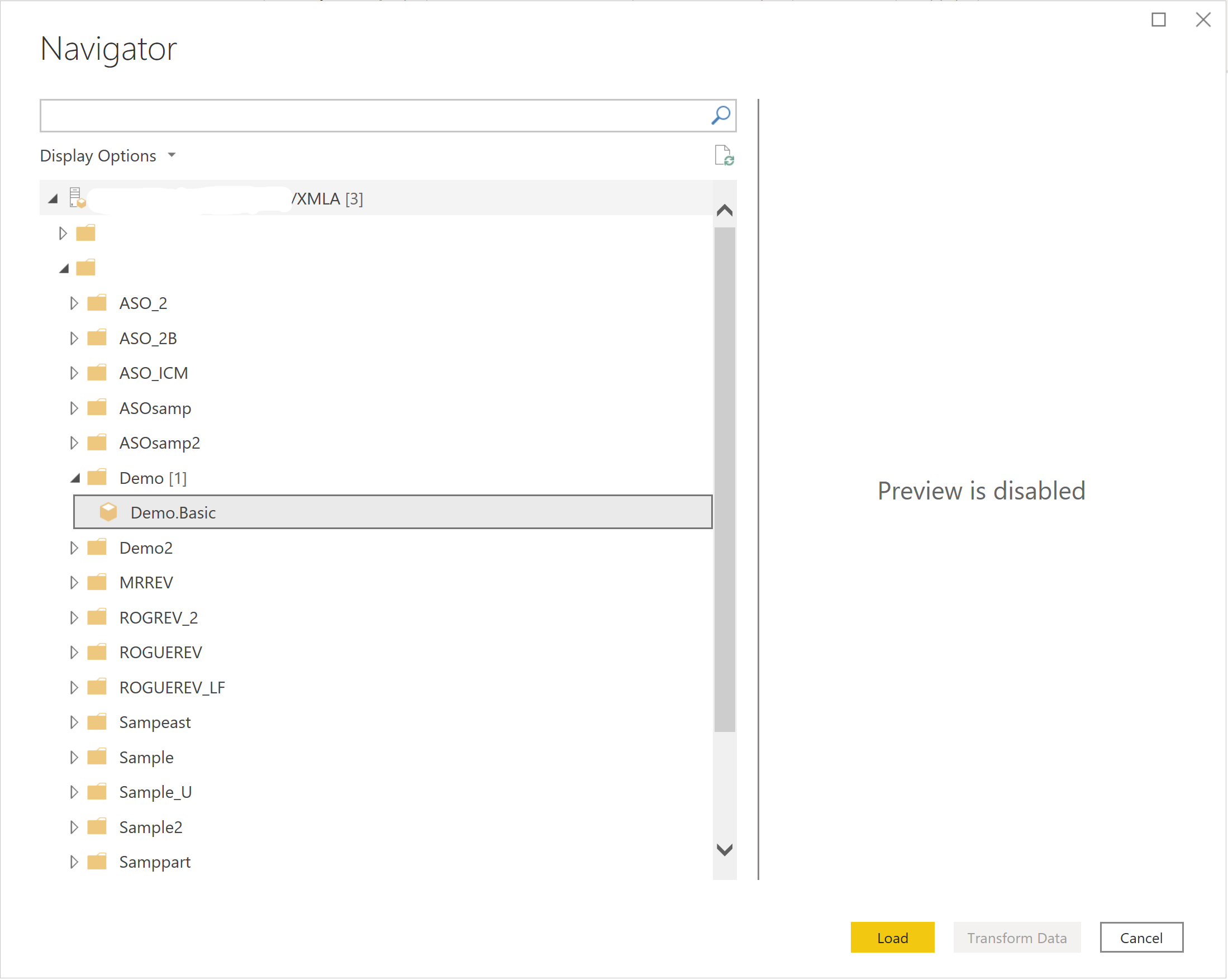
Limitaciones conocidas
El conector de Essbase no admite jerarquías de medida. Todas las medidas se muestran en el mismo nivel. Todavía puede seleccionar todas las medidas que necesite. El campo de búsqueda se puede usar para restringir las medidas mostradas si hay un gran número de ellas.
Consideraciones de rendimiento
Interactuar con Power BI en modo DirectQuery es muy dinámico. Al seleccionar una casilla para incluir un nivel de medida o dimensión en la visualización, Power BI Desktop genera una consulta y la envía al servidor de Oracle Essbase para obtener los resultados. Power BI está optimizado para almacenar en caché las consultas repetidas para mejorar el rendimiento. Pero si se genera alguna consulta nueva, se envía al servidor de Oracle Essbase para generar un nuevo resultado. Según el número de medidas seleccionadas, los niveles de dimensión y los filtros aplicados, es posible que la consulta se envíe con una rapidez mayor que la capacidad de respuesta del servidor de Oracle Essbase. Para mejorar el rendimiento y aumentar la capacidad de respuesta, tenga en cuenta los tres métodos siguientes para optimizar la interacción con el servidor de Oracle Essbase.
Opciones de reducción de consultas
Hay tres opciones para reducir el número de consultas enviadas. En Power BI Desktop, seleccione la pestaña Archivo, seleccione Opciones y configuración > Opciones y, a continuación, seleccione Reducciones de consultas en la sección Archivo actual.
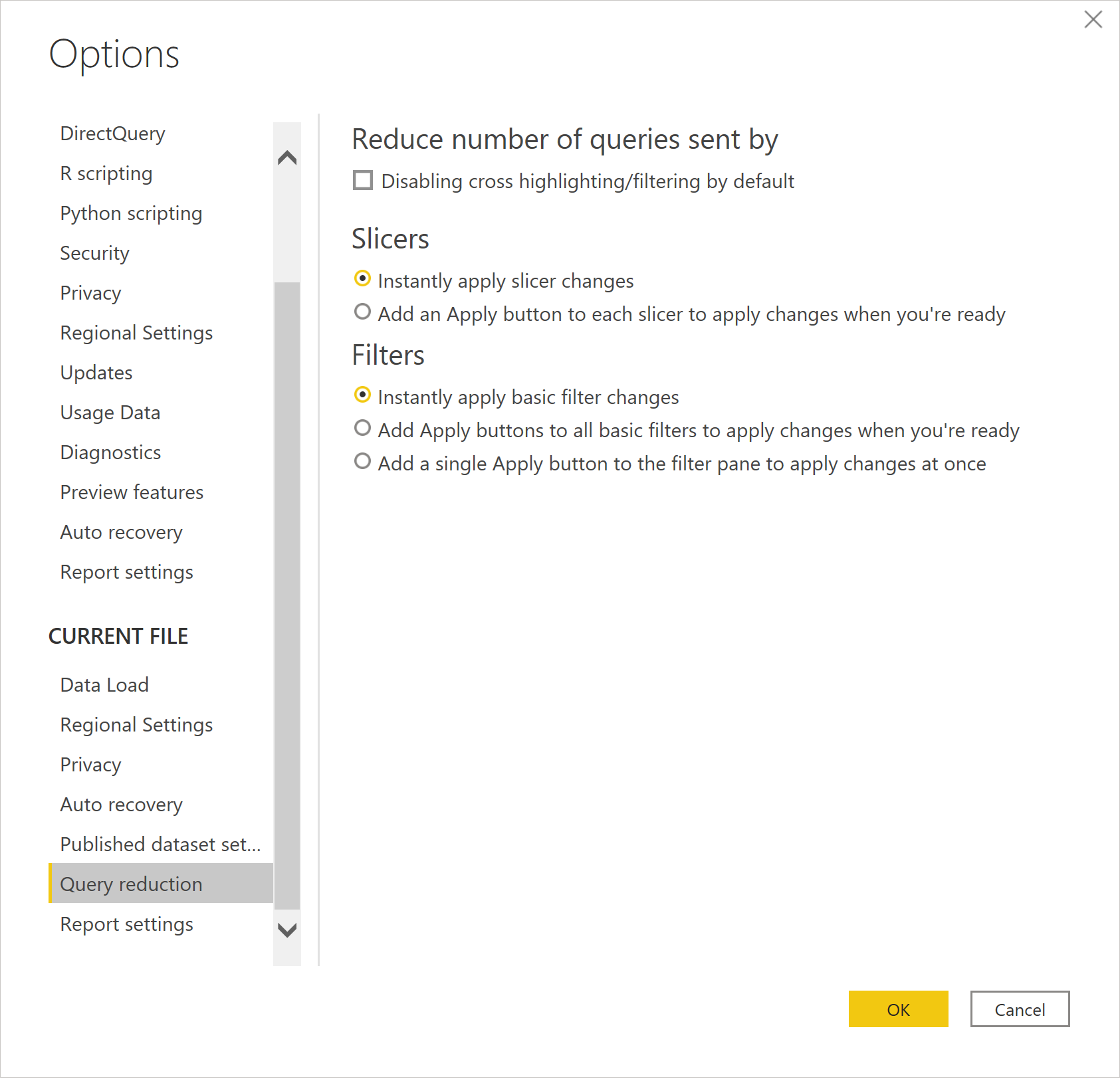
Al seleccionar la opción Deshabilitar resaltado cruzado o filtrado de forma predeterminada, en Reducir número de consultas enviadas, se deshabilita el resaltado cruzado o el filtrado de forma predeterminada. Cuando está deshabilitada, las listas de miembros del filtro no se actualizan al filtrar miembros en otros niveles de la misma dimensión. Al seleccionar la opción Selecciones de segmentación de datos en la sección Mostrar un botón Aplicar y enviar las consultas una sola vez para, se muestra el botón Aplicar cuando se cambia una selección de segmentación. Al seleccionar la opción Selecciones de filtros en la sección Mostrar un botón Aplicar y enviar las consultas una sola vez para, se muestra el botón Aplicar cuando se cambia una selección de filtros.
Nota:
Estas opciones solo se aplican al archivo actual en el que está trabajando. La configuración de la opción Archivo actual se guarda con el archivo y se restaura al abrir el mismo archivo.
Aplicación de un filtro iterativo al agregar niveles de dimensión en modo de importación
Al interactuar en modo de importación con un origen de datos de cubo multidimensional, como Essbase de Oracle, Power Query muestra inicialmente las medidas, las dimensiones y los niveles de dimensión en el cuadro de diálogo Navegador de la base de datos. Sin embargo, aunque Power BI facilita la selección y visualización de los datos, en ocasiones puede dar lugar a la recuperación de demasiados datos del servidor.
En el procedimiento siguiente se muestra cómo reducir las posibilidades de recuperar más datos de los necesarios al importar datos en Power BI mediante la aplicación iterativa de filtros en miembros de dimensión en cada nivel.
Conexión al origen de datos de Oracle Essbase
Siga las instrucciones de Conexión a Essbase desde Power Query Desktop para conectarse a un servidor de Essbase mediante el modo de importación.
Expanda el árbol para explorar en profundidad el servidor, la aplicación y la base de datos deseados hasta que exponga las medidas y dimensiones de la base de datos. Por ahora, seleccione las medidas y solo un nivel de dimensión. Elija el nivel de dimensión más importante. En pasos posteriores, creará el resultado agregando incrementalmente más niveles de dimensiones.
Seleccione Cargar para importar las medidas y el nivel de dimensión seleccionados.
Edición de consultas para agregar más niveles de dimensión
Ahora que tiene un punto de partida, puede empezar a agregar más niveles de dimensión y aplicar filtros sobre la marcha.
Seleccione Editar consultas en la cinta de opciones de Power BI Desktop para iniciar el proceso.
Si tiene miembros en los que desea filtrar con la dimensión inicial, seleccione el botón de propiedades de columna
 para mostrar la lista de miembros de dimensión disponibles en este nivel. Seleccione solo los miembros de dimensión que necesite en este nivel y, a continuación, seleccione Aceptar para aplicar el filtro.
para mostrar la lista de miembros de dimensión disponibles en este nivel. Seleccione solo los miembros de dimensión que necesite en este nivel y, a continuación, seleccione Aceptar para aplicar el filtro.Los datos resultantes se actualizan con el filtro aplicado. Pasos aplicados contiene ahora un nuevo paso (Filas filtradas) para el filtro que ha establecido. Puede seleccionar el botón de configuración
 del paso para modificar el filtro más adelante.
del paso para modificar el filtro más adelante.Ahora agregará un nuevo nivel de dimensión. En este caso, agregará el siguiente nivel hacia abajo para la misma dimensión que eligió inicialmente. Seleccione Agregar elementos en la cinta de opciones para abrir el cuadro de diálogo Navegador.
Vaya a la misma dimensión, pero esta vez seleccione el siguiente nivel por debajo del primer nivel. A continuación, seleccione Aceptar para agregar el nivel de dimensión al resultado.
La cuadrícula de resultados tiene ahora los datos del nuevo nivel de dimensión. Tenga en cuenta que, dado que ha aplicado un filtro en el nivel superior, solo se devuelven los miembros relacionados del segundo nivel.
Ahora puede aplicar un filtro a la dimensión de segundo nivel como hizo para el primer nivel.
De este modo, cada paso posterior garantiza que solo se recuperen los miembros y los datos que necesita del servidor.
Ahora vamos a agregar un nuevo nivel de dimensión repitiendo los pasos anteriores. Seleccione de nuevo Agregar elementos en la barra de la cinta de opciones.
Vaya al nivel de dimensión que desee, selecciónelo y, a continuación, seleccione Aceptar para agregar el nivel de dimensión al resultado.
El nuevo nivel de dimensión se agrega al resultado.
Aplique un filtro a este nivel de dimensión, según sea necesario.
Observe el resultado.
Aplicación de los cambios y carga de los datos
Cuando haya agregado todos los niveles de dimensión que desee y haya establecido todos los filtros necesarios, seleccione Cerrar en la esquina superior derecha para cerrar el editor.
Seleccione Sí para aplicar los cambios.
Espere a que se apliquen los cambios.
Observe los nuevos niveles de dimensión en el panel Campos.
Ya está todo listo para crear informes y visualizaciones.
Aplicación de un filtro iterativo al agregar niveles de dimensión en modo DirectQuery
Al interactuar en modo DirectQuery con un origen de datos de cubo multidimensional (como Essbase de Oracle), Power BI muestra las dimensiones y niveles del cubo en el panel Campos.
 Para ver y filtrar en función de los miembros de dimensión:
Para ver y filtrar en función de los miembros de dimensión:
Arrastre y coloque un nivel de dimensión del panel Campos al panel Filtros. Puede arrastrar el nivel de dimensión al área Agregar campos de datos aquí en Filtros en este objeto visual, Filtros en esta página o Filtros en todas las páginas, según sus necesidades.
Una vez que el nivel de una dimensión está en el panel Filtro y el tipo de filtro se establece en Filtrado básico, observará que los miembros del nivel de esa dimensión se muestran como una lista de filtros disponibles.
Puede comprobar los miembros que desea incluir en el resultado.
O bien, puede seleccionar la opción Seleccionar todo y, a continuación, desactivar los miembros que no desea incluir en el resultado.
Escriba algunos caracteres en el campo de búsqueda para que ese filtro busque miembros en la lista.
Cuando tenga filtros para dos o más niveles de la misma dimensión, observará que al seleccionar miembros de un nivel superior cambian los miembros disponibles en los niveles inferiores de esa dimensión.
Este comportamiento de resaltado cruzado o filtrado se puede deshabilitar marcando la opción Deshabilitar resaltado cruzado o filtrado de forma predeterminada, como se describe en Opciones de reducción de consultas.
Una vez que haya terminado de elegir los miembros que desee en el filtro de nivel de dimensión, será un buen momento para agregar ese nivel de dimensión a la visualización. Marque el nivel de dimensión en el panel Campos y, a continuación, se agregará a la visualización actual.
Para obtener más información sobre cómo agregar filtros, vaya a Agregar un filtro a un informe en Power BI.
Solución de problemas
En esta sección se describen los problemas comunes que puede encontrar e incluye los pasos para solucionarlos.
Problemas de conexión
Síntoma 1
Power BI Desktop devuelve el mensaje de error "No se puede conectar al servidor remoto".
Resolución
Asegúrese de que el servidor de Servicios de proveedores analíticos (APS) de Essbase esté configurado correctamente para los servidores de proveedor y los servidores independientes en la consola del Servicio de administración de Essbase (EAS). Más información: Configuración de clústeres de Essbase
Asegúrese de que la dirección URL es correcta.
- Compruebe que el nombre de host y la dirección IP sean correctos.
- Compruebe que el puerto proporcionado sea correcto.
- Compruebe que se especifique el protocolo http (no https).
- Compruebe que las mayúsculas y minúsculas sean correctas para la ruta de acceso /aps/XMLA en la dirección URL.
Si hay un firewall entre Power BI Desktop y el nombre de host proporcionado, compruebe que el nombre de host y el puerto proporcionados puedan pasar de salida a través del firewall.
Validación
Si intenta conectarse de nuevo, no se mostrará el error y el Cubo y la lista de miembros se encontrarán en el panel de navegación. También puede seleccionar y obtener una vista previa en modo de importación.
Síntoma 2
Power BI Desktop devuelve el mensaje de error "No se pudo autenticar con las credenciales proporcionadas. Inténtelo de nuevo."
Resolución
Asegúrese de que el nombre de usuario y la contraseña proporcionados sean correctos. Vuelva a introducir los valores con atención. La contraseña distingue mayúsculas de minúsculas.
Validación
Después de corregir el nombre de usuario y la contraseña, debería poder visualizar los miembros y el valor en la vista previa o cargar los datos.
Síntoma 3
Power BI Desktop devuelve el mensaje de error "Los datos del nivel raíz no son válidos. Línea 1, posición 1."
Resolución
Asegúrese de que el servidor de Servicios de proveedores analíticos (APS) de Essbase esté configurado correctamente para los servidores de proveedor y los servidores independientes en la consola del Servicio de administración de Essbase (EAS). Más información: Configuración de clústeres de Essbase.
Validación
Si intenta conectarse de nuevo, no se mostrará el error y el Cubo y la lista de miembros se mostrarán en el panel de navegación. También puede seleccionar y obtener la vista previa en modo de importación.
Síntoma 4
Una vez que se haya conectado correctamente al servidor de Oracle Essbase Analytics Provider Services (APS), se enumeran servidores debajo del nodo de dirección URL en el navegador de orígenes de datos. Sin embargo, al expandir un nodo de servidor, no se enumeran las aplicaciones debajo de ese nodo de servidor.
Resolución
Se recomienda configurar el servidor de Oracle Hyperion para definir el proveedor y los servidores independientes a través de la consola del Servicio de administración de Essbase (EAS). Consulte la sección Anexo: Registrar proveedores y servidores independientes en la consola del Servicio de administración de Essbase (EAS).
Validación
Si intenta conectarse de nuevo, no se mostrará el error y podrá ver el Cubo y la lista de miembros en el panel de navegación. También puede seleccionar y obtener la vista previa en modo de importación.
Problema de tiempo de espera o datos de gran tamaño
Síntoma 1
Power Query devuelve el mensaje de error "La operación ha agotado el tiempo de espera".
Resolución
Asegúrese de que la red sea estable y que se haya proporcionado una ruta de acceso de red fiable al servidor de Servicios de proveedor de análisis (APS) de Essbase en la dirección URL del origen de datos.
Si existe la posibilidad de que la consulta al servicio devuelva una gran cantidad de datos, especifique un intervalo de tiempo de espera de comando larga (o más larga). Si es posible, agregue filtros a la consulta para reducir la cantidad de datos devueltos. Por ejemplo, seleccione solo miembros específicos de cada dimensión que quiera que se devuelva.
Validación
Vuelva a intentar cargar los datos y, si el problema persiste, intente aumentar el intervalo de tiempo de espera a uno más largo, o filtre aún más los datos. Si el problema persiste, pruebe la resolución de Síntomas 3.
Síntoma 2
La consulta devuelve el mensaje de error "Error interno: la consulta asigna una memoria demasiado grande ( > 4 GB) y no se puede ejecutar. La asignación de consulta supera los límites de asignación".
Resolución
La consulta que intenta ejecutar genera resultados mayores que los que el servidor de Oracle Essbase puede controlar. Proporcione o aumente los filtros de la consulta para reducir la cantidad de datos que devolverá el servidor. Por ejemplo, seleccione miembros específicos para cada nivel de cada dimensión o establezca límites numéricos en el valor de las medidas.
Validación
Vuelva a intentar cargar los datos y, si el problema persiste, intente aumentar el intervalo de tiempo de espera a uno más largo, o filtre aún más los datos. Si el problema persiste, pruebe la resolución de Síntomas 3.
El servidor de Servicios de proveedor de análisis (APS) de Essbase o Essbase indican un gran número de conexiones con sesiones de larga duración.
Resolución
Cuando el modo de conectividad es DirectQuery, es fácil seleccionar medidas o niveles de dimensión para agregar a la visualización seleccionada. Sin embargo, cada nueva selección crea una nueva consulta y una nueva sesión en el servidor de Essbase Analytics Provider Services (APS)/Essbase. Hay varias maneras de garantizar un número reducido de consultas o reducir el tamaño de cada resultado de la consulta. Revise Consideraciones de rendimiento para reducir el número de veces que se consulta el servidor y reducir también el tamaño de los resultados de la consulta.
Validación
Vuelva a intentar cargar los datos.
La clave no coincide al ejecutar MDX
Síntoma
Una instrucción MDX devuelve el mensaje de error "La clave no coincide con ninguna fila de la tabla".
Resolución
Es probable que el valor o las mayúsculas/minúsculas de los campos Servidor y Aplicación no coincidan. Seleccione el botón Editar y corrija el valor y las mayúsculas/minúsculas de los campos Servidor y Aplicación.
Validación
Vuelva a intentar cargar los datos.
Problema con la obtención del cubo: MDX
Síntoma
Una instrucción MDX devuelve el mensaje de error "No se puede obtener el nombre del cubo de la instrucción. Compruebe el formato usado para especificar el nombre del cubo".
Resolución
Asegúrese de que el nombre de la base de datos de la cláusula FROM de la instrucción MDX esté completo con el nombre de la aplicación y la base de datos, por ejemplo, [Sample.Basic]. Seleccione el botón Editar y corrija el nombre completo de la base de datos en la cláusula FROM de la instrucción MDX.
Validación
Vuelva a intentar cargar los datos.
Problema del error de Essbase (1260060): MDX
Síntoma
Una instrucción MDX devuelve el mensaje de error "Error de Essbase (1260060): el nombre del cubo XXXX no coincide con la aplicación o base de datos actual".
Resolución
Asegúrese de que el nombre de la aplicación y el nombre completo de la base de datos de la cláusula FROM coincidan. Seleccione el botón Editar y corrija el nombre de la aplicación o el nombre completo de la base de datos en la cláusula FROM de la instrucción MDX.
Validación
Vuelva a intentar cargar los datos.
Error de Essbase (1200549): dimensión repetida [Medidas] en la consulta MDX
Síntoma
Al cargar una dimensión, se devuelve el mensaje de error "Error de Essbase (1200549): dimensión repetida [Medidas] en la consulta MDX".
Resolución
Inicie sesión en el servidor de Essbase, abra la consola de servicios de administración de Essbase e inicie sesión con un usuario administrador (o cualquiera que tenga permisos sobre la base de datos problemática).
Vaya a la base de datos de la >aplicación> del servidor de Essbase con la dimensión problemática "Medidas".
Desbloquee el esquema de la base de datos y edítelo.
Determine qué dimensión debe ser el tipo de dimensión "Accounts". Haga clic con el botón derecho en ella y seleccione Editar propiedades de miembro....
Seleccione el campo Tipo de dimensión y establézcalo en Accounts. Seleccione Aceptar.
Compruebe y guarde el esquema.
Validación
Vuelva a intentar cargar la dimensión.
Comentarios
Próximamente: A lo largo de 2024 iremos eliminando gradualmente las Cuestiones de GitHub como mecanismo de retroalimentación para el contenido y lo sustituiremos por un nuevo sistema de retroalimentación. Para más información, consulta: https://aka.ms/ContentUserFeedback.
Enviar y ver comentarios de























