MicroStrategy for Power BI
Nota:
MicroStrategy, el propietario del conector y miembro del Programa de certificación de conectores de Microsoft Power Query, presenta el siguiente artículo sobre el conector. Si tiene alguna pregunta sobre el contenido de este artículo o necesita modificarlo, visite el sitio web de MicroStrategy y use los canales de soporte técnico que allí se facilitan.
Resumen
| Elemento | Descripción |
|---|---|
| Estado de la versión | Disponibilidad general |
| Productos | Power BI (Modelos semánticos) Power BI (Flujos de datos) Fabric (Flujo de datos Gen2) |
| Tipos de autenticación admitidos | Basic OAuth 2.0 |
Requisitos previos
Su organización debe tener un entorno MicroStrategy configurado. La cuenta de usuario del entorno de MicroStrategy debe tener acceso al conector de Power BI.
Funcionalidades admitidas
- Importar
- Actualización de datos
Conexión a MicroStrategy mediante Power BI Desktop
Para conectarse a MicroStrategy mediante Power BI Desktop, siga estos pasos:
En Power BI Desktop, seleccione Inicio>Obtener datos.
En las categorías de la izquierda, seleccione Otros>MicroStrategy para Power BI. A continuación, seleccione Conectar.
Si es la primera vez que se conecta al conector de MicroStrategy para Power BI, aparecerá un aviso de otro fabricante. Seleccione No avisarme de nuevo con este conector y, a continuación, seleccione Continuar.
Escriba una dirección URL válida de la biblioteca de MicroStrategy, por ejemplo,
https://.../MicroStrategyLibrary.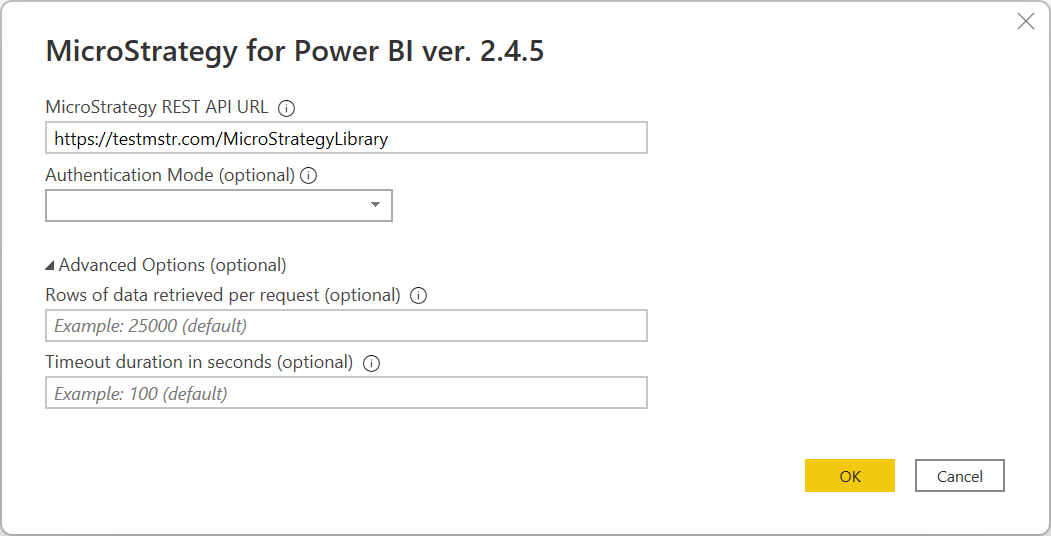
Nota:
Si desea usar la autenticación OIDC, debe agregar una cadena #OIDCMode al final de la dirección URL.
La autenticación OIDC está disponible a partir de la versión 2.4.5 del conector.
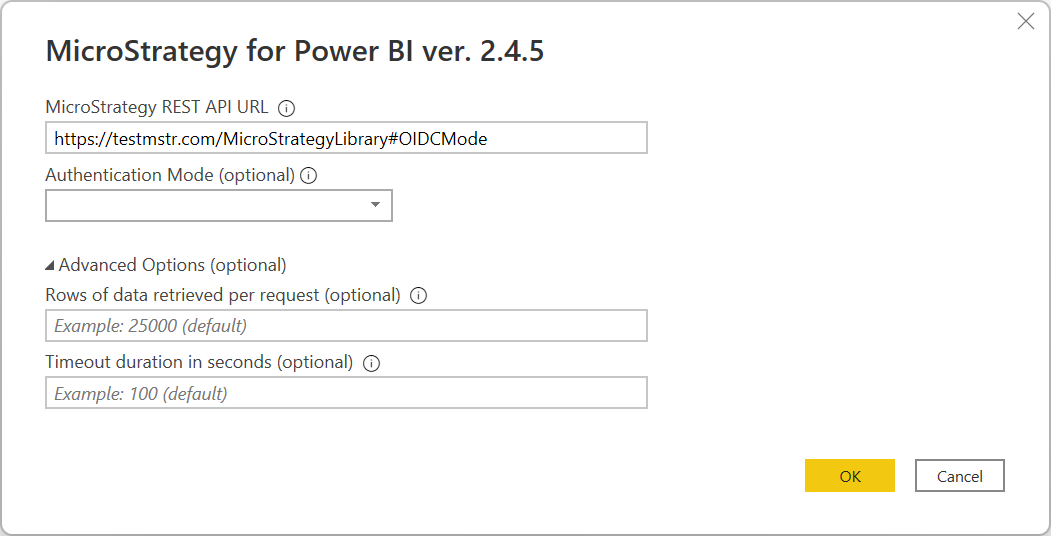
(opcional) Seleccione el modo de autenticación. Esta opción solo afecta a la autenticación básica.
(opcional) Rellene las opciones avanzadas, según sea necesario.
Seleccione Aceptar.
Seleccione el modo de autenticación que desee usar.
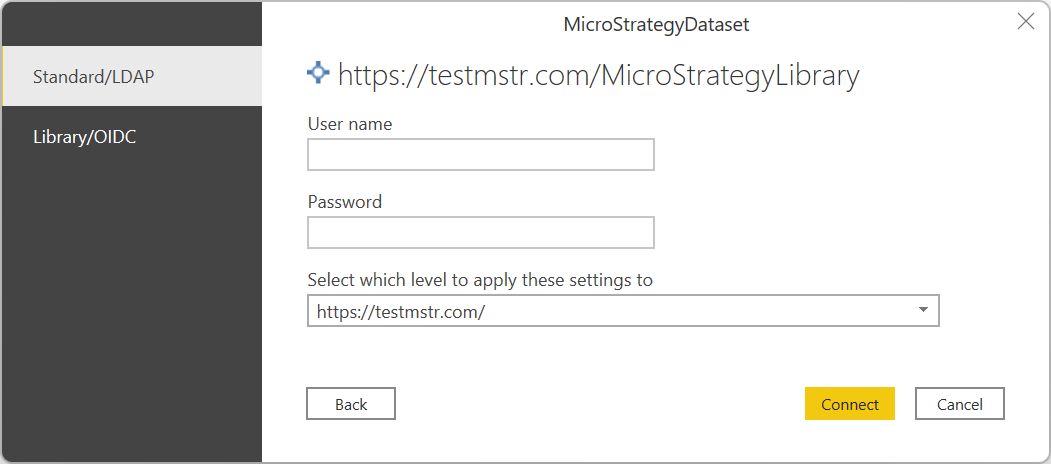
Estándar o LDAP
Proporcione un nombre de usuario y una contraseña.
Seleccione Conectar.
Biblioteca/OIDC
Importante
Para usar la autenticación OIDC, debe agregar la dirección URL
https://oauth.powerbi.com/views/oauthredirect.htmla la lista de direcciones URL de respuesta en la configuración de IdP.Seleccione Iniciar sesión. Aparecerá un elemento emergente con el sitio de inicio de sesión externo (ya sea la biblioteca de MicroStrategy o proveedor OIDC).
Siga los pasos necesarios para autenticarse con el método elegido.
Una vez que se cierre el elemento emergente, seleccione Conectar.
Elija el informe o cubo que desee importar en Power BI. Para ello, diríjase a la Tabla de navegación.
Actualización de datos de MicroStrategy mediante Power BI Online
Nota:
La funcionalidad de actualización programada no está disponible para la autenticación de biblioteca.
Para actualizar los datos de MicroStrategy mediante Power BI Online, siga estos pasos:
Publique el modelo semántico importado con Power BI Desktop mediante el conector de MicroStrategy para Power BI.
Abra la página Configuración del modelo semántico publicado.
Si es la primera vez que se conecta a esta base de datos, seleccione el tipo de autenticación e introduzca sus credenciales.
Si es necesario, seleccione el nombre de la puerta de enlace de datos local.
Ahora siga los pasos necesarios para configurar la actualización programada o la actualización en Power BI Online.
Comentarios
Próximamente: A lo largo de 2024 iremos eliminando gradualmente las Cuestiones de GitHub como mecanismo de retroalimentación para el contenido y lo sustituiremos por un nuevo sistema de retroalimentación. Para más información, consulta: https://aka.ms/ContentUserFeedback.
Enviar y ver comentarios de