Interfaz SQL de MongoDB Atlas
Nota:
MongoDB, el propietario del conector y miembro del Programa de certificación de conectores de Microsoft Power Query, presenta el siguiente artículo sobre el conector. Si tiene preguntas sobre el contenido de este artículo o tiene cambios que le gustaría que se implementaran en este artículo, visite el sitio web de MongoDB y acuda a los canales de soporte técnico correspondientes.
Resumen
| Elemento | Descripción |
|---|---|
| Estado de la versión | Beta |
| Productos | Power BI (Modelos semánticos) Power BI (Flujos de datos) Fabric (Flujo de datos Gen2) |
| Tipos de autenticación admitidos | Base de datos (nombre de usuario y contraseña) |
Requisitos previos
Para usar el conector SQL de MongoDB Atlas, debe tener una configuración de base de datos federada de Atlas.
Obtención de información sobre la conexión para la instancia de base de datos federada
- Diríjase a la instancia de base de datos federada. En Atlas, seleccione Federación de datos en el panel de navegación izquierdo.
- Seleccione Conectar para abrir el modal de conexión de la instancia de base de datos federada.
- Seleccione Conectar con la interfaz SQL de Atlas.
- Seleccione Conector de Power BI.
- Copie el nombre de la base de datos federada y el URI de MongoDB. Los necesitará en un paso posterior.
Nota:
Si algunos o todos los datos proceden de un clúster de Atlas, debe usar MongoDB versión 5.0 o posterior para que ese clúster aproveche el SQL de Atlas.
También se recomienda instalar el controlador ODBC del SQL de MongoDB Atlas antes de usar el conector SQL de MongoDB Atlas.
Funcionalidades admitidas
- Importar
Conexión a la base de datos federada de MongoDB Atlas mediante la interfaz SQL de Atlas desde Power Query Desktop
Para conectarse mediante la interfaz SQL de Atlas, siga estos pasos:
Seleccione Obtener datos en la barra Inicio en Power BI Desktop.
En las categorías de la izquierda, seleccione Base de datos, a continuación, SQL de MongoDB Atlas y por último seleccione Conectar.
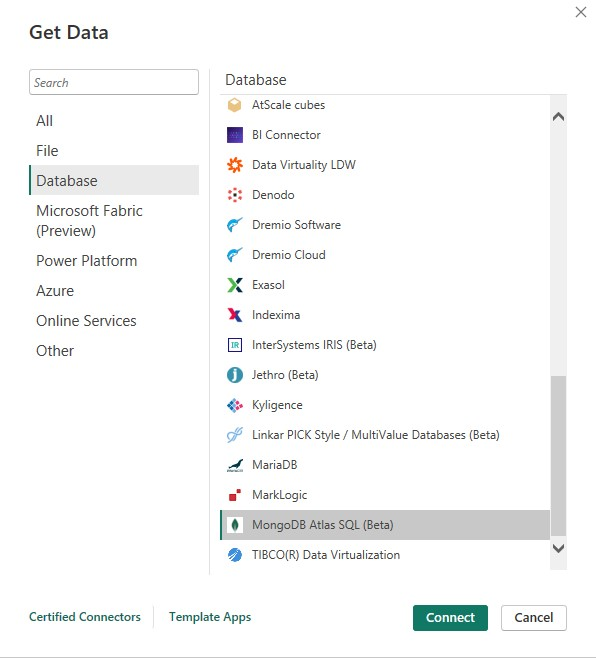
Si es la primera vez que se conecta al conector SQL de MongoDB Atlas, se mostrará un aviso de otro fabricante. Seleccione "No avisarme de nuevo con este conector" si no desea que se vuelva a mostrar este mensaje.
Seleccione Continuar.
En la ventana del SQL de MongoDB Atlas que aparece, rellene los siguientes valores:
- El URI de MongoDB. Necesario. Use el URI de MongoDB obtenido en los pasos previos. Asegúrese de que no contiene ni su nombre de usuario ni su contraseña. Se rechazarán los URI que contengan nombres de usuario o contraseñas.
- El nombre de su Base de datos federada. Obligatorio
Use el nombre de la base de datos federada que obtuvo en los pasos previos.
Seleccione Aceptar.
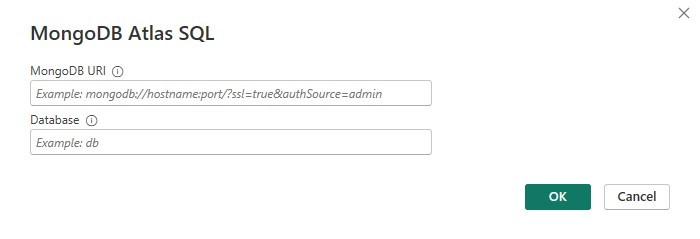
Introduzca el nombre de usuario y la contraseña de acceso a la base de datos de MongoDB Atlas y seleccione Conectar.

Nota:
Una vez que introduzca su nombre de usuario y contraseña para una determinada base de datos federada de Atlas, Power BI Desktop usará esas mismas credenciales en intentos de conexión posteriores. Si quiere modificar estas credenciales, vaya a Archivo>Opciones y configuración>Configuración de origen de datos.
En Navegador, seleccione uno o varios elementos para importar y úselos en Power BI Desktop. A continuación, seleccione Cargar para cargar la tabla en Power BI Desktop o bien Transformar datos para abrir el editor de Power Query, donde puede filtrar y refinar el conjunto de datos que desea usar y, a continuación, cargue ese conjunto de datos ya filtrado y refinado a Power BI Desktop.
Conexión a la base de datos federada de MongoDB Atlas mediante la interfaz SQL de Atlas desde Power Query Online
Para conectarse mediante la interfaz SQL de Atlas, siga estos pasos:
Seleccione SQL de MongoDB Atlas en la página Power Query: Elegir origen de datos.
En la página Configuración de conexión, rellene los siguientes valores:
- El URI de MongoDB. Necesario. Use el URI de MongoDB obtenido en los pasos previos. Asegúrese de que no contiene ni su nombre de usuario ni su contraseña. Se rechazarán los URI que contengan nombres de usuario o contraseñas.
- El nombre de su Base de datos federada. Obligatorio
Use el nombre de la base de datos federada que obtuvo en los pasos previos. - Escriba un Nombre de conexión.
- Elija una Puerta de enlace de datos.
- Introduzca el nombre de usuario y la contraseña de acceso a la base de datos de MongoDB Atlas y seleccione Siguiente.
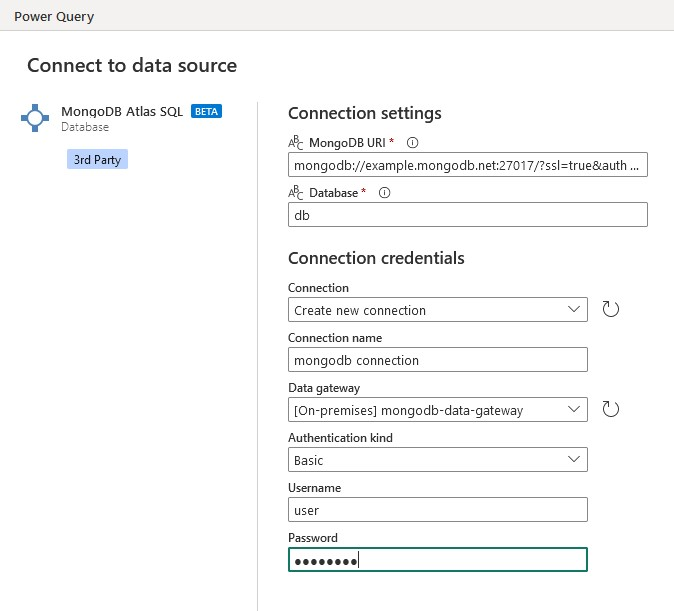
En la pantalla Navegador, seleccione los datos que necesita y, a continuación, seleccione Transformar datos. Esta selección abre el editor de Power Query para que pueda filtrar y refinar el conjunto de datos que desea usar.
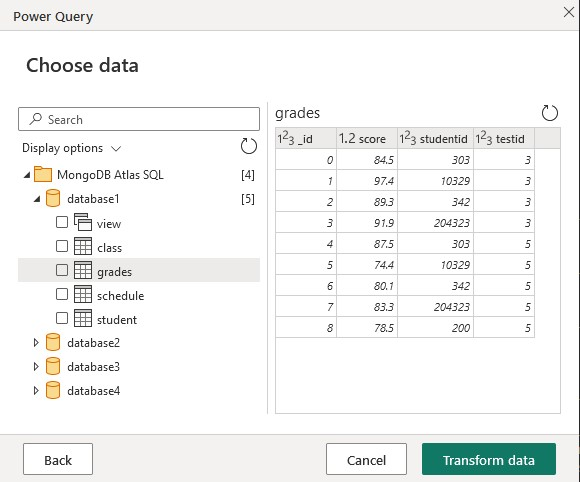
Solución de problemas
Cuando la conexión no se puede establecer correctamente, se muestra el mensaje de error genérico The driver returned invalid (or failed to return) SQL_DRIVER_ODBC_VER: 03.80. Para empezar, compruebe las credenciales y que no tenga problemas de red al acceder a la base de datos federada.
Pasos siguientes
Puede que le resulte de utilidad la siguiente información:
Comentarios
Próximamente: A lo largo de 2024 iremos eliminando gradualmente las Cuestiones de GitHub como mecanismo de retroalimentación para el contenido y lo sustituiremos por un nuevo sistema de retroalimentación. Para más información, consulta: https://aka.ms/ContentUserFeedback.
Enviar y ver comentarios de