Profisee
Nota:
Profisee, el propietario de este conector y miembro del Programa de certificación de conectores de Power Query de Microsoft, proporciona el siguiente artículo acerca de los conectores. Si tiene preguntas sobre el contenido de este artículo o si desea que se realicen cambios en este artículo, visite el Sitio de soporte Profisee y use los canales de soporte allí.
| Elemento | Descripción |
|---|---|
| Estado de la versión | Disponibilidad general |
| Productos | Power BI (Modelos semánticos) Power BI (Flujos de datos) Fabric (Flujo de datos Gen2) |
| Tipos de autenticación admitidos | Cuenta de la organización |
Nota:
Algunas capacidades pueden estar presentes en un producto, pero otras no, debido a los programas de implementación y las capacidades específicas del host.
Requisitos previos
Antes de utilizar el conector Profisee, debe tener:
- Una cuenta Profisee (nombre de usuario y contraseña)
- Una instancia de Profisee en ejecución (versión 2022.R1 o superior)
Funcionalidades admitidas
- Importar
Conectarse a Profisee en el espacio de trabajo Power BI
Para utilizar el conector Profisee:
Abra Power BI Desktop.
Seleccione la opción de Obtener Datos en la cinta de Inicio para abrir el diálogo Obtener Datos.
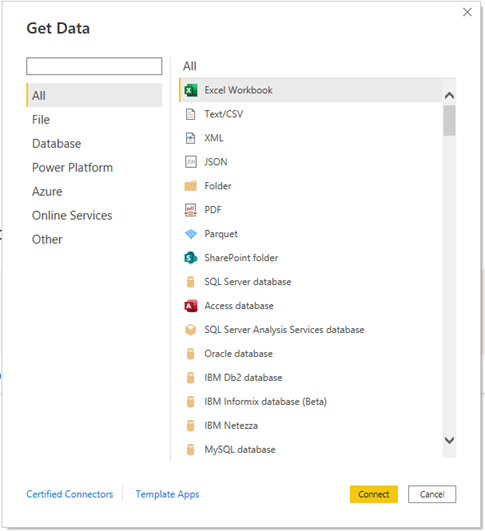
Ingrese Profisee en el cuadro de búsqueda o seleccione los Servicios en Línea y seleccione Profisee en la lista, seleccione Conectar.
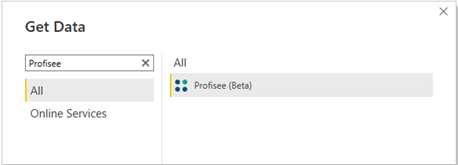
Introduzca la URL de su instancia de Profisee y, a continuación, seleccione OK.
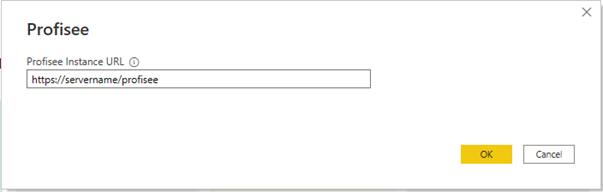 .
.Si es la primera vez que se conecta, se le pedirá que inicie sesión con un servicio de autenticación.
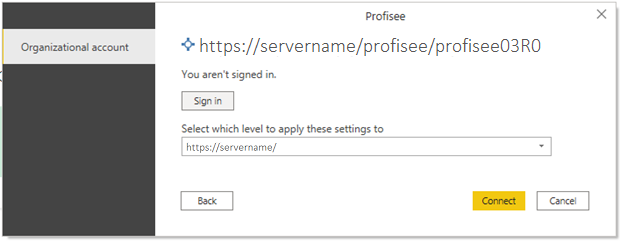
Seleccione Conectar.
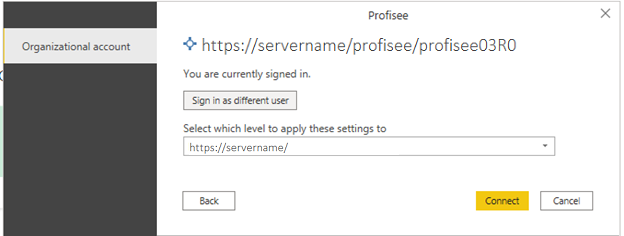
Una vez conectado, el Navegador se muestra. Esta pantalla muestra todas las entidades en su instancia de Profisee. Puede desplazarse por el navegador para localizar las entidades específicas o buscar las entidades por nombre mediante la barra de búsqueda.
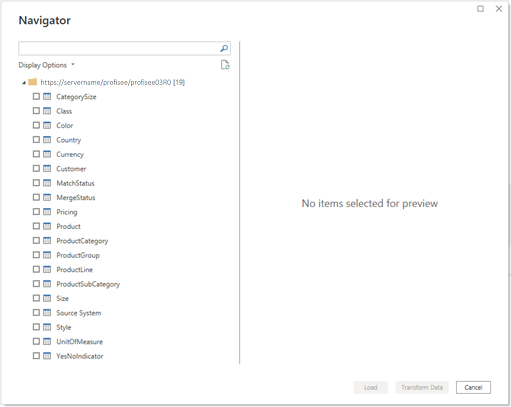
Seleccione las entidades que desea importar a Power BI. Puede obtener una vista previa de los datos y elija primero Transformar Datos si desea editar las columnas de atributos, aplicar filtros, etc., o Cargar los datos directamente en el espacio de trabajo Power BI.
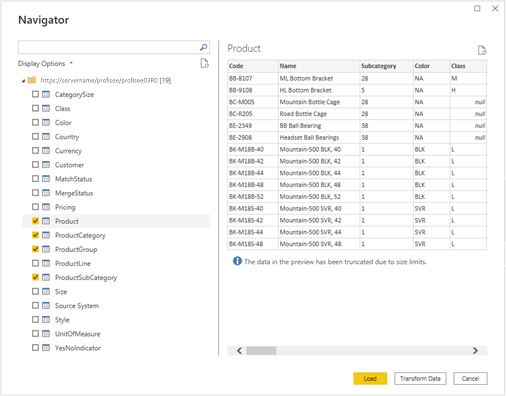
Una vez cargadas, las entidades aparecen en la vista del modelo y puede ver los atributos listos para usar en Power BI en el diálogo de Campos.
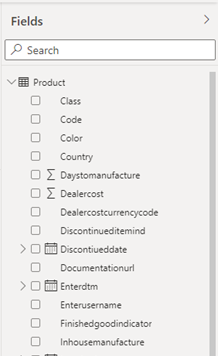
Nota:
Las relaciones en Profisee no se crean en el modelo de Power BI. Una vez cargadas las entidades, puede ver el modelo y crear o modificar relaciones según lo desee.
Comentarios
Próximamente: A lo largo de 2024 iremos eliminando gradualmente las Cuestiones de GitHub como mecanismo de retroalimentación para el contenido y lo sustituiremos por un nuevo sistema de retroalimentación. Para más información, consulta: https://aka.ms/ContentUserFeedback.
Enviar y ver comentarios de