Buscar registros con la búsqueda de Dataverse
Con la búsqueda de Dataverse, el cuadro de búsqueda siempre está disponible en la parte superior de cada página de su aplicación. Puede iniciar una nueva búsqueda y encontrar rápidamente la información que está buscando.
Cuando la búsqueda de Dataverse está activada, se convierte en su única experiencia de búsqueda global predeterminada para todas sus aplicaciones basadas en modelos. No podrá cambiar a Búsqueda rápida también conocida como búsqueda categorizada.
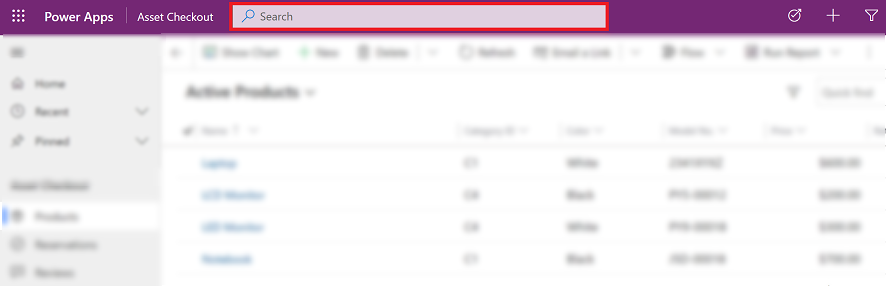
Ver filas y búsquedas recientes
Cuando seleccione el cuadro de búsqueda, vea sus búsquedas recientes y las filas a las que ha accedido recientemente. Antes de empezar a escribir en el cuadro de búsqueda, verá información emergente que le ayudará a completar su búsqueda.
En la parte superior se mostrarán hasta tres términos de búsqueda recientes, de las tres últimas consultas de búsqueda de las que se vieron los resultados. Estos términos de búsqueda recientes se personalizan y se basan en su dispositivo y explorador.
A continuación de los términos de búsqueda recientes se muestran hasta siete de las filas a las que accedió recientemente. Si accede con frecuencia a un número reducido de filas, puede acceder a ellas rápidamente desde aquí. Las filas a las que se ha accedido recientemente son independientes de las tablas que se han indexado para la búsqueda de Dataverse, porque aún no se ha realizado ninguna búsqueda. Las filas también se agrupan por tipo de tabla, lo que permite realizar un recorrido rápido de la lista.
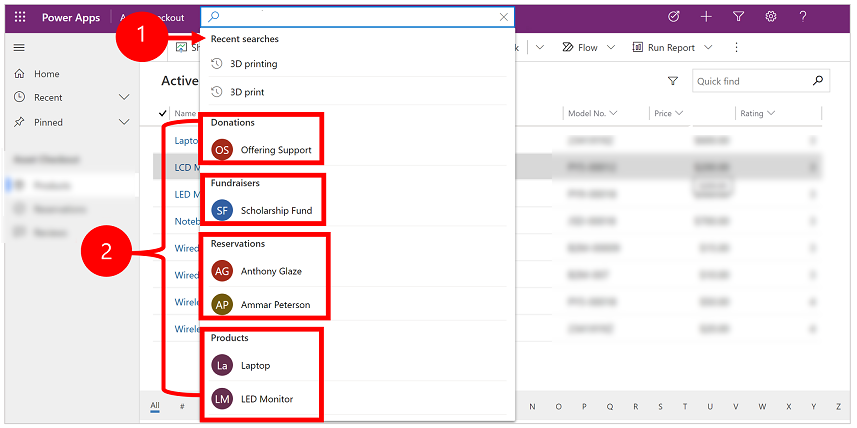
Leyenda
- Búsquedas recientes: muestra sus búsquedas recientes.
- Filas a las que se ha accedido recientemente: muestra las filas a las que se ha accedido recientemente, agrupadas por tipo de tabla.
Sugerencias en línea
A medida que empieza a escribir texto, verá resultados sugeridos que le ayudarán a minimizar las pulsaciones de teclas y a simplificar la exploración de la página. Los resultados sugeridos se basan en una búsqueda realizada en la columna principal de una tabla, que está habilitada para la búsqueda de Dataverse e incluida en su aplicación basada en modelos. A veces, los resultados sugeridos también se basan en columnas no principales de tablas habilitadas para búsqueda por Dataverse, según su patrón de uso de búsqueda y el patrón de uso de búsqueda en el entorno. Para más información, vea Agregar o editar componentes de aplicaciones basadas en modelo en el diseñador de aplicaciones de Power Apps.
Las sugerencias aparecen cuando se escriben tres o más caracteres en el cuadro de búsqueda y se basan en dos tipos de coincidencia:
Completar palabras: filas en las que el campo principal contiene una palabra que empieza por el término de búsqueda. Por ejemplo, si introduce work se mostrará la cuenta AdventureWorks y el contacto John trabajador, entre otros resultados.
Búsqueda difusa: se detectan términos en los que un carácter está mal escrito. Por ejemplo, si se escribe winry, aparecerá la cuenta Coho Winery, entre otros resultados.
Las filas sugeridas muestran un campo secundario además del campo principal. Esto le ayuda a diferenciar entre filas que tienen el mismo valor de campo principal. El campo secundario se elige en función de la vista de búsqueda rápida de la tabla. Es el campo que tiene el texto de búsqueda o el primer campo no principal en la vista de Búsqueda rápida de la tabla que contiene datos para la fila.
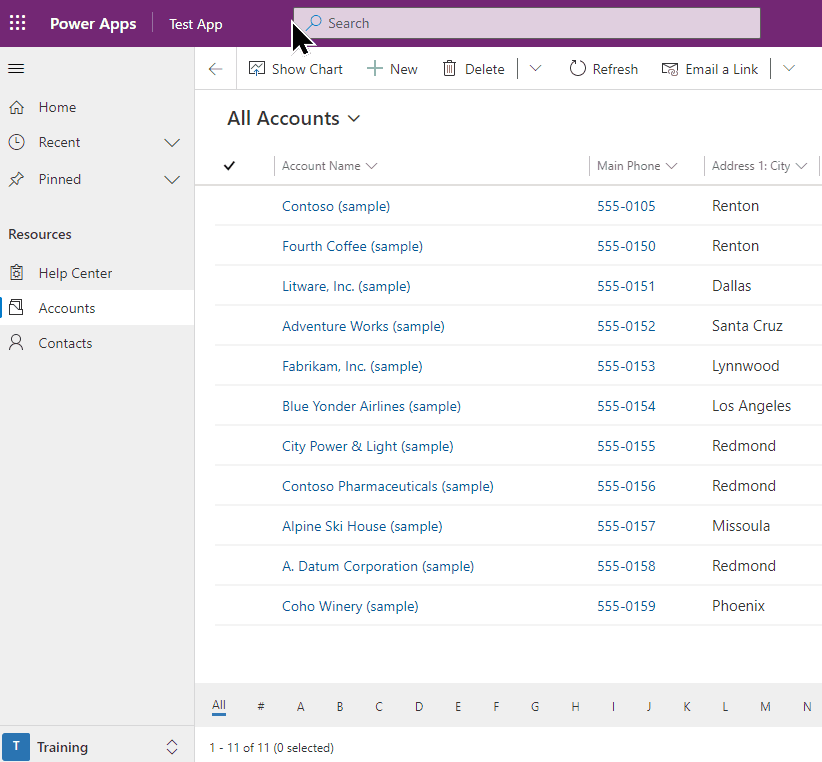
Con las sugerencias, puede acceder a la información rápidamente pulsando una cantidad mínima de teclas, incluso si escribe mal un carácter en el término de búsqueda. El texto resaltado en negrita en las sugerencias indica el término coincidente.
Página Resultados de la búsqueda
Para ver los resultados completos de una búsqueda, presione Entrar en el teclado o seleccione Mostrar más resultados. La búsqueda de Dataverse agregará "*" a la búsqueda si se ingresan dos o menos caracteres.
Los resultados de la búsqueda se clasifican por relevancia y se agrupan por tablas. La lista de tablas que incluyen filas coincidentes con el término de búsqueda se muestran horizontalmente como pestañas en la parte superior de la pantalla.
Para comprender por qué aparece una fila en sus resultados de búsqueda, coloque el cursor sobre el ícono al principio de cada fila para ver el texto que coincide con su búsqueda.
Nota
Las filas devueltas en la cuadrícula de búsqueda no se pueden ordenar.
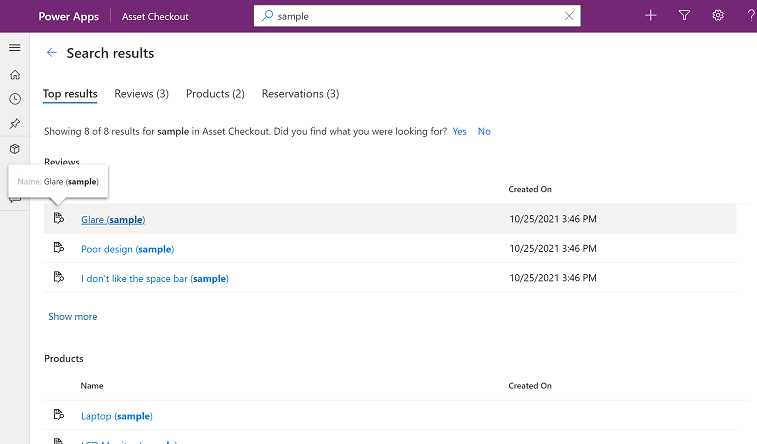
Pestaña Resultados relevantes
La pestaña Resultados relevantes muestra los 20 resultados más relevantes para el término de búsqueda, agrupados por tipo de tabla. Cada grupo muestra los resultados para una tabla en una cuadrícula que puede tener hasta seis columnas. Las columnas son las seis primeras columnas de la vista de búsqueda rápida Ver columnas de la tabla.
Nota
- Siempre se utiliza la columna principal de una tabla como la primera columna en los resultados de la pestaña Resultados relevantes.
- Para ver tablas de notas y archivos adjuntos, dos columnas adicionales muestran información sobre la fila relacionada con esa nota o archivo adjunto.
- No se puede buscar en las columnas de lista de partes en las tablas de actividades (como A, Cc y asistentes) y tampoco se pueden mostrar, por lo que estarán en blanco.
En la siguiente imagen se muestran los resultados de búsqueda más relevantes de tres tablas.
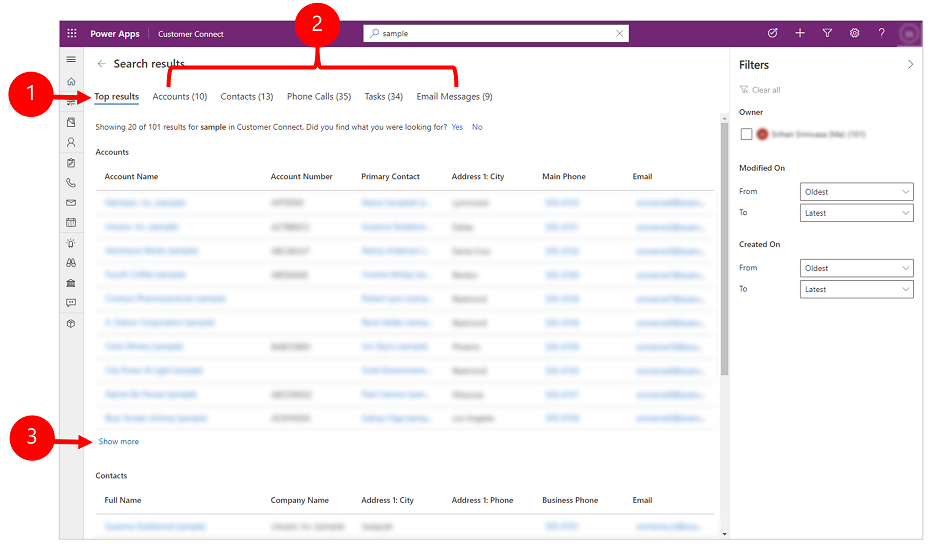
Leyenda:
- Resultados relevantes: esta pestaña muestra los 20 resultados más relevantes para el término de búsqueda.
- Filas agrupadas por tipo de tabla: para reducir los resultados de búsqueda a una tabla específica, seleccione la pestaña de la tabla.
- Mostrar más: al seleccionar Mostrar más en la parte inferior de un grupo, cambia a la pestaña específica de esa tabla.
Pestañas específicas de tabla
Las pestañas de las tablas específicas que contienen resultados de búsqueda se muestran horizontalmente. El orden exacto de las tablas de izquierda a derecha (en un entorno de izquierda a derecha) se basa en la relevancia de los resultados. Puede contraer el panel de filtro o colocar el cursor sobre la lista de pestañas para desplazarse horizontalmente.
Las tablas que incluyen las filas en los 20 resultados más relevantes se muestran en las tres primeras pestañas de izquierda a derecha, de mayor a menor relevancia. Las tablas que incluyen los resultados más allá de los 20 más relevantes se muestran en orden descendente.
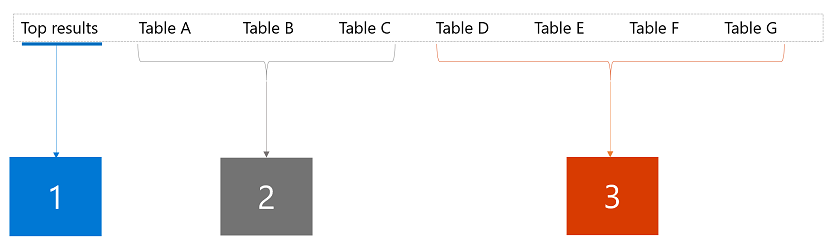
Leyenda:
 Muestra los 20 resultados más relevantes de tres tablas diferentes.
Muestra los 20 resultados más relevantes de tres tablas diferentes.
 Muestra las tres tablas que forman parte de los resultados más relevantes, ordenadas por relevancia.
Muestra las tres tablas que forman parte de los resultados más relevantes, ordenadas por relevancia.
 Muestra los demás tipos de tablas coincidentes, ordenados por el número de registros que coinciden con la búsqueda.
Muestra los demás tipos de tablas coincidentes, ordenados por el número de registros que coinciden con la búsqueda.
Seleccione una pestaña para explorar en profundidad una tabla específica y ver más información sobre las filas en los resultados.
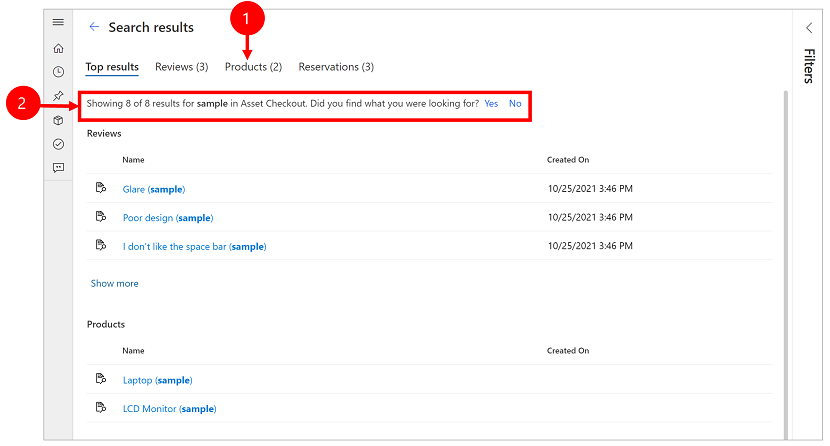
Leyenda:
- Muestra el número de resultados de esta tabla concreta.
- Muestra las columnas en las que se buscó para la tabla.
Cada pestaña específica de la tabla muestra más información que la pestaña Resultados relevantes en dos dimensiones diferentes:
- Si la vista Búsqueda rápida de la tabla tiene más de seis Columna de vista, todas las columnas se muestran en la pestaña específica de la tabla, en comparación con el máximo de seis columnas que se muestran en la pestaña Resultados relevantes.
- Todas las filas coincidentes de la tabla son accesibles en la pestaña específica de la tabla como una lista infinitamente desplazable.
Filtrar los resultados mediante facetas
En la página de resultados de búsqueda, puede usar facetas y filtros para refinar y explorar los resultados de búsqueda. Las facetas están disponibles en el panel Filtrar, que puede expandir o contraer.
La pestaña Resultados relevantes muestra los resultados de la búsqueda en distintos tipos de filas, como un contacto frente a un llamada de teléfono. Por lo tanto, la pestaña Resultados relevantes solo muestra las tres facetas globales que se aplican a todos los tipos de filas:
- Propietario
- Fecha de modificación:
- Creado el
En una pestaña específica de la tabla, las facetas que se aplican a ese tipo de tabla se muestran encima de las tres facetas globales.
| La pestaña Resultados relevantes solo muestra facetas globales | Otras pestañas muestran facetas que son específicas de ese tipo de tabla |
|---|---|
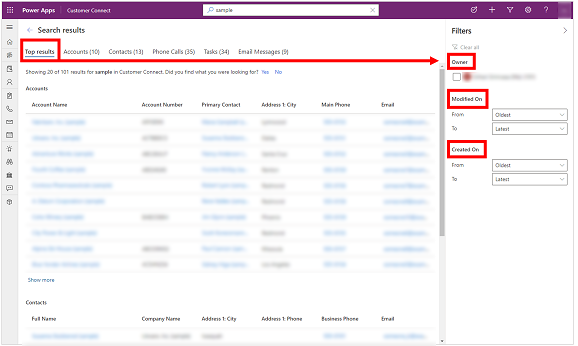 |
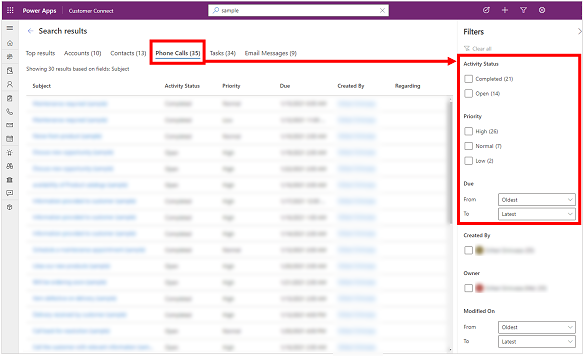 |
Puede personalizar las facetas de una tabla a través del cuadro de diálogo Definir opciones personales. Más información: Configurar facetas y filtros
Facetas basadas en texto con valores discretos
Todos los tipos de datos Búsqueda y Opción son facetas basadas en texto. Por ejemplo, la faceta basada en texto Prioridad se compone de una lista de valores de columnas (opciones) y sus recuentos correspondientes.
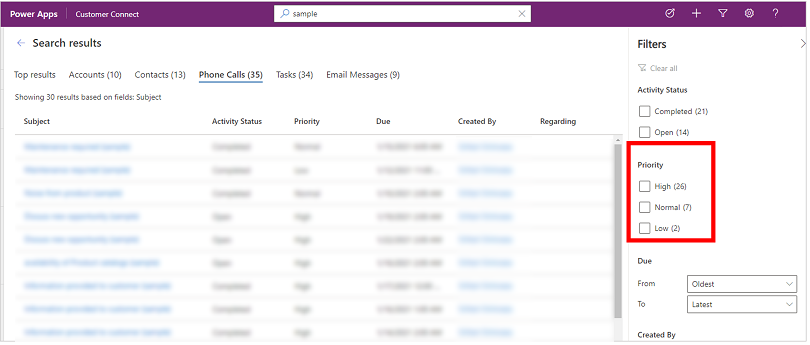
Los filtros de estas facetas se ordenan en orden descendente por recuento. De forma predeterminada, se muestran los cuatro valores principales de la faceta. Cuando hay más de cuatro valores de faceta, puede seleccionar Mostrar más para expandir la lista y ver hasta 15 resultados.
Al seleccionar un valor de faceta, se filtran los resultados de la búsqueda para mostrar solo las filas para las que la columna tenga el valor seleccionado.
Facetas de fecha y hora
Las facetas de fecha y hora le permiten filtrar y ver los resultados de búsqueda para un período específico. Use las listas desplegables Desde y Hasta para especificar un período de tiempo.
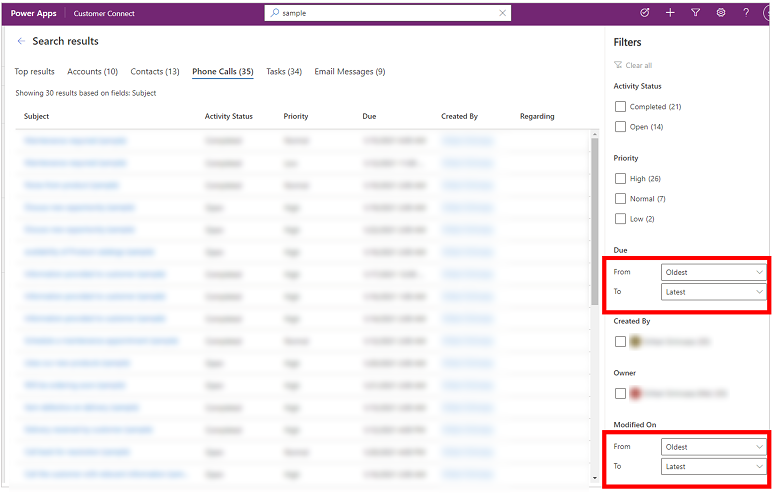
Vínculo de comentarios
En la página de resultados de la búsqueda, la respuesta a ¿Encontró lo que buscaba? se recopila en la telemetría del producto como información binaria. Los parámetros de búsqueda, como el texto de la consulta que se especifica en el cuadro de búsqueda, no se recopilan, independientemente de la respuesta a la pregunta. Solo se usan las estadísticas de las respuestas Sí o No para tratar de conocer la utilidad de la experiencia de búsqueda.
Actualmente no hay una opción para deshabilitar el mensaje de petición de comentarios.

Descripción de los resultados de búsqueda
La búsqueda Dataverse tiene un poderoso conjunto de capacidades para ayudarlo a poner Microsoft Dataverse en la punta de sus dedos. A continuación se incluyen algunas indicaciones que le ayudarán a comprender los resultados que puede esperar en distintos escenarios.
Nota
- La búsqueda Dataverse está basada en texto y solo puede buscar columnas de tipo línea de texto, varias líneas de texto, Elección o Búsqueda. No se busca en columnas de tipo Numérico y Fecha.
- La búsqueda de Dataverse le permite buscar filas compartidos con usted y otras de las que es propietario. Los modelos de seguridad jerárquicos no se admiten. Esto significa que incluso si ve una fila en Dataverse debido a que tiene acceso a él a través de la seguridad jerárquica, no verá que la fila coincida con la búsqueda de Dataverse a menos que sea de su propiedad o se haya compartido con usted.
- La búsqueda Dataverse admite seguridad a nivel de columna. Esto significa que un usuario con acceso a una columna restringida puede buscar la columna y la verá en los resultados de la búsqueda. Un usuario que no tenga permiso para la columna restringida no podrá buscar ni ver los resultados de la columna.
Sugerencia
El orden de las tablas en la pestaña Mejores resultados y en la lista horizontal de pestañas se basa en la clasificación y la relevancia de los resultados de búsqueda para ese término de búsqueda. Puede hacer que los resultados de una tabla en particular aparezcan en la parte superior si incluye el nombre de la tabla en término de búsqueda. Por ejemplo, buscando cuenta fabrikam clasificaría, en la mayoría de los casos, los registros de resultados que tienen el término fabrikam de tipo cuenta más alto que los registros de resultados que tienen el término fabrikam de tipo diferente a cuenta.
Resultados de búsqueda mejorados
Utilice atributos importantes como palabras clave para "impulsar" su búsqueda de información. Introducir un tipo de tabla para mejorar los resultados de la búsqueda es una manera sencilla de indicar qué resultados prefiere. Por ejemplo, buscar Susan Adatum indica que se está buscando un contacto, Susan, relacionado con la cuenta Adatum.Reconocimiento de lenguaje natural
Buscar ofrece mejor reconocimiento de los términos que se utilizan para indicar la intención. Estos son algunos ejemplos:- Buscar llamadas telefónicas abiertas mostrará registros de actividad de llamadas telefónicas que tienen el estado abierta.
- Buscar contact missing email mostrará los contactos que tienen el campo de dirección de correo electrónico vacío, en lugar de tratar missing como una palabra clave.
Corrección ortográfica
La búsqueda tolera los errores ortográficos habituales. Por ejemplo, si busca william conatc, los resultados de la búsqueda incluirán el registro de contacto con el nombre William, aunque la palabra contact esté mal escrita.Sinónimos, acrónimos y abreviaturas
Gracias a la compatibilidad con las abreviaturas y los sinónimos comunes, puede buscar su información de la forma en que la recuerda, no necesariamente como está almacenada. Estos son algunos ejemplos:- Las variaciones de nombres comunes, como Bob/Robert se detectan con cualquiera de los términos de búsqueda.
- Un término de búsqueda que usa una abreviatura como active accts se interpretará semánticamente como "active accounts".
El potencial del conocimiento común
La búsqueda puede comprender ubicaciones, fechas, hora, días festivos y números populares. Por ejemplo, una búsqueda de account in WA generará resultados para las cuentas ubicadas en el estado de Washington.
Nota
- Todas las funciones anteriores forman parte de la búsqueda inteligente, que solo está disponible para entornos de nube pública con el inglés como idioma base.
- Para obtener estos resultados, en los ejemplos anteriores se supone que se han indizado campos específicos para cada tabla.
Trabajar con operadores
Los operadores ayudan a crear consultas de búsqueda precisas que pueden adaptar los resultados de acuerdo con condiciones específicas. En esta sección se describen algunos de los operadores que se ofrecen.
Operadores booleanos
Busque una serie de términos combinados con el operador + para realizar una búsqueda Y que muestra los resultados que contienen todos los términos individuales, separados por +. Por ejemplo, alpine + paul devuelve el registro de contacto Paul Cannon, relacionado con el registro de cuenta Alpine Ski House.
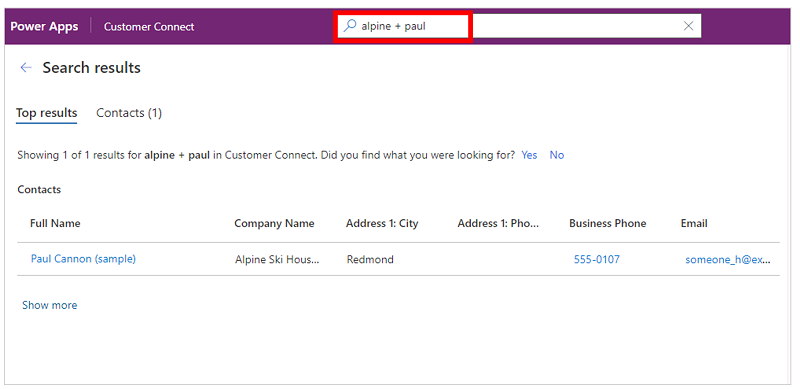
Del mismo modo, se puede indicar el operador O separando los términos con una barra vertical (|). Por ejemplo, la búsqueda alpine | paul devuelve los registros que hagan referencia a cualquiera de los dos términos.
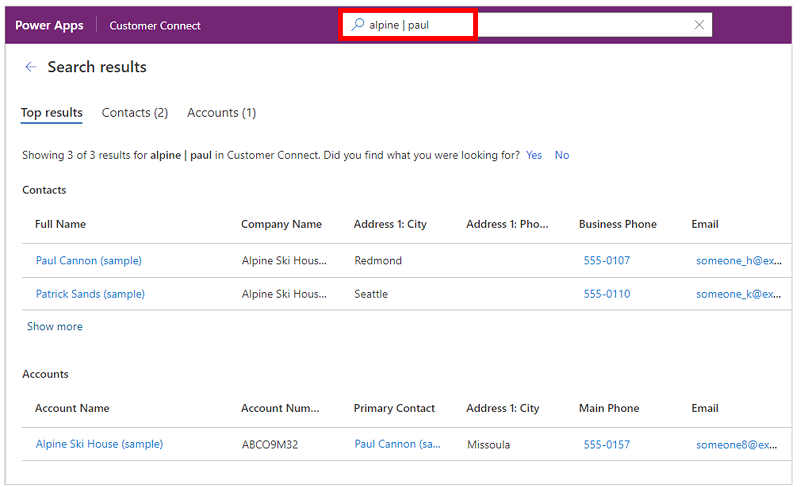
Use el operador NO con un guion (-) antes de una palabra clave para indicar que debe excluirse de los resultados.
Por ejemplo, cuando busca evaluation, se mostrarán en los resultados todas las filas en las que aparezca el término evaluation.
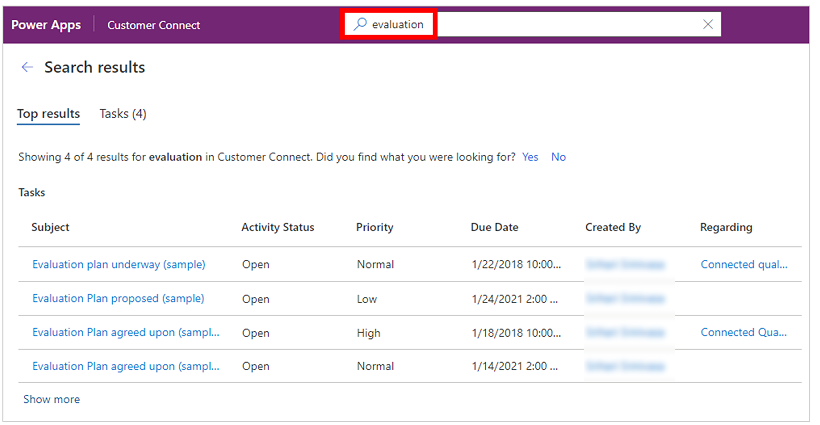
Sin embargo, buscar evaluation + -agreed detectará todas las filas que contengan el término evaluation pero no el término agreed.
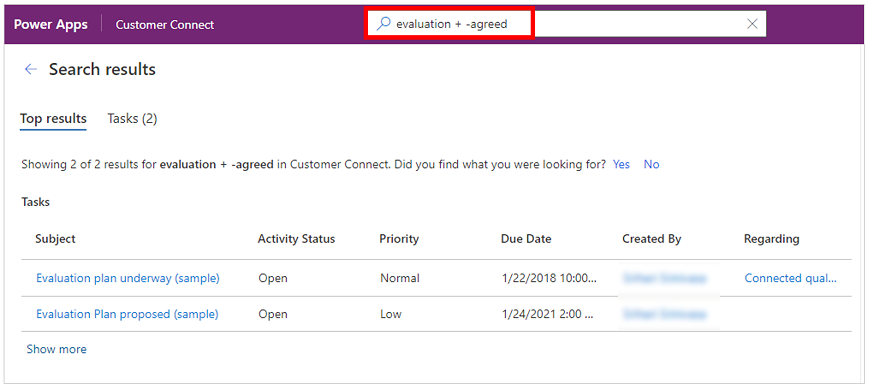
Comodines
Utilice comodines para operadores como empieza por y termina por. El uso de un asterisco (*) al principio o al final de una palabra clave hace que el asterisco sea un marcador de posición para cero o más caracteres. Por ejemplo, buscando en *ganar mostrará resultados para todos los registros asociados con una palabra clave que termina con ganar.
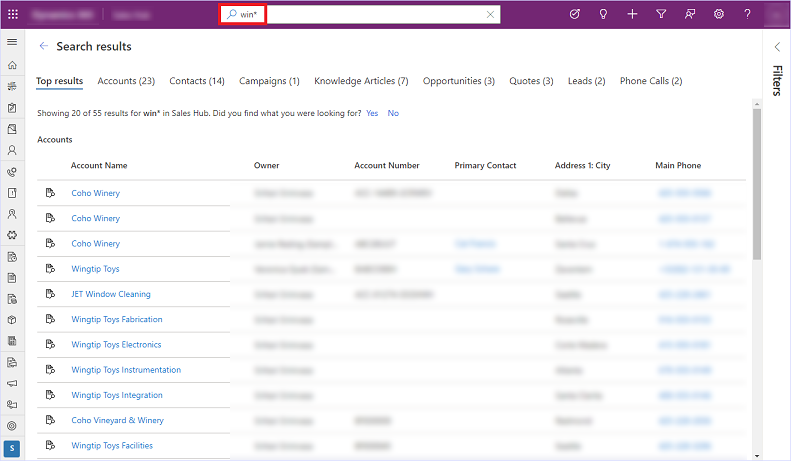
Coincidencias exactas
Para realizar una coincidencia exacta, escriba una palabra clave entre comillas dobles. La búsqueda ignora palabras habituales, como the, an y a. Para mejorar la coincidencia, utilice comillas dobles y fuerce una coincidencia exacta para la búsqueda. Por ejemplo, si busca "Call back for resolution (sample)", se detectarán las palabras clave exactas.
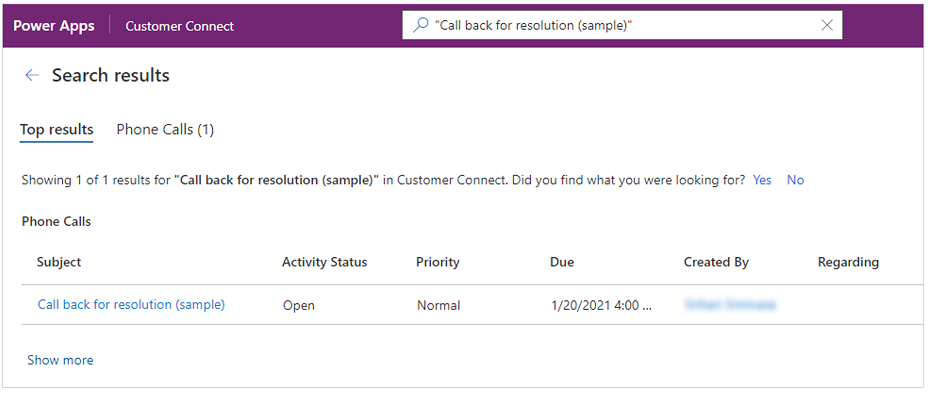
Acciones rápidas
La experiencia de búsqueda de Dataverse acerca algunas de las acciones más utilizadas a los resultados de búsqueda, para ayudarle a completar sus tareas sin tener que navegar a la página de registro en aplicaciones basadas en modelo.
Las acciones rápidas son un pequeño conjunto de comandos específicos de una tabla. Puede ver las acciones rápidas al interactuar con la búsqueda en aplicaciones basadas en modelo que se ejecutan en un explorador web. Algunas de las tablas usadas habitualmente están configuradas para mostrar un conjunto de comandos que le ayudarán a completar su tarea sin perder el contexto.
| Tabla | Acciones rápidas |
|---|---|
| Cuenta | Asignar, compartir o enviar por correo electrónico un vínculo |
| CONTACTO | Asignar, compartir o enviar por correo electrónico un vínculo |
| Cita | Marcar como completado, cancelar, establecer referente a, asignar o enviar por correo electrónico un vínculo |
| Tarea | Marcar como completado, cancelar, establecer referente a, asignar o enviar por correo electrónico un vínculo |
| Llamada de teléfono | Marcar como completado, cancelar, establecer referente a, asignar o enviar por correo electrónico un vínculo |
| Enviar por correo electrónico | Cancelar, establecer referente a o enviar por correo electrónico un vínculo |
Para más información sobre cómo configurar las acciones rápidas, consulte Configurar la búsqueda Dataverse para mejorar los resultados y el rendimiento de las búsquedas.
Acciones rápidas y resultados sugeridos
A medida que interactúa con la búsqueda, encontrará acciones rápidas junto a los registros a los que se accedió más recientemente y los resultados sugeridos que aparecen a medida que escribe.
| Acciones rápidas para filas a las que se ha accedido recientemente | Acciones rápidas para resultados sugeridos a medida que escribe |
|---|---|
 |
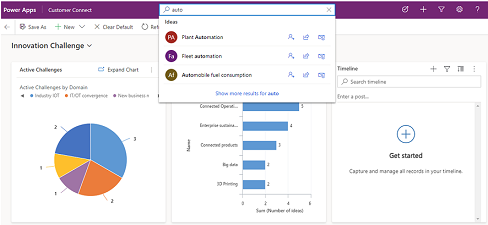 |
Acciones rápidas en las páginas de resultados
A medida que escriba, aparecerán acciones rápidas para los resultados sugeridos.
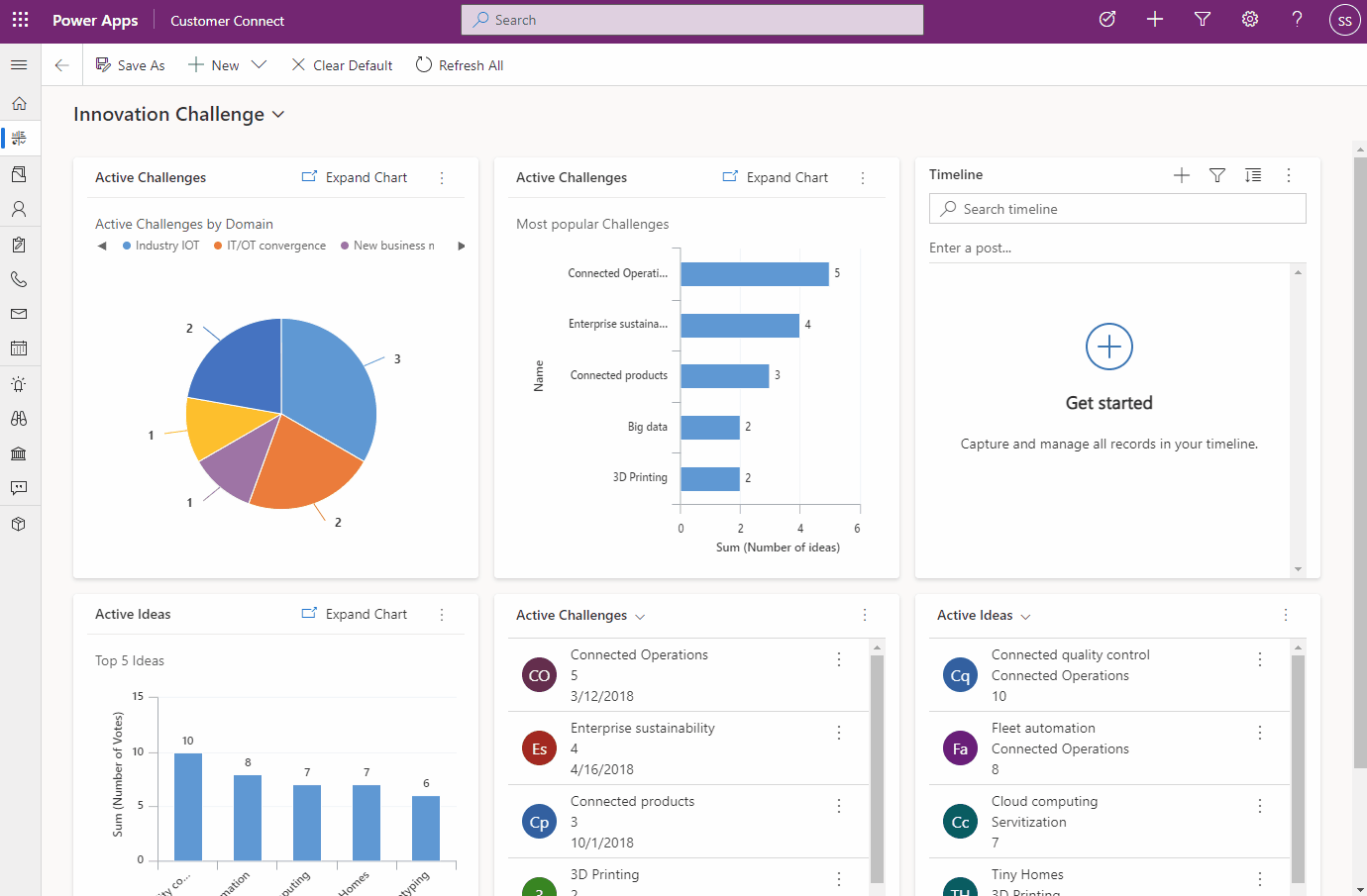
En la página de resultados, coloque el cursor sobre los resultados para ver las acciones rápidas disponibles para la fila.
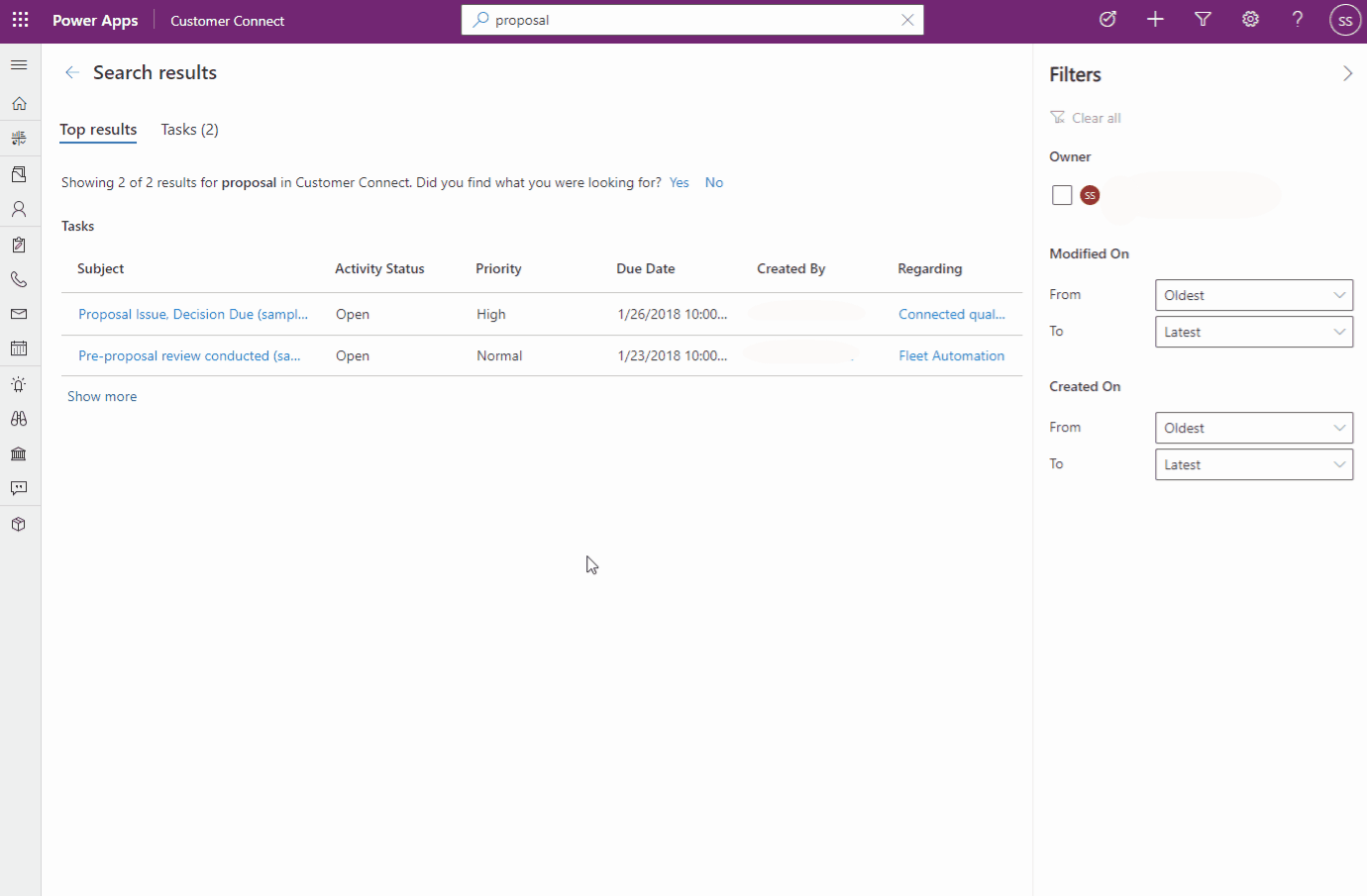
Utilizar métodos abreviados de teclado
Los siguientes métodos abreviados de teclado se aplican en cuadrículas. Para obtener más información, consulte:
Consultar también
¿En qué consiste la búsqueda de Dataverse?
Configurar facetas y filtros
Preguntas más frecuentes acerca de la búsqueda de Dataverse
Nota
¿Puede indicarnos sus preferencias de idioma de documentación? Realice una breve encuesta. (tenga en cuenta que esta encuesta está en inglés)
La encuesta durará unos siete minutos. No se recopilan datos personales (declaración de privacidad).
Comentarios
Próximamente: A lo largo de 2024 iremos eliminando gradualmente las Cuestiones de GitHub como mecanismo de retroalimentación para el contenido y lo sustituiremos por un nuevo sistema de retroalimentación. Para más información, consulta: https://aka.ms/ContentUserFeedback.
Enviar y ver comentarios de