Extensión SQL Server Profiler (versión preliminar)
La extensión SQL Server Profiler (versión preliminar) proporciona una sencilla solución de seguimiento de SQL Server similar a SQL Server Management Studio (SSMS) Profiler, aunque se compila mediante Eventos extendidos. SQL Server Profiler es fácil de usar y tiene buenos valores predeterminados para las configuraciones de seguimiento más comunes. La experiencia de usuario está optimizada para examinar eventos y ver el texto de Transact-SQL (T-SQL) asociado. SQL Server Profiler para Azure Data Studio también supone buenos valores predeterminados para recopilar actividades de ejecución de T-SQL con una experiencia de usuario fácil de usar. Esta extensión está actualmente en versión preliminar.
Casos de uso comunes de SQL Profiler:
- Seguir los pasos de consultas con problemas para buscar la causa de los mismos.
- Buscar y diagnosticar consultas de ejecución lenta.
- Capturar la serie de instrucciones de Transact-SQL que ha causado un problema.
- Supervisar el rendimiento de SQL Server para optimizar cargas de trabajo.
- Establecer correlaciones entre contadores de rendimiento para diagnosticar problemas.
- Abrir un archivo XEL existente para su revisión.
Instalar la extensión SQL Server Profiler
Para abrir el administrador de extensiones y acceder a las extensiones disponibles, seleccione el icono de extensiones, o bien seleccione Extensiones en el menú Ver.
Seleccione una extensión disponible para ver sus detalles.
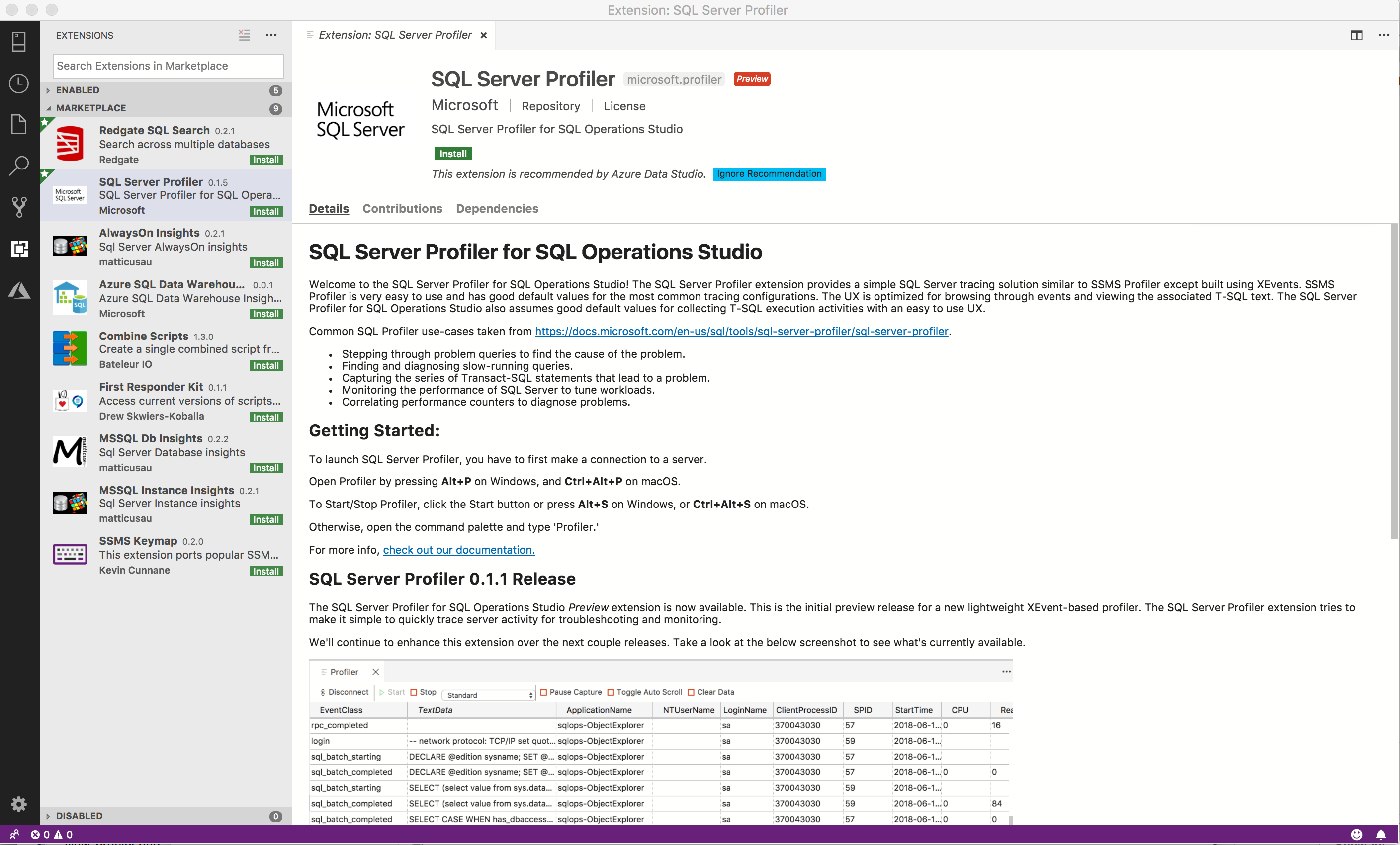
Seleccione la extensión que quiera e instálela.
Seleccione Recargar para habilitar la extensión (solo es necesario la primera vez que se instala una extensión).
Inicio de Profiler
Para iniciar Profiler, primero establezca una conexión con un servidor en la pestaña Servidores.
Después de realizar una conexión, escriba Alt + P para iniciar el generador de perfiles o haga clic con el botón derecho en la conexión del servidor y seleccione Iniciar generador de perfiles.
En la lista desplegable, seleccione una plantilla de de sesión. Para Azure SQL DB, Standard_Azure es la única plantilla disponible.
Edite el nombre de la sesión si procede y seleccione Iniciar.
La sesión se iniciará automáticamente y comenzará a ver eventos en el visor.
Para detener el generador de perfiles, escriba Alt + S o use el botón Detener de la barra de herramientas.
La tecla de acceso rápido Alt + S es un botón de alternancia. Para reiniciar el generador de perfiles, escriba Alt + S o use el botón Iniciar de la barra de herramientas.

Abrir un archivo XEL guardado
- Para ver un archivo XEL que ha guardado localmente, abra la paleta de comandos con Ctrl/CMD + Shift + P y, a continuación, escriba Generador de perfiles: Abrir archivo XEL y seleccione el comando.
- Vaya al archivo XEL guardado y seleccione Abrir.
- El archivo se abrirá en el visor.
Pasos siguientes
Para obtener más información sobre Profiler y los eventos extendidos, vea Eventos extendidos.
Comentarios
Próximamente: A lo largo de 2024 iremos eliminando gradualmente las Cuestiones de GitHub como mecanismo de retroalimentación para el contenido y lo sustituiremos por un nuevo sistema de retroalimentación. Para más información, consulta: https://aka.ms/ContentUserFeedback.
Enviar y ver comentarios de