Modificación de la configuración del usuario y el área de trabajo
Azure Data Studio se puede configurar fácilmente para adaptarse a sus preferencias y requisitos cambiando su configuración. Casi todas las partes del editor, la interfaz de usuario y el comportamiento funcional de Azure Data Studio tienen opciones que se pueden modificar.
Azure Data Studio tiene dos ámbitos distintos para la configuración:
- Usuario: esta configuración se aplica globalmente a cualquier instancia de Azure Data Studio que abra.
- Área de trabajo: esta configuración es específica de una carpeta del equipo y solo está disponible cuando la carpeta está abierta en la barra lateral del explorador. La configuración que se define en este ámbito invalida el ámbito de usuario.
Editor de configuraciones
El comando de menú Archivo>Preferencias>Configuración (Código>Preferencias>Configuración en macOS) proporciona un punto de entrada para configurar las opciones del usuario en el editor.
También puede abrir el Editor de configuraciones desde la Paleta de comandos (Ctrl/Cmd + Shift + P) con Preferencias: Abrir configuración (UI) o puede usar el método abreviado de teclado (Ctrl/Cmd + ,) para el acceso directo.
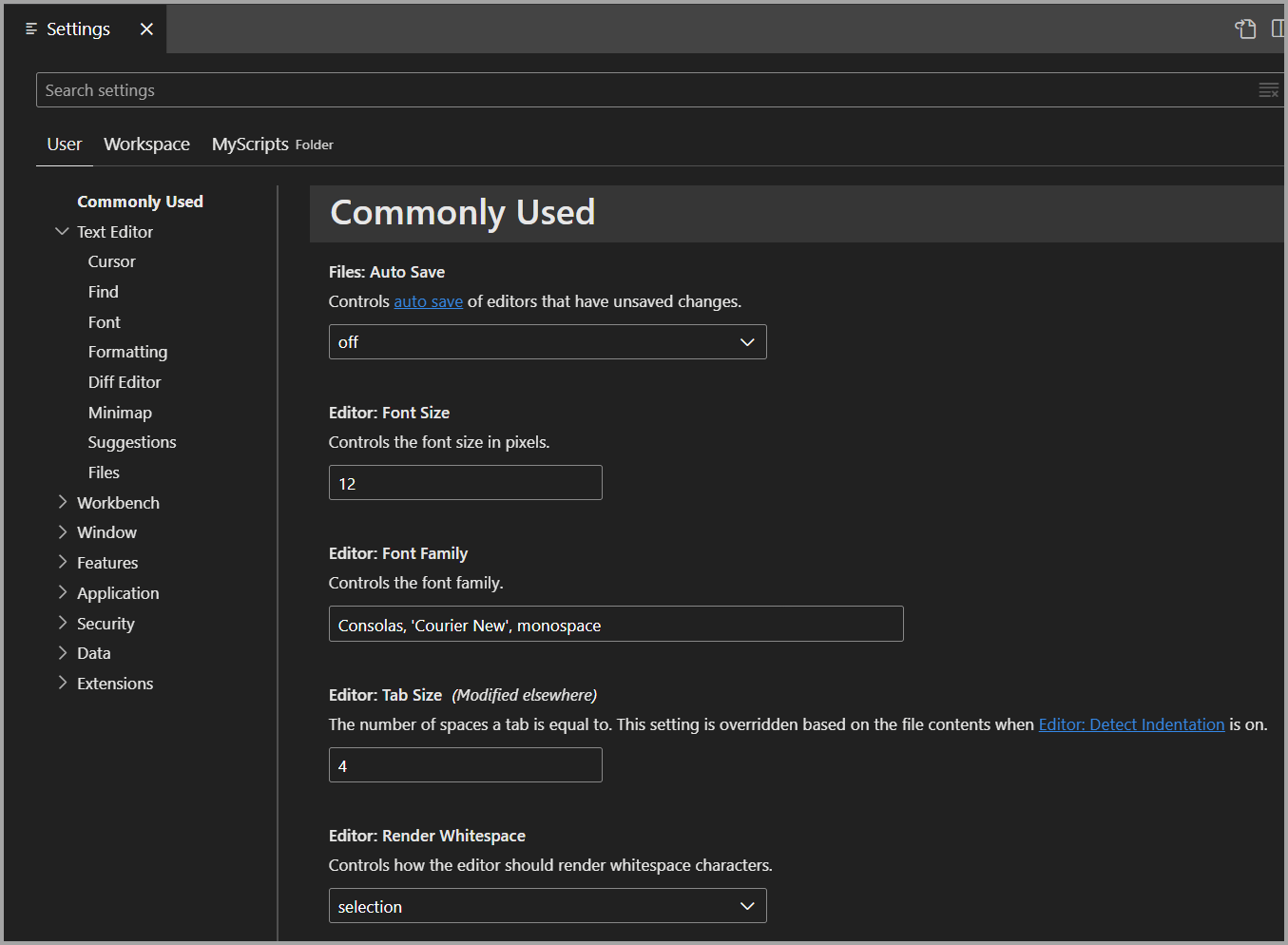
La configuración también se puede ver de forma selectiva desde la Paleta de comandos (Ctrl/Cmd + Shift + P) con Preferencias: Abrir Configuración de usuario para abrir la configuración del usuario o Preferencias: Abrir Configuración de área de trabajo para abrir la configuración del área de trabajo.
El comando y el menú Área de trabajo solo se muestran si ha guardado un área de trabajo (por ejemplo, MyScripts en la captura de pantalla).
Después de abrir el Editor de configuraciones, expanda los grupos del árbol para ver las distintas configuraciones, que se organizan en secciones. También puede usar la barra de búsqueda para encontrar una configuración. Dentro de la barra de búsqueda, se muestran todas las configuraciones que coincidan con el texto mostrado.
Las extensiones instaladas con Azure Data Studio también pueden tener su propia configuración, que se puede encontrar en la sección Extensiones del Editor de configuraciones.
Cambiar una configuración
La configuración se puede editar mediante una casilla de verificación, una entrada o una lista desplegable. Habilite o deshabilite la casilla, edite el texto o seleccione la opción deseada para cambiar la configuración.
Los cambios en la configuración se aplican en Azure Data Studio a medida que los realiza. La configuración modificada se indica con una línea azul a la izquierda de la información de configuración.
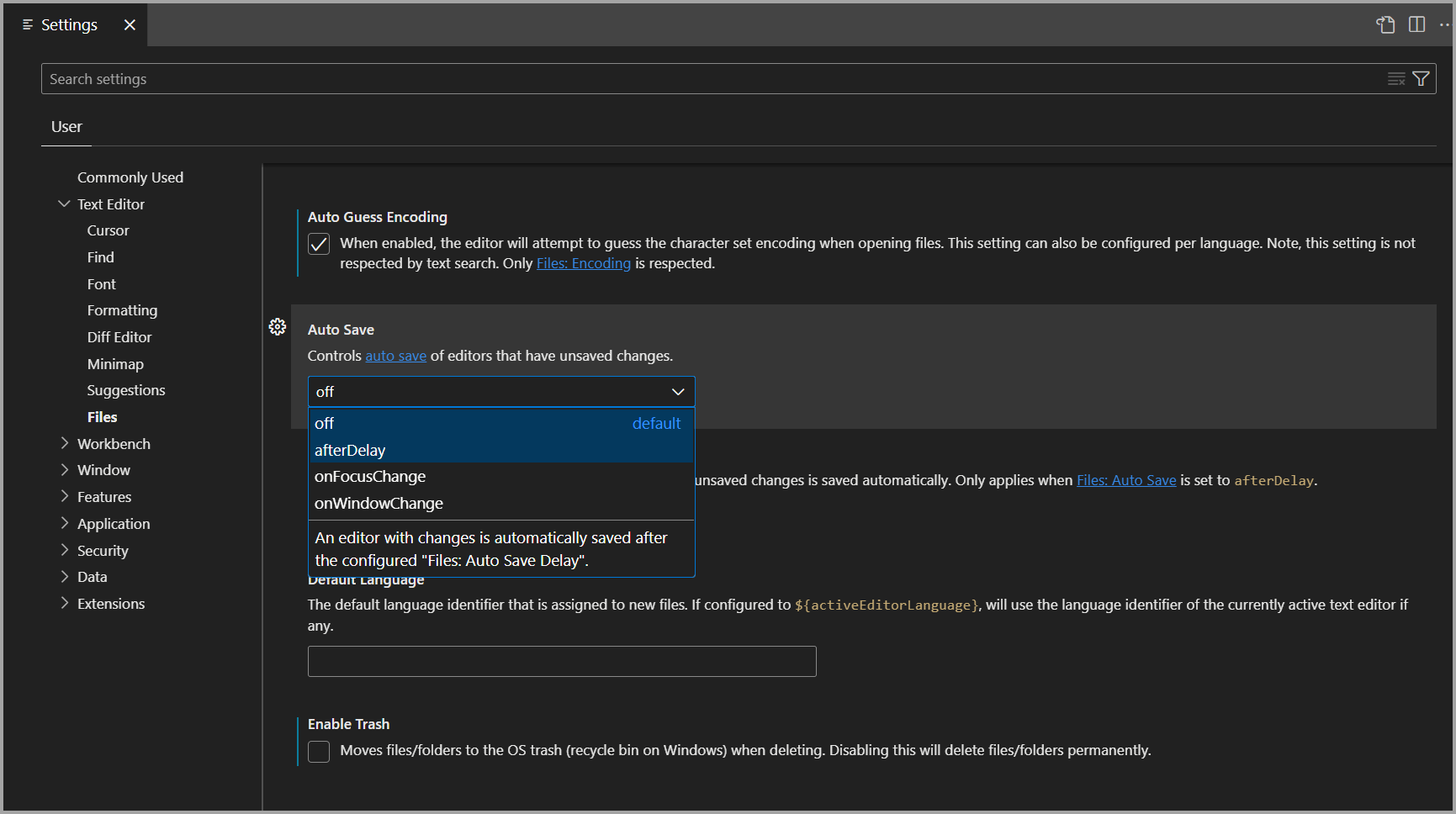
Para determinar qué configuración ha cambiado, hay un filtro @modified en la barra de búsqueda. Una configuración se muestra bajo este filtro si su valor difiere del valor predeterminado o si su valor se establece explícitamente en el archivo JSON de configuración. Este filtro puede ser útil si ha olvidado si modificó una configuración. También es útil si el editor no se comporta según lo esperado porque ha cambiado accidentalmente una configuración.
Para restablecer cualquier configuración a su valor predeterminado, seleccione el icono de engranaje que aparece al mantener el puntero sobre el nombre de la configuración y seleccione Restablecer configuración.
Archivo de configuración
El Editor de configuraciones proporciona una UI que permite revisar y modificar la configuración, que se almacenan en un archivo settings.json. Para revisar y editar este archivo directamente, ábralo en el editor mediante el comando Preferencias: Abrir Configuración del perfil actual (JSON) desde la paleta de comandos (Ctrl/Cmd + Shift + P). La configuración se escribe como JSON especificando el Id. y el valor de configuración.
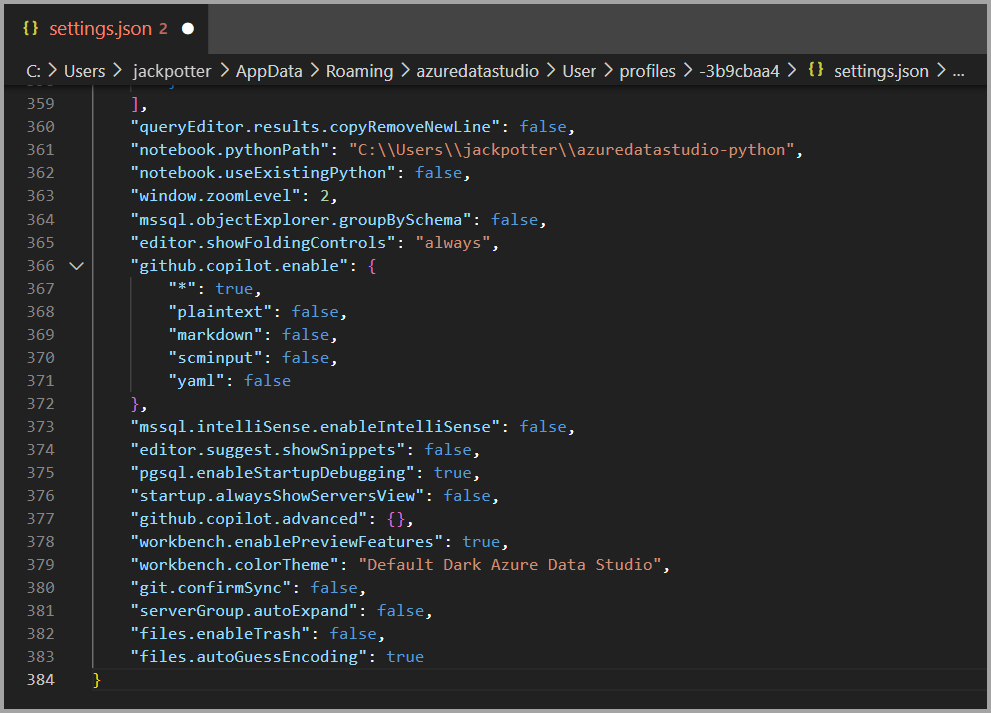
El archivo settings.json tiene IntelliSense completo con terminaciones inteligentes para la configuración y los valores y la descripción cuando se mantiene el puntero. También se resaltan los errores debidos a nombres de configuración incorrectos o formato JSON.
Algunas opciones de configuración solo se pueden editar en settings.json, como Workbench: Personalizaciones de color y tienen el vínculo Editar en settings.json en el Editor de configuraciones.
Aunque puede restablecer la configuración individualmente a través de la opción del Editor de configuraciones Restablecer configuración, puede restablecer todo el conjunto de cambios abriendo settings.json y eliminando las entradas entre las llaves {}. No hay ninguna manera de recuperar los valores de configuración anteriores con este enfoque, por lo que debe tener cuidado con este método.
Ubicaciones del archivo de configuración
En función de la plataforma, el archivo de configuración del usuario se encuentra aquí:
- Windows
%APPDATA%\azuredatastudio\User\settings.json - Mac
$HOME/Library/Application Support/azuredatastudio/User/settings.json - Linux
$HOME/.config/azuredatastudio/User/settings.json
Migrar la configuración del usuario
Si actualiza Azure Data Studio y quiere mantener la configuración, los métodos abreviados de teclado o los fragmentos de código, siga estos pasos:
En el panel izquierdo, seleccione Administrar (icono de engranaje) y, después, Configuración.
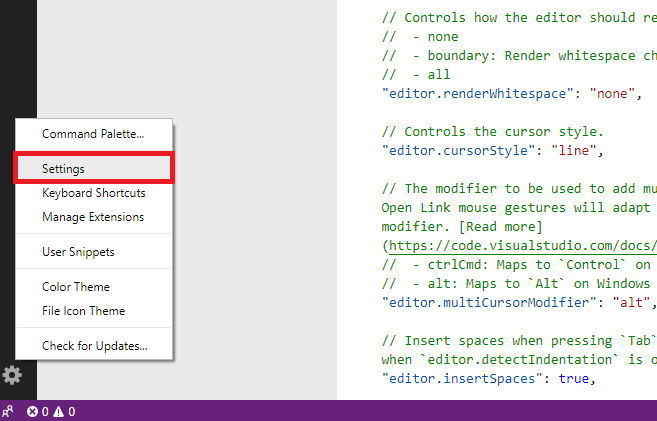
En la parte superior, haga clic con el botón derecho en la pestaña Configuración del usuario y después seleccione Mostrar en el Explorador.
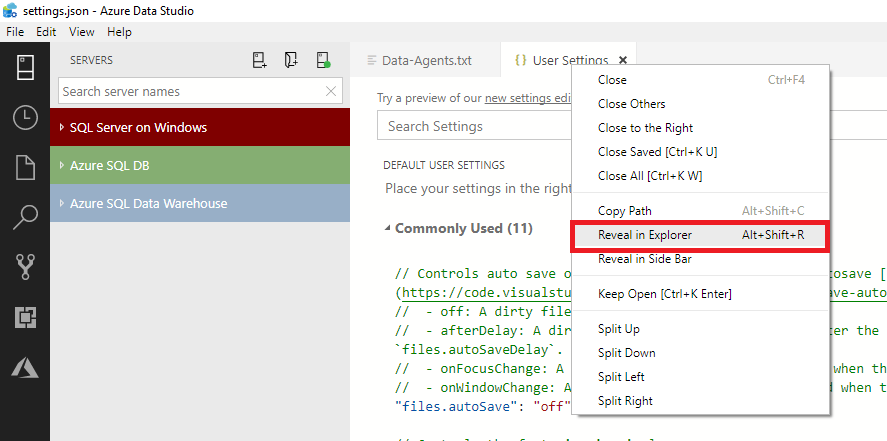
Copie todos los archivos de esta carpeta y guárdelos en una ubicación a la que pueda acceder fácilmente desde la unidad local, como la carpeta Documentos.
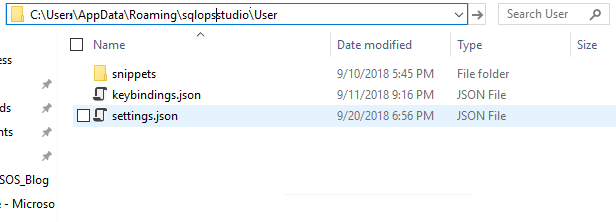
En la versión actualizada de Azure Data Studio, siga los pasos 1 y 2, después, para el paso 3, pegue el contenido que haya guardado en la carpeta. También puede copiar de forma manual la configuración, los enlaces de teclado o los fragmentos de código en las ubicaciones correspondientes.
Si va a reemplazar la instalación actual, antes de hacerlo, elimine el directorio de instalación anterior para evitar errores al conectarse a la cuenta de Azure para el Explorador de recursos.
Contenido relacionado
Comentarios
Próximamente: A lo largo de 2024 iremos eliminando gradualmente las Cuestiones de GitHub como mecanismo de retroalimentación para el contenido y lo sustituiremos por un nuevo sistema de retroalimentación. Para más información, consulta: https://aka.ms/ContentUserFeedback.
Enviar y ver comentarios de