Empleo de SQL Server Management Studio en Windows para administrar SQL Server en Linux
Se aplica a:SQL Server: Linux
En este artículo se presenta SQL Server Management Studio (SSMS) y se realizan un par de tareas comunes. SSMS es una aplicación Windows, así que use SSMS cuando tenga un equipo Windows que pueda conectarse a una instancia remota de SQL Server en Linux.
Sugerencia
SSMS solo se ejecuta en Windows (AMD o Intel). Si necesita una herramienta que se ejecuta en plataformas distintas de Windows, eche un vistazo a Azure Data Studio. Azure Data Studio es una herramienta multiplataforma que se ejecuta en macOS, Linux y Windows. Para más detalles, vea What is Azure Data Studio? ¿Qué es Azure Data Studio?.
SQL Server Management Studio (SSMS) forma parte de un conjunto de herramientas de SQL que Microsoft ofrece de forma gratuita para las necesidades de desarrollo y administración. SSMS es un entorno integrado que permite acceder a todos los componentes de SQL Server, configurarlos, administrarlos y desarrollarlos. Puede conectarse a una instancia de SQL Server que se ejecute en cualquier plataforma, tanto en entornos locales como en contenedores de Docker y en la nube. También se conecta a Azure SQL Database y Azure Synapse Analytics. SSMS combina un amplio grupo de herramientas gráficas con varios editores de scripts enriquecidos que proporcionar acceso a SQL Server a los desarrolladores y administradores de cualquier nivel de conocimientos.
SSMS ofrece un amplio conjunto de capacidades de desarrollo y administración para SQL Server, incluidas herramientas para:
- Configurar, supervisar y administrar una o varias instancias de SQL Server
- Implementar, supervisar y actualizar componentes de capa de datos como bases de datos y almacenes de datos
- Realizar copias de seguridad de bases de datos y restaurarlas
- Compilar y ejecutar consultas y scripts de Transact-SQL (T-SQL) y ver los resultados
- Generar scripts de T-SQL para objetos de base de datos
- Ver y editar datos de bases de datos
- Diseñar visualmente consultas de T-SQL y objetos de base de datos como vistas, tablas y procedimientos almacenados
Paraobtener más información, consulte Qué es SQL Server Management Studio (SSMS).
Instalar la última versión de SQL Server Management Studio (SSMS)
Cuando trabaje con SQL Server, siempre debe usar la versión más reciente de SSMS. La versión más reciente de SSMS se actualiza y optimiza continuamente y, en la actualidad, funciona con SQL Server en Linux. Para descargar e instalar la versión más reciente, vea Descarga de SQL Server Management Studio (SSMS). Para que mantenerse actualizado, la versión más reciente de SSMS le indica cuándo hay una nueva versión disponible para descargar.
Nota:
Antes de usar SSMS para administrar Linux, consulte SQL Server en Linux: problemas conocidos.
Conectarse a SQL Server en Linux
Siga los pasos básicos siguientes para conectarse:
Para iniciar SSMS, escriba Microsoft SQL Server Management Studio en el cuadro de búsqueda de Windows y, a continuación, haga clic en la aplicación de escritorio.

En la ventana Conectarse al servidor, escriba la información siguiente (si SSMS ya se está ejecutando, haga clic en Conectar > Motor de base de datos para abrir la ventana Conectarse al servidor):
Configuración Descripción Tipo de servidor El valor predeterminado es motor de base de datos; no cambie este valor. Nombre de servidor1 Introduzca el nombre de la máquina Linux de destino que ejecuta SQL Server o su dirección IP y su puerto con el formato IP,port.Autenticación Para SQL Server en Linux, use el método de autenticación configurado para el entorno. La autenticación de SQL Server está configurada de manera predeterminada. Inicio de sesión2 Escriba el nombre de un usuario con acceso a una base de datos en el servidor (por ejemplo, la cuenta de SA predeterminada creada durante la instalación). Contraseña2 Escriba la contraseña del usuario especificado (para la cuenta sacreada durante la instalación).1 Para obtener más información sobre las opciones de conexión para SQL Server, consulte Conexión al motor de base de datos.
2Inicio de sesión y Contraseña solo están disponibles con la autenticación de SQL Server
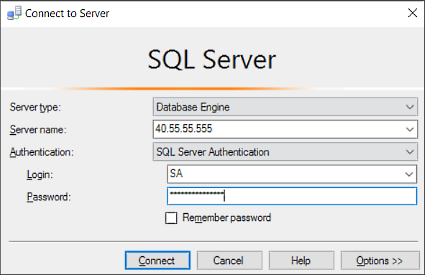
Seleccione Conectar.
Sugerencia
Si recibe un error de conexión, intente primero diagnosticar el problema a partir del mensaje de error. Luego revise las recomendaciones para solucionar problemas de conexión.
Después de conectarse correctamente a su instancia de SQL Server, se abre el Explorador de objetos y ya puede acceder a la base de datos para realizar tareas administrativas o consultar datos.
Ejecutar consultas de Transact-SQL
Después de conectarse al servidor, puede conectarse a una base de datos y ejecutar consultas de Transact-SQL (T-SQL). Las consultas de T-SQL se pueden usar para prácticamente cualquier tarea de base de datos.
En el Explorador de objetos, vaya a la base de datos de destino en el servidor. Por ejemplo, expanda Bases de datos del sistema para trabajar con la base de datos
master.Haga clic con el botón derecho en la base de datos y, luego, seleccione Nueva consulta.
En la ventana de consulta, escriba una consulta de T-SQL para devolver los nombres de todas las bases de datos del servidor.
SELECT [Name] FROM sys.DatabasesSi no está familiarizado con la escritura de consultas, consulte Tutorial: Escritura de instrucciones Transact-SQL.
Haga clic en el botón Ejecutar para ejecutar la consulta y ver los resultados.

Aunque con las consultas de T-SQL es posible realizar prácticamente cualquier tarea de administración, SSMS es una herramienta gráfica que facilita la administración de SQL Server. En las secciones siguientes se proporcionan algunos ejemplos del uso de la interfaz gráfica de usuario.
Crear y administrar bases de datos
Mientras está conectado a la base de datos master, puede crear bases de datos en el servidor y modificar o quitar bases de datos existentes. En los pasos siguientes se explica cómo realizar varias tareas comunes de administración de bases de datos mediante Management Studio. Para realizar estas tareas, asegúrese de que está conectado a la base de datos master con el inicio de sesión de entidad de seguridad a nivel de servidor que ha creado al configurar SQL Server en Linux.
Creación de una base de datos
Inicie SSMS y conéctese al servidor de instancia de SQL Server en Linux.
En el Explorador de objetos, haga clic con el botón derecho en la carpeta Bases de datos y, a continuación, haga clic en Nueva base de datos....
En el cuadro de diálogo Nueva base de datos, escriba un nombre para la nueva base de datos y, a continuación, haga clic en Aceptar.
La nueva base de datos se crea correctamente en el servidor. Si prefiere crear una nueva base de datos mediante T-SQL, vea CREATE DATABASE.
Quitar una base de datos
Inicie SSMS y conéctese al servidor de SQL Server en Linux.
En el Explorador de objetos, expanda la carpeta Bases de datos para ver una lista de todas las bases de datos del servidor.
En el Explorador de objetos, haga clic con el botón derecho en la base de datos que quiere quitar y, a continuación, haga clic en Eliminar.
En el cuadro de diálogo Eliminar objeto, seleccione la casilla Cerrar conexiones existentes y, a continuación, haga clic en Aceptar.
La base de datos se quita correctamente del servidor. Si prefiere quitar una base de datos mediante T-SQL, vea DROP DATABASE (SQL Server Transact-SQL).
Uso de Monitor de actividad para ver información sobre la actividad de SQL Server
La herramienta Monitor de actividad está integrada en SQL Server Management Studio (SSMS) y muestra información sobre los procesos de SQL Server y cómo afectan a la instancia actual de SQL Server.
Inicie SSMS y conéctese al servidor de SQL Server en Linux.
En el Explorador de objetos, haga clic con el botón derecho en el nodo servidor y, a continuación, haga clic en Monitor de actividad.
Monitor de actividad muestra paneles que se pueden expandir y contraer con la siguiente información:
- Información general
- Procesos
- Esperas de recursos
- E/S de archivo de datos
- Consultas costosas recientes
- Consultas costosas activas
Cuando un panel está expandido, Monitor de actividad consulta información a la instancia. Si el panel está contraído, cualquier actividad de consulta se detiene en ese panel. Se pueden expandir uno o varios paneles al mismo tiempo para ver diferentes tipos de actividad en la instancia.
Contenido relacionado
- ¿Qué es SQL Server Management Studio (SSMS)?
- Exportación e importación de una base de datos en Linux con SSMS o SqlPackage.exe en Windows
- Inicio rápido: Conexión a una instancia de SQL Server y realización de consultas con SQL Server Management Studio (SSMS)
- Tutorial: Escritura de instrucciones Transact-SQL
- Supervisión de la actividad y rendimiento del servidor
 Contribuya a la documentación de SQL
Contribuya a la documentación de SQL
¿Sabía que puede editar el contenido de SQL usted mismo? Si lo hace, no solo contribuirá a mejorar la documentación, sino que también se le reconocerá como colaborador de la página.
Para más información, vea Cómo colaborar en la documentación de SQL Server.
Comentarios
Próximamente: A lo largo de 2024 iremos eliminando gradualmente las Cuestiones de GitHub como mecanismo de retroalimentación para el contenido y lo sustituiremos por un nuevo sistema de retroalimentación. Para más información, consulta: https://aka.ms/ContentUserFeedback.
Enviar y ver comentarios de