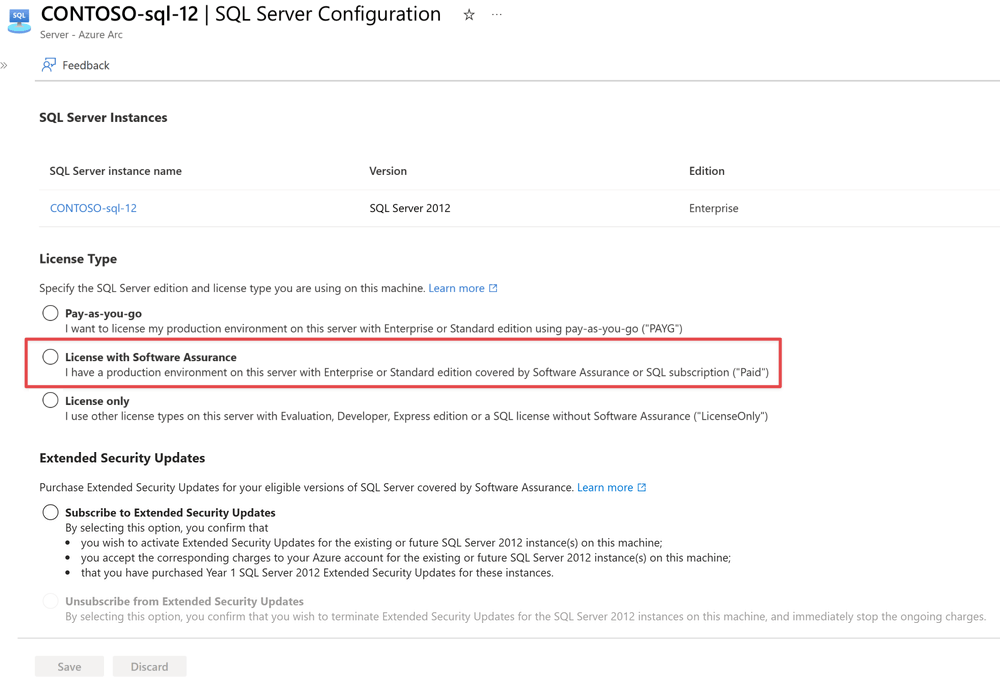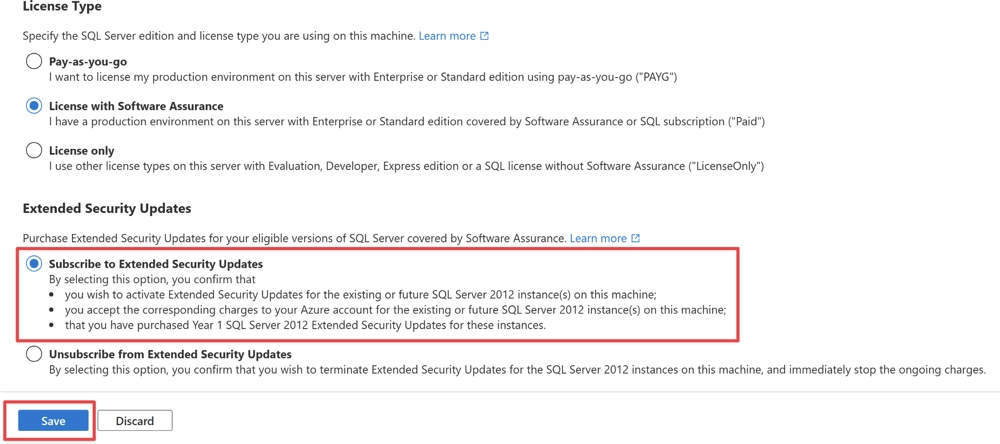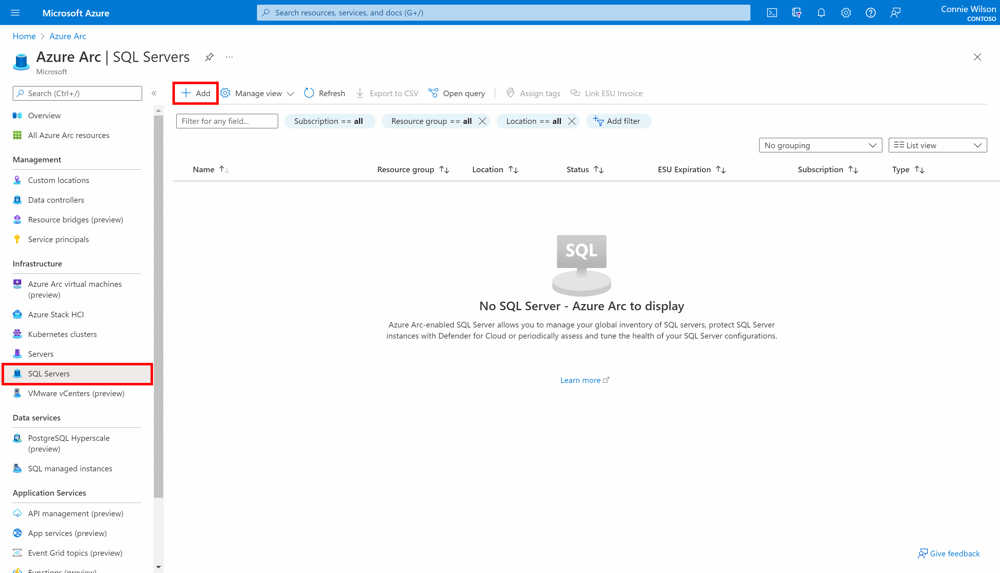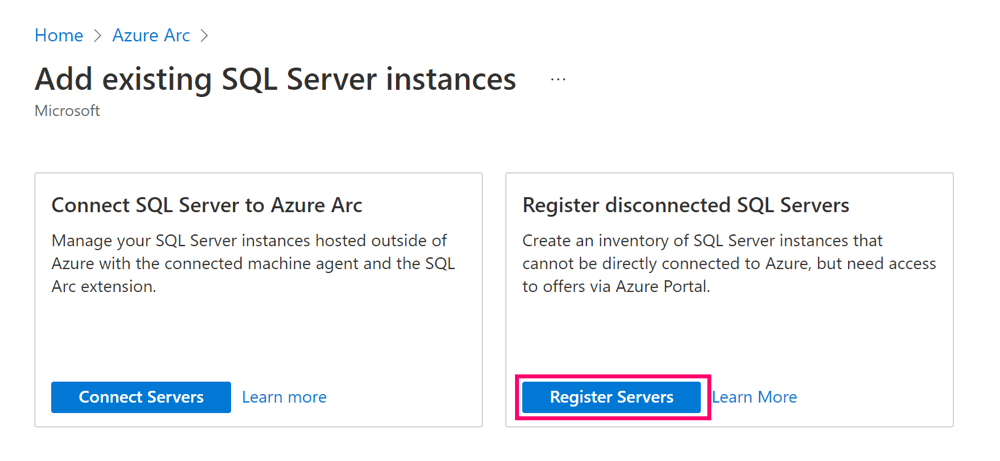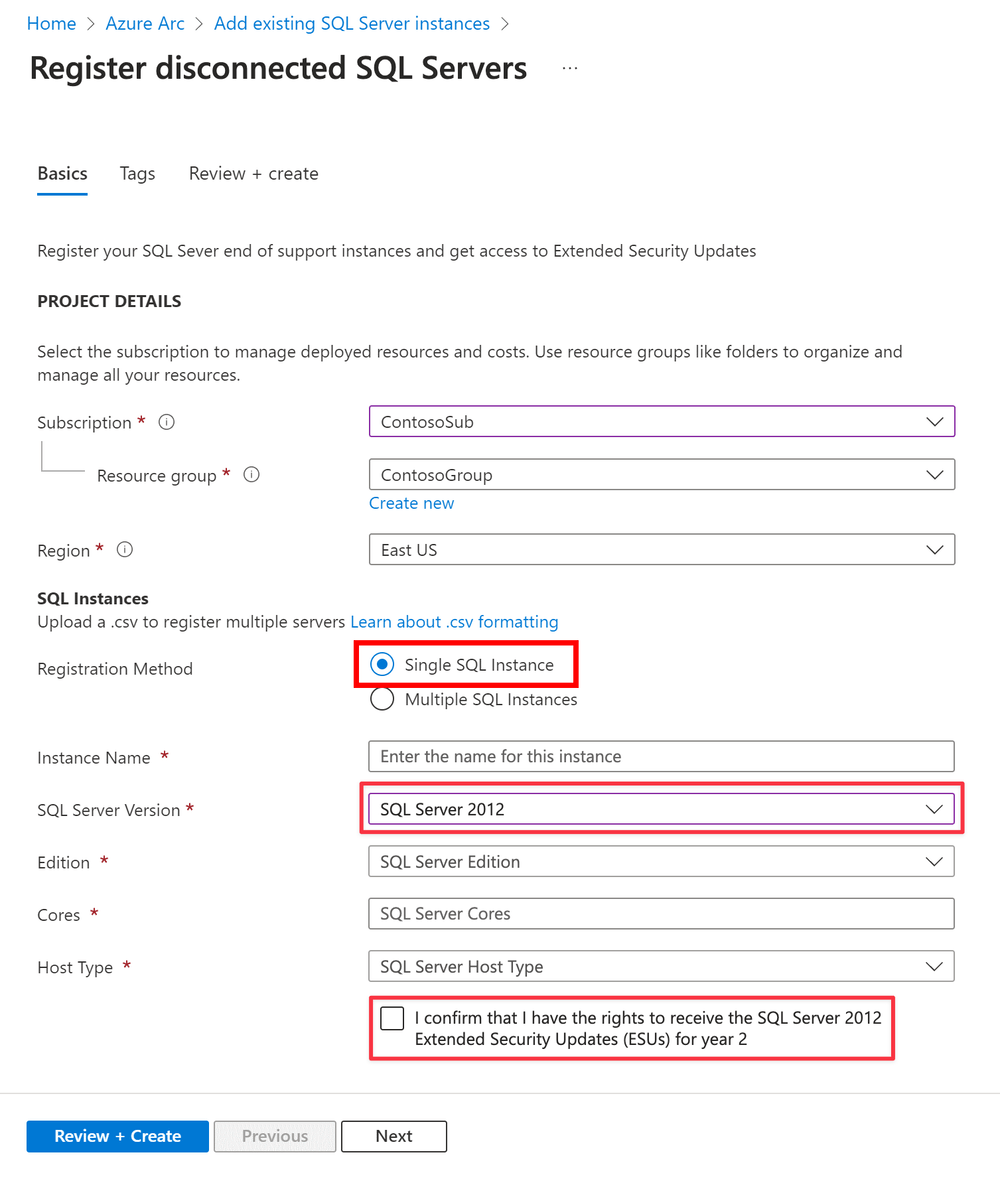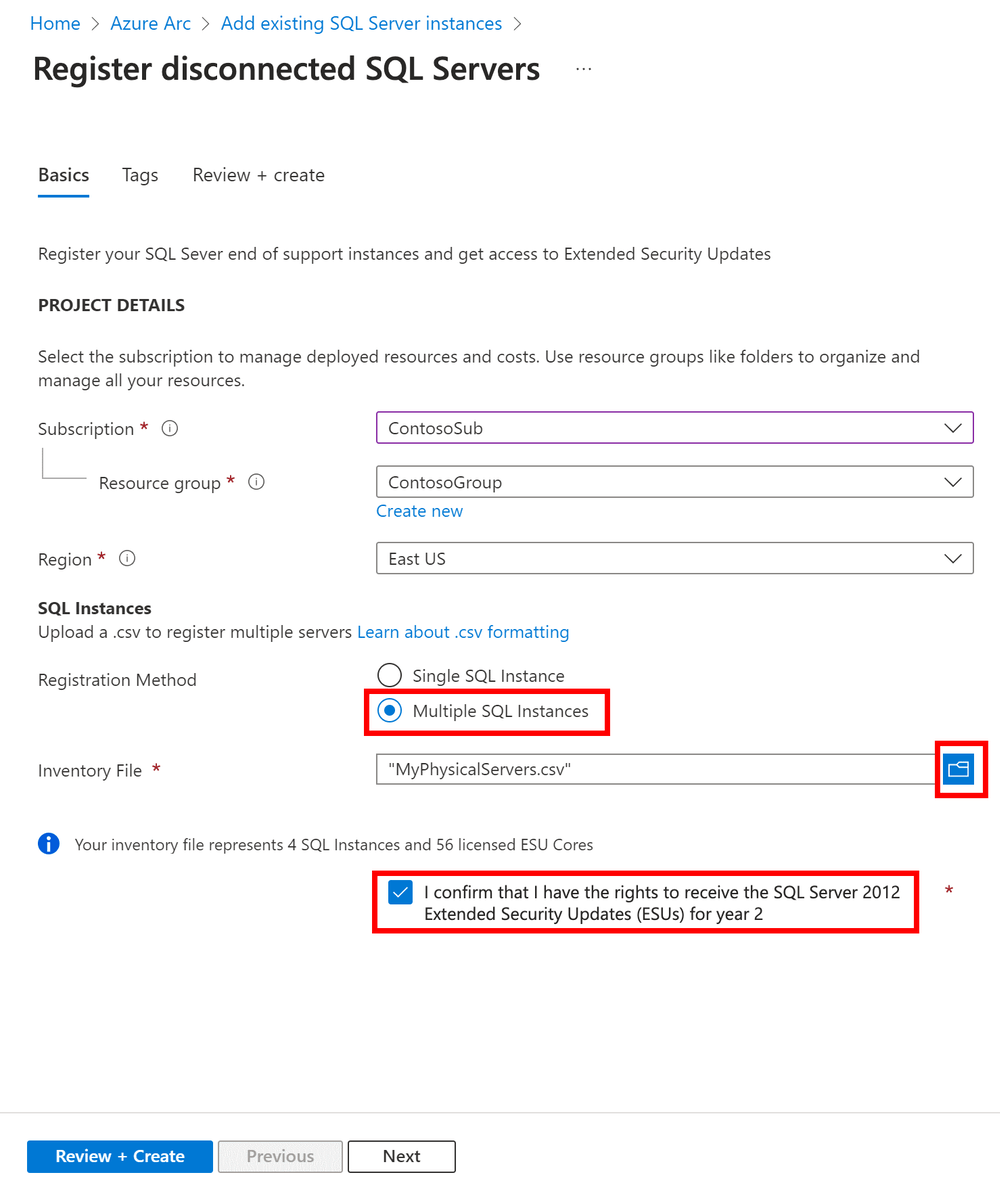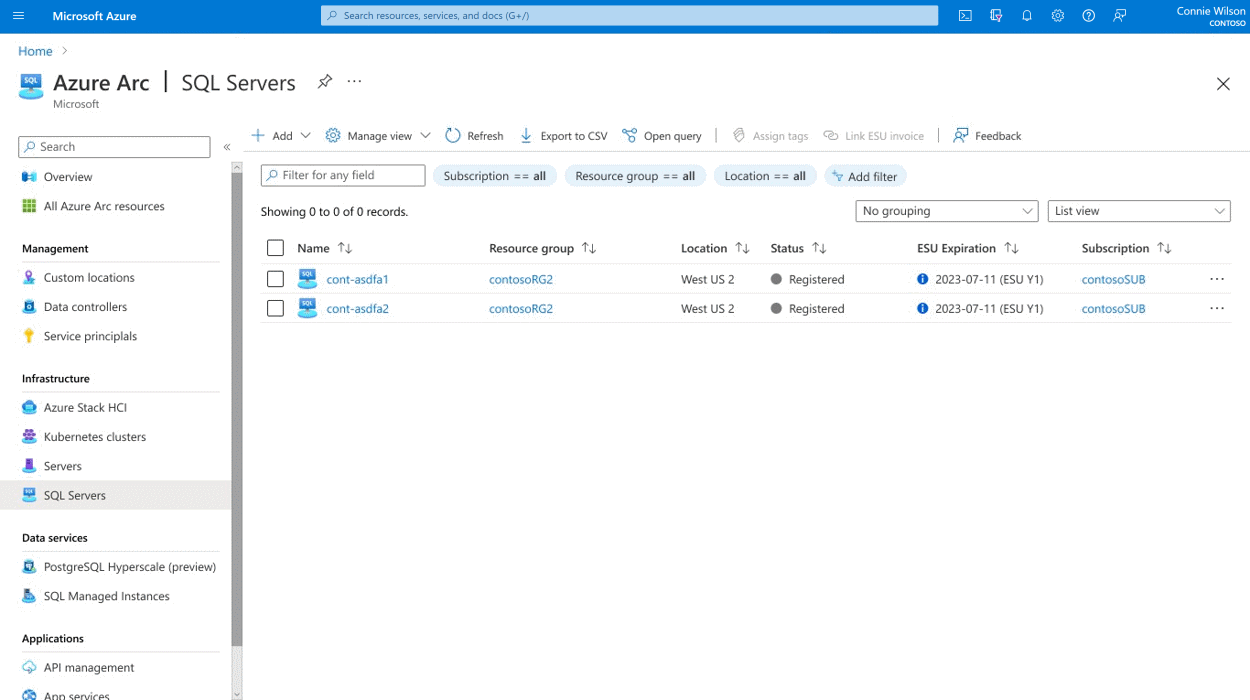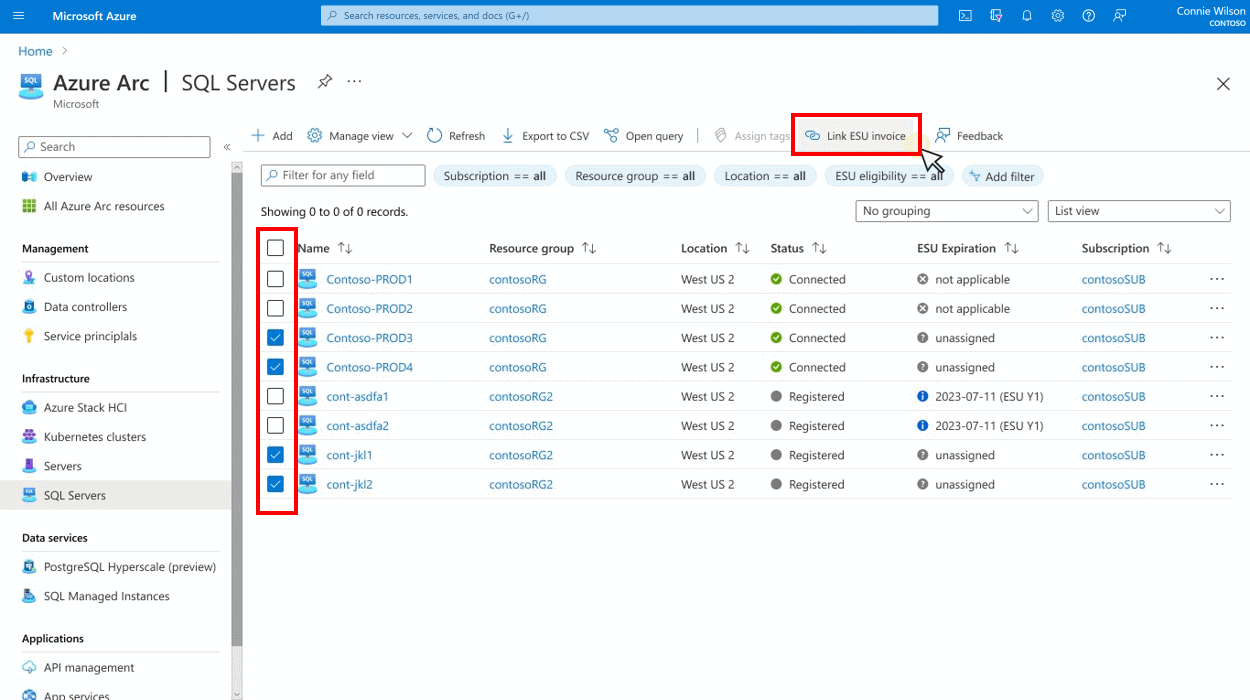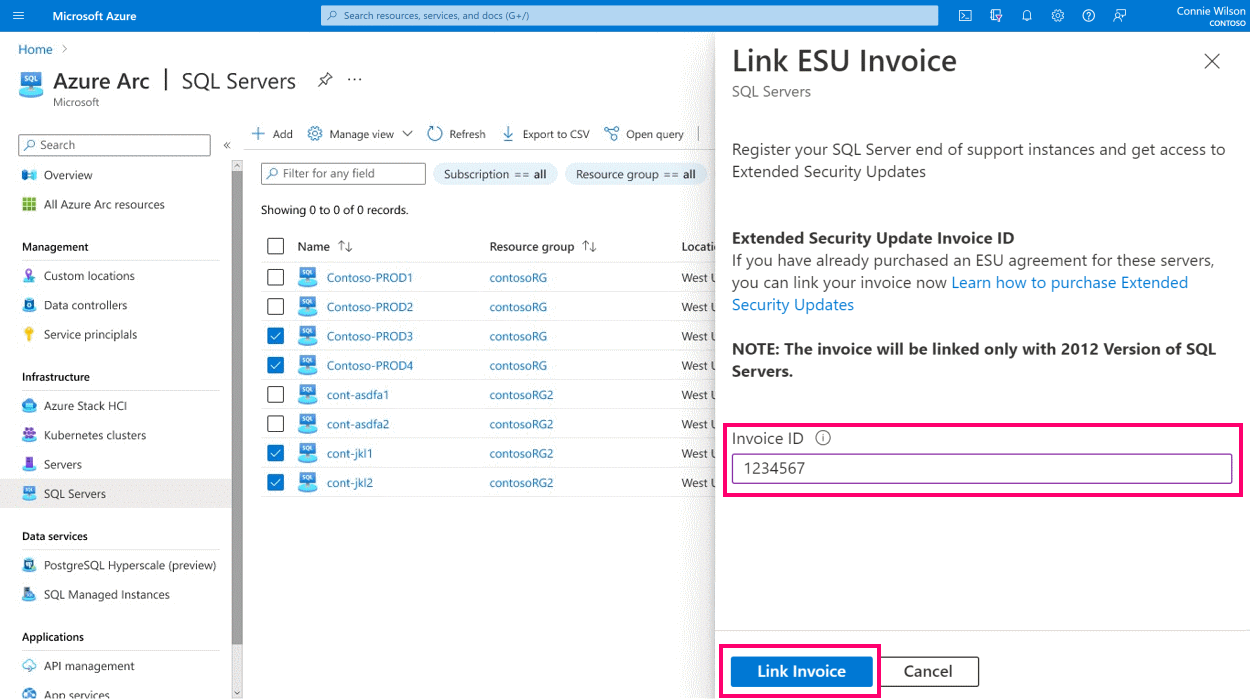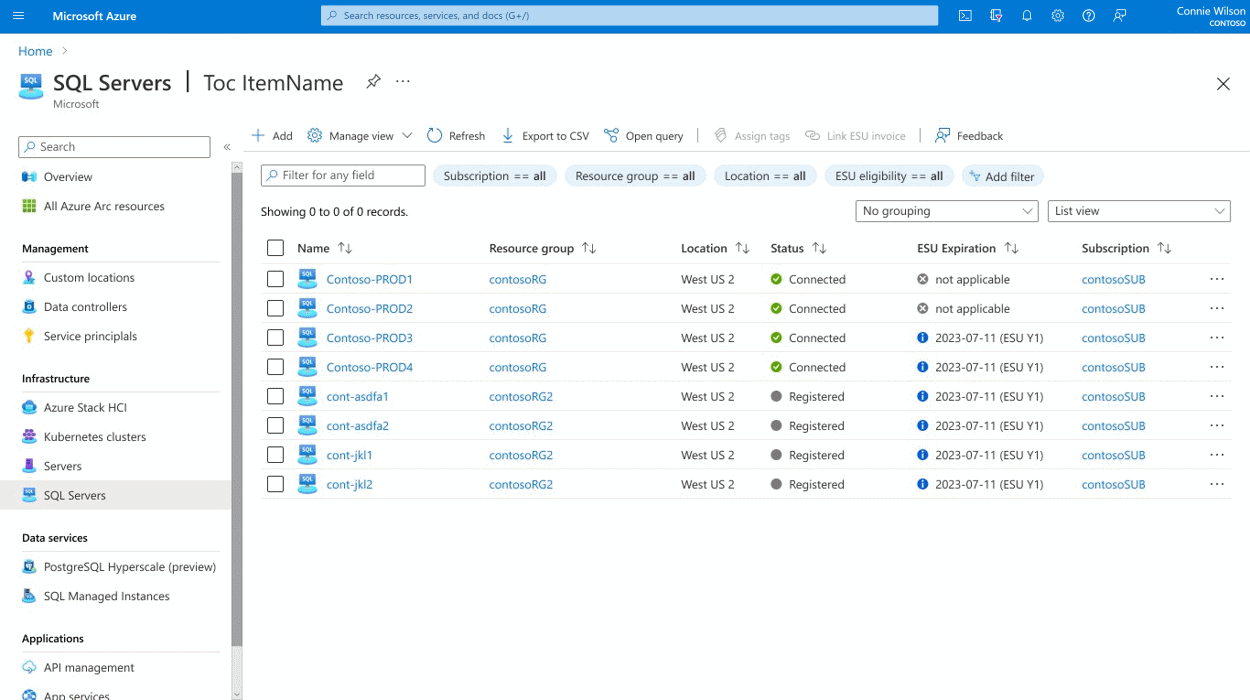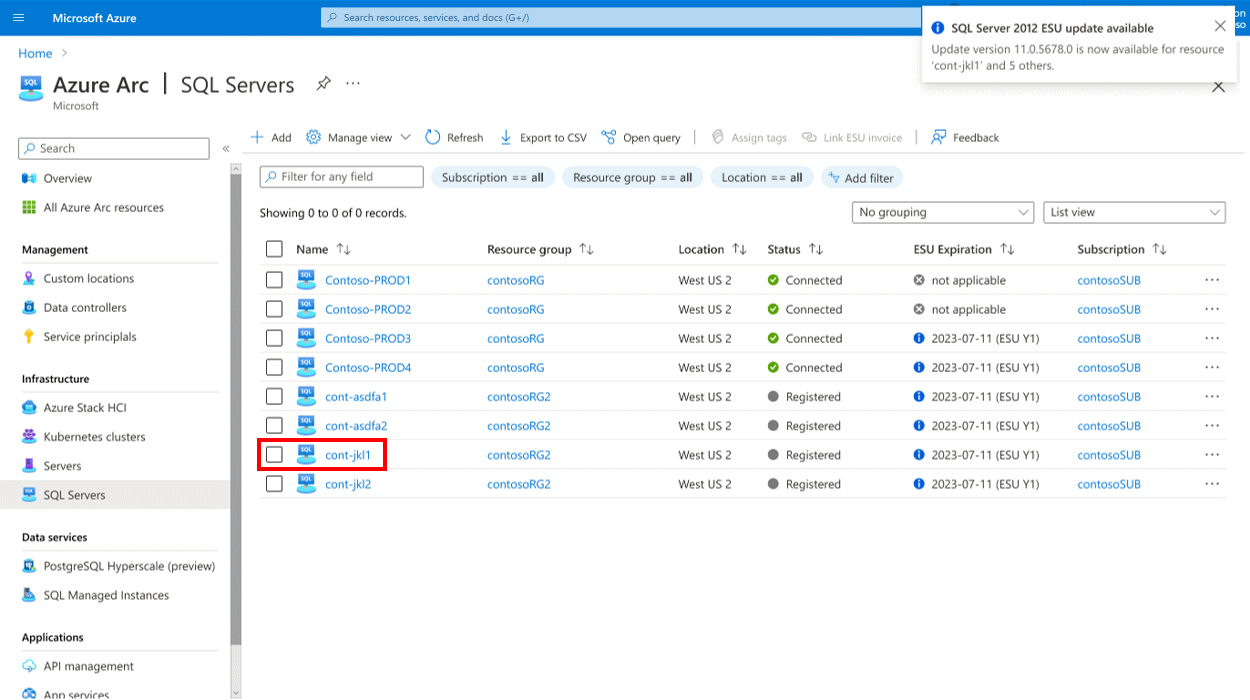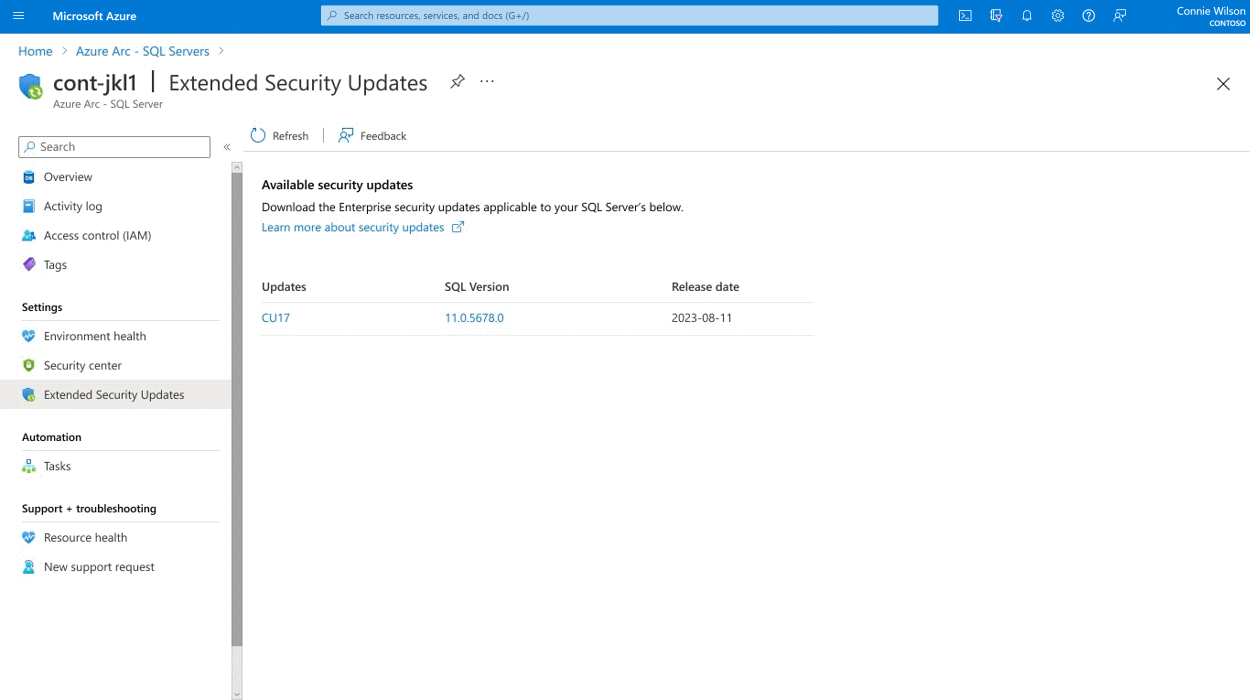¿Qué son las Actualizaciones de seguridad extendidas para SQL Server?
Se aplica a: SQL Server 2012 (11.x)
En este artículo se proporciona información sobre cómo recibir Actualizaciones de seguridad ampliada (ESU) para las versiones de SQL Server que están fuera de soporte extendido.
Las Actualizaciones de seguridad ampliada (ESU) para SQL Server 2012 (11.x) ya están disponibles.
La tabla siguiente contiene una lista de las ESU más recientes, si las hay.
| Versión | artículo de KB | Date |
|---|---|---|
| SQL Server 2012 | KB 5021123 | 14 de febrero de 2023 |
Las ESU están disponibles si es necesario una vez que se detecta una vulnerabilidad de seguridad y el Centro de respuestas de seguridad de Microsoft (MSRC) la clasifica como Crítica. Por lo tanto, no hay ninguna cadencia de versión periódica para las ESU de SQL Server.
Las ESU no incluyen lo siguiente:
- Nuevas características
- Mejoras funcionales
- Correcciones solicitadas por el cliente
Para obtener información sobre los precios de las ESU, consulte Planifique el fin del soporte técnico de Windows Server y SQL Server.
Para más información sobre otras opciones, consulte Opciones de finalización del soporte técnico de SQL Server.
También puede revisar las Preguntas más frecuentes.
Información general
Cuando SQL Server alcanza el final de su ciclo de vida de soporte técnico, puede registrarse para obtener una suscripción de Actualización de seguridad extendida (ESU) para los servidores y permanecer protegido hasta por tres años, hasta que esté listo para actualizar a una versión más reciente de SQL Server o migrar a Azure SQL.
El método de recepción de las Actualizaciones de seguridad extendidas depende de dónde se ejecute el SQL Server.
Cargas de trabajo de Azure
Si migra las cargas de trabajo a un servicio de Azure (consulte la sección de Información general para más información), tendrá acceso a las ESU para SQL Server 2012 (11.x) y SQL Server 2014 (12.x) durante un máximo de tres años después de la finalización del soporte sin cargos adicionales al coste de ejecutar el servicio de Azure.
Los servicios de Azure que ejecutan SQL Server recibirán las ESU de manera automática mediante los canales de actualización de SQL Server existentes o Windows Update. No es necesario instalar la extensión del agente de IaaS de SQL Server para descargar revisiones de ESU en una máquina virtual Azure SQL.
Nota
Para las cargas de trabajo de SQL Server implementadas en clústeres en la nube de Nutanix, que funcionan en la infraestructura sin sistema operativo de Azure o en Azure Stack, debe seguir el mismo proceso que para los entornos locales u hospedados que no están conectados a Azure Arc.
Entornos locales o entornos hospedados
Si implementa las instancias de SQL Server en Azure Stack HCI o Azure Stack Hub, tendrá acceso a ESU para SQL Server 2012 (11.x) y SQL Server 2014 (12.x) durante un máximo de tres años después de la finalización del soporte, sin cargos adicionales al coste de ejecutar el servicio de Azure. No necesita Software Assurance para recibir ESU en Azure.
En todos los demás casos, puede comprar actualizaciones de seguridad ampliada si cumple los requisitos. Para poder recibir actualizaciones de seguridad ampliada (ESU), debe tener Software Assurance en uno de los siguientes contratos:
- Contrato Enterprise (EA)
- Suscripción a un contrato Enterprise (EAS)
- Inscripción en el servidor y en la nube (SCE)
- Inscripción en soluciones educativas (EES)
También puede optar conectando las instancias de SQL Server 2012 (11.x) y SQL Server 2014 (12.x) a Azure Arc y habilitando una opción de facturación de pago por uso. Para obtener información, consulte Conexión automática de la instancia de SQL Server a Azure Arc.
Hay dos maneras de comprar ESU:
Puede comprar un plan de actualización de seguridad ampliada hasta tres años después de la fecha de finalización del soporte directamente de Microsoft o un asociado de licencia de Microsoft. Para obtener más información, consulte Registro de Actualizaciones de seguridad ampliada adquiridas a través de licencias por volumen.
Si las instancias de SQL Server 2012 (11.x) y SQL Server 2014 (12.x) están conectadas a Azure Arc, puede habilitar ESU como suscripción. Para obtener más información, consulte Suscripción a las Actualizaciones de seguridad extendidas habilitadas por Azure Arc.
En la siguiente tabla se muestran las diferencias entre las dos opciones:
| Opción | Procedimientos para comprar | Características clave |
|---|---|---|
| Plan ESU | Centro de licencias por volumen | - Admite instancias de SQL Server conectadas y no conectadas a Azure Arc. - Cada año de cobertura debe adquirirse por separado, debe pagarse en su totalidad y tiene un precio diferente - Requiere el registro en Azure Portal - Admite la instalación manual de revisiones |
| Suscripción a ESU | Microsoft Azure | - Las instancias de SQL Server cubiertas deben estar conectadas a Azure Arc - Cobertura continua hasta la cancelación - Facturación de Azure por horas - Se puede cancelar manualmente en cualquier momento - Cancelación automática cuando se migra a Azure o se actualiza a una versión compatible - Admite la instalación automática y manual de revisiones |
Nota:
La conexión o el registro de instancias son gratuitos. Ni las instancias conectadas ni las registradas generan cargos adicionales al descargar las ESU, que se suministran a través de Azure Portal.
Para más información, consulte las Preguntas frecuentes sobre las Actualizaciones de seguridad extendidas.
Soporte técnico
Las ESU no incluyen soporte técnico para entornos locales ni hospedados. En el caso de entornos locales, puede recibir soporte técnico en cargas de trabajo que cubran las ESU a través de contratos de soporte activos adicionales, como Software Assurance, Premier o Soporte técnico unificado. Como alternativa, si va a hospedar en Azure, puede usar un plan de soporte técnico de Azure para obtener soporte técnico.
Suscripción a la Actualizaciones de seguridad extendidas habilitada por Azure Arc
Si las instancias de SQL Server en el entorno local u hospedado están conectadas a Azure Arc, puede habilitar las ESU como una suscripción, lo que le proporciona la flexibilidad de cancelar en cualquier momento sin tener que comprar por separado una suscripción de ESU. La suscripción de ESU permite la implementación automatizada de las revisiones a medida que se publican.
Puede suscribirse a Actualizaciones de seguridad ampliada modificando la configuración de SQL Server. Para obtener más información, consulte Configurar SQL Server habilitado por Azure Arc.
Siga estos pasos para suscribirse a las ESU mediante Azure Portal:
Al conectar la instancia de SQL Server a Azure Arc, puede ver la opción Estado de las ESU en el panel Información general. El valor predeterminado para todas las instancias nuevas es N/A.
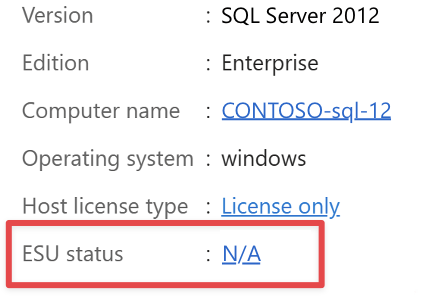
Seleccione N/A y vaya al panel Configuración de SQL Server. En la sección Tipo de licencia, seleccione Licencia con Software Assurance.
Seleccione Suscribirse a las Actualizaciones de seguridad extendidas y seleccione Guardar.
Nota:
Para suscribirse a actualizaciones de seguridad ampliada, debe tener el tipo de licencia configurado como Pago por uso o Licencia con Software Assurance. De lo contrario, se deshabilitará la opción Actualizaciones de seguridad ampliada.
Importante
Si desconecta la instancia de SQL Server de Azure Arc, los cargos de las ESU se detienen y no tendrá acceso a las nuevas ESU. Si no ha cancelado manualmente la suscripción de ESU mediante Azure Portal o la API, el acceso a las ESU se restaura inmediatamente una vez que vuelva a conectar la instancia de SQL Server a Azure Arc y se reanuden los cargos de las ESU. Estos cargos incluyen el tiempo de desconexión. Para obtener más información sobre lo que sucede cuando se desconectan las instancias de SQL Server, consulte Actualizaciones de seguridad ampliada: preguntas más frecuentes.
Suscripción a Actualizaciones de Seguridad ampliada a gran escala mediante Azure Policy
Puede activar la suscripción de ESU en varias máquinas habilitadas para Arc mediante una definición de directiva de Azure denominada Suscripción de instancias aptas de SQL Server habilitadas para Arc a actualizaciones de seguridad ampliada. Al crear una asignación de esta definición de directiva a un ámbito de su elección, habilita ESU en todas las máquinas habilitadas para Arc que tengan instalada la extensión de Azure para SQL Server. Si alguna de estas máquinas tiene una instancia de SQL Server apta, la suscripción de ESU se activa inmediatamente.
Siga estos pasos para activar esta directiva:
- Vaya a Azure Policy en Azure Portal y elija Definiciones.
- Busque Suscripción de instancias aptas de SQL Server habilitadas para Arc a actualizaciones de seguridad ampliada y haga clic con el botón derecho en la directiva.
- Seleccione Asignar directiva.
- Seleccione una suscripción y, opcionalmente, un grupo de recursos como ámbito.
- Asegúrese de que el Cumplimiento de directivas esté establecido en Habilitado.
- En la pestaña Parámetros, establezca el valor de Habilitar las actualizaciones de seguridad ampliadas en True.
- En la pestaña Corrección:
- Seleccione Crear tarea de corrección para que esta directiva se aplique a los recursos existentes. Si no está seleccionada, la directiva solo se aplica a los recursos recién creados.
- Elija Creación de una entidad administrada y seleccione Identidad administrada asignada por el sistema (recomendada) o Identidad administrada asignada por el usuario, que tiene permisos de Implementación de la extensión de Azure para SQL Server y de Lector.
- Seleccione la ubicación de la identidad.
- Seleccione Revisar + crear.
- Seleccione Crear.
Descripción de la facturación de suscripción de ESU
La licencia de ESU amplía la compatibilidad con actualizaciones críticas durante un máximo de tres años más. Si inicia la suscripción después de la fecha de finalización del soporte, debe adquirir la oferta de licencias por volumen o la suscripción de ESU para cubrir los años anteriores. Con suscripciones de ESU, tiene la ventaja adicional de cancelar la suscripción y todos los cargos futuros sin penalización en ningún momento.
Facturación de ESU de SQL Server 2012
Dado que la opción de suscripción de ESU se introdujo en el año 2 del periodo de soporte extendido de SQL Server 2012 (11.x), debe haber adquirido la oferta de ESU de licencias por volumen del año 1, antes de registrarse en la suscripción de ESU en el año 2. Puedes suscribirte a la suscripción de ESU en cualquier momento del año 2 y la factura refleja el coste de la cobertura continua de ESU. Después de registrarse para la suscripción de ESU, la siguiente factura mensual incluye un cargo de devolución de facturación único para cada máquina que hospede instancias de SQL Server 2012 (11.x) con una suscripción activa de ESU, del 12 de julio de 2023 hasta la fecha de activación.
A partir de este punto, se factura cada máquina cada hora. Tanto la devolución como los cargos normales por hora usan la tarifa por hora (recuento de núcleos) x (100 % del precio de licencia de ESU año 2) / 730. Por lo tanto, el tamaño del cargo de facturación depende del tiempo transcurrido desde el 12 de julio de 2023 hasta el momento de la activación. Se aplican las reglas de facturación siguientes:
Si instala instancias de SQL Server 2012 (11.x) en una máquina virtual y no usa la ventaja de virtualización ilimitada, se factura el número total de núcleos virtuales de la máquina, con un mínimo de cuatro núcleos. Si la máquina virtual es apta para recibir derechos de migración tras error, los núcleos virtuales de esa máquina no se facturan.
Si instala instancias de SQL Server 2012 (11.x) en un servidor físico sin usar máquinas virtuales, se facturan todos los núcleos físicos de la máquina, con un mínimo de cuatro núcleos. Si el servidor físico es apto para recibir derechos de migración tras error (sujeto a la cláusula SQL Server - Derechos de migración tras error), los núcleos físicos de ese servidor no se facturan. Consulte los términos del producto para más información.
Para obtener información sobre los precios de las ESU para SQL Server 2012 (11.x), consulte Planifique el fin del soporte técnico de Windows Server 2012/2012 R2 y SQL Server 2012.
Facturación de ESU de SQL Server 2014
La suscripción de ESU para SQL Server 2014 (12.x) está disponible desde el año 1 del período de soporte extendido, que comienza el 10 de julio de 2024. Puedes registrarte en cualquier momento antes o después de esa fecha. Si te registras antes de esa fecha, solo verás los cargos por hora de ESU a partir de la medianoche del 10 de julio de 2024. Si te registras después del 10 de julio de 2024, la factura del mes siguiente incluye un cargo de devolución de facturación desde el 10 de julio de 2024 hasta la fecha de activación. Se aplican las reglas de facturación siguientes:
Si instala instancias de SQL Server 2014 (12.x) en una máquina virtual y no usa la ventaja de virtualización ilimitada, se factura el número total de núcleos virtuales de la máquina, con un mínimo de cuatro núcleos. Si la máquina virtual es apta para recibir derechos de migración tras error, los núcleos virtuales de esa máquina no se facturan.
Si instala instancias de SQL Server 2014 (12.x) en un servidor físico sin usar máquinas virtuales, se facturan todos los núcleos físicos de la máquina, con un mínimo de cuatro núcleos. Si el servidor físico es apto para recibir derechos de migración tras error (sujeto a la cláusula SQL Server - Derechos de migración tras error), los núcleos físicos de ese servidor no se facturan. Consulte los términos del producto para más información.
Si instala ambas instancias de SQL Server 2012 (11.x) y SQL Server 2014 (12.x) en la misma máquina física o virtual, se factura el número total de núcleos físicos o virtuales de la máquina, tanto para SQL Server 2012 (11.x) como para ESU de SQL Server 2014 (12.x), con un mínimo de cuatro núcleos. La facturación de cada versión se basa en el precio de ESU de esa versión. Si la máquina virtual es apta para recibir derechos de migración tras error, los núcleos virtuales de esa máquina no se facturan.
Para obtener información sobre los precios de las ESU para SQL Server 2014 (12.x), consulte Planifique el fin del soporte técnico de Windows Server y SQL Server.
Facturación durante la pérdida de conectividad y otras interrupciones
Si la instancia de SQL Server pierde conectividad, la facturación se detiene y la suscripción se suspende. Para asegurarte de que la desconexión intermitente no afecta negativamente a la cobertura de ESU, la reactivamos automáticamente si la instancia de SQL Server se vuelve a conectar en un plazo de 30 días, sin penalización. En ese caso, verás un cargo de devolución de facturación adicional durante los días desde el último día en que se conectó el servidor. Si finaliza manualmente la suscripción de ESU y la vuelve a activar en un plazo de 30 días, tampoco hay ninguna penalización. La factura incluye un cargo adicional por el tiempo desde que cancelaste la suscripción. Si el servidor se vuelve a conectar después de 30 días de desconexión, finalizará la suscripción. Para reanudar la cobertura de ESU, debes activar una nueva suscripción de ESU y pagar todos los cargos de devolución de facturación asociados.
Importante
Los cargos de devolución de facturación se registran dentro de la primera hora de la suscripción de ESU y tienen un solo cargo por hora para las instancias de SQL Server que tienen habilitadas las suscripciones de ESU. Dado que la cantidad refleja los costes acumulados desde el 11 de julio de 2023 para SQL Server 2012 (11.x) o el 10 de julio de 2024 para SQL Server 2014 (12.x), es mucho mayor que los cargos de ESU por hora normales. Esto se espera y debe ser un cargo único. Durante los meses siguientes, solo deberías ver los cargos por hora normales. Se podrían agregar cargos de devolución de facturación adicionales en casos de interrupciones de conectividad, pero normalmente son cantidades mucho más pequeñas.
Ver suscripciones de ESU
Puede usar Azure Resource Graph para consultar las suscripciones de ESU. En el ejemplo siguiente se muestra cómo puede ver todas las instancias de SQL Server 2012 (11.x) aptas y su estado de suscripción de ESU.
resources
| where type == 'microsoft.azurearcdata/sqlserverinstances'
| extend Version = properties.version
| extend Edition = properties.edition
| extend containerId = tolower(tostring (properties.containerResourceId))
| where Version contains "2012"
| where Edition in ("Enterprise", "Standard")
| where isnotempty(containerId)
| project containerId, SQL_instance = name, Version, Edition
| join kind=inner (
resources
| where type == "microsoft.hybridcompute/machines"
| extend machineId = tolower(tostring(id))
| project machineId, Machine_name = name
)
on $left.containerId == $right.machineId
| join kind=inner (
resources
| where type == "microsoft.hybridcompute/machines/extensions"
| where properties.type in ("WindowsAgent.SqlServer","LinuxAgent.SqlServer")
| extend machineIdHasSQLServerExtensionInstalled = tolower(iff(id contains "/extensions/WindowsAgent.SqlServer" or id contains "/extensions/LinuxAgent.SqlServer", substring(id, 0, indexof(id, "/extensions/")), ""))
| project machineIdHasSQLServerExtensionInstalled, Extension_State = properties.provisioningState, License_Type = properties.settings.LicenseType, ESU = iff(notnull(properties.settings.enableExtendedSecurityUpdates), iff(properties.settings.enableExtendedSecurityUpdates == true,"enabled","disabled"), ""), Extension_Version = properties.instanceView.typeHandlerVersion
)
on $left.machineId == $right.machineIdHasSQLServerExtensionInstalled
| project-away machineId, containerId, machineIdHasSQLServerExtensionInstalled
Cancelar las Actualizaciones de seguridad extendidas habilitadas por Azure Arc
Puede cancelar la Actualizaciones de seguridad extendidas habilitadas por Azure Arc en cualquier momento mediante Azure Portal, Azure PowerShell o la CLI de Azure. La cancelación detiene inmediatamente los cargos de las ESU.
Siga estos pasos para cancelar la suscripción de ESU mediante Azure Portal:
Vaya a la instancia de SQL Server conectada. La opción Estado de las ESU en el panel Información general muestra el valor Habilitado.
Seleccione Habilitado y vaya al panel Configuración de SQL Server.
En la sección Actualizaciones de seguridad extendidas, seleccione Cancelar suscripción a las Actualizaciones de seguridad extendidas y, a continuación, seleccione Guardar.
Importante
No cancele las Actualizaciones de seguridad extendidas habilitadas por Azure Arc antes o después de migrar a Azure. Al migrar las instancias de SQL Server locales a SQL Server en Azure Virtual Machines o Azure VMware Solutions, los cargos de las ESU se detendrán automáticamente, aunque seguirá teniendo acceso total a las Actualizaciones de seguridad ampliadas. Para obtener más información, consulte Preguntas más frecuentes sobre las actualizaciones de seguridad ampliadas.
Registro de Actualizaciones de seguridad ampliada adquiridas a través de licencias por volumen
Si compró un producto de ESU a través de licencias por volumen (VL), debe registrar el producto adquirido en el portal de Azure para habilitar el acceso a Actualizaciones de seguridad ampliada anteriores o futuras. Si compró el producto de ESU para las instancias de SQL Server que no están conectadas a Azure Arc, primero debe registrar estos servidores en Azure Portal. Si ha adquirido el producto ESU para las instancias de SQL Server habilitadas para Arc, no es necesario registrar estos servidores, ya que ya están conectados a Azure Arc. Para finalizar el registro del producto VL de ESU, debe vincular la factura de ESU.
Registro de instancias de SQL Server desconectadas en Azure Portal
Si sus instancias de SQL Server en el entorno local o en un entorno hospedado no se pueden conectar a Azure Arc, puede registrarlas manualmente en el Azure Portal para habilitar el acceso a las ESU. Si prefiere aprovechar la flexibilidad de las Actualizaciones de seguridad ampliada habilitadas por Azure Arc, conecte el servidor a Azure Arc. Para conectarse, siga los pasos descritos en Conexión automática de SQL Server a Azure Arc.
En el ejemplo siguiente se muestra cómo registrar manualmente las instancias de SQL Server en un estado desconectado, en Azure Portal.
Requisitos previos
Si aún no tiene una suscripción de Azure, puede crear una cuenta mediante uno de los métodos siguientes:
Para crear recursos desconectados de SQL Server habilitados para Arc, el usuario debe contar con los permisos siguientes:
Microsoft.AzureArcData/sqlServerInstances/readMicrosoft.AzureArcData/sqlServerInstances/write
Los usuarios pueden asignarse al rol
Azure Connected SQL Server Onboardingpara obtener esos permisos específicos o bien a roles integrados como Colaborador o Propietario que tengan estos permisos. Para más información, consulte Asignación de roles de Azure mediante Azure Portal.Registre el proveedor de recursos
Microsoft.AzureArcDataen su suscripción de Azure:Inicie sesión en Azure Portal.
Seleccione la suscripción y, luego, elija Proveedores de recursos.
Si el proveedor de recursos
Microsoft.AzureArcDatano aparece en la lista, puede agregarlo a la suscripción mediante la opción Registrar.
Si usa directivas de Azure que solo permiten la creación de tipos de recurso específicos, debe permitir el tipo de recurso
Microsoft.AzureArcData/sqlServerInstances. Si no está permitido, la operaciónSQLServerInstances_Updateno se realizará correctamente y se mostrará una entrada de registro de acción de directiva de tipo "denegar" en el registro de actividad de la suscripción.
Puede registrar una Instancia de SQL Server única o cargar un archivo .csv para registrar Instancias de SQL Server múltiples en masa.
Instancia de SQL Server única
Inicie sesión en el Portal de Azure.
Vaya a Azure Arc y seleccione Infraestructura>Servidores SQL Server.
Para registrar una máquina desconectada, seleccione Agregar en el menú de la parte superior de la pantalla.
Seleccione Register Servers (Registrar servidores) para agregar una instancia de SQL Server desconectada.
En la pantalla siguiente, puede elegir agregar una o varias instancias de SQL Server. La opción Single SQL Instance (Instancia única de SQL) está seleccionada de forma predeterminada.
Elija la Suscripción y el Grupo de recursos para la instancia de SQL Server registrada.
Proporcione la información necesaria tal como se detalla en esta tabla y, luego, seleccione Siguiente:
Valor Descripción Información adicional Nombre de la instancia Escriba la salida del comando SELECT @@SERVERNAME, comoMyServer\Instance01.Si tiene una instancia con nombre, debe reemplazar la barra diagonal inversa ( \) por un guión (-). Por ejemplo,MyServer\Instance01se convierte enMyServer-Instance01.SQL Server Version (Versión de SQL Server) Seleccione la versión de la lista desplegable. Edición Seleccione la edición correspondiente de la lista desplegable: Datacenter, Developer (de implementación gratuita si se compraron ESU), Enterprise, Standard, Web, Workgroup. Núcleos Escriba el número de núcleos para esta instancia Tipo de host Seleccione el tipo de host correspondiente de la lista desplegable: máquina virtual (en el entorno local), servidor físico (en el entorno local), máquina virtual de Azure, Amazon EC2, Google Compute Engine, etc. Debe confirmar que tiene los derechos para recibir Actualizaciones de seguridad extendidas mediante la casilla proporcionada. La casilla de ESU solo está visible cuando se selecciona SQL Server 2012 (11.x).
Instancias de SQL Server múltiples en masa
Las instancias de SQL Server múltiples se pueden registrar de manera masiva mediante la carga de un archivo .csv. Una vez que el archivo .csv tiene el formato correcto, puede seguir estos pasos para registrar las instancias de SQL Server en masa con Azure Arc:
Inicie sesión en el Portal de Azure.
Vaya a Azure Arc y seleccione Infraestructura>Servidores SQL Server.
Para registrar una máquina desconectada, seleccione Agregar en el menú de la parte superior de la pantalla.
Seleccione Register Servers (Registrar servidores) para agregar una instancia de SQL Server desconectada.
En esta pantalla, puede elegir agregar una o varias instancias de SQL Server. Seleccione la opción para Multiple SQL Instances (Varias instancias de SQL).
Seleccione el icono Examinar para cargar el archivo .csv que contiene varias instancias de SQL Server desconectadas.
Debe confirmar que tiene los derechos para recibir Actualizaciones de seguridad extendidas mediante la casilla proporcionada.
Tras agregar las instancias de SQL Server, las verá en el portal después de unos minutos. Como se agregaron manualmente, siempre se mostrarán en estado desconectado, con la descripción Registrado.
Requisitos de formato para el archivo .csv
Los valores se separan por comas
Los valores no están entre comillas simples o dobles
Los valores pueden incluir letras, números, guiones (
-) y caracteres de subrayado (_). No se puede usar ningún otro carácter especial. Si tiene una instancia con nombre, debe reemplazar la barra diagonal inversa (\) por un guión (-). Por ejemplo,MyServer\Instance01se convierte enMyServer-Instance01.Los nombres de columnas distinguen mayúsculas de minúsculas y debe asignarles un nombre, tal como se indica a continuación:
- name
- version
- edition
- cores
- hostType
Archivo .csv de ejemplo
El archivo .csv debería tener este aspecto:
name,version,edition,cores,hostType
Server1-SQL2012,SQL Server 2012,Enterprise,12,Other Physical Server
Server2-SQL2012,SQL Server 2012,Enterprise,24,Other Physical Server
Server3-SQL2012,SQL Server 2012,Enterprise,12,Azure Virtual Machine
Server4-SQL2012,SQL Server 2012,Standard,8,Azure VMware Solution
Vincular factura de ESU
Puede usar el Número de pedido de compra en Resumen de factura en su factura de Microsoft (como se muestra en la captura de pantalla siguiente) para el valor de Id. de factura para vincular la compra de ESU con las instancias de SQL Server.
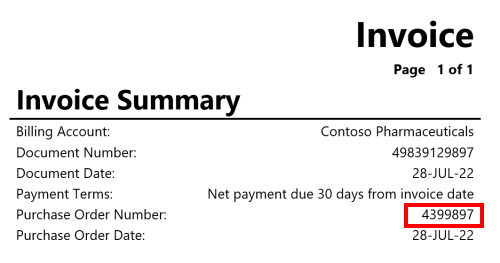
Siga estos pasos para vincular una factura de ESU a las instancias de Azure Arc SQL Server para obtener acceso a las actualizaciones extendidas. En este ejemplo se incluyen los servidores Conectados y Registrados.
Inicie sesión en el Portal de Azure.
Vaya a Azure Arc y seleccione SQL Server instances (Instancias de SQL Server).
Use las casillas situadas junto a cada instancia de SQL Server para seleccionar el que quiere vincular y, después, seleccione Link ESU invoice (Vincular factura de ESU).
Rellene el número de factura de ESU en la sección Id. de factura y, después, seleccione Link invoice (Vincular factura).
Los servidores vinculados a la factura de ESU ahora muestran una fecha de expiración de ESU válida.
Importante
Si compraste un producto de VL de ESU para servidores desconectados de SQL Server, solo debes seleccionar las instancias con el estado de Registered. Si compraste un producto de VL de ESU para las instancias de SQL Server habilitadas para Azure Arc, solo debes seleccionar las instancias con el estado de Connected.
Descarga de Actualizaciones de seguridad extendidas
Una vez que las instancias de SQL Server se han registrado con Azure Arc, puede descargar los paquetes de Actualización de seguridad extendida mediante el vínculo que se encuentra en Azure Portal, siempre que estén disponibles.
Para descargar las Actualizaciones de seguridad extendidas, siga estos pasos:
Inicie sesión en el Portal de Azure.
Vaya a Azure Arc y seleccione SQL Server instances (Instancias de SQL Server).
Seleccione un servidor de la lista.
Descargue las actualizaciones de seguridad desde aquí, siempre que estén disponibles.
Regiones admitidas
SQL Server habilitado para Arc está disponible en las siguientes regiones:
- Este de EE. UU.
- Este de EE. UU. 2
- Oeste de EE. UU.
- Oeste de EE. UU. 2
- Oeste de EE. UU. 3
- Centro de EE. UU.
- Centro-Norte de EE. UU
- Centro-sur de EE. UU.
- Centro-Oeste de EE. UU.
- Centro de Canadá
- Este de Canadá
- Sur de Reino Unido 2
- Oeste de Reino Unido
- Centro de Francia
- Oeste de Europa
- Norte de Europa
- Norte de Suiza
- Centro de la India
- Sur de Brasil
- Norte de Sudáfrica
- Norte de Emiratos Árabes Unidos
- Japón Oriental
- Centro de Corea del Sur
- Sudeste de Asia
- Este de Australia
- Centro de Suecia
- Este de Noruega
Importante
Para una incorporación y funcionamiento correctos, asigne la misma región al servidor habilitado para Arc y SQL Server habilitado para Arc.
No se admiten regiones de Government. Para obtener más información, consulte ¿Los clientes pueden obtener las Actualizaciones de seguridad extendidas gratuitas en regiones de Azure Government?
Preguntas más frecuentes
Para obtener la lista completa de las preguntas frecuentes, revise las Preguntas más frecuentes sobre las actualizaciones de seguridad ampliadas.
Contenido relacionado
- Página del Ciclo de vida de SQL Server 2012
- Página del Ciclo de vida de SQL Server 2014
- Finalización del soporte de SQL Server
- Preguntas más frecuentes sobre las Actualizaciones de seguridad extendidas
- Centro de respuestas de seguridad de Microsoft (MSRC)
- Introducción a Update Management
- Aplicación automatizada de revisiones para SQL Server en máquinas virtuales de Azure
- Guía de migración de datos de Microsoft
- Azure Migrate: opciones de migración mediante lift-and-shift para migrar su SQL Server actual a una máquina virtual de Azure
- Plataforma de adopción de la nube para la migración de SQL
- Scripts relacionados con las Actualizaciones de seguridad extendidas en GitHub
Comentarios
Próximamente: A lo largo de 2024 iremos eliminando gradualmente las Cuestiones de GitHub como mecanismo de retroalimentación para el contenido y lo sustituiremos por un nuevo sistema de retroalimentación. Para más información, consulta: https://aka.ms/ContentUserFeedback.
Enviar y ver comentarios de