Incorporación de Azure Cache for Redis mediante Servicios conectados de Visual Studio
Con Visual Studio, puede conectar cualquiera de lo siguiente a Azure Cache for Redis mediante el uso de la característica Servicios conectados:
- Aplicación de consola de .NET Framework
- Model-View-Controller (Modelo-Vista-Controlador) ASP.NET (MVC) (Esquema de trabajo .NET)
- ASP.NET Core
- .NET Core (incluida la aplicación de consola, WPF, Windows Forms y la biblioteca de clases)
- Rol de trabajo de .NET Core
- Azure Functions
- Aplicación de la Plataforma universal de Windows
- Xamarin
- Cordova
La funcionalidad del servicio conectado agrega todo el código de conexión y las referencias necesarios al proyecto y modifica los archivos de configuración de forma adecuada.
Nota
Este tema se aplica a Visual Studio para Windows. En Visual Studio para Mac, vea Servicios conectados en Visual Studio para Mac.
Requisitos previos
- Visual Studio con la carga de trabajo de Azure instalada
- Un proyecto de uno de los tipos admitidos
- Una cuenta de Azure. Si no tiene una cuenta de Azure, active las Ventajas de Azure para suscriptores de Visual Studio o regístrese para obtener una evaluación gratuita.
Conexión a Azure Cache for Redis mediante servicios conectados
Abra el proyecto en Visual Studio.
En el Explorador de soluciones, haga clic con el botón derecho en el nodo Servicios conectados y, en el menú contextual, seleccione Agregar servicio conectado.
En la pestaña Servicios conectados, seleccione el icono + de Dependencias de servicio.

En la página Agregar dependencia, seleccione Azure Cache for Redis.

Si aún no ha iniciado sesión en su cuenta de Azure, hágalo ahora. Si no tiene una cuenta de Azure, puede registrarse para obtener una evaluación gratuita.
En la pantalla Configurar Azure Cache for Redis, seleccione un Azure Cache for Redis existente y seleccione Siguiente.
Si necesita crear un componente, vaya al siguiente paso. De lo contrario, vaya al paso 7.
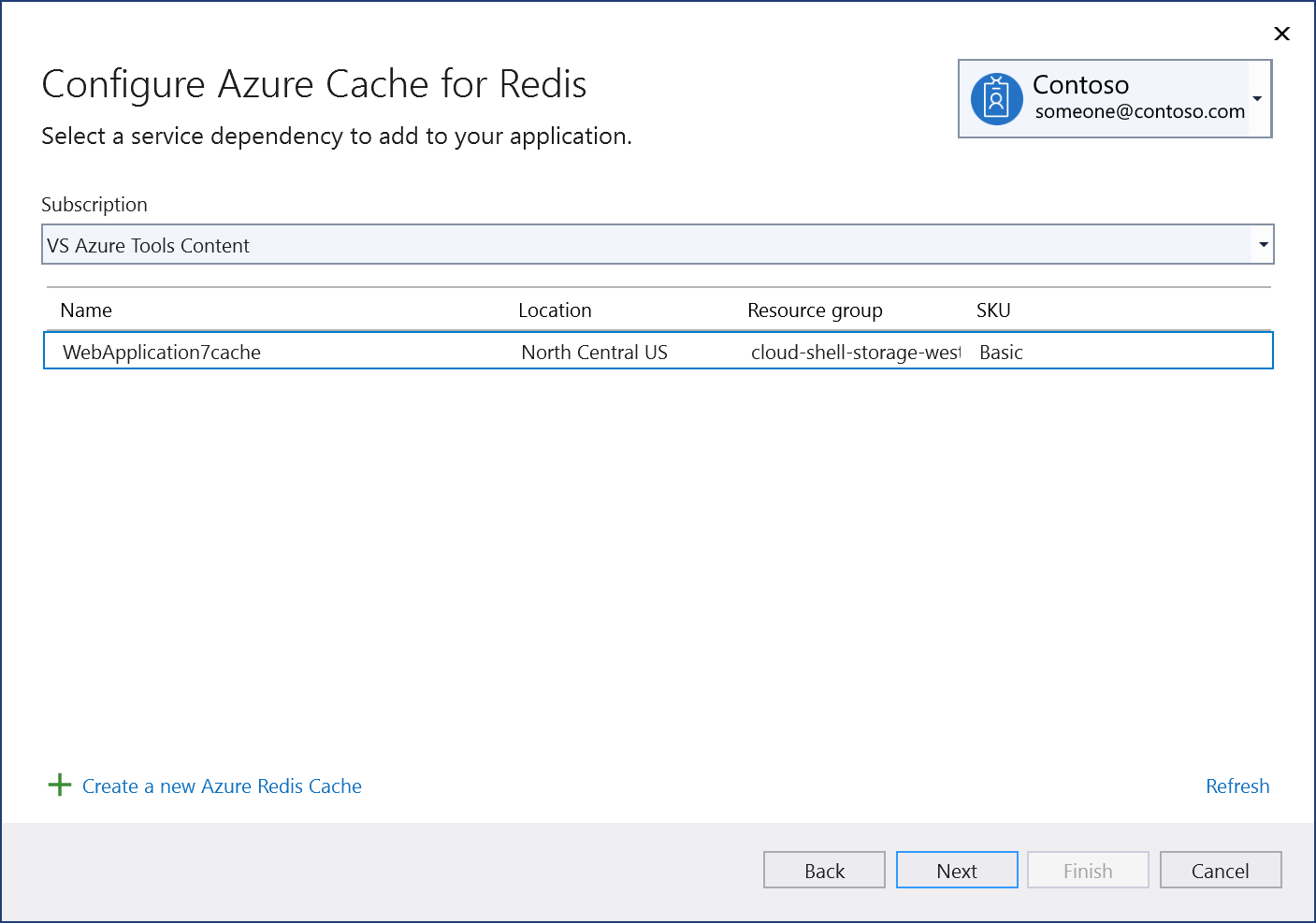
Cómo crear una instancia de Azure Cache for Redis:
Seleccione Crear una nueva instancia de Azure Cache for Redis en la parte inferior de la pantalla.
Rellene la pantalla Azure Cache for Redis: Crear nueva y seleccione Crear.
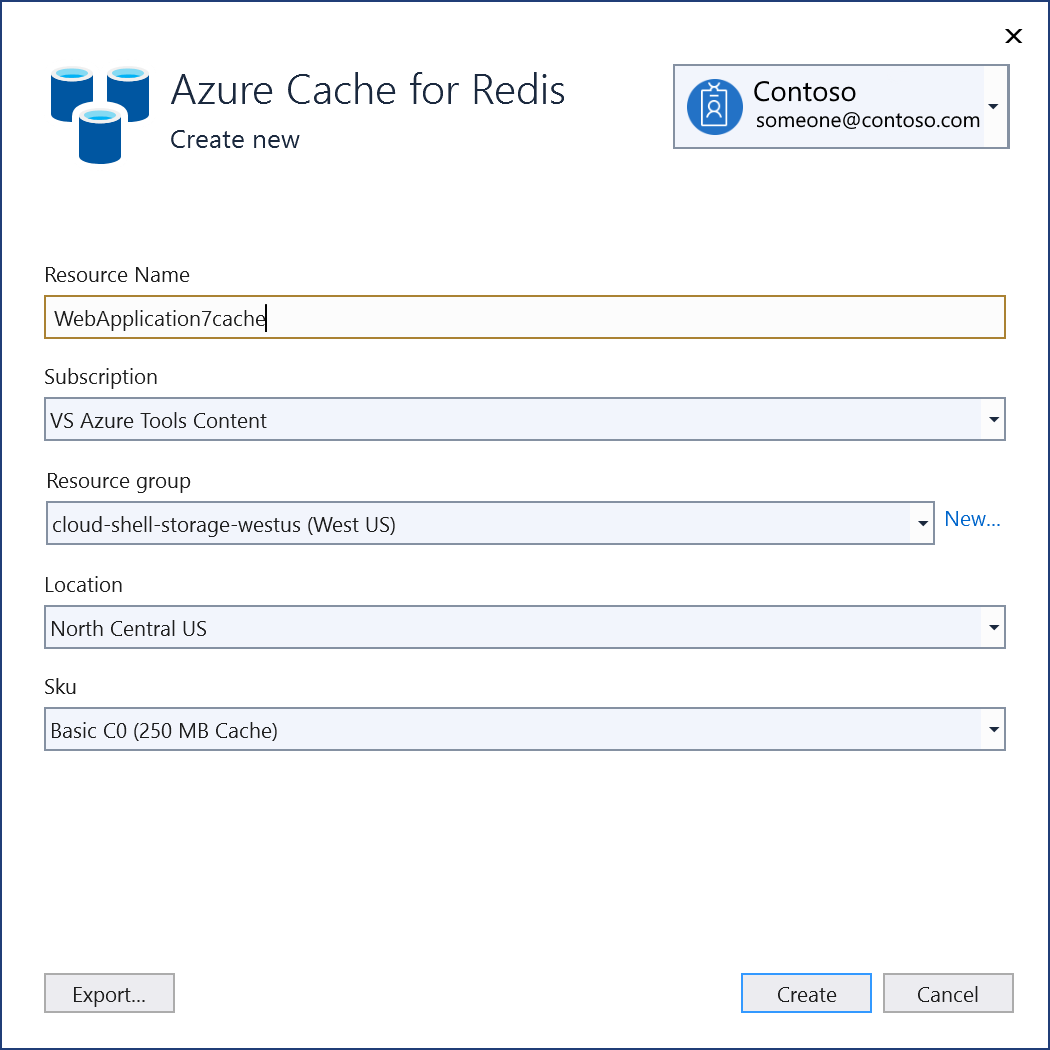
Cuando se muestra la pantalla Configurar Azure Cache for Redis, la nueva memoria caché aparece en la lista. Elija la nueva base de datos en la lista y seleccione Siguiente.
Escriba un nombre de cadena de conexión, o elija el valor predeterminado, y seleccione si quiere la cadena de conexión almacenada en un archivo de secretos local o en Azure Key Vault.
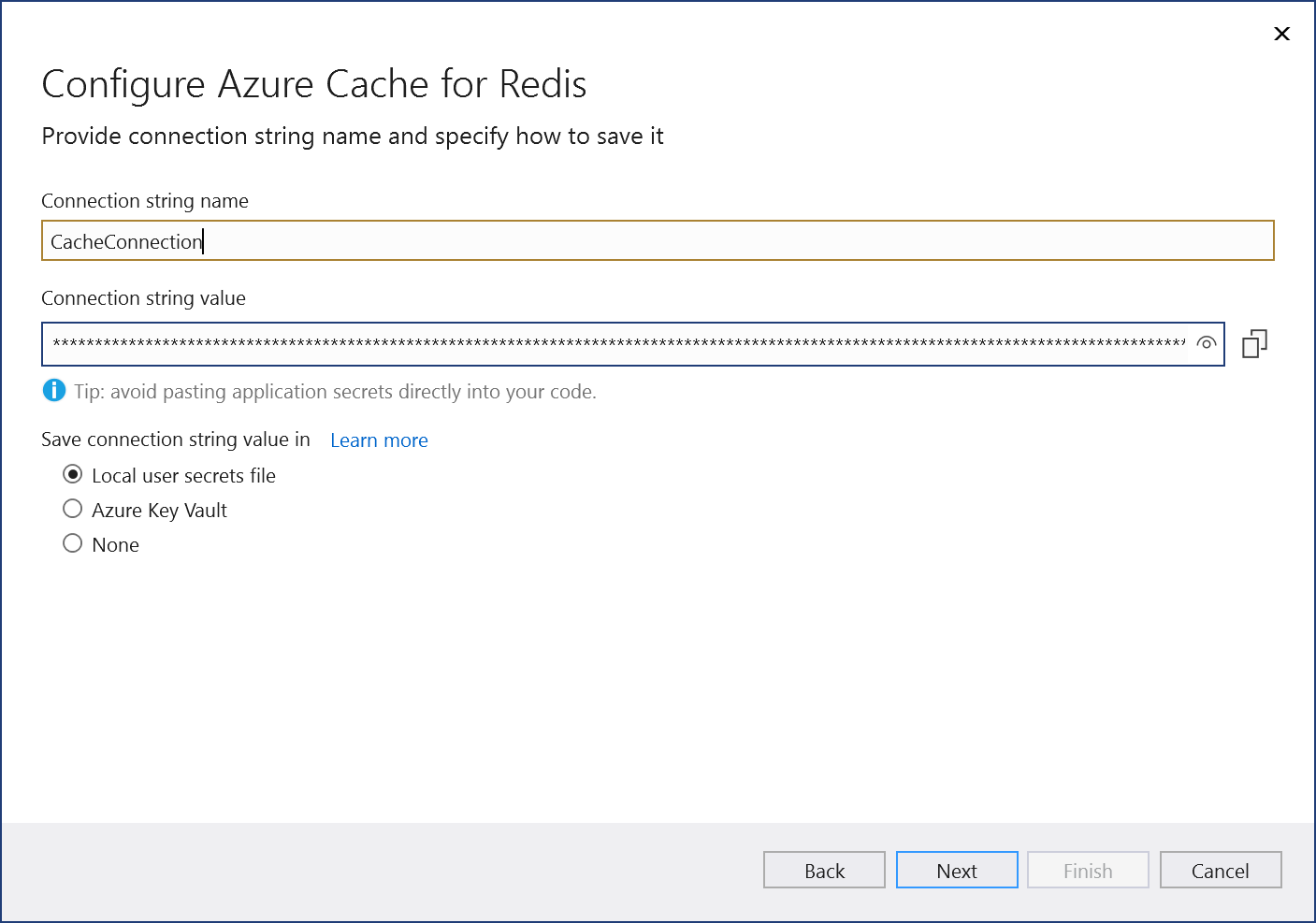
En la pantalla Resumen de cambios se muestran todas las modificaciones que se realizarán en el proyecto si completa el proceso. Si los cambios parecen correctos, seleccione Finalizar.
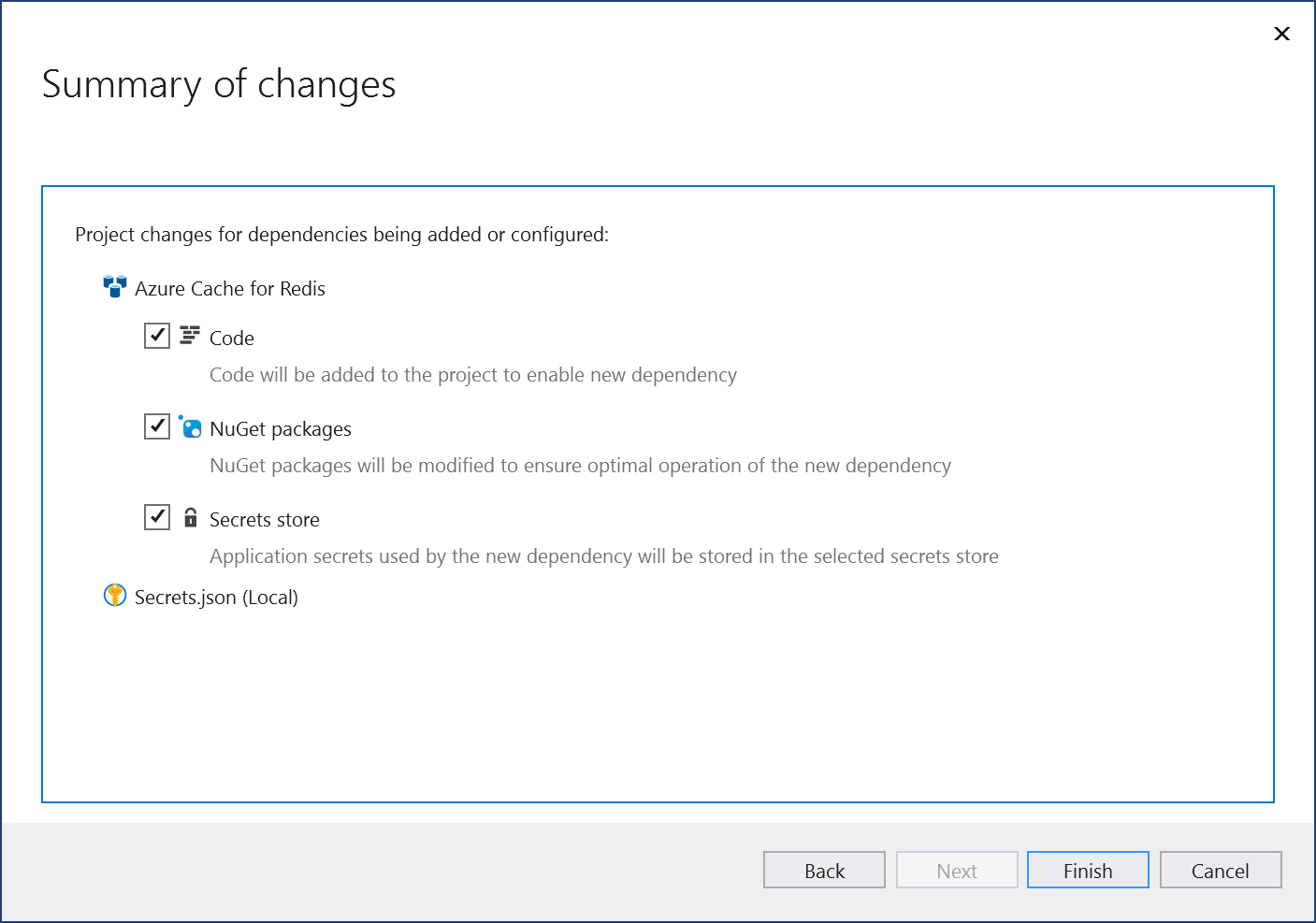
La conexión aparece en la sección Dependencias de servicio de la pestaña Servicios conectados.

Nota:
Para los proyectos de .NET Framework, la interfaz de usuario de Servicios conectados es ligeramente diferente. Para ver las diferencias, compare esta información con la versión de esta página para Visual Studio 2019.
Abra el proyecto en Visual Studio.
En el Explorador de soluciones, haga clic con el botón derecho en el nodo Servicios conectados y, en el menú contextual, seleccione Agregar para abrir el menú de servicios disponibles.

Elige Azure Cache for Redis. Aparece la página Conectarse a la dependencia. Debería ver dos opciones, una para un emulador local, Azure Cache for Redis en el contenedor (local) y otra para conectarse al servicio Azure Cache for Redis activo. Si empieza por el emulador local, puede reducir el costo y simplificar los primeros pasos del desarrollo. Si desea migrar al servicio en directo más adelante, repita estos pasos y seleccione la otra opción.

Si elige Azure Cache for Redis localmente, haga clic en Siguiente en la pantalla Conectarse a la caché de Redis en el contenedor.

Especifique los valores de Nombre del contenedor, Imagen del contenedor y las asignaciones de puertos, o bien acepte los valores predeterminados y haga clic en Siguiente para ver la pantalla Resumen de cambios, que muestra los cambios que se realizarían en el proyecto. Se agrega una referencia de paquete NuGet al proyecto y se agrega el código de conexión del emulador local al proyecto.
Si quiere conectarse al servicio de Azure, siga con el paso siguiente o, si aún no ha iniciado sesión, acceda a su cuenta de Azure antes de continuar. Si no tiene una cuenta de Azure, puede registrarse para obtener una evaluación gratuita.
Para ir con el servicio activo, seleccione Azure Cache for Redis.

Si aún no ha iniciado sesión en su cuenta de Azure, hágalo ahora. Si no tiene una cuenta de Azure, puede registrarse para obtener una evaluación gratuita.
En la pantalla Configurar Azure Cache for Redis, seleccione un Azure Cache for Redis existente y seleccione Siguiente.
Si necesita crear un componente, vaya al siguiente paso. De lo contrario, vaya al paso 7.
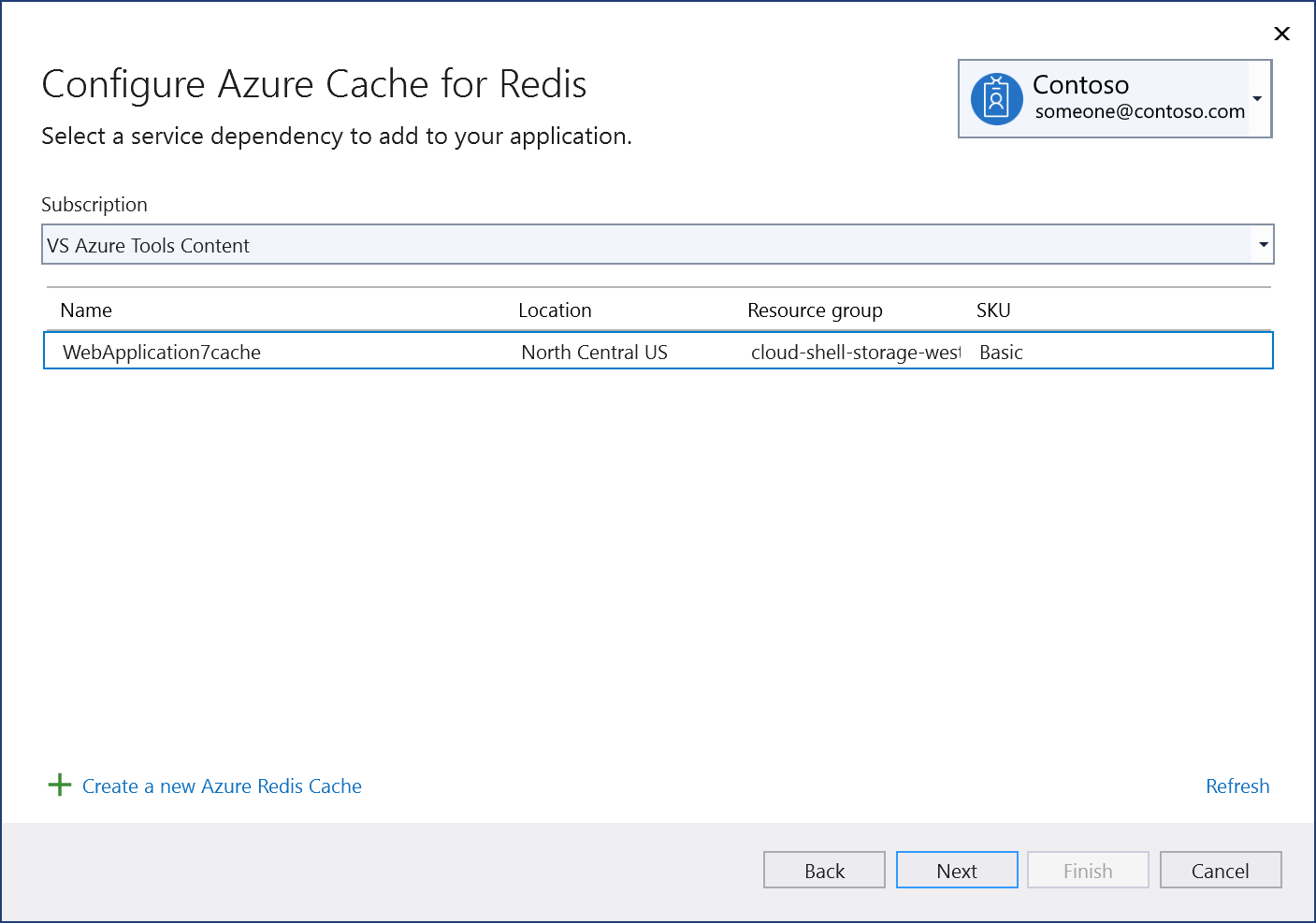
Cómo crear una instancia de Azure Cache for Redis:
Seleccione Crear una nueva instancia de Azure Cache for Redis en la parte inferior de la pantalla.
Rellene la pantalla Azure Cache for Redis: Crear nueva y seleccione Crear.
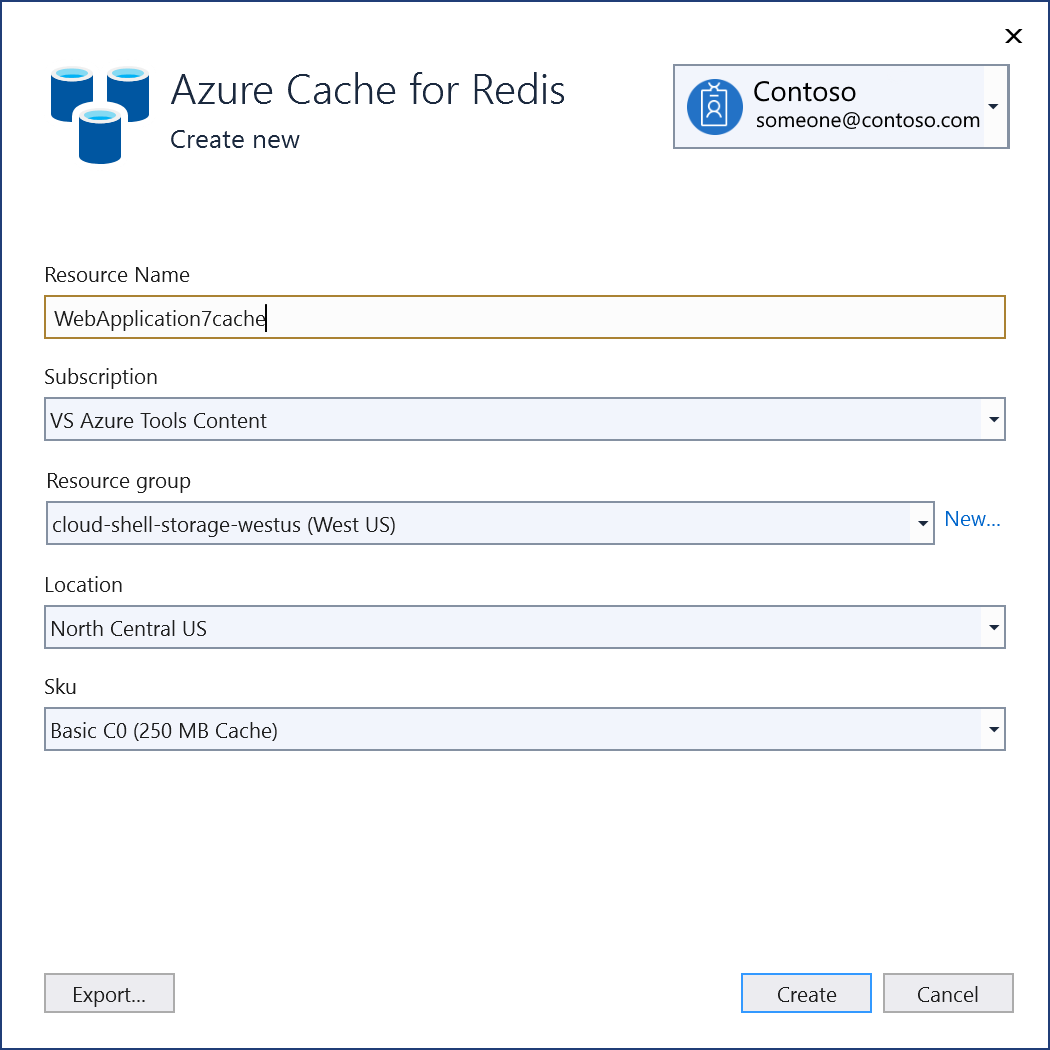
Cuando se muestra la pantalla Configurar Azure Cache for Redis, la nueva memoria caché aparece en la lista. Elija la nueva base de datos en la lista y seleccione Siguiente.
Escriba un nombre de cadena de conexión, o elija el valor predeterminado, y seleccione si quiere la cadena de conexión almacenada en un archivo de secretos local o en Azure Key Vault.
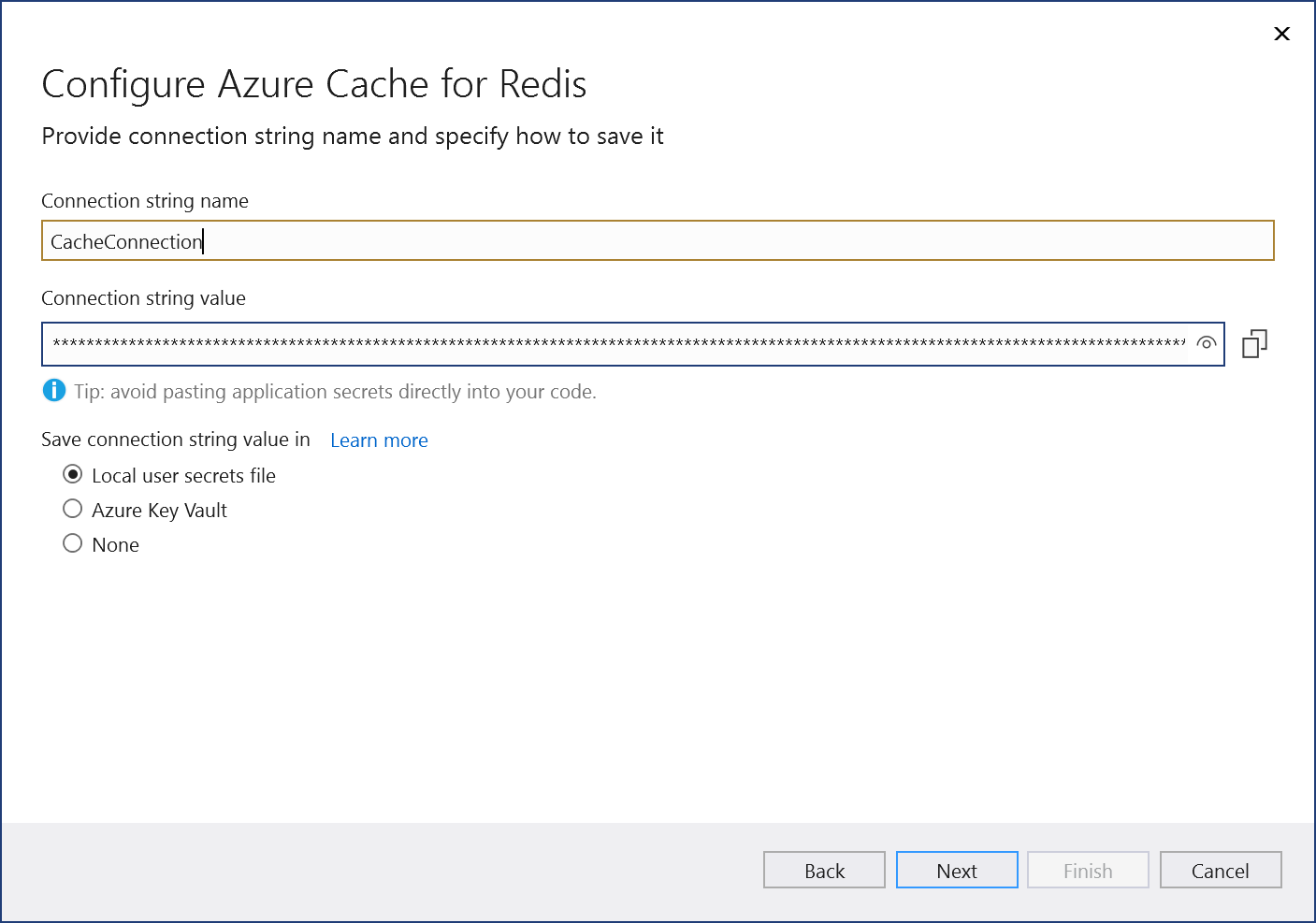
En la pantalla Resumen de cambios se muestran todas las modificaciones que se realizarán en el proyecto si completa el proceso. Si los cambios parecen correctos, seleccione Finalizar.
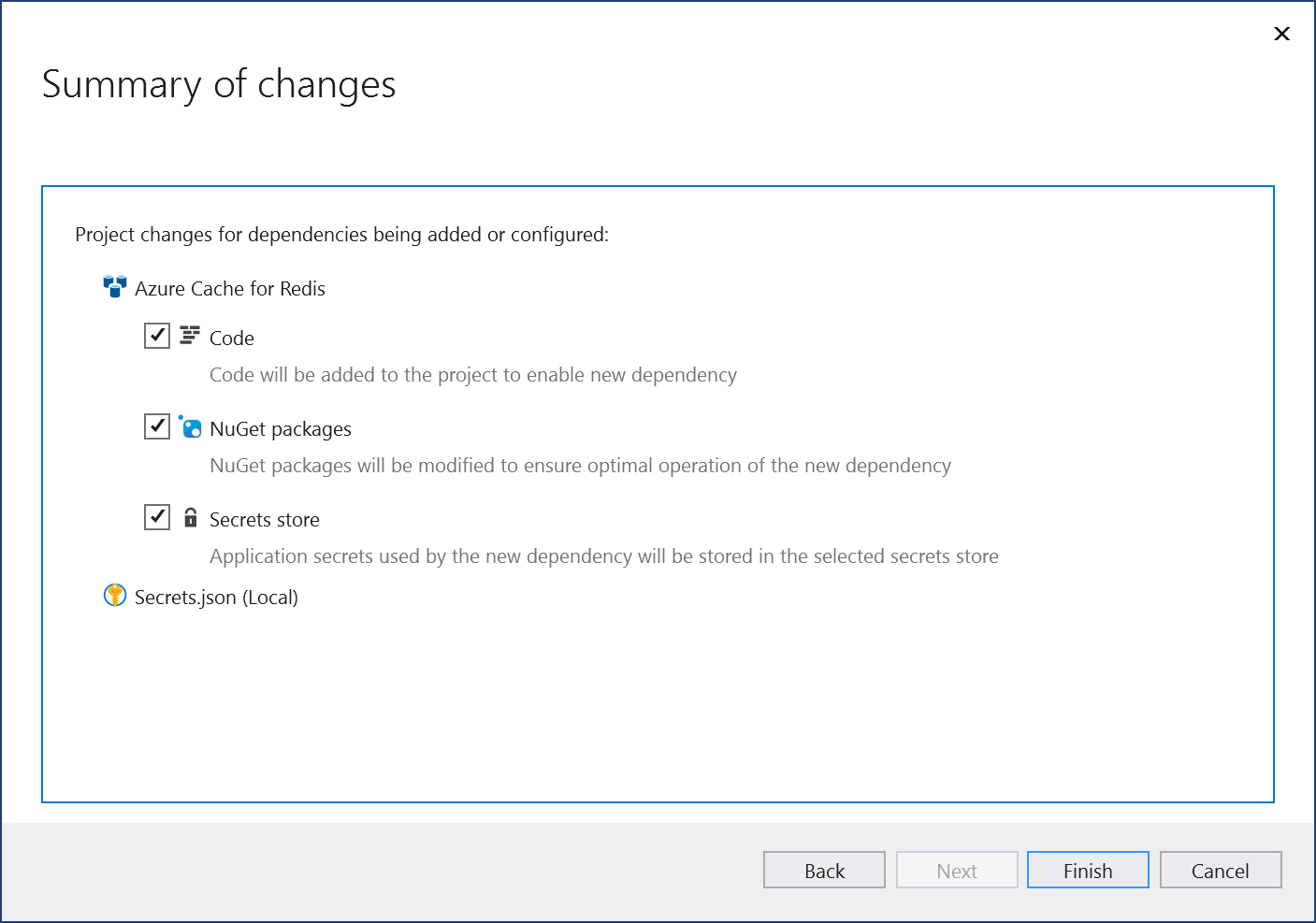
En Explorador de soluciones, haga doble clic en el nodo Servicios conectados para abrir la pestaña Servicios conectados. La conexión aparece en la sección Dependencias del servicio:

Si hace clic en los tres puntos que hay junto a la dependencia que agregó, puede ver varias opciones, como Conectar para volver a abrir el asistente y cambiar la conexión. También puede hacer clic en los tres puntos situados en la parte superior derecha de la ventana para ver las opciones para iniciar dependencias locales, cambiar la configuración, etc.
Pasos siguientes
En el caso de las aplicaciones de ASP.NET, los casos de uso más comunes de Azure Cache for Redis son almacenar en caché el estado de sesión o la respuesta de las páginas (respuestas HTTP). ASP.NET Core proporciona servicios integrados para estos casos de uso, que deben usarse cuando se usa ASP.NET Core.
Para almacenar en caché el estado de sesión en una aplicación de ASP.NET, consulte Proveedor de estado de sesión de ASP.NET para Azure Cache for Redis.
Para almacenar en caché la salida de las páginas en una aplicación de ASP.NET, consulte Proveedor de caché de resultados de ASP.NET para Azure Cache for Redis.
Contenido relacionado
Comentarios
Próximamente: A lo largo de 2024 iremos eliminando gradualmente las Cuestiones de GitHub como mecanismo de retroalimentación para el contenido y lo sustituiremos por un nuevo sistema de retroalimentación. Para más información, consulta: https://aka.ms/ContentUserFeedback.
Enviar y ver comentarios de