Uso de datos de IntelliTrace guardados (C#, Visual Basic, C++)
Inicie la depuración desde un archivo de registro de IntelliTrace (.iTrace) para ir a puntos concretos de la ejecución de la aplicación. Este archivo puede contener eventos de rendimiento, excepciones, subprocesos, pasos de prueba, módulos y otra información del sistema que IntelliTrace recopila mientras se ejecuta la aplicación.
Asegúrese de que tiene:
Archivos de código fuente y archivos de símbolos (.pdb) que coincidan para el código de la aplicación. De lo contrario, Visual Studio no puede resolver las ubicaciones de origen y muestra el mensaje "Symbols not found (Símbolos no encontrados)". Consulte Definición de archivos de código fuente y símbolos (.pdb) en el depurador de Visual Studio (C#, C++, Visual Basic, F#) y Diagnóstico de problemas después de la implementación con IntelliTrace (C# y Visual Basic).
Visual Studio Enterprise (y no las versiones Professional o Community) el equipo de desarrollo o en otro equipo para abrir los archivos .iTrace
Un archivo .iTrace de uno de estos orígenes:
Origen Vea Una sesión IntelliTrace en Visual Studio Enterprise (pero no en las ediciones Professional o Community). Características de IntelliTrace Microsoft Monitoring Agent, solo o con System Center 2012 R2 Operations Manager, para las aplicaciones web ASP.NET y las aplicaciones de SharePoint que se ejecutan en la implementación - Diagnosis de problemas tras la implementación
- Novedades de System Center 2012 R2 Operations Manager
¿Qué desea hacer?
Abrir un registro de IntelliTrace
En un equipo con Visual Studio Enterprise, abra el archivo .iTrace.
Haga doble clic en el archivo .iTrace fuera de Visual Studio o abra el archivo desde Visual Studio.
O bien
Si el archivo .iTrace está asociado a un elemento de trabajo de Team Foundation Server, siga estos pasos en el elemento de trabajo:
En Todos los vínculos, busque el archivo .iTrace. Ábralo.
O bien
En Pasos de reproducción, elija el vínculo IntelliTrace .
Sugerencia
Si cerró el archivo IntelliTrace durante la depuración, puede volver a abrirlo fácilmente. Vaya al menú Depuración , elija IntelliTrace, Mostrar resumen de registro. También puede elegir Mostrar resumen de registro en la ventana de IntelliTrace . Esto solo está disponible durante la depuración con IntelliTrace.
Obtener información sobre el registro de IntelliTrace
Algunas de las secciones siguientes del archivo .iTrace solo aparecen si ha recopilado datos de un origen determinado, por ejemplo, desde aplicaciones de SharePoint.
| Sección | Contiene | Origen de la recopilación |
|---|---|---|
| Infracciones de rendimiento | Eventos de rendimiento con llamadas de función que superan el umbral configurado | Microsoft Monitoring Agent, como recopilador independiente o con System Center 2012 R2 Operations Manager para aplicaciones web ASP.NET hospedadas en IIS |
| Datos de excepción | Excepciones, incluida la pila de llamadas completa de cada excepción | Todos los orígenes |
| Análisis | Solo para aplicaciones de SharePoint 2010 y SharePoint 2013. Diagnostique los eventos de IntelliTrace y SharePoint, como eventos de depurador, eventos de ULS, excepciones no controladas y otros datos registrados por Microsoft Monitoring Agent. | Microsoft Monitoring Agent, como recopilador independiente o con System Center 2012 R2 Operations Manager |
| Información del sistema | Configuración y especificaciones del sistema host | Todos los orígenes |
| Lista de subprocesos | Subprocesos que se ejecutaron durante la recolección | Todos los orígenes |
| Módulos | Módulos que el proceso de destino ha cargado en el orden en que se cargaron. | Todos los orígenes |
| Solicitud web | Datos de solicitud web para aplicaciones web IIS de producción, SharePoint 2010 y SharePoint 2013 | Microsoft Monitoring Agent y el recopilador independiente |
A continuación se muestran algunas sugerencias que le ayudarán a encontrar información en cada sección:
Elija un encabezado de columna para ordenar los datos.
Use el cuadro de búsqueda para filtrar los datos. La búsqueda de texto sin formato funciona en todas las columnas excepto en las columnas de tiempo. También puede filtrar las búsquedas a una columna específica con un filtro por columna. Escriba el nombre de columna sin espacios, dos puntos ( : ) y el valor de la búsqueda. Incluya después un punto y coma ( ; ) para agregar otra columna y buscar el valor.
Por ejemplo, para buscar los eventos de rendimiento que tienen la palabra “lento” en la columna Descripción , escriba:
Description:slow
Iniciar la depuración desde un registro de IntelliTrace
Infracciones de rendimiento
Consulte los eventos de rendimiento que se registraron para la aplicación. Puede ocultar los eventos que no ocurren a menudo.
Para iniciar la depuración desde un evento de rendimiento
En Infracciones de rendimiento, consulte los eventos de rendimiento registrados, el tiempo de ejecución total y otra información del evento. A continuación, profundice más en los métodos que se llamaron durante un evento de rendimiento específico.
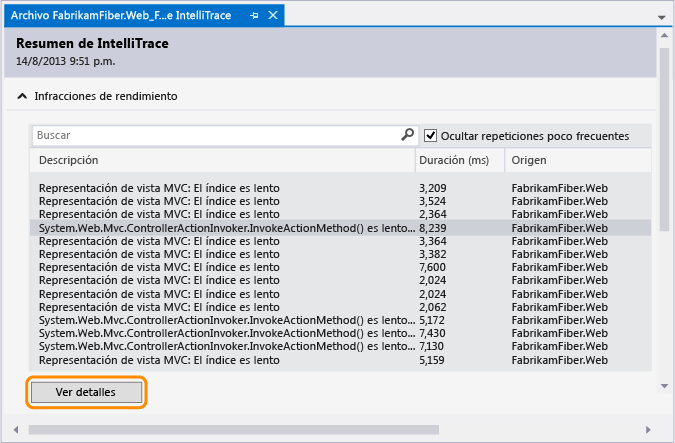
También puede hacer doble clic en el evento.
En la página de eventos, revise los tiempos de ejecución de estas llamadas. Busque una llamada lenta en el árbol de ejecución.
Las llamadas más lentas aparecen en su propia sección si tiene varias llamadas, anidadas o de otra manera.
Expanda esa llamada para revisar todas las llamadas anidadas y los valores de parámetro que se registraron en ese punto en el tiempo.
(Teclado: para mostrar u ocultar una llamada anidada, presione la tecla Flecha derecha o Flecha izquierda respectivamente. Para mostrar y ocultar los valores de parámetro de una llamada anidada, presione la tecla Espacio).
Inicie la depuración desde la llamada.
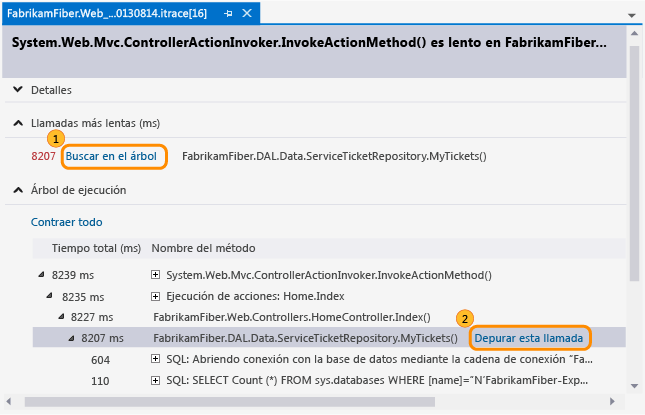
También puede hacer doble clic en la llamada o presionar la tecla Entrar .
Si el método está en el código de aplicación, Visual Studio va a ese método.
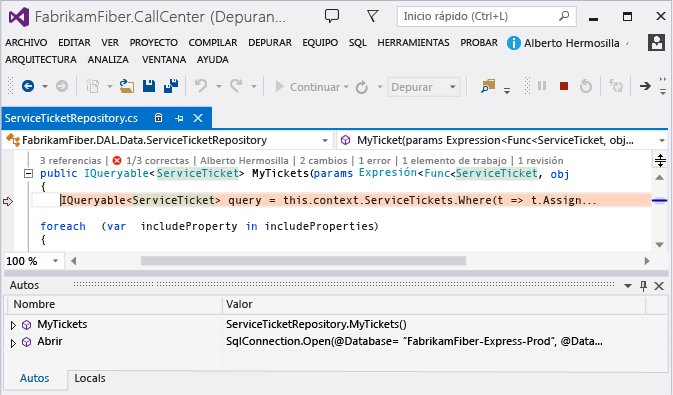
Ahora puede revisar otros valores registrados, la pila de llamadas, recorrer el código o utilizar la ventana IntelliTrace para moverse hacia atrás o hacia delante “en el tiempo” por otros métodos a los que se llamó durante este evento de rendimiento.
Datos de excepción
Revise las excepciones que se produjeron y registraron para su aplicación. Puede agrupar las excepciones que tienen el mismo tipo y pila de llamadas para que solo vea la excepción más reciente.
Para iniciar la depuración desde una excepción
En Datos de excepción, revise los eventos de excepciones registrados, sus tipos, mensajes y cuándo se produjeron las excepciones. Para profundizar en el código, inicie la depuración desde el evento más reciente de un grupo de excepciones.
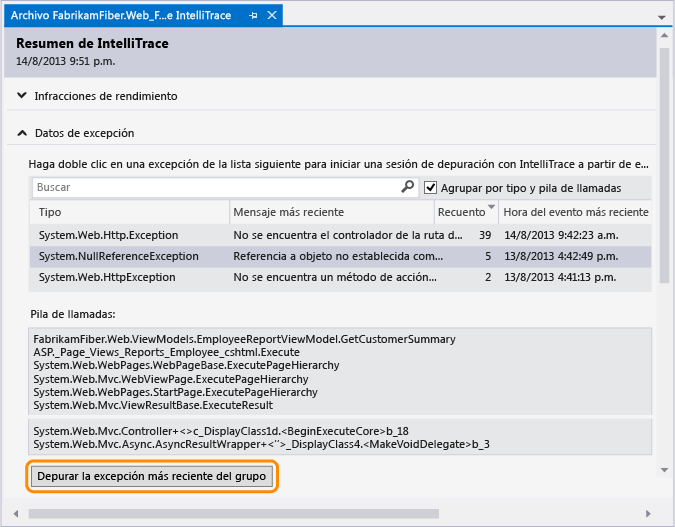
También puede hacer doble clic en el evento. Si los eventos no están agrupados, elija Depurar este evento.
Si se produjo una excepción en el código de la aplicación, Visual Studio va al lugar donde se ha producido la excepción.
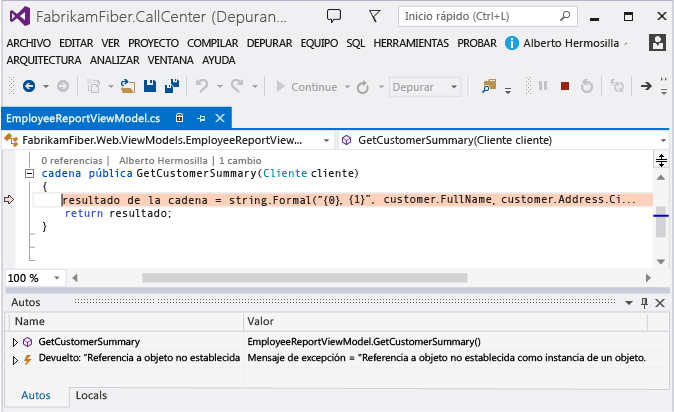
Ahora puede revisar otros valores registrados, la pila de llamadas o utilizar la ventana IntelliTrace para moverse hacia atrás o hacia delante “en el tiempo” por otros eventos registrados, código relacionado y los valores registrados en esos puntos en el tiempo.
Columna Muestra Tipo El tipo .NET de la excepción Mensaje más reciente para excepciones agrupadas o Mensaje para excepciones no agrupadas El mensaje que proporciona la excepción Recuento para excepciones agrupadas El número de veces que se produjo la excepción Id. del subproceso para excepciones no agrupadas El identificador del subproceso que produjo la excepción Hora del evento más reciente u Hora del evento La marca de hora registrada cuando se produjo la excepción Pila de llamadas Pila de llamadas para una excepción.
Para ver la pila de llamadas, elija una excepción de la lista. La pila de llamadas aparece bajo la lista de excepciones.
Análisis
Diagnostique los problemas con aplicaciones de SharePoint 2010 y SharePoint 2013 mediante un identificador de correlación de SharePoint o revise todas las excepciones no controladas detectadas por Microsoft Monitoring Agent.
Use un identificador de correlación de SharePoint para buscar solicitudes web y eventos coincidentes. Elija un evento e inicie la depuración en el punto en el que se produjo el evento.
Si Microsoft Monitoring Agent ha encontrado excepciones no controladas, puede elegir una excepción e iniciar la depuración en el punto en el que se produjo la excepción.
Iniciar la depuración con un identificador de correlación de SharePoint
Copie el identificador de correlación de SharePoint de su origen.
Por ejemplo:
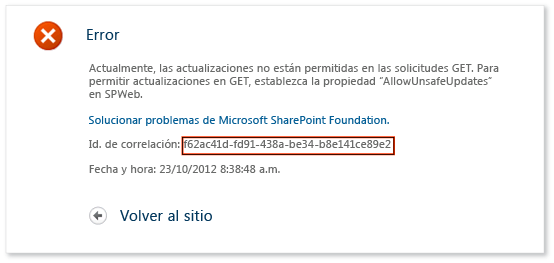
Abra el archivo .iTrace, después vaya a Análisis y especifique el identificador de correlación de SharePoint para revisar la solicitud web y los eventos registrados coincidentes.
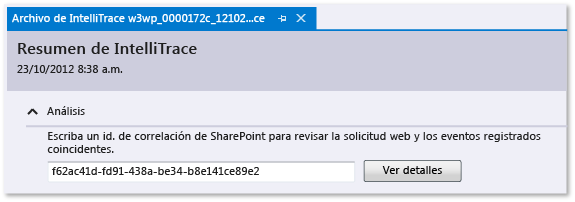
En Eventos de solicitud, examine los eventos. Empezando por el principio, los eventos aparecen en el orden en que se produjeron.
Elija un evento para ver sus detalles.
Elija Iniciar depuración para iniciar la depuración en el punto donde se produjo el evento.
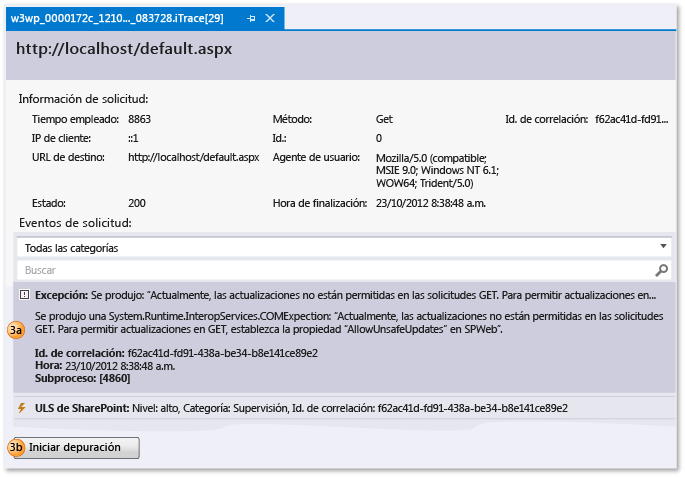
Puede ver estas clases de eventos de SharePoint junto con los eventos de IntelliTrace:
Eventos de perfil de usuario
Estos eventos se generan cuando SharePoint carga un perfil de usuario y cuando se leen o se cambian las propiedades de perfil de usuario.
Eventos del sistema de registro unificado (ULS)
Microsoft Monitoring Agent registra un subconjunto de eventos ULS de SharePoint y estos campos:
Campo de IntelliTrace Campo ULS de SharePoint ID Id. de evento Nivel Nivel Identificador de categoría Identificador de categoría Categoría Categoría Área Producto Salida Mensaje Identificador de correlación Identificador de correlación
Iniciar la depuración desde una excepción no controlada
Elija un identificador de correlación de SharePoint de una excepción. Las excepciones se agrupan por tipo y pila de llamadas.
(Opcional) Expanda Pila de llamadas para ver la pila de llamadas de un grupo de excepciones.
Elija Depurar excepción para iniciar la depuración en el punto en el que se produjo la excepción.
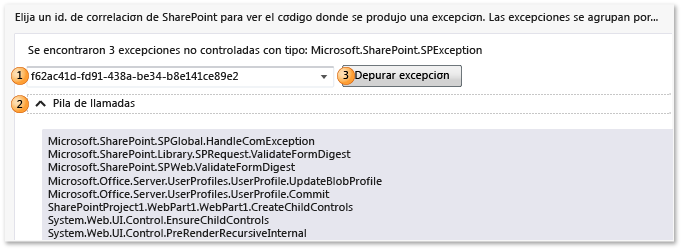
Para obtener un tutorial, vea Tutorial: depurar una aplicación de SharePoint mediante IntelliTrace. Para los tipos de datos que registra el agente, vea Características de IntelliTrace.
Lista de subprocesos
Examine los subprocesos registrados que se ejecutaron en el proceso de destino. Puede iniciar la depuración desde el primer evento válido de IntelliTrace en un subproceso seleccionado.
Para iniciar la depuración desde un subproceso concreto
En Lista de subprocesos, elija un subproceso.
En la parte inferior de Lista de subprocesos, elija Iniciar depuración. También puede hacer doble clic en un subproceso.
Para iniciar la depuración desde donde se inicia la aplicación, haga doble clic en Subproceso principal. Vea Características de IntelliTrace.
Los datos de subproceso que el usuario crea podrían ser más útiles que los subprocesos que un servidor crea y administra para las aplicaciones web hospedadas en IIS.
| Columna | Muestra |
|---|---|
| ID | El número de identificador del subproceso |
| Name | El nombre del subproceso. Los subprocesos sin nombre se muestran como "<Sin nombre>". |
| Hora de inicio | La hora en que se creó el subproceso |
| Hora de finalización | La hora en que se completó el subproceso |
Para iniciar la depuración desde un paso de prueba específico
Expanda Cuadrícula de pasos de prueba. Elija un paso de prueba.
En la parte inferior de Cuadrícula de pasos de prueba, elija Iniciar depuración. También puede hacer doble clic en un paso de prueba.
Se iniciará la depuración desde el primer evento válido de IntelliTrace después del paso de prueba seleccionado.
Cuando existen datos de prueba, IntelliTrace intenta resolver la compilación de Team Foundation Server asociada que se usó para realizar la serie de pruebas. Si se encuentra la compilación, los símbolos asociados de la aplicación se resuelven automáticamente.
| Campo | Muestra |
|---|---|
| Sesión de prueba | Las sesiones de pruebas que se han registrado. Normalmente, solo hay una. Esta lista está vacía si los datos de prueba se crearon mediante una prueba exploratoria manual. |
| Caso de prueba | Los casos de prueba de la sesión de prueba seleccionada. Esta lista está vacía si los datos de prueba se crearon mediante una prueba exploratoria manual. |
| Cuadrícula de pasos de prueba | Los pasos de prueba que se registraron con el resultado de éxito o fracaso de las pruebas |
Información del sistema
En esta sección se muestran los detalles del sistema que hospedó la aplicación, como el hardware, el sistema operativo e información específica del entorno y del proceso.
Módulos
En esta sección se muestran los módulos que cargó el proceso de destino. Los módulos aparecen en el orden en que se cargaron.
| Columna | Muestra |
|---|---|
| Nombre del módulo | Nombre de archivo del módulo |
| Ruta de acceso del módulo | Ubicación del disco en el que se cargó el módulo |
| Identificador del módulo | Identificador único del módulo específico de esta versión que ayuda a encontrar archivos de símbolos (PDB) coincidentes. Vea Finding symbol (.pdb) files and source files. |
¿Dónde puedo obtener más información?
Usar el recopilador independiente de IntelliTrace
Características de IntelliTrace
Recopilar más datos de diagnóstico en las pruebas manuales
Foros
Comentarios
Próximamente: A lo largo de 2024 iremos eliminando gradualmente las Cuestiones de GitHub como mecanismo de retroalimentación para el contenido y lo sustituiremos por un nuevo sistema de retroalimentación. Para más información, consulta: https://aka.ms/ContentUserFeedback.
Enviar y ver comentarios de