Identificar y personalizar métodos abreviados de teclado en Visual Studio
Puede identificar los métodos abreviados de teclado de los comandos de Visual Studio, personalizarlos y exportarlos para que los usen otras personas. Muchos métodos abreviados de teclado invocan siempre los mismos comandos, pero el comportamiento de uno de ellos puede variar en función de las condiciones siguientes:
Las opciones predeterminadas del entorno que se elige la primera vez que se abre Visual Studio (por ejemplo, Desarrollo general o Visual C#). Para obtener más información sobre cómo cambiar o restablecer la configuración, consulte Configuración del entorno.
Si ha personalizado el comportamiento del método abreviado.
El contexto en el que se encuentra al elegir el método abreviado. Por ejemplo, el método abreviado F2 invoca el comando
Edit.EditCellsi usa el Diseñador de configuración y el comandoFile.Renamesi usa el Explorador de soluciones.
Independientemente de la configuración, la personalización y el contexto, siempre puede buscar y cambiar un método abreviado de teclado en el cuadro de diálogo Opciones. También puede buscar los métodos abreviados de teclado predeterminados para varias decenas de comandos en Métodos abreviados de teclado de uso frecuente. Para obtener una lista completa de todos los método abreviados de teclado y sus comandos, consulte Métodos abreviados de teclado en Visual Studio.
Si un método abreviado se asigna a un comando en el contexto Global y no a otros contextos, el método abreviado invocará siempre ese comando. Pero se puede asignar un método abreviado a un comando en el contexto Global y otro comando distinto en un contexto específico. Si utiliza ese método abreviado en el contexto específico, el método abreviado invoca el comando del contexto concreto, no el del contexto Global. Para obtener una lista completa de todos los métodos abreviados de teclado predeterminados, consulte Métodos abreviados de teclado globales.
Nota
La configuración y edición de Visual Studio podría cambiar los nombres y las ubicaciones de los comandos de menú y las opciones que aparecen en los cuadros de diálogo. Esta página se basa en el perfil de configuración de desarrollo General.
Identificar un método abreviado de teclado
En la barra de menús, seleccione Herramientas>Opciones.
Expanda Entorno y elija Teclado.
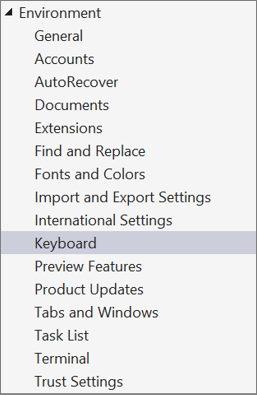
En el cuadro Mostrar los comandos que contengan, escriba todo o parte del nombre del comando sin espacios.
Por ejemplo, puede buscar comandos de
solutionexplorer.En la lista, elija el comando correcto.
Por ejemplo, puede elegir
View.SolutionExplorer.Si el comando tiene un método abreviado de teclado, aparece en la lista Métodos abreviados para el comando seleccionado.
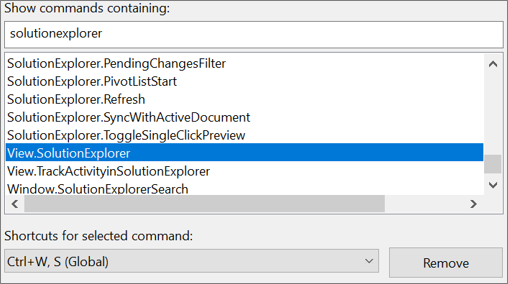
Personalizar un método abreviado de teclado
En la barra de menús, seleccione Herramientas>Opciones.
Expanda Entorno y elija Teclado.
Opcional: filtre la lista de comandos escribiendo el nombre del comando parcial o totalmente y sin espacios en el cuadro Mostrar los comandos que contengan.
En la lista, elija el comando al que desea asignar un método abreviado de teclado.
En la lista Usar nuevo método abreviado, elija el área de características en la que quiere usar el método abreviado.
Por ejemplo, puede elegir Global si quiere que el método abreviado funcione en todos los contextos. Puede usar cualquier método abreviado que no esté asignado (como Global) en otro editor. De lo contrario, el editor reemplaza el método abreviado.
Nota
No se pueden asignar las teclas siguientes como parte de un método abreviado de teclado en Global:
- Entrar, Tab, Bloq Mayús
- Imprimir Pant/Pet Sis, Bloq Despl, Pausa/Interrumpir
- Insert, Inicio, Fin, Re Pág y Av Pág
- La tecla Windows, la tecla Aplicación t cualquiera de las teclas de dirección
- Bloq Num, Supr o Supr en el teclado numérico
- La combinación de teclas Ctrl+Alt+Supr
En el cuadro Presionar teclas de método abreviado, especifique el método abreviado que quiere usar.
Nota
Puede crear un método abreviado que combine una letra con la tecla Alt, Ctrl o ambas. También puede crear un método abreviado que combine la tecla Mayús y una letra con la tecla Alt, Ctrl o ambas.
Si un método abreviado ya está asignado a otro comando, aparece en el cuadro El método abreviado lo utiliza actualmente. En ese caso, elija la tecla Retroceso para eliminar el método abreviado que especificó antes de probar con otro.
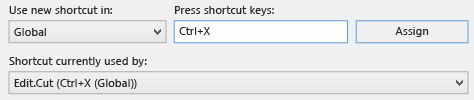
Elija el botón Asignar.
Nota
Si especifica un método abreviado diferente para un comando, hace clic en Asignar y, a continuación, en Cancelar para cerrar el cuadro de diálogo, no se revierte el método abreviado que asignado.
Compartir métodos abreviados de teclado personalizados
Puede compartir los métodos abreviados de teclado personalizados exportándolos a un archivo y proporcionando el archivo a otras personas para que puedan importar los datos.
Para exportar solo métodos abreviados de teclado
En la barra de menús, elija Herramientas>Importar y exportar configuraciones.
Seleccione Exportar la configuración de entorno seleccionada y elija el botón Siguiente.
En ¿Qué configuración desea exportar?, desactive la casilla Todas las configuraciones, expanda Opciones y, después, expanda Entorno.
Active la casilla Teclado y elija el botón Siguiente.
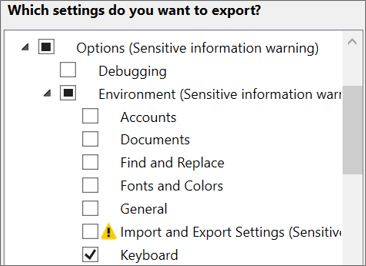
En los cuadros ¿Qué nombre desea dar al archivo de configuración? y Almacenar mi archivo de configuración en este directorio, deje los valores predeterminados o especifique otros diferentes y elija Finalizar.
Nota
De forma predeterminada, los accesos directos se guardan en un archivo en la siguiente ubicación:
%USERPROFILE%\AppData\Local\Microsoft\VisualStudio\1x.0_xxxxxxxx\Settings
En Visual Studio 2022, la carpeta 1x.0_xxxxxxxx empezaría con los números 17.0 seguidos de un conjunto de caracteres alfanuméricos que son específicos de la instalación. Del mismo modo, en Visual Studio 2019, la carpeta empezaría con los números 16.0.
El proopio nombre del archivo indica la fecha en la que exportó la configuración y la extensión es .vssettings.
Para importar solo métodos abreviados de teclado
En la barra de menús, elija Herramientas>Importar y exportar configuraciones.
Elija el botón de opción Importar la configuración de entorno seleccionada y, después, Siguiente.
Elija el botón de opción No, solo importar la nueva configuración, reemplazando la configuración actual y elija Siguiente.
En Mi configuración, elija el archivo que contiene los métodos abreviados que quiere importar o elija el botón Examinar para buscar el archivo correcto.
Elija Siguiente.
En ¿Qué configuración desea importar?, desactive la casilla Todas las configuraciones, expanda Opciones y, después, expanda Entorno.
Active la casilla Teclado y elijaFinalizar.
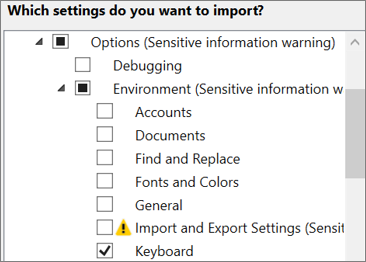
Contenido relacionado
Comentarios
Próximamente: A lo largo de 2024 iremos eliminando gradualmente las Cuestiones de GitHub como mecanismo de retroalimentación para el contenido y lo sustituiremos por un nuevo sistema de retroalimentación. Para más información, consulta: https://aka.ms/ContentUserFeedback.
Enviar y ver comentarios de