Tutorial: Introducción a Azure Functions en Visual Studio para Mac
Importante
Visual Studio para Mac está programado para su retirada el 31 de agosto de 31, 2024 de acuerdo con ladirectiva de ciclo de vida moderno de Microsoft. Aunque puede seguir trabajando con Visual Studio para Mac, hay otras opciones para desarrolladores en Mac, como la versión preliminar de la nueva extensión del Kit de desarrollo de C# para VS Code.
Obtenga más información sobre las escalas de tiempo de soporte técnico y las alternativas.
En esta práctica aprenderá a empezar a compilar Azure Functions mediante Visual Studio para Mac. También podrá integrar con tablas de Azure Storage, que representan uno de los muchos tipos de enlaces y desencadenadores disponibles para los desarrolladores de Azure Functions.
Objetivos
- Crear y depurar Azure Functions locales
- Integrar con recursos web y de Azure Storage
- Organizar un flujo de trabajo que implica varias Azure Functions
Requisitos
- Visual Studio para Mac 7.5 o posterior.
- Una suscripción de Azure (disponible gratis desde https://azure.com/free).
Ejercicio 1: Creación de un proyecto de Azure Functions
Inicie Visual Studio para Mac.
Seleccione Archivo > Nueva solución.
Desde la categoría Nube > General, seleccione la plantilla Azure Functions. Usará C# para crear una biblioteca de clases de .NET que hospede las Azure Functions. Haga clic en Siguiente.
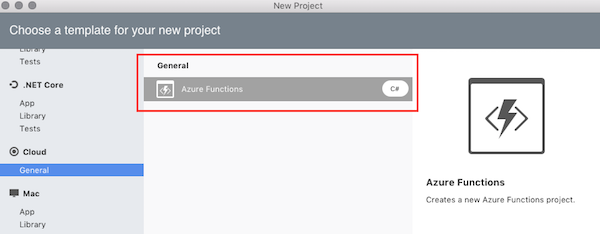
Establezca el nombre del proyecto en "AzureFunctionsLab" y haga clic en Crear.
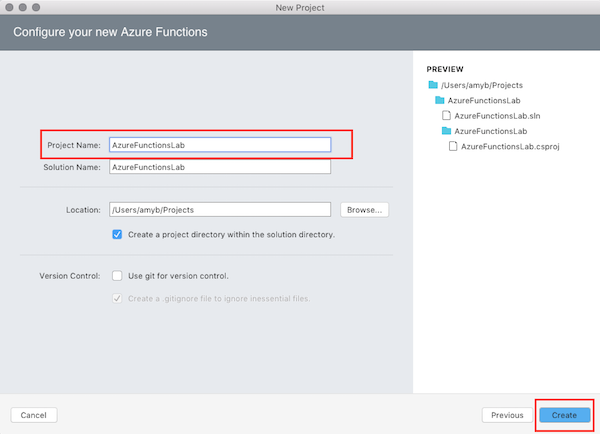
Expanda los nodos de la ventana de la solución. La plantilla de proyecto predeterminada incluye referencias de NuGet para una variedad de paquetes de AzureWebJobs, así como el paquete Newtonsoft.Json.
También hay tres archivos: host.json para describir las opciones de configuración global para el host; local.settings.json para definir la configuración de servicio. La plantilla de proyecto también crea un valor HttpTrigger predeterminado. Para los fines de esta práctica, debe eliminar el archivo HttpTrigger.cs desde el proyecto.
Abra local.settings.json. De forma predeterminada, tiene dos valores de cadena de conexión vacíos.
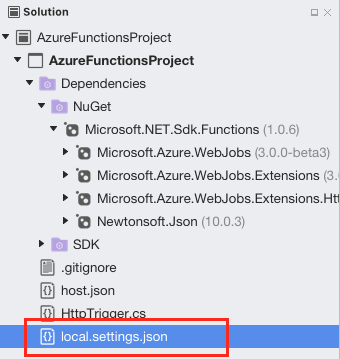
Ejercicio 2: Crear una cuenta de Azure Storage
Inicie sesión en su cuenta de Azure en https://portal.azure.com.
En la sección Favoritos, situada a la izquierda de la pantalla, seleccione Cuentas de almacenamiento:
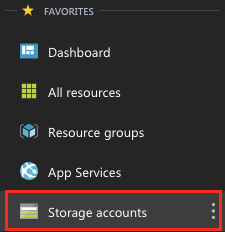
Seleccione Agregar para crear una nueva cuenta de almacenamiento:
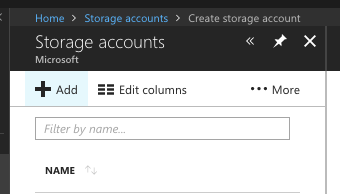
Escriba un nombre único global para el nombre y vuelva a usarlo para el grupo de recursos. Puede mantener todos los demás elementos como los predeterminados.
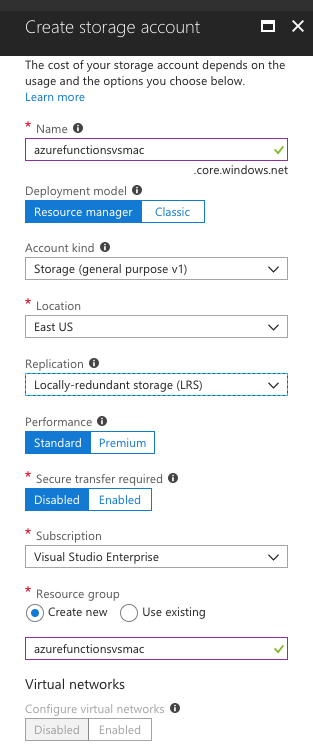
Haga clic en Crear. Podría tardar unos minutos en crear la cuenta de almacenamiento. Recibirá una notificación cuando se haya creado correctamente.
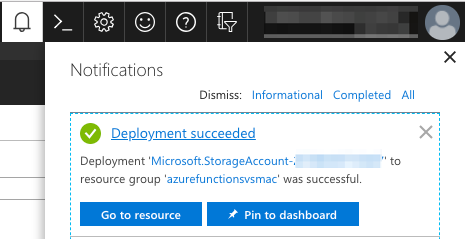
Seleccione el botón Ir al recurso de la notificación.
Seleccione la pestaña Claves de acceso.
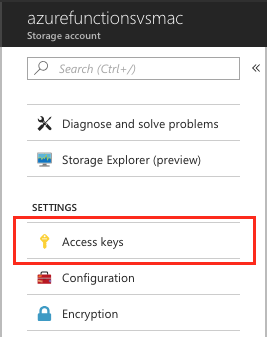
Copie la primera cadena de conexión. Esta cadena se usa para integrar Azure Storage con las funciones de Azure más adelante.

Vuelva a Visual Studio para Mac y pegue la cadena de conexión completa como en la configuración de AzureWebJobsStorage en local.settings.json. Ahora puede hacer referencia al nombre de la configuración en los atributos para funciones que necesitan acceder a sus recursos.
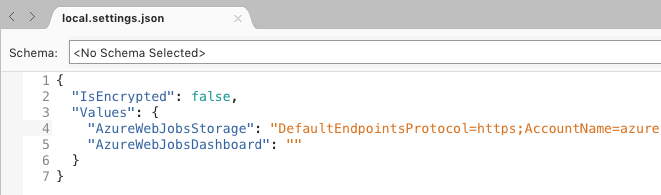
Ejemplo 3: Crear y depurar una función de Azure
Ahora está listo para comenzar a agregar el código. Cuando se trabaja con una biblioteca de clases .NET, Azure Functions se agrega como métodos estáticos. En la ventana de la solución, haga clic con el botón derecho en el nodo de proyecto AzureFunctions y seleccione Agregar > Agregar función:
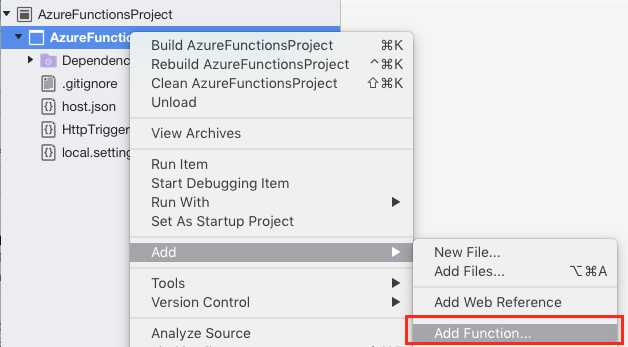
En el cuadro de diálogo New Azure Functions (Nuevo Azure Functions), seleccione Generic webhook template (Plantilla de webhook genérica). Establezca el nombre que va a agregar y haga clic en Aceptar para crear la función:
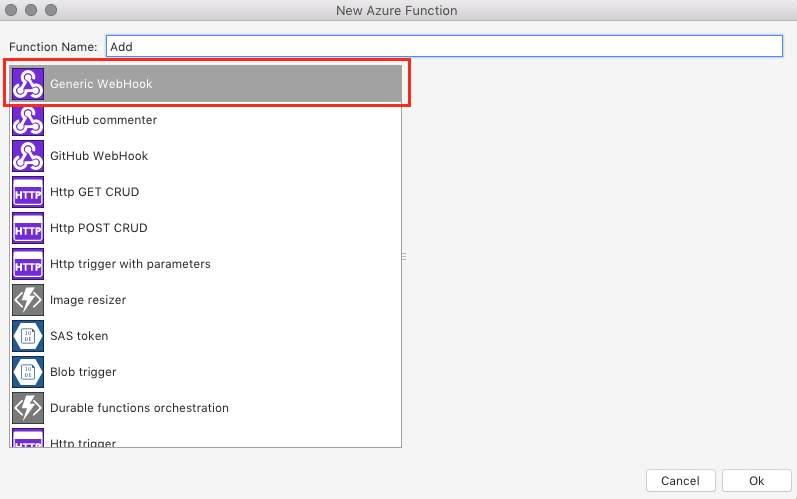
En la parte superior del nuevo archivo, agregue las directivas siguientes using:
using Microsoft.Azure.WebJobs.Extensions.Http; using System.Web; using Microsoft.WindowsAzure.Storage.Table;Quite el método
Runexistente y agregue el siguiente método a la clase como la función de Azure:[FunctionName("Add")] public static int Run( [HttpTrigger(AuthorizationLevel.Function, "get", Route = null)] HttpRequestMessage req, TraceWriter log) { int x = 1; int y = 2; return x + y; }Analicemos la definición del método parte por parte.
Lo primero que verá es el atributo FunctionName que marca este método como una función de Azure. El atributo designa el nombre público de la función. El nombre del atributo no tiene que coincidir con el nombre real del método.
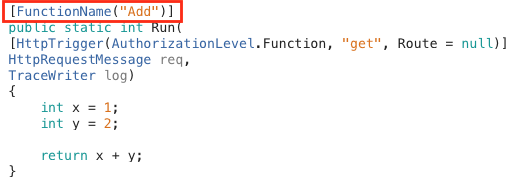
Después, el método se marca como un método estático público, que es necesario. También observará que el valor devuelto es un int. A menos que indique lo contrario al usar los atributos de método, cualquier valor devuelto distinto de void de una función de Azure se devuelve al cliente como texto. De forma predeterminada se devuelve como XML, pero puede cambiarse a JSON, lo cual lo hará más adelante en esta práctica.

El primer parámetro se marca con el atributo HttpTrigger, que indica que este método lo invoca una solicitud HTTP. El atributo también especifica el nivel de autorización del método, así como los verbos que admite (solo "GET" , en este caso). También puede definir una ruta que reemplace la ruta de acceso al método y habilita una manera de extraer automáticamente las variables de la ruta de acceso. Puesto que, en este caso, la ruta es null, la ruta de acceso a este método tendrá como valor predeterminado /api/Add.
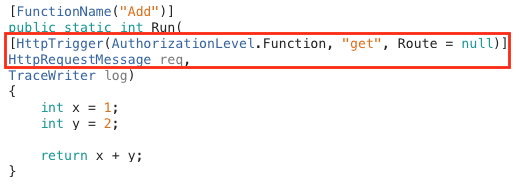
El último parámetro para el método es un TraceWriter que se puede utilizar para registrar los mensajes de diagnóstico y errores.

Establezca un punto de interrupción en la línea de retorno del método haciendo clic en el margen de la línea:
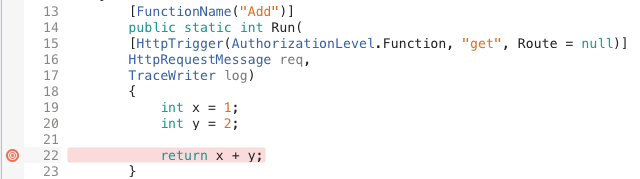
Compile y ejecute el proyecto en una sesión de depuración presionando F5 o seleccionando Ejecutar > Iniciar depuración. También puede hacer clic en el botón Ejecutar. Todas estas opciones realizan la misma tarea. El resto de esta práctica hace referencia a F5, pero puede utilizar el método que le resulte más cómodo.

Al ejecutar el proyecto se abrirá automáticamente la aplicación Terminal.
El proyecto lleva a cabo un proceso de detección de funciones de Azure que se basan en atributos de método y una convención de archivos que se trata más adelante en este artículo. En este caso, detecta una única función de Azure y "genera" 1 función de trabajo.
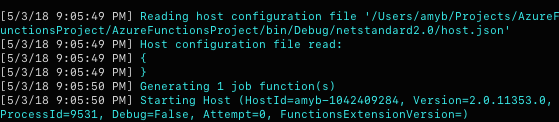
En la parte inferior de los mensajes de inicio, el host de Azure Functions imprime las direcciones URL de cualquier API de desencadenador HTTP. Solo debería haber una. Copie esa dirección URL y péguela en una nueva pestaña de explorador.
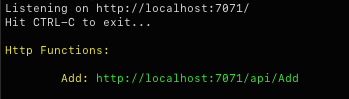
El punto de interrupción debería desencadenarse inmediatamente. La solicitud web se ha enrutado a la función y ahora se puede depurar. Mueva el mouse sobre la variable x para ver su valor.
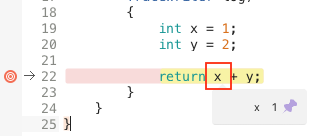
Quite el punto de interrupción con el mismo método que usó para agregarlo anteriormente (haga clic en el margen o seleccione la línea y presione F9).
Presione F5 para continuar la ejecución.
En el explorador, se representará el resultado XML del método. Como se esperaba, la operación de suma codificada de forma rígida genera una suma plausible. Si solo ve "3" en Safari, vaya a Safari > Preferencias > Opciones avanzadas y marque la casilla "Show Develop menu in menu bar" (Mostrar menú Desarrollo en la barra de menús) y vuelva a cargar la página.
En Visual Studio para Mac, haga clic en el botón Detener para finalizar la sesión de depuración. Para asegurarse de que se recogen los nuevos cambios, no olvide reiniciar (detener y volver a ejecutar) la sesión de depuración.

En el método Run, reemplace las definiciones x e y con el código siguiente. Este código extrae los valores de la cadena de consulta de la dirección URL para que la operación de suma pueda realizarse dinámicamente en función de los parámetros proporcionados.
var query = HttpUtility.ParseQueryString(req.RequestUri.Query); int x = int.Parse(query["x"]); int y = int.Parse(query["y"]); return x + y;Ejecute la aplicación.
Vuelva a la ventana del explorador y anexe la cadena
/?x=2&y=3a la dirección URL. Ahora, la dirección URL completa debería serhttp://localhost:7071/api/Add?x=2&y=3. Vaya a la nueva dirección URL.Esta vez el resultado debería reflejar los nuevos parámetros. No dude en ejecutar el proyecto con valores diferentes. Tenga en cuenta que no hay ninguna comprobación de errores, por lo que los parámetros no válidos o que faltan producirán un error.
Detenga la sesión de depuración.
Ejercicio 4: Trabajo con function.json
En el ejercicio anterior, se ha mencionado que "Visual Studio para Mac" generó una función de trabajo para la función de Azure definida en la biblioteca. Esto es porque Azure Functions realmente no usa los atributos del método en tiempo de ejecución, sino que usa una convención de sistema de archivos de tiempo de compilación para configurar dónde y cómo se ponen a disposición las funciones de Azure. En la ventana de la solución, haga clic con el botón derecho en el nodo del proyecto y seleccione Mostrar en Finder.
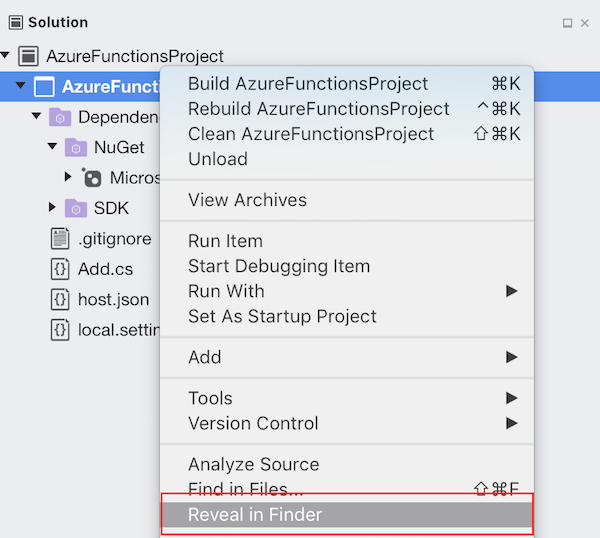
Navegue por el sistema de archivos hasta que llegue a bin/Debug/netstandard2.0. Debería haber una carpeta denominada Add. Esta carpeta se creó para que se corresponda con el atributo de nombre de la función en el código C#. Expanda la carpeta Add para mostrar un único archivo function.json. Este archivo se usa en tiempo de ejecución para hospedar y administrar la función de Azure. Para otros modelos de lenguaje sin compatibilidad con el tiempo de compilación (como el script de C# o JavaScript), estas carpetas deben crearse y mantenerse de forma manual. Para los desarrolladores de C#, se generan automáticamente desde los metadatos del atributo al compilar. Haga clic con el botón derecho sobre function.json y seleccione abrirlo en Visual Studio.
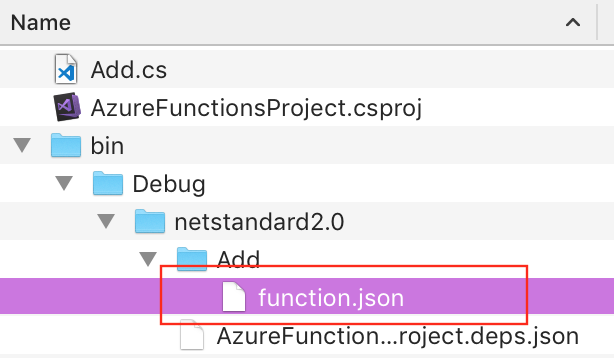
Dados los anteriores pasos de este tutorial, debería tener un conocimiento básico de los atributos de C#. Teniendo esto en cuenta, este JSON debería resultarle familiar. Pero hay algunos elementos que no se recogen en los anteriores ejercicios. Por ejemplo, cada enlace debería tener su dirección establecida. Como puede deducir, "en" significa que el parámetro es de entrada, mientras que "out" indica que el parámetro es un valor devuelto (a través de $return) o un parámetro de salida al método. También tendrá que especificar el scriptFile (relativo a su ubicación final) y el método entryPoint (público y estático) dentro del ensamblado. En los siguientes pasos agregará una ruta de acceso de la función personalizada con este método, así que copie el contenido de este archivo al portapapeles.
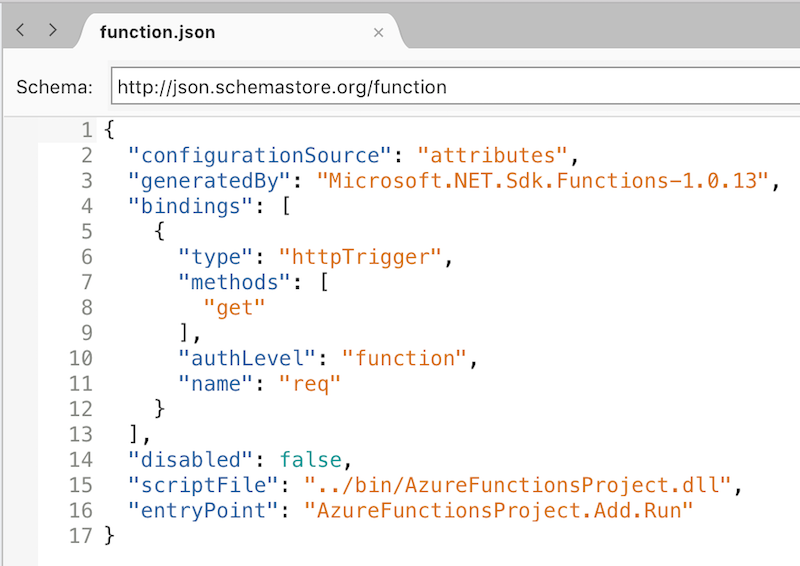
En la ventana de la solución, haga clic con el botón derecho en el nodo de proyecto AzureFunctionsLab y seleccione Agregar > Nueva carpeta. Asigne el nombre Adder a la nueva carpeta. Por convención predeterminada, el nombre de esta carpeta definirá la ruta de acceso a la API, como api/Adder.
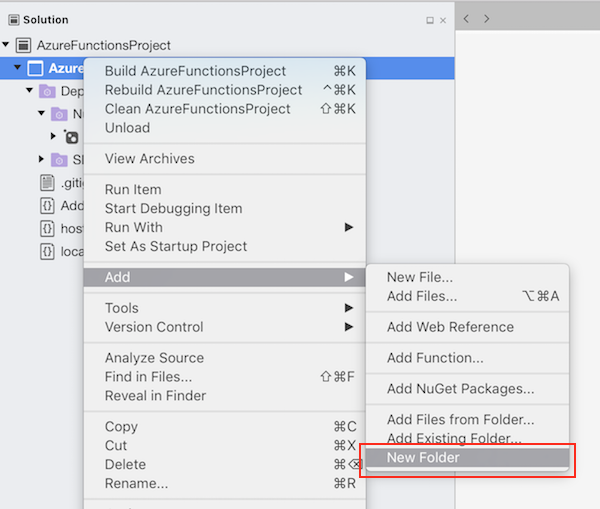
Haga clic con el botón derecho en la carpeta Adder y seleccione Agregar > Nuevo archivo.
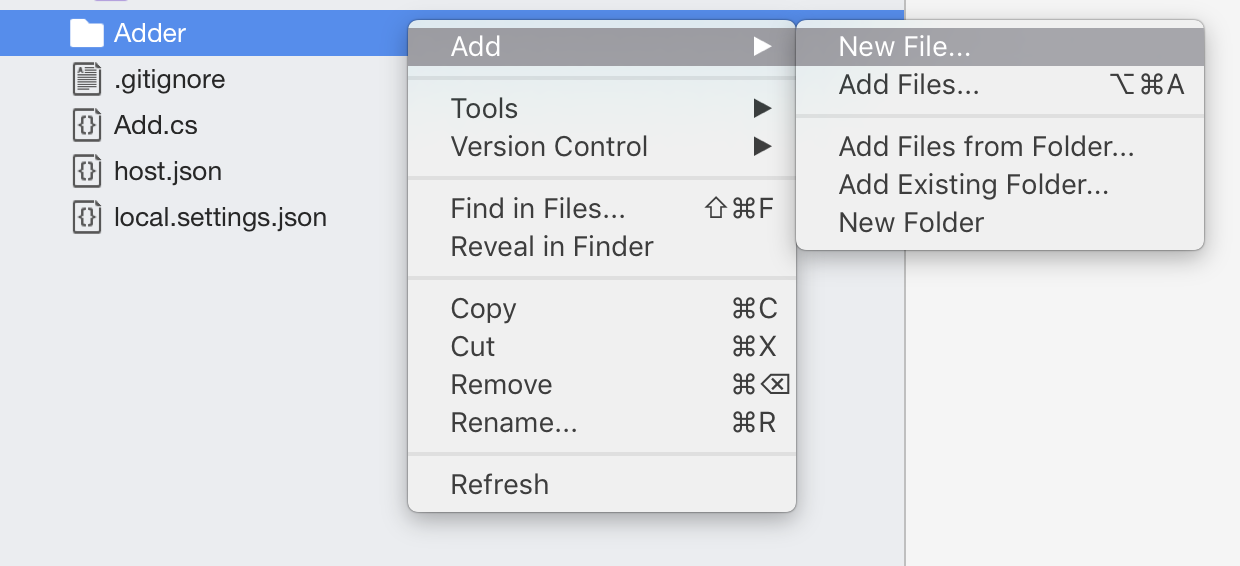
Seleccione la categoría Web y la plantilla Archivo JSON vacío. Establezca el Nombre en función y haga clic en Nuevo.
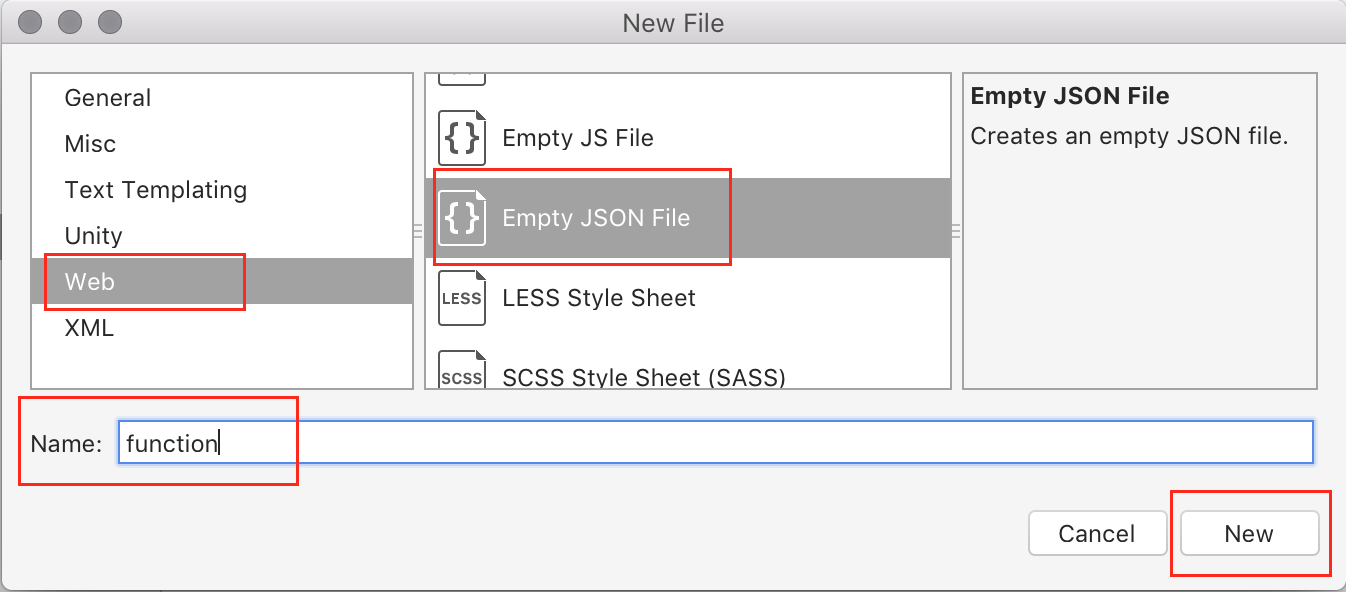
Pegue el contenido del otro function.json (del paso 3) para reemplazar el contenido predeterminado del archivo recién creado.
Quite las siguientes líneas de la parte superior del archivo json:
"configurationSource":"attributes", "generatedBy":"Microsoft.NET.Sdk.Functions-1.0.13",Al final del primer enlace, (después de la línea "name": "req"), agregue las siguientes propiedades: No olvide incluir una coma en la línea anterior. Esta propiedad sobrescribe la raíz predeterminada de tal forma que ahora extraerá los parámetros int de la ruta de acceso y los colocará en los parámetros del método denominados x e y.
"direction": "in", "route": "Adder/{x:int?}/{y:int?}"Agregue otro enlace debajo del primero. Este enlace administra el valor devuelto de la función. No olvide incluir una coma en la línea anterior:
{ "name": "$return", "type": "http", "direction": "out" }Actualice también la propiedad entryPoint al final del archivo para que use un método denominado "Add2" , como se muestra a continuación. Con esto se muestra que la ruta de acceso api/Adder... podría asignarse a un método apropiado con cualquier nombre (aquí, Add2).
"entryPoint": "<project-name>.<function-class-name>.Add2"El archivo function.json debería parecerse al json siguiente:
{ "bindings": [ { "type": "httpTrigger", "methods": [ "get" ], "authLevel": "function", "direction": "in", "name": "req", "route": "Adder/{x:int?}/{y:int?}" }, { "name": "$return", "type": "http", "direction": "out" } ], "disabled": false, "scriptFile": "../bin/AzureFunctionsProject.dll", "entryPoint": "AzureFunctionsProject.Add.Add2" }El último paso necesario para hacer que todo esto funciones es ordenar a Visual Studio para Mac que copie este archivo a la misma ruta de acceso relativa en el directorio de salida cada vez que cambie. Con el archivo seleccionado, elija la ficha Propiedades a la derecha de la barra y, para copiar en el directorio de salida seleccione Copiar si es posterior:
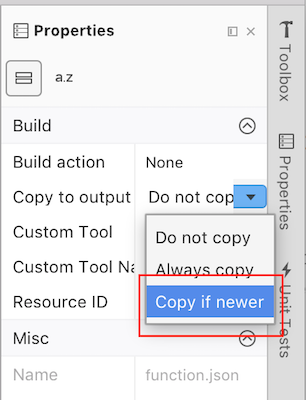
En Add.cs, reemplace el método
Run(incluido el atributo) con el método siguiente para que realice la función esperada. Es muy similar aRun, excepto en que no usa ningún atributo y tiene parámetros explícitos para x e y.public static int Add2( HttpRequestMessage req, int x, int y, TraceWriter log) { return x + y; }Presione F5 para compilar y ejecutar el proyecto.
Cuando finalice la compilación y la plataforma gire, indicará que hay una segunda ruta disponible para las solicitudes que se asigna para el método recién agregado:
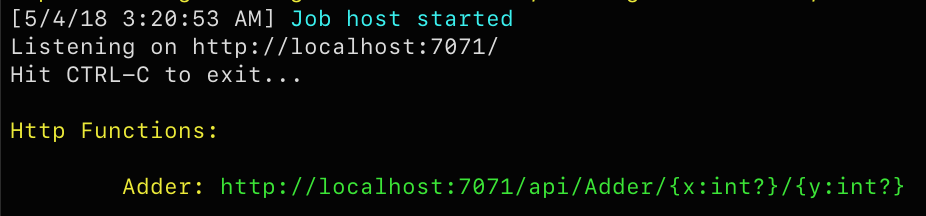
Devuelva la ventana del explorador y vaya a http://localhost:7071/api/Adder/3/5 .
Esta vez el método funciona una vez más, y extrae los parámetros de la ruta de acceso y genera una suma.
Vuelva a Visual Studio para Mac y termine la sesión de depuración.
Ejercicio 5: Trabajar con tablas de Azure Storage
A menudo, el servicio que compile podría ser mucho más complejo que lo que hemos creado hasta ahora y podría necesitar una cantidad significativa de tiempo o infraestructura para ejecutarse. En este caso, podría resultarle efectivo aceptar las solicitudes que se ponen en cola para su procesamiento cuando los recursos estén disponibles, los cuales son compatibles con Azure. En otros casos, tendrá que almacenar los datos de forma centralizada. Las tablas de Azure Storage permiten hacerlo rápidamente.
Agregue la siguiente clase a Add.cs. Debe ir dentro del espacio de nombres, pero fuera de la clase existente.
public class TableRow : TableEntity { public int X { get; set; } public int Y { get; set; } public int Sum { get; set; } }En la clase Add, agregue el código siguiente para introducir otra función. Tenga en cuenta que este es único hasta el momento, ya que no implica una respuesta HTTP. La última línea devuelve una nueva TableRow rellenada con alguna información clave que le resultará fácil de recuperar más adelante (PartitionKey y RowKey), así como sus parámetros y la suma. El código dentro del método también usa el TraceWriter para que le resulte más fácil saber cuándo se ejecuta la función.
[FunctionName("Process")] [return: Table("Results")] public static TableRow Process( [HttpTrigger(AuthorizationLevel.Function, "get", Route = "Process/{x:int}/{y:int}")] HttpRequestMessage req, int x, int y, TraceWriter log) { log.Info($"Processing {x} + {y}"); return new TableRow() { PartitionKey = "sums", RowKey = $"{x}_{y}", X = x, Y = y, Sum = x + y }; }Presione F5 para compilar y ejecutar el proyecto.
En la pestaña del explorador, vaya a http://localhost:7071/api/Process/4/6 . Esto colocará otro mensaje a la cola, cuyo resultado final será que se agrega otra fila a la tabla.
Vuelva a Terminal y espere a la solicitud entrante para 4 + 6.

Vuelva al explorador para actualizar la solicitud a la misma dirección URL. Esta vez verá un error después del método Process. Esto es porque el código está intentando agregar una fila a la tabla de Azure Table Storage mediante una combinación de clave de partición y fila que ya existe.
System.Private.CoreLib: Exception while executing function: Process. Microsoft.Azure.WebJobs.Host: Error while handling parameter $return after function returned:. Microsoft.Azure.WebJobs.Host: The specified entity already exists.Finalice la sesión de depuración.
Para mitigar el error, agregue el parámetro siguiente a la definición del método inmediatamente antes del parámetro TraceWriter. Este parámetro ordena a la plataforma de Azure Functions que intente recuperar un TableRow desde la tabla Resultados en la PartitionKey que hemos utilizado para almacenar los resultados. Pero lo realmente mágico tiene lugar cuando se da cuenta de que la RowKey se genera dinámicamente en función de los parámetros x e y para el mismo método. Si esa fila ya existe, entonces tableRow la tendrá cuando el método comience sin que el desarrollador requiera ningún trabajo adicional. Si la fila no existe, entonces simplemente será null. Este tipo de eficacia permite que los desarrolladores se centren en la lógica de negocios importante y no en la infraestructura.
[Table("Results", "sums", "{x}_{y}")] TableRow tableRow,Agregue el siguiente código al comienzo del método. Si tableRow no es null, ya tendremos los resultados de la operación que se solicita y se puede devolver inmediatamente. En caso contrario, la función continúa como antes. Aunque esto podría no ser la manera más fiable de devolver los datos, indica que puede coordinar operaciones extremadamente complejas en diferentes niveles escalables con muy poco código.
if (tableRow != null) { log.Info($"{x} + {y} already exists"); return null; }Presione F5 para compilar y ejecutar el proyecto.
En la pestaña del explorador, actualice la dirección URL a http://localhost:7071/api/Process/4/6 . Puesto que la fila de tabla para este registro existe, debería devolver inmediatamente y sin errores. Puesto que no hay ninguna salida HTTP, puede ver el resultado en Terminal.

Actualice la dirección URL para reflejar una combinación que todavía no ha probado, como http://localhost:7071/api/Process/5/7 . Tenga en cuenta el mensaje en Terminal, que indica que no se encontró la fila de tabla (como se esperaba).

Vuelva a Visual Studio para Mac y termine la sesión de depuración.
Resumen
En esta práctica ha aprendido a empezar a compilar Azure Functions con Visual Studio para Mac.