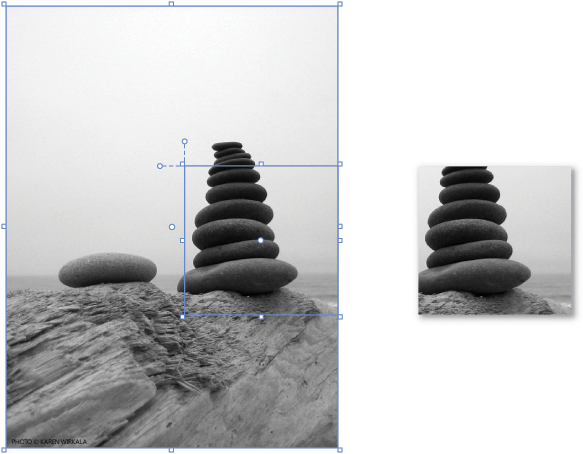Dibujar formas y trazados
En el Diseñador XAML, una forma es exactamente lo que esperaría. por ejemplo: un rectángulo, un círculo o una elipse. Un trazado es una versión más flexible de una forma Puede cambiar su apariencia o combinarlos para crear formas nuevas.
Las formas y los trazados usan gráficos vectoriales, por lo que se adaptan bien a pantallas de alta resolución.
Dibujar una forma
Busque formas en la ventana Recursos.
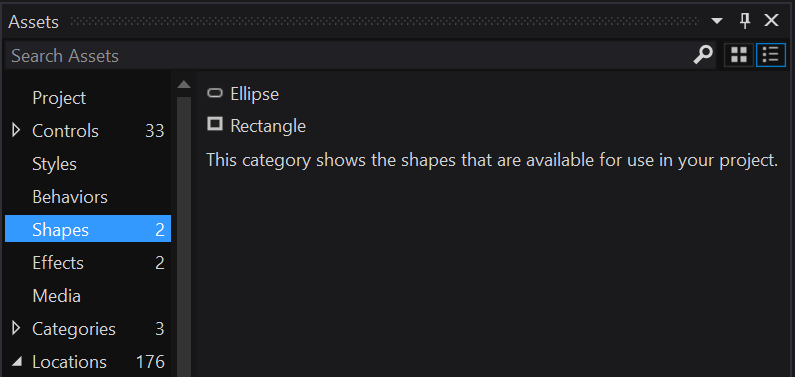
Arrastre la forma que desee a la mesa de trabajo. Después, use los controladores de la forma para escalar, girar, mover o sesgar la forma.
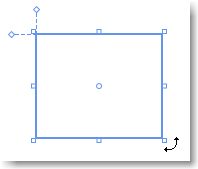
Dibujar un trazado
Un trazado se compone de varias líneas y curvas conectadas. Use un trazado para crear formas interesantes que no están disponibles en la ventana Recursos.
Los trazados se pueden dibujar con una línea, una pluma o un lápiz, Puede encontrar estas herramientas en la ventana Herramientas.
Dibujar una línea recta
Use la herramienta Pluma o la herramienta Línea.
Uso de la herramienta Pluma
En la mesa de trabajo, haga clic una vez para definir el punto inicial y vuelva a hacer clic para definir el final de la línea.
Uso de la herramienta Línea
En la mesa de trabajo, arrastre desde el punto en el que desea que empiece la línea y después suelte en el punto en el que desea que finalice.
Dibujar una curva
Use la herramienta Pluma.
En la mesa de trabajo, haga clic una vez para definir el punto inicial de una línea y, a continuación, haga clic y arrastre el puntero para crear la curva deseada.
Si desea cerrar el trazado, haga clic en el primer punto en la línea.
Cambiar la forma de una curva
Use la herramienta Selección directa.
Haga clic en la forma y después arrastre cualquier punto de la forma para cambiar la curva.
Dibujar un trazado de forma libre
Use la herramienta Lápiz.
En la mesa de trabajo, dibuje un trazado de forma libre como si estuviera usando un lápiz real.
Quitar parte de un trazado
Use la herramienta Selección directa.
Seleccione el trazado que contiene el segmento que desea eliminar y después haga clic en el botón Eliminar .
Quitar un punto de un trazado
Use la herramienta Selección para seleccionar el trazado. A continuación, use la herramienta Pluma para hacer clic en el punto que desea quitar.
Agregar un punto en un trazado
Use la herramienta Selección para seleccionar el trazado. Use la herramienta Pluma para hacer clic en cualquier lugar del trazado en el que desee agregar el punto.
Convertir una forma en un trazado
Para modificar una forma de la misma forma que se modifica un trazado, convierta la forma en un trazado. Seleccione la forma y, luego, seleccione Formato>Trazado>Convertir en trazado.
Nota:
Actualmente, Convertir en trazado no está disponible para las aplicaciones de UWP con una TargetPlatformVersion de 10.0.16299.0 o posterior, como mínimo.
Combinar trazados
Los trazados y las formas se pueden combinar en un único trazado.
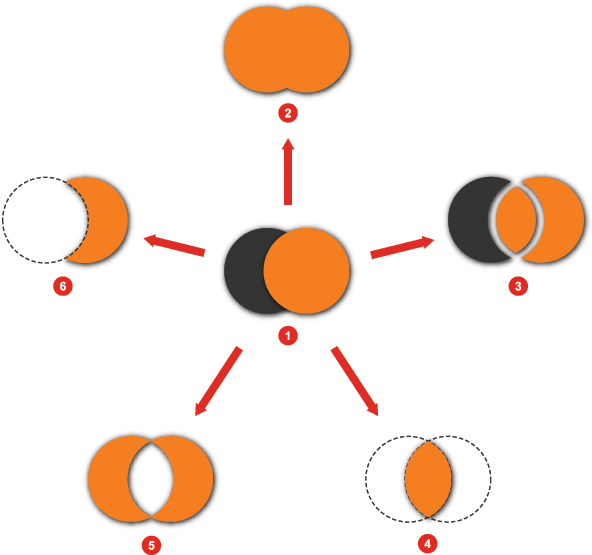
| Number | Acción |
|---|---|
 |
Dos formas antes de su combinación |
 |
Unir |
 |
Dividir |
 |
Formar intersección |
 |
Excluir superposición |
 |
Restar |
Crear un trazado compuesto
Cuando se crea un trazado compuesto, las partes en intersección de los trazados se restan del resultado final y el trazado resultante adopta las propiedades visuales del trazado situado al fondo.
Una vez creados, los trazados compuestos se pueden separar en cualquier momento.
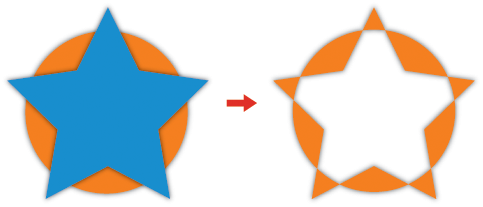
Crear un trazado de recorte
Un trazado de recorte es un trazado o forma que se aplica a otro objeto, ocultando así las partes del objeto con máscara que sobresalen del trazado de recorte.