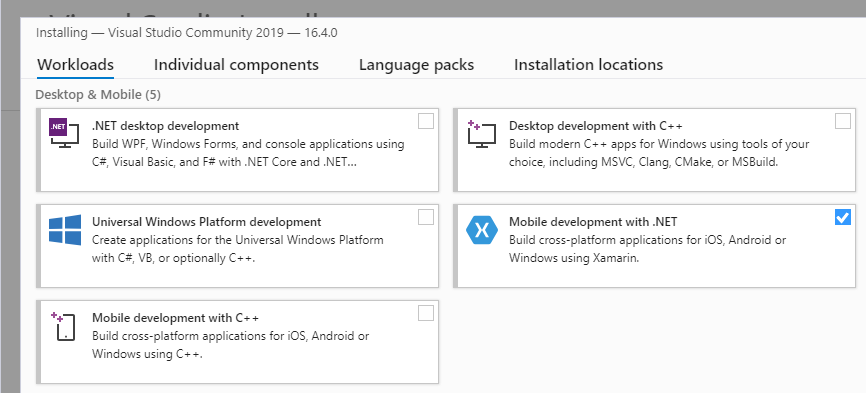Instalación de Xamarin
Cómo configurar Visual Studio y Xamarin para comenzar a crear aplicaciones móviles con .NET.
Instalación de Xamarin en Windows
Xamarin se puede instalar como parte de una nueva instalación de Visual Studio 2022, con los pasos siguientes:
Descargue Visual Studio 2022 Community, Visual Studio Professional o Visual Studio Enterprise desde la página de Visual Studio.
Haga doble clic en el paquete descargado para iniciar la instalación.
Seleccione la carga de trabajo Desarrollo de interfaz de usuario de aplicaciones multiplataforma de .NET en la pantalla de instalación y, en Opcional, marque Xamarin:
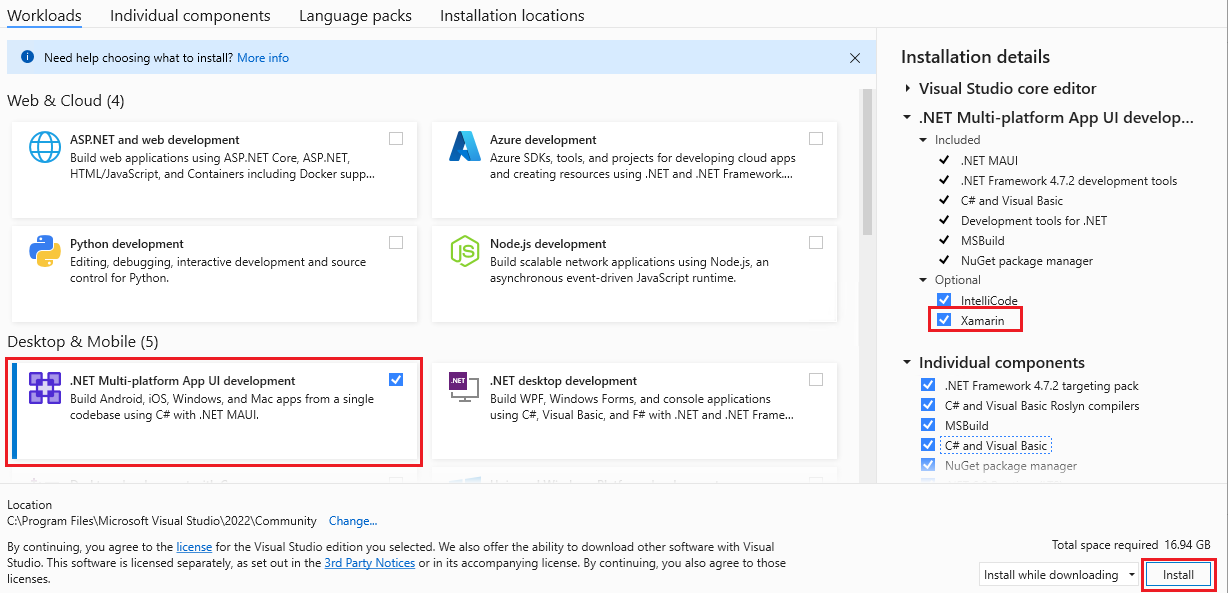
Cuando esté listo para comenzar la instalación de Visual Studio 2022, haga clic en el botón Instalar de la esquina inferior derecha:
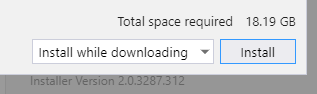
Cuando haya finalizado la instalación de Visual Studio 2022, haga clic en el botón Iniciar para iniciar Visual Studio.
Adición de Xamarin a Visual Studio 2022
Si Visual Studio 2022 ya está instalado, para agregar Xamarin vuelva a ejecutar el instalador de Visual Studio 2022 para modificar las cargas de trabajo (vea Modificación de Visual Studio para más información). A continuación, siga los pasos enumerados anteriormente para instalar la carga de trabajo de desarrollo de interfaz de usuario de aplicaciones multiplataforma de .NET y la instalación opcional de Xamarin.
Para obtener más información sobre la descarga e instalación de Visual Studio 202022, vea Instalación de Visual Studio 2022.
Instalación de Xamarin en Windows
Xamarin se puede instalar como parte de una nueva instalación de Visual Studio 2019, con los pasos siguientes:
Descargue Visual Studio 2019 Community, Visual Studio Professional o Visual Studio Enterprise desde la página de Visual Studio.
Haga doble clic en el paquete descargado para iniciar la instalación.
Seleccione la carga de trabajo Desarrollo para dispositivos móviles con .NET en la pantalla de instalación:
Cuando esté listo para comenzar la instalación de Visual Studio 2019, haga clic en el botón Instalar de la esquina inferior derecha:
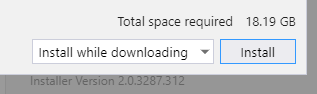
Use las barras de progreso para supervisar la instalación:
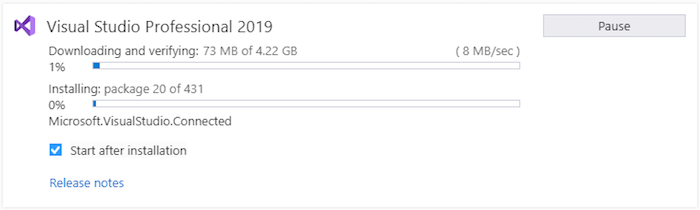
Cuando haya finalizado la instalación de Visual Studio 2019, haga clic en el botón Iniciar para iniciar Visual Studio:

Adición de Xamarin a Visual Studio 2019
Si Visual Studio 2019 ya está instalado, para agregar Xamarin vuelva a ejecutar el instalador de Visual Studio 2019 para modificar las cargas de trabajo (vea Modificación de Visual Studio para más información). Después, siga los pasos indicados anteriormente para instalar Xamarin.
Para más información sobre la descarga e instalación de Visual Studio 2019, vea Instalación de Visual Studio 2019.
Instalación de Xamarin en macOS
Xamarin se puede instalar como parte de una nueva instalación de Visual Studio 2022, con los pasos siguientes:
Descargue Visual Studio 2022 para Mac desde la página de Visual Studio para Mac.
Haga doble clic en el paquete descargado para iniciar la instalación.
Durante la instalación, asegúrese de que se seleccionan los SDK de Xamarin para las plataformas Android, iOS y, opcionalmente, macOS (Cocoa):
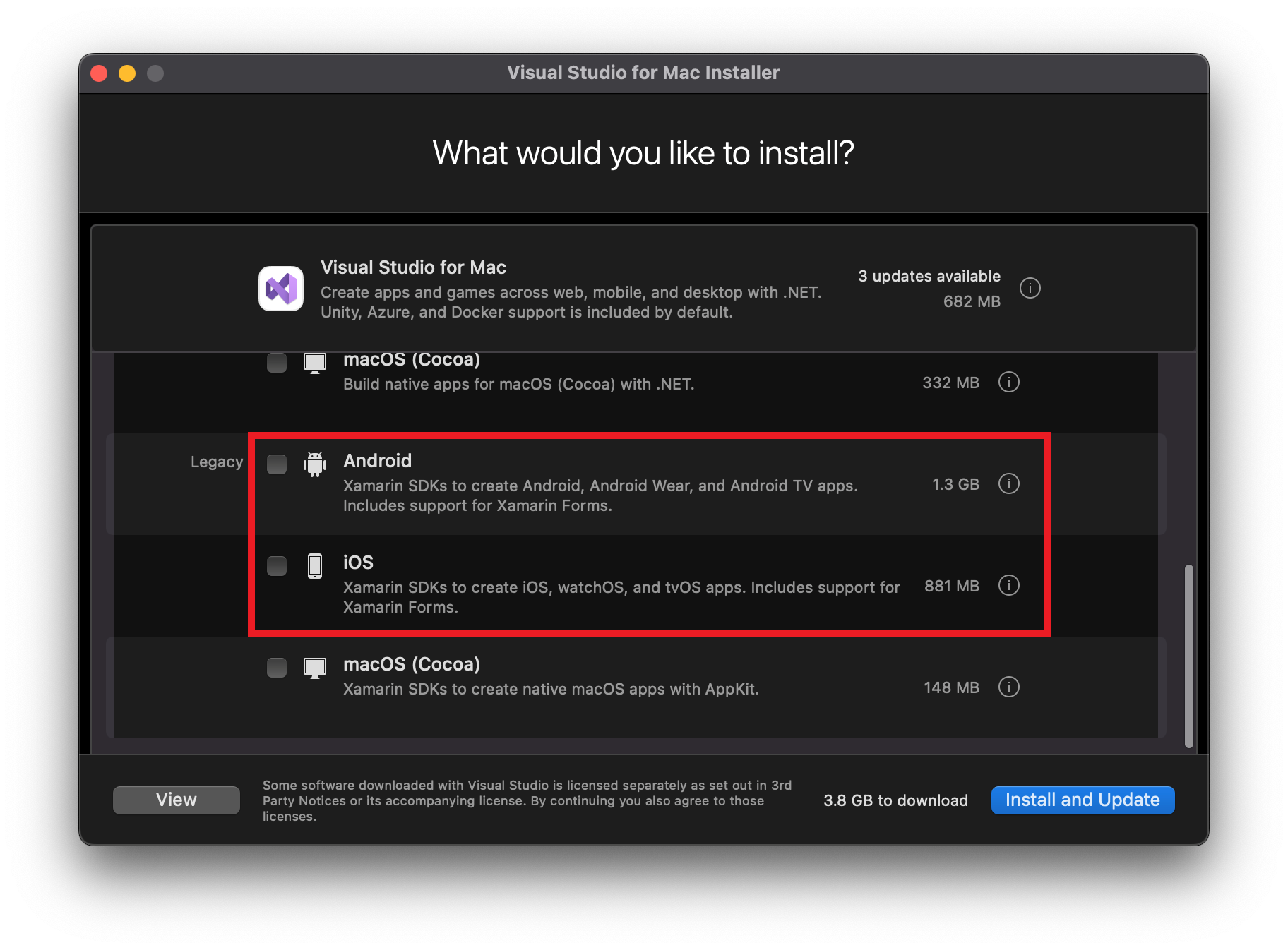
Cuando esté listo para comenzar la instalación de Visual Studio 2022 para Mac, haga clic en el botón Instalar de la esquina inferior derecha.
Cuando se haya completado la instalación de Visual Studio 2022 para Mac, se abrirá y se le pedirá que personalice la experiencia. Para obtener más información, consulte la guía de instalación paso a paso de Visual Studio 2022 para Mac.
Instalación de Xamarin en macOS
Siga la guía de instalación paso a paso que trata Visual Studio 2019 para Mac y Xamarin.