Saidikaardi loomine saidikaadi kujundajat kasutava rakenduse jaoks
Selles teemas käsitletakse teenust Dynamics 365 Customer Engagement (on-premises). Vt teemat, milles käsitletakse Power Appsi versiooni: Mudelipõhise rakenduse saidikaardi loomine saidikaardi kujundaja abil
Saidikaardid määratlevad rakenduses navigeerimise. Looge oma rakendusele hõlpsasti saidikaart, kasutades paanipõhist saidikaardi kujundajat. Kujundaja võimaldab lohistada komponente kujunduslõuendile, vaadata töö eelvaadet ja saidikaardi kohe avaldada. Administraatorid ja sobivate õigustega kasutajad saavad rakenduste jaoks kiiresti saidikaarte luua.
Samuti võimaldab saidikaardi kujundaja määratleda piirkonna, alampiirkonna või rühma pealkirjad keeltes, mida keskkond toetab.
Saadaval on vaikimisi saidikaart. Saate seda saidikaarti muuta või konfigureerida saidikaarte uutele rakendustele, kasutades saidikaardi kujundajat. Saidikaardi kujundaja on rakenduse kujundajasse integreeritud.
Eeltingimused
Enne saidikaardi loomise alustamist kontrollige järgmisi eeltingimusi: veenduge, et teil oleks süsteemiadministraatori või süsteemikohandaja turberoll või samaväärsed õigused. Täpsemalt saab rakendusi luua iga kasutaja, kellel on järgmised õigused:
- olemi Rakendus loomise, lugemise ja kirjutamise õigused
- olemi Kohandamised lugemise ja kirjutamise õigused
- olemi Lahendus lugemise õigused
Rakenduse jaoks saidikaardi loomine
Valige rakenduse kujundaja lõuendil saidikaardi alal käsk Ava saidikaardikujundaja
 .
.Saidikaardi kujundaja avab lõuendi, mis on eeltäidetud ühe ala, ühe rühma ja ühe alamrühmaga. Valige ala, rühm või alamala paan selle atribuutide muutmiseks.
Märkus.
Kui valite rakenduse kujundaja lõuendil käsu Ava saidikaardi kujundaja
 , luuakse automaatselt uus saidikaart (kui saidikaarti pole olemas) ja antakse uuele saidikaardile rakenduse nimega sama nimi ja rakenduse kordumatu nimega sama kordumatu nimi.
, luuakse automaatselt uus saidikaart (kui saidikaarti pole olemas) ja antakse uuele saidikaardile rakenduse nimega sama nimi ja rakenduse kordumatu nimega sama kordumatu nimi.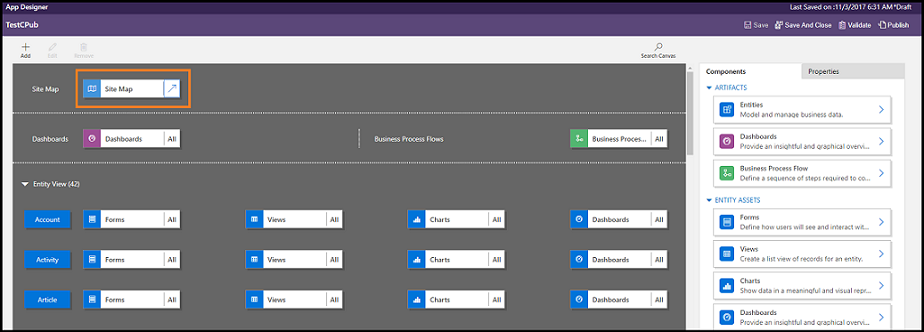
Lisage saidikaardile rühm.
Lisage saidikaardil rühmale alampiirkond.
Valige käsk Salvesta.
Märkus.
Uus saidikaart seostatakse rakendusega, kui naasete rakenduse kujundaja juurde ja valite käsu Salvesta. Kui saidikaart on konfigureeritud, kuvatakse saidikaardi paanil Konfigureeritud; muul juhul kuvatakse paanil Konfigureerimata . Kui avate saidikaardi kujundaja rakenduse kujundaja kaudu ja konfigureerite uue saidikaardi, kuid sulete brauseri enne saidikaardi seostamist rakendusega, seostatakse saidikaart rakenduse kordumatu nime põhjal rakendusega automaatselt järgmisel korral, kui rakenduse kujundaja avate.
Valige Avalda.
Vaikimisi saidikaardi redigeerimine
Keskkond sisaldab vaikimisi saidikaarti. Seda saidikaarti toetatakse nii kohandatud ärirakenduste Dynamics 365 for Outlook kui ka.
Minge rakenduses Dynamics 365 – kohandatud jaotisse Sätete>kohandused.
Valige Süsteemi kohandamine.
Valige lahenduseakna jaotises Komponendid suvand Kliendilaiendid.
Topeltklõpsake, et valida saidikaart, millel on kuvatav nimi Saidikaart ja mis on hallatud olekus . Samuti saate valida saidikaardi ja seejärel valida tööriistaribal käsu Redigeeri.
Saidikaart avaneb saidikaardi kujundajas.
Lisage saidikaardile rühm.
Lisage saidikaardil rühmale alampiirkond.
Valige käsk Salvesta.
Valige Avalda.
Saidikaardile ala lisamine
Valige saidikaardi kujundaja lõuendil käsk Lisa
 ja seejärel valige Piirkond.
ja seejärel valige Piirkond.or
Lohistage vahekaardil Komponendid paan Ala lõuendil tühjale väljale. Kui liigutate paani lõuendil õigesse kohta, siis näete tühja välja.
Valige äsja lisatud ala. Näete lõuendist paremal asuval paanil esile tõstetud vahekaarti Atribuudid .
Lisage või redigeerige ala atribuute.
Tehke jaotises Üldine järgmist.
Pealkiri: sisestage ala tiitel organisatsiooni baaskeeles.
Ikoon: valitud on rakenduse vaikeikoon. Valige alale teistsugune ikoon lahenduses saadaolevate veebiressursside loendist.
ID: kordumatu ID luuakse automaatselt, kuid soovi korral saate sisestada teise ID. Soovitame kasutada pakutud ID-d, sest kui sisestatud ID pole kordumatu, võivad ilmneda tõrked, kui kasutajad kasutavad rakendust või kui impordite saidikaarti sisaldava lahenduse.
Kuva rühmad: märkige see ruut navigeerimispaanil alampiirkondade rühmade kuvamiseks.
Tehke jaotises Täpsemalt järgmist.
Veel tiitleid: kui teie asutus kasutab mitut keelt, valige tiitli jaoks keel (lokaat), sisestage tiitel ja seejärel valige Lisa
 . Te saate luua, redigeerida või kustutada pealkirju kõikides teie organisatsioonis kasutatavates keeltes. Kuid ühe keele kohta võib teil olla ainult üks pealkiri.
. Te saate luua, redigeerida või kustutada pealkirju kõikides teie organisatsioonis kasutatavates keeltes. Kuid ühe keele kohta võib teil olla ainult üks pealkiri.Veel kirjeldust: kui teie asutus kasutab mitut keelt, valige kirjelduse jaoks keel, sisestage kirjeldus ja seejärel valige Lisa
 . Te saate luua, redigeerida või kustutada kirjeldusi kõikides teie organisatsioonis kasutatavates keeltes. Kuid ühe keele kohta võib teil olla ainult üks kirjeldus.
. Te saate luua, redigeerida või kustutada kirjeldusi kõikides teie organisatsioonis kasutatavates keeltes. Kuid ühe keele kohta võib teil olla ainult üks kirjeldus.URL: sisestage ala esindava Dynamics 365 for Outlook kausta renderdatav URL.
Saidikaardile rühma lisamine
Valige saidikaardi kujundaja lõuendil ala, kuhu soovite rühma lisada.
Valige Lisa
 ja seejärel valige Rühm.
ja seejärel valige Rühm.or
Lohistage vahekaardilt Komponendid rühmapaan tühjale väljale lõuendi ala all . Kui viite paani lõuendil õigesse kohta, siis näete tühja välja.
Valige äsja lisatud rühm.
Lisage või redigeerige vahekaardil Atribuudid rühma atribuute.
Tehke jaotises Üldine järgmist.
Tiitel: sisestage rühma tiitel organisatsiooni baaskeeles.
ID: kordumatu ID luuakse automaatselt. Vajaduse korral sisestage mõni muu. Soovitame kasutada automaatselt loodud ID-d, sest kui teie sisestatud ID pole kordumatu, võib ilmneda tõrge, kui impordite seda saidikaarti sisaldava lahenduse.
Tehke jaotises Täpsemalt järgmist.
Veel tiitleid: kui teie asutus kasutab mitut keelt, valige tiitli jaoks keel (lokaat), sisestage rühma tiitel ja seejärel valige Lisa
 . Te saate luua, redigeerida või kustutada pealkirju kõikides teie organisatsioonis kasutatavates keeltes. Kuid ühe keele kohta võib teil olla ainult üks pealkiri.
. Te saate luua, redigeerida või kustutada pealkirju kõikides teie organisatsioonis kasutatavates keeltes. Kuid ühe keele kohta võib teil olla ainult üks pealkiri.Veel kirjeldusi: kui teie organisatsioon kasutab mitut keelt, valige kirjelduse jaoks keel, sisestage rühma kirjeldus ja seejärel valige Lisa
 . Te saate luua, redigeerida või kustutada kirjeldusi kõikides teie organisatsioonis kasutatavates keeltes. Kuid ühe keele kohta võib teil olla ainult üks kirjeldus.
. Te saate luua, redigeerida või kustutada kirjeldusi kõikides teie organisatsioonis kasutatavates keeltes. Kuid ühe keele kohta võib teil olla ainult üks kirjeldus.URL: sisestage rühma esindava Dynamics 365 for Outlook kausta renderdatav URL.
Määra profiiliks: märkige see ruut näitamaks, kas see rühm tähistab töökoha jaoks kasutaja valitavat profiili. Kasutaja valitavaks profiiliks määratud rühm tehakse kättesaadavaks teie isiklike valikute hulgas. See kehtib ainult töökohal asuvate rühmade kohta.
Saidikaardil olevale rühmale alamala lisamine
Valige saidikaardi kujundaja lõuendil Lisa
 ja seejärel valige alampiirkond.
ja seejärel valige alampiirkond.or
Lohistage vahekaardilt Komponendid paan Alaala lõuendil jaotise Rühm all olevale tühjale väljale. Kui viite paani lõuendil õigesse kohta, siis näete tühja välja.
Valige äsja lisatud alamala.
Lisage või redigeerige vahekaardil Atribuudid alampiirkonna atribuute.
Tehke jaotises Üldine järgmist.
Tüüp: valige, kas lisatav alampiirkond on armatuurlaud, olem, veebiressurss või URL.
Olem: valige olem, mille jaoks alampiirkond on mõeldud. See väli on keelatud, kui alampiirkonna tüüp ei ole ripploendis Tüüp olem .
URL: määrake rakenduse avalehe URL, mis kuvatakse, kui see alampiirkond on valitud. See väli on keelatud, kui olete ripploendist Tüüp valinud suvandi Olem .
Vaikearmatuurlaud: valige selle alapiirkonna jaoks kuvatav vaikearmatuurlaud. See väli on keelatud, kui te pole ripploendist Tüüp valinud suvandit Armatuurlaud .
Pealkiri: sisestage alampiirkonna pealkiri organisatsiooni baaskeeles.
Ikoon: valitud on rakenduse vaikeikoon. Valige alamalale teistsugune ikoon lahenduses saadaolevate veebiressursside loendist.
ID. Kordumatu ID luuakse automaatselt. Vajaduse korral sisestage mõni muu kordumatu ID.
Parameetrite läbimine. Märkige see ruut organisatsiooni ja keele konteksti kohta URL-i teabe edastamiseks. See ruut märgitakse ainult siis, kui alamala tüüp on veebiressurss või URL-il põhinev alamala.
Tehke jaotises Täpsemalt järgmist.
Õigused: see määratleb, kas alamala kuvatakse kasutajale määratud turberollides saadaolevate õiguste põhjal. Valige olemi nimi, mille õigusi kontrollida, ja seejärel märkige ruudud õiguste määramiseks.
Veel tiitleid: kui teie asutus kasutab mitut keelt, valige tiitel keel, sisestage alampiirkonna tiitel ja seejärel valige Lisa. Te saate luua, redigeerida või kustutada pealkirju kõikides teie organisatsioonis kasutatavates keeltes. Kuid ühe keele kohta võib teil olla ainult üks pealkiri.
Veel kirjeldusi: kui teie organisatsioon kasutab mitut keelt, valige kirjelduse jaoks keel, sisestage alampiirkonna kirjeldus ja seejärel valige Lisa. Te saate luua, redigeerida või kustutada kirjeldusi kõikides teie organisatsioonis kasutatavates keeltes. Kuid ühe keele kohta võib teil olla ainult üks kirjeldus.
SKU-d: valige Customer Engagement-i versioonid, mis seda alampiirkonda kuvavad.
Klient: valige kliendi tüüp, mis seda alampiirkonda kuvab.
Outlooki otsetee: valige ikoon, milles soovite kuvada Dynamics 365 for Outlook.
Ühenduseta saadavus: märkige see ruut, et muuta see alampiirkond kasutajatele kättesaadavaks ka siis, kui nad on ühenduseta Dynamics 365 for Outlook.
Alade, gruppide ja alamalade korraldamine
Saate korraldada oma alasid, rühmi ja alamalasid, lohistades need uutesse kohtadesse. Kuvatakse konteineriväli, kuhu saate paanid pukseerida. Siin on mõned asjad, mida saab teha.
Saate viia alamala uude kohta samas rühmas või teises rühmas sama piirkonna all.
Saate viia alamala uude kohta rühmas teise piirkonna all.
Saate viia rühma uude kohta samal alal.
Saate viia rühma uude kohta teisel alal.
Saate viia ala uude kohta.
Komponendi kloonimine saidikaardil
Olemasolevast komponendist koopia tegemiseks valige komponent ja seejärel valige tööriistaribalt käsk Klooni. Kõik kloonitud komponendi üksikasjad on samad mis põhikomponendil, v.a ID ja pealkiri. ID on loodud juhuslikult.
Ala kloonimisel lisatakse kloonitud ala praegu valitud alast paremale. Rühma kloonimisel lisatakse kloonitud rühm praegu valitud rühmast paremale. Alamala kloonimisel lisatakse kloonitud alamala praegu valitud alamala alla.
Ala, rühma või alamala kustutamine saidikaardilt
Saidikaardi komponendi kustutamiseks valige komponendipaan ja seejärel valige tööriistaribalt käsk Kustuta. Ala kustutamisel kustutatakse ka kõik selle ala rühmad ja alamalad. Samamoodi, kui kustutate rühma, kustutatakse rühm ja selles olevad alamalad.
Toetatud kliendid
Järgmine tabel selgitab, milliseid kliente erinevate saidikaartide puhul toetatakse.
| Saidikaardid | Toetatud kliendid |
|---|---|
| Uued rakendused | Unified Interface ja Customer Engagementi veebirakendus |
| Rakenduse Dynamics 365 - custom saidikaardid | Customer Engagementi veebirakendus ja Dynamics 365 for Outlook |
| Vaikeärirakendused (Sales, Sales Hub, Customer Service, Customer Service Hub, Field Service, Project Service Automation) | Customer Engagementi veebirakendus ja Unified Interface |
Vaata ka
Rakenduse loomine või redigeerimine
Rakenduse komponentide lisamine või redigeerimine