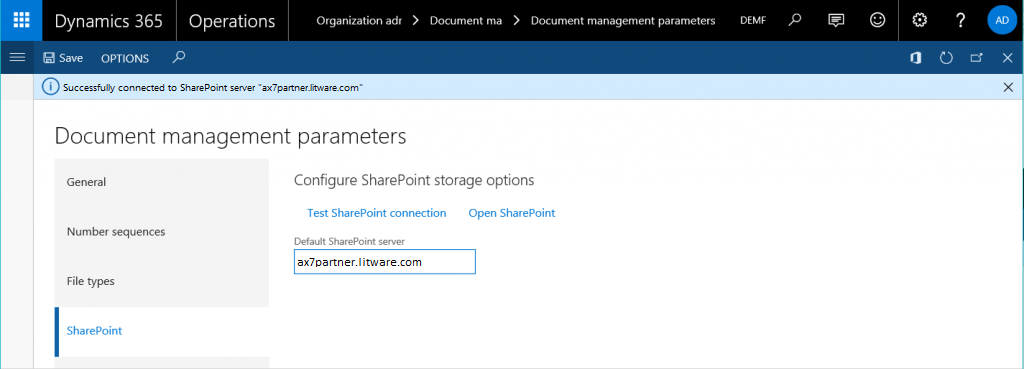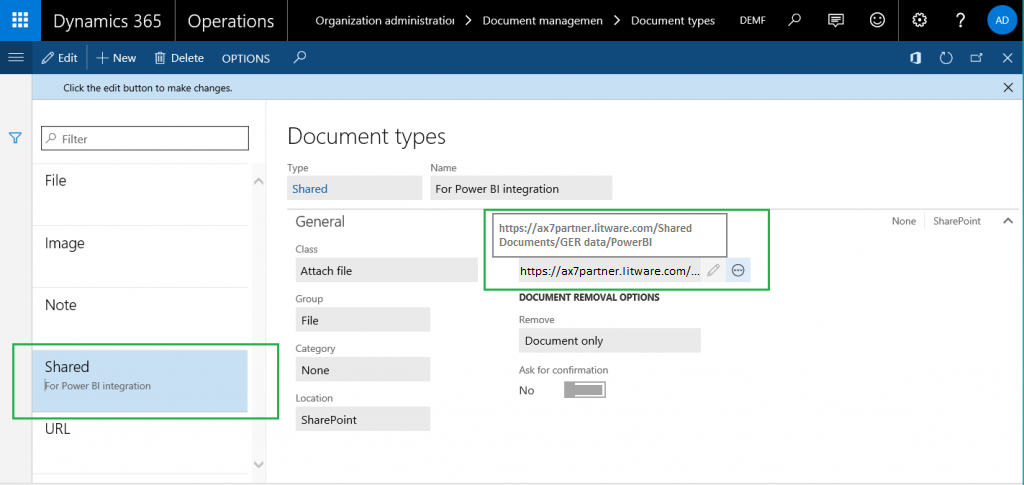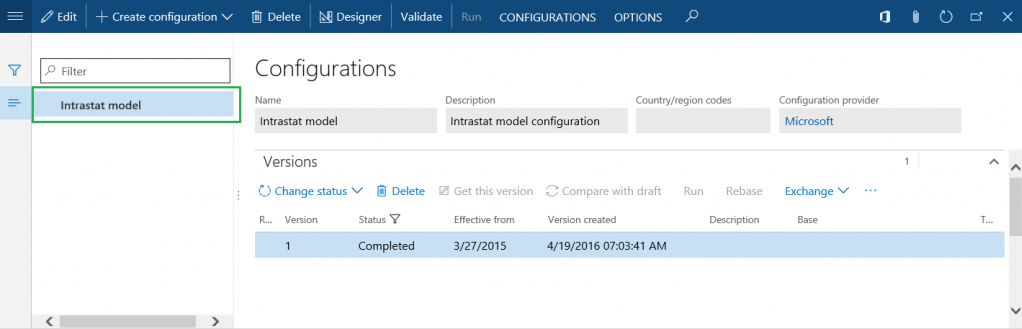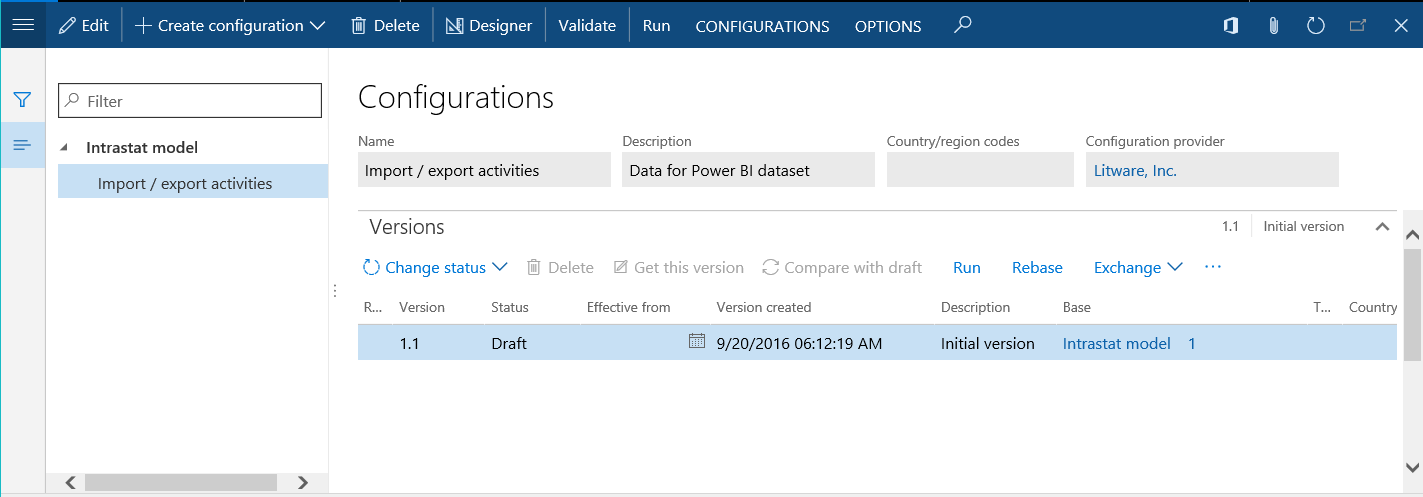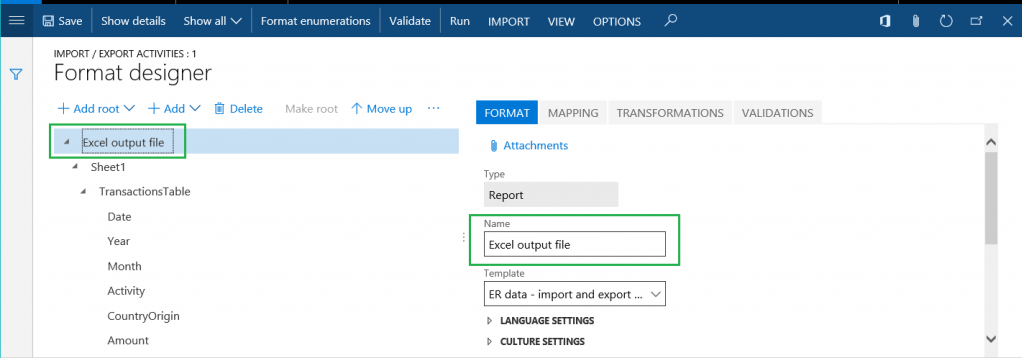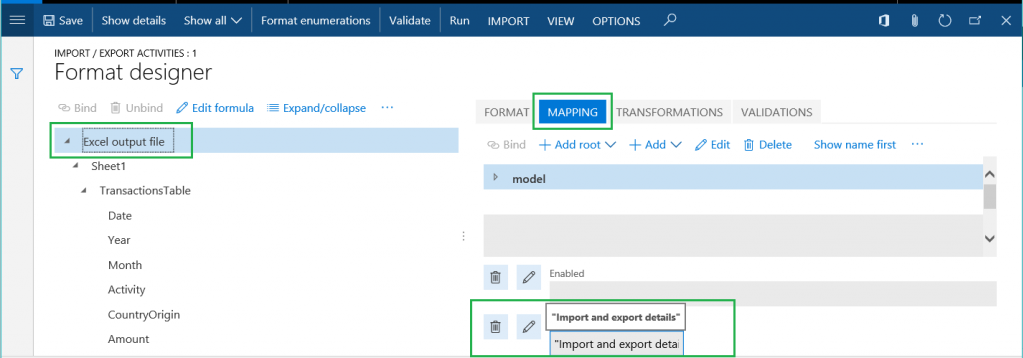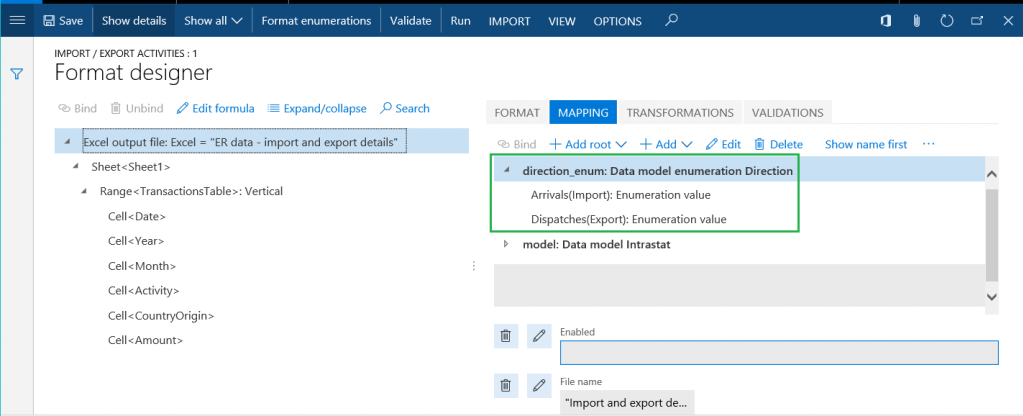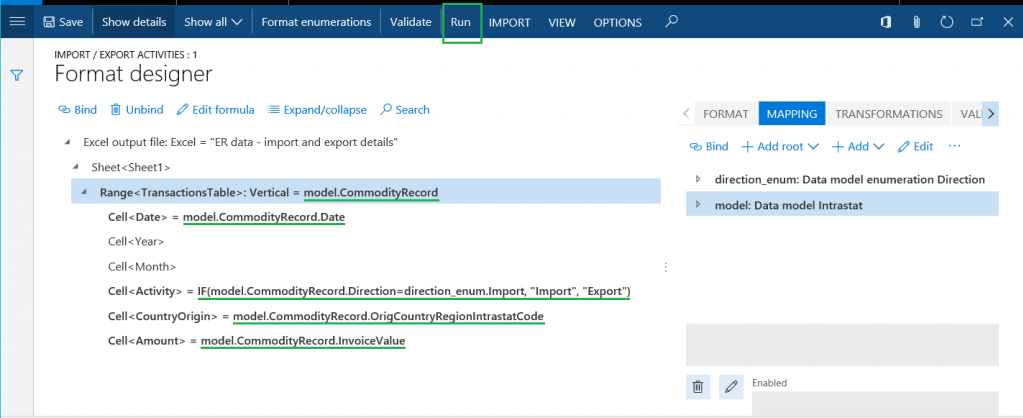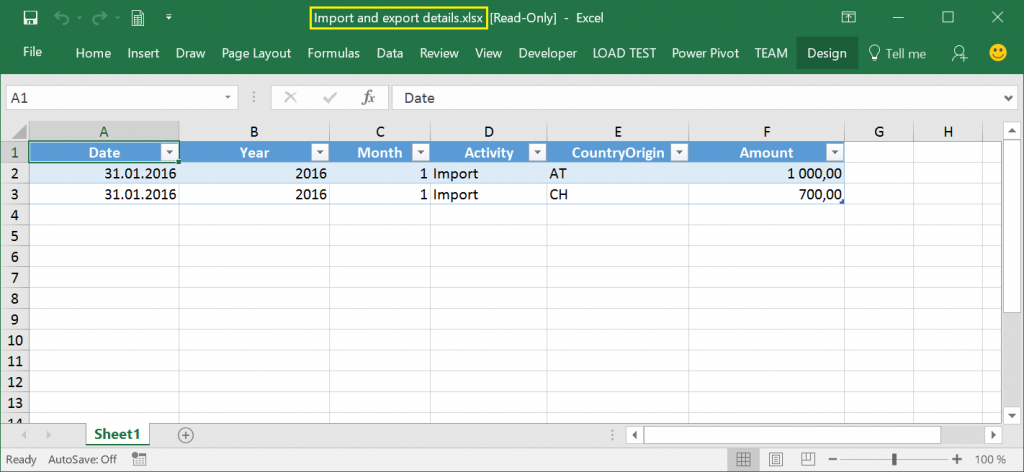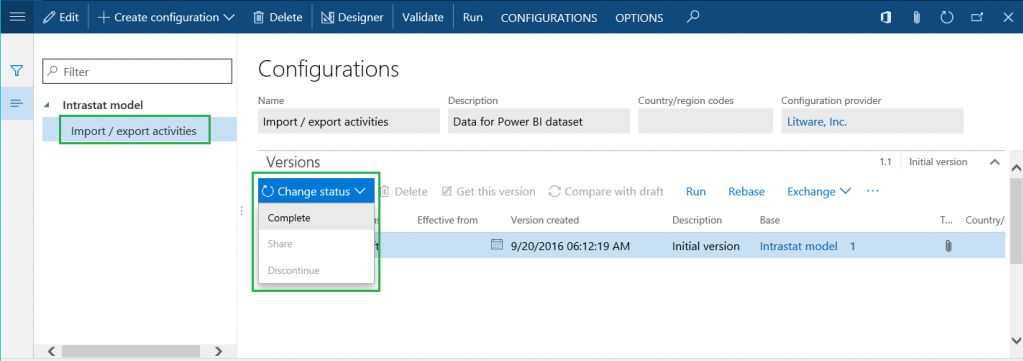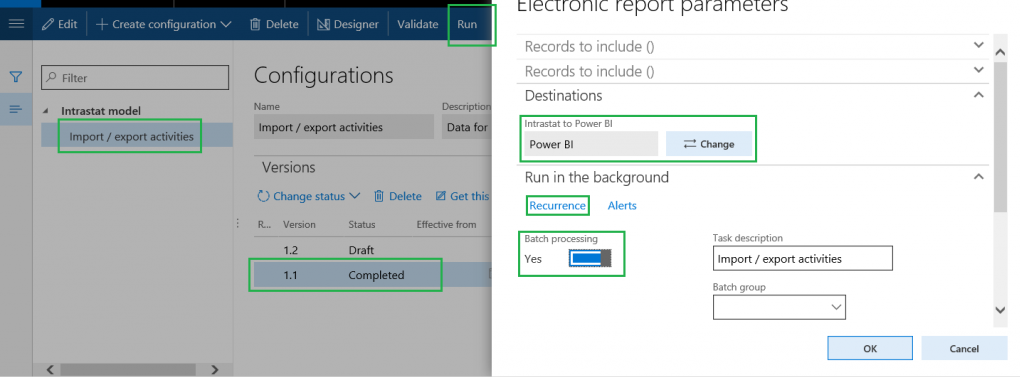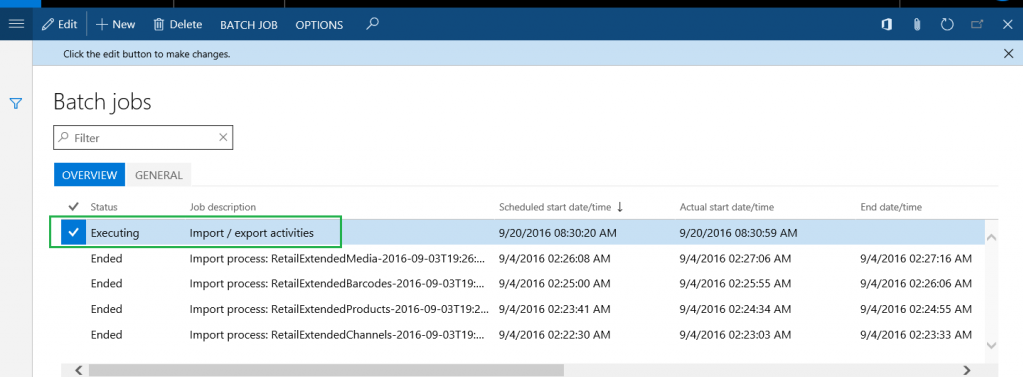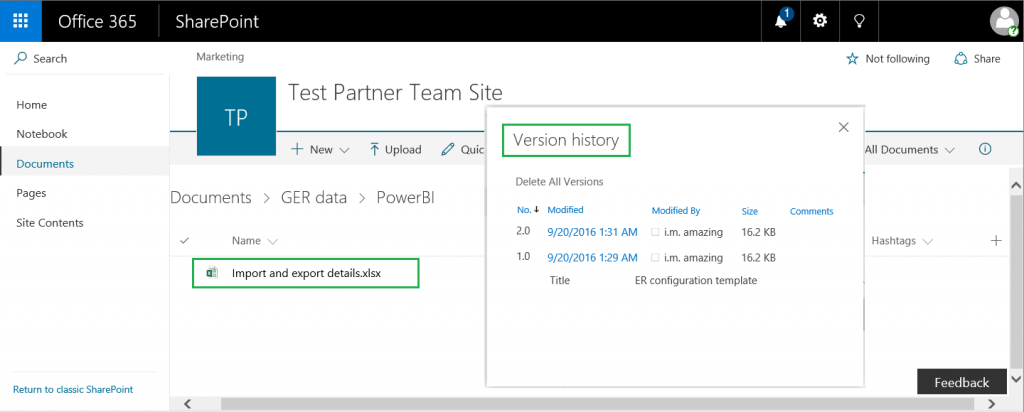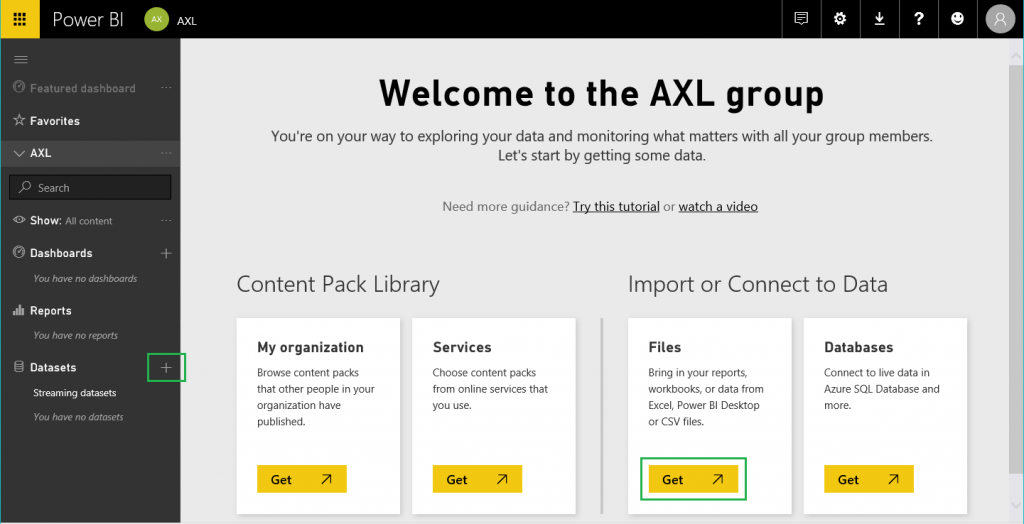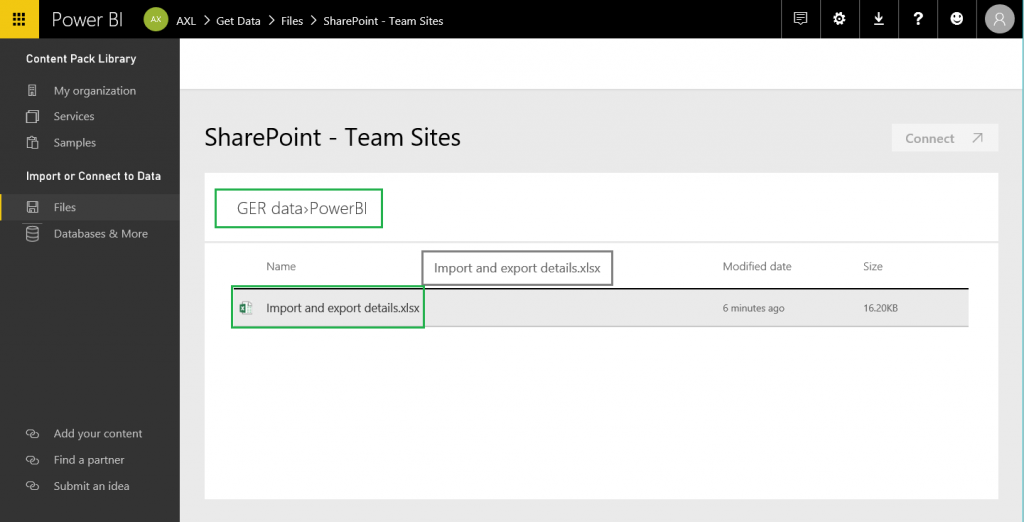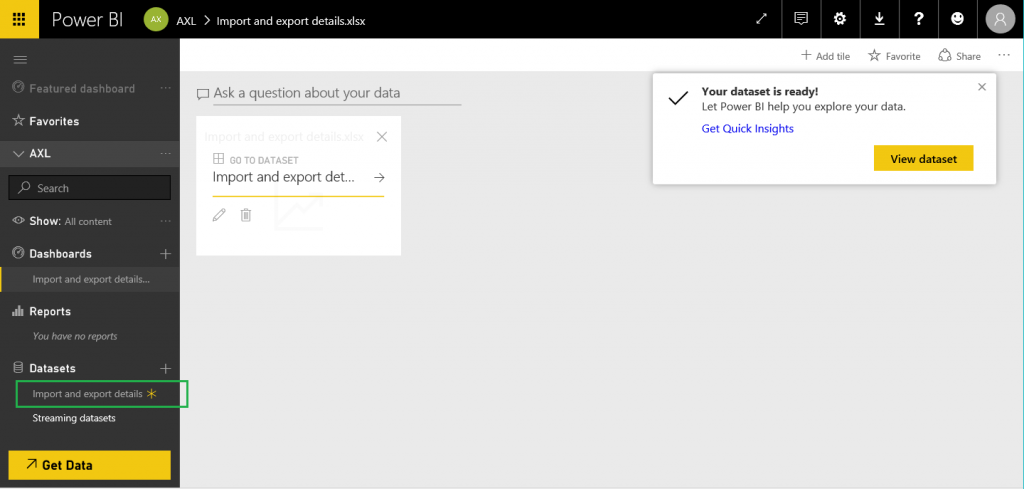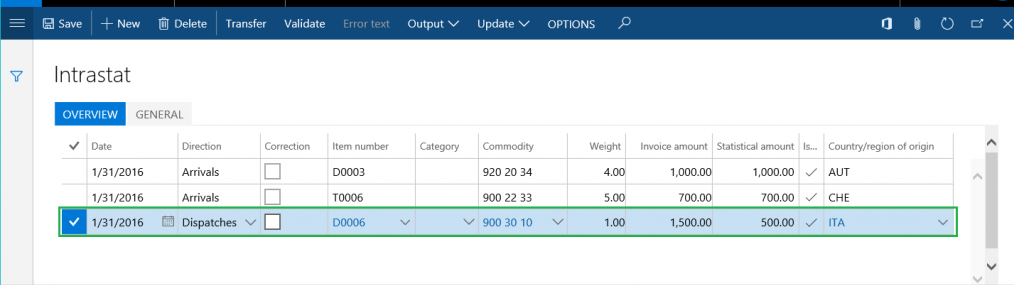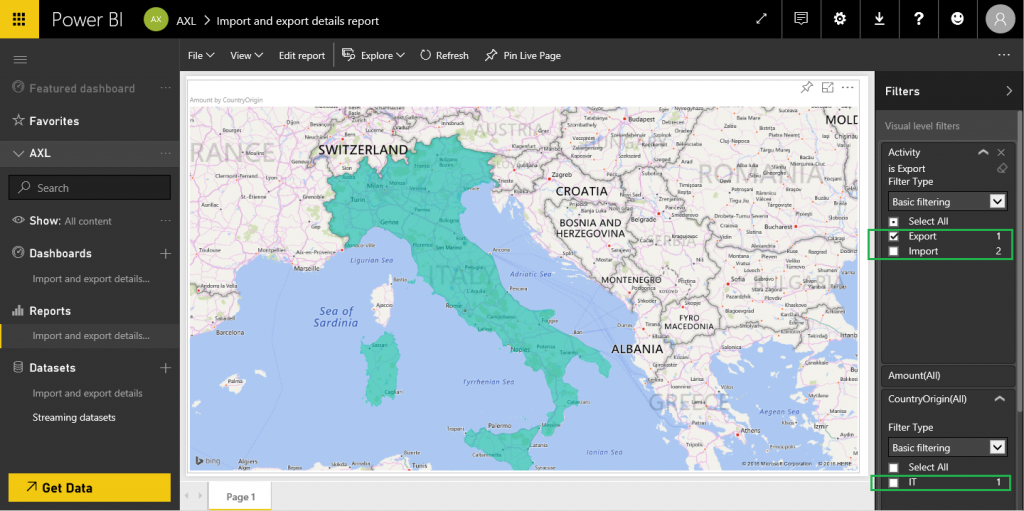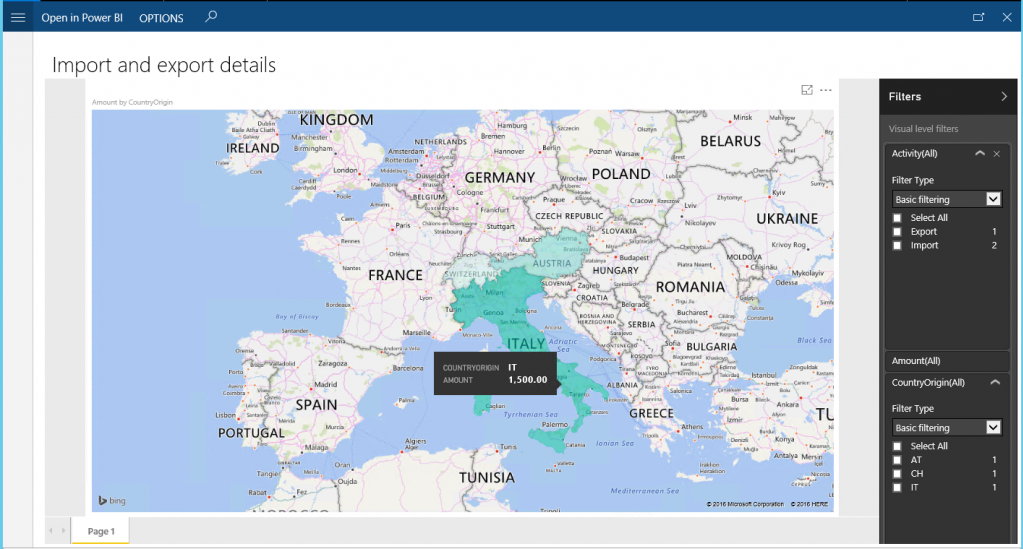Elektroonilise aruandluse (ER) konfigureerimine andmete tõmbamiseks Power BI-sse
See artikkel selgitab, kuidas te saate kasutada elektroonilise aruandluse (ER) konfiguratsiooni andmete edastamise korraldamiseks eksemplarist teenustesse Power BI . See artikkel kasutab näiteks Intrastat-kandeid äriandmetena, mis tuleb üle kanda. Power BI kaardi visualisatsioon kasutab neid Intrastati kande andmeid, et esitleda Power BI aruandes ettevõtte impordi-/eksporditegevuse analüüsi vaadet.
Ülevaade
Microsoft Power BI on kogumik tarkvarateenustest, rakendustest ja konnektoritest, mis töötavad koos, et muuta välised andmeallikad sidusateks, visuaalselt kaasahaaravateks ja interaktiivseteks ülevaadeteks. Elektrooniline aruandlus (ER) võimaldab kasutajatel hõlpsasti konfigureerida andmeallikaid ja korraldada andmete edastamine rakendusest Power BI-sse. Andmed edastatakse failidena OpenXML-i töölehe (Microsoft Exceli töövihiku fail) vormingus. Edastatud failid talletatakse Microsoft SharePoint Serverisse, mis on selleks otstarbeks konfigureeritud. Talletatud faile kasutatakse Power BI aruannete koostamiseks, mis hõlmavad visualisatsioone (tabelid, diagrammid, kaardid jne). Power BI aruandeid jagatakse Power BI kasutajatega ning neile pääseb juurde Power BI armatuurlaudade ja rakenduse lehtede kaudu. See artikkel selgitab järgmisi ülesandeid:
- Konfigureerige Microsoft Dynamics 365 Finantsid.
- Valmistage ette elektroonilise aruandluse vormingus konfiguratsioon, et saada andmeid rakendusest Finance.
- Konfigureerige elektroonilise aruandluse keskkond andmete edastamiseks Power BI-sse.
- Looge edastatud andmeid kasutades Power BI aruanne.
- Muutke Power BI aruanne Finance'is juurdepääsetavaks.
Eeltingimused
Selle artikli näite lõpuleviimiseks peab teil olema järgmine juurdepääs:
Juurdepääs ühe järgmise rolli jaoks:
- Elektroonilise aruandluse arendaja
- Elektroonilise aruandluse funktsionaalne konsultant
- Süsteemiadministraator
Juurdepääs SharePoint Serverile, mis on konfigureeritud kasutamiseks rakendusega
Juurdepääs Power BI raamistikule
Dokumendihalduse parameetrite konfigureerimine
Konfigureerige dokumendihalduse parameetrite lehel juurdepääs serverile, mida kasutatakse ettevõttes, millesse olete sisse loginud (selles näites SharePoint on DEMF-ettevõte).
Kontrollige ühendust SharePoint Serveriga veendumaks, et teile on antud juurdepääs.
Avage konfigureeritud SharePointi sait. Looge uus kaust, kuhu elektrooniline aruandlus talletab Exceli failid, millel on äriandmed, mida Power BI aruanded vajavad Power BI andmekogumite allikana.
Looge dokumenditüüpide lehel uus dokumenditüüp, mida kasutatakse äsja SharePoint loodud kausta juurde pääsemiseks. Sisestage faili väljale Grupp SharePoint ja väljale Asukoht ning seejärel sisestage kausta SharePoint aadress.
Elektroonilise aruandluse parameetrite konfigureerimine
- Elektroonilise aruandluse tööruumis klõpsake elektroonilise aruandluse parameetrite lingile .
- Valige vahekaardil Manused kõikide väljade jaoks faili dokumenditüüp.
- Elektroonilise aruandluse tööruumis tehke nõutud pakkuja aktiivseks, klõpsates käsku Sea aktiivseks. Lisateabe saamiseks vaadake ER Selecti teenusepakkuja ülesande juhendit.
Elektroonilise aruandluse andmemudeli kasutamine andmeallikana
Power BI aruannetes kasutatavate äriandmete allikaks peab olema elektroonilise aruandluse andmemudel. See andmemudel laetakse üles elektroonilise aruandluse konfiguratsioonide hoidlast. Lisateabe saamiseks vt elektrooniliste aruandluse konfiguratsioonide allalaadimine elutsükli teenustest või vaadake ER-i impordi konfiguratsiooni elutsükli teenuste ülesandejuhendit . Valige intrastat valitud ER-i konfiguratsioonide hoidlast üleslaadimiseks andmemudeliks Intrastat. (Selles näites kasutatakse mudeli versiooni 1.) Siis pääsete juurde Intrastat-ER-mudeli konfiguratsioonile lehel Konfiguratsioonid .
Elektroonilise aruandluse vormingu konfiguratsiooni kujundamine
Peate looma uue ER-vormingu konfiguratsiooni, mis kasutab äriandmete allikana Intrastati andmemudelit. Selles vormingus konfiguratsioon peab looma väljundtulemused elektrooniliste dokumentidena OpenXML-i vormingus (Exceli fail). Lisateabe saamiseks esita ER-i konfiguratsiooni loomine aruannete jaoks OPENXML-vormingus ülesandejuhendis . Nimetage uus konfiguratsioon Impordi-/eksporditegevused, nagu näha järgmisel joonisel. Kasutage ER-i andmeid – exceli faili importimine ja eksportimine ER-vormingu kujundamisel mallina. (Saamaks lisateavet, kuidas vormingumalli importida, esitage tegevuse juhis.)
Impordi-/eksporditegevuste vormingu konfiguratsiooni muutmiseks järgige neid samme.
Klõpsake nuppu Kujundaja.
Nimetage vahekaardil Vorming failielemendile selle vormingu Exceli väljundfail.
Määrake vahekaardil Vastendamine selle Exceli faili nimi, mis luuakse selle vormingu käivitamisel alati. Konfigureerige seotud avaldis väärtuse Importimise ja eksportimise üksikasjad tagastamiseks (.xlsx failinime laiend lisatakse automaatselt).
Lisage selle vormingu jaoks uus andmeallika üksus. (See loetelu on vajalik täiendavaks andmete sidumist.)
- Andmeallikale nime direction_enum .
- Valige andmeallika tüübiks andmemudeli loetelu.
- Vt suuna andmemudeli loetelu.
Lõpetage Intrastati andmemudeli elementide sidumine ja kujundamisvormingu elemendid, nagu näha järgmises illustratsioonis.
Pärast selle käivitamist loob elektroonilise aruandluse vorming Exceli vormingus väljundtulemuse. See saadab Intrastati kannete üksikasjad väljundtulemusele ja eraldab need kannetena, mis kirjeldavad impordi- ja eksporditegevusi. Intrastati lehel ( maksudeklaratsioonid väliskaubanduse Intrastat) intrastatikannete loendi uue>>ER-vormingu testimiseks klõpsake käsku>Käivita.
Luuakse järgmine väljundtulemus. Faili nimi on Import ja export details.xlsx, nagu määrati vormingu sätetes.
Elektroonilise aruandluse sihtkoha konfigureerimine
Peate konfigureerima elektroonilise aruandluse raamistiku, et saata uue elektroonilise aruandluse vormingu konfiguratsiooni väljundtulemus erilisel viisil.
- Väljundtulemus tuleb saata valitud SharePoint Serveri kausta.
- Iga vormingu konfiguratsiooni käivitamine peab looma samast Exceli failist uue versiooni.
Klõpsake elektroonilise aruandluse lehel (organisatsiooni halduse>elektrooniline aruandlus) elektroonilise aruandluse sihtüksust ja lisage uus sihtkoht. Valige väljal Viide varem loodud impordi -/eksporditegevuste vormingu konfiguratsioon. Järgige neid juhiseid, et viite jaoks uus faili sihtkoha kirje lisada.
- Sisestage väljale Nimi faili sihtkoha pealkiri.
- Valige väljal Faili nimi Exceli väljundfail Exceli failivormingu komponendi jaoks.
Klõpsake uue sihtkirje jaoks nuppu Sätted. Seejärel järgige dialoogiboksis Sihtkoha sätted neid samme.
- Seadke vahekaardil Power BI suvandi Lubatud väärtuseksJah.
- Valige väljal SharePoint varem loodud ühiskasutuses dokumendi tüüp.
Konfigureeritud elektroonilise aruandluse vormingu käivitamise ajastamine
Valige konfiguratsioonide puus konfiguratsioonide lehel ( >organisatsiooni halduse elektroonilise aruandluse konfiguratsioonid)>varem loodud impordi-/eksporditegevuste konfiguratsioon.
Muutke versiooni 1.1 olek Mustand olekuks Lõpetatud , et teha see vorming kasutamiseks kättesaadavaks.
Valige impordi-/eksporditegevuste konfiguratsiooni lõpetatud versioon ja seejärel klõpsake käsku Käivita. Pange tähele, et konfigureeritud sihtkoht rakendatakse väljundtulemusele, mis luuakse Exceli vormingus.
Seadke suvand Pakktöötlus väärtusele Jah , et käivitada see aruanne käskeamata režiimis.
Klõpsake nuppu Kordumine , et planeerida selle partii käivitamise nõutav kordumine. Kordumine määratleb, kui sageli värskendatud andmeid Power BI-sse edastatakse.
Pärast konfigureerimist leiate ER-aruande käivitamistöid lehelt Pakett-tööd (Süsteemihaldus >> Päringud Pakett-tööd).
Selle töö esmaskordsel käivitamisel loob sihtkoht uue Exceli faili, millel on valitud SharePointi kaustas konfigureeritud nimi. Igal järgneval korral, kui töö käivitatakse, loob sihtkoht sellest Exceli failist uue versiooni.
Power BI andmekogumi loomine, kasutades elektroonilise aruandluse vormingu väljundtulemust
Logige sisse Power BI-sse ja avage olemasolev Power BI grupp (tööruum) või looge uus grupp. Klõpsake jaotises Importimine või Andmetega ühendamine suvandit Lisa või klõpsake vasakul paanil andmekomplektide+kõrval asuvat plussmärki ( ).
Valige suvand SharePoint – töörühma saitide valik ja seejärel sisestage SharePoint serveri tee, mida kasutate (
https://ax7partner.litware.commeie näites).Sirvige , et/ühiskasutuses dokumentide/SALVESTATUD andmete / PowerBI kausta ja valige Exceli fail, mille lõite uue andmekogumi andmeallikana Power BI .
Klõpsake nuppu Ühenda ja seejärel käsku Impordi. Luuakse uus andmekogum, mis põhineb valitud Exceli failil. Andmekogumi saab automaatselt värskelt loodud armatuurlauale lisada.
Konfigureerige selle andmekogumi jaoks värskendamisgraafik, et jõustada perioodilist värskendamist. Perioodilised uuendused võimaldavad elektroonilise aruandluse aruande perioodilise käivitamise kaudu tulevate uute äriandmete tarbimist ja seda SharePoint Serveris loodud Exceli faili uute versioonide kaudu.
Power BI aruande loomine uut andmekogumit kasutades
Klõpsake loodud üksikasjade andmekomplekti importimist Power BI ja eksportimist.
Konfigureerige visualiseerimine. Näiteks valige täidetud kaardi visualiseering ja konfigureerige see järgmiselt:
- Määrake andmekomplekti väli CountryOrigin vastendamise asukohaväljale.
- Määrake väli Summa andmekomplekti vastendamise värvitureerimise väljale.
- Lisage tegevuse ja aasta andmekomplekti väljad kaardi visualiseeringu filtrite väljakogumisse.
Salvestab Power BI aruande impordi ja ekspordi üksikasjade aruandena.
Pange tähele, et kaart näitab riike/piirkondi, mis on mainitud Exceli failis (selles näites Austria ja Šveits). Need riigid/regioonid on tehtud värviliseks, et näidata iga ühe arveldatud summade osakaalu.
Värskendage Intrastati kannete loendit. Itaalias pärinev ekspordikanne on lisatud.
Oodake elektroonilise aruande järgmist plaanilist käivitamist ja Power BI andmekogumi järgmist plaanilist värskendust. Seejärel vaadake Power BI aruanne üle (valige ainult impordikannete kuvamine). Värskendatud kaart näitab nüüd Itaaliat.
Juurdepääs Power BI aruandele rakenduses Finance
Seadistage integreerimine lahendusega Power BI. Lisateavet vt tööruumide integreerimise Power BI konfigureerimine.
Elektroonilise aruandluse tööruumi lehel , mis toetab integreerimist Power BI (Organisatsiooni halduse>>tööruumide elektroonilise aruandluse tööruum), klõpsake suvandit Ava>aruandekataloog.
Valige impordi ja ekspordi üksikasjade aruanne Power BI , mille lõite, et näidata seda aruannet valitud leheküljel tegevusüksusena.
Klõpsake tegevusüksust, et avada leht, millel kuvatakse Power BI-s loodud aruanne.