Markdowni keele kasutamine kinnitustaotlustes Power Automate
Selles artiklis kirjeldatakse, kuidas kasutada [Markdown](https://en.wikipedia.org/wiki/Markdown süntaksit kinnitustaotlustele rikkaliku vormingu lisamiseks).
Oluline
- Kinnitustaotluse e-kirjad on teostatavad sõnumid. Kui teie Microsoft Outlook klient ei toeta tegutsemist võimaldavaid sõnumeid, kuvatakse kinnitustaotlused HTML-vormingus.
- Kõigil markdowni renderdajatel on rakendamise erinevused. Lisateabe saamiseks vaadake jaotist Klienditugi .
- Markdowni ei toetata praegu rakenduse Kinnitused puhul Microsoft Teams.
Klienditugi
Markdowni tugi klientide seas on ebajärjekindel. Meeskond Power Automate töötab nende vastuolude kõrvaldamiseks, kuid vastuolud jäävad alles. Järgmises tabelis on välja toodud toetatud klientide teadaolevad piirangud.
| Funktsioon | Power Automate | Power Automate’i mobiilirakendus | Outlook | Outlooki veeb | Teams | Teamsi mobiilirakendus | Kinnitused Teamsi rakendus |
|---|---|---|---|---|---|---|---|
| Päised | Ja | Ja | Ja | Ja | No | No | No |
| Numberloendid | Ja | Ja | No | Ja | Ja | Ja | No |
| Pesastatud numberloendid | Ja | Ja | No | Ja | Ja | Ja | Ja |
| Tabelid | Ja | Ja | Ja | Ja | No | No | No |
| Pilte | No | No | No | No | No | No | No |
| Sunnitud reavahetused | Jah* | Jah* | Ei (kasutage selle asemel tühja rida) | Jah* | Jah* | Jah* | No |
| Tühjad read | No | No | Ja | Ja | No | Ja | No |
| Rõhku | Ja | Ja | Ja | Ja | No | No | No |
*Tabelilahtrites olevaid sunnitud reapiire ei toetata mobiilirakenduse Power Automate, Outlook Veebi, Teamsi ja Teamsi mobiilirakenduse puhul Power Automate .
Märkus.
Outlook Mobile’i puhul võivad eelmised parameetrid varieeruda sõltuvalt Outlooki klientrakenduse ja teie kasutatavast versioonist.
Päised
Struktureerige oma kommentaarid päiste abil. Päised segmentivad pikemaid kommentaare, muutes need hõlpsamini loetavaks.
Pealkirja määramiseks alustage räsimärgiga # rida. Korraldage oma märkused alapealkirjadega, alustades näiteks #### täiendavate räsimärkidega rida. Toetatakse kuni kuut rubriigitaset.
Näide:
# This is a H1 header
## This is a H2 header
### This is a H3 header
#### This is a H4 header
##### This is a H5 header
Tulemus:
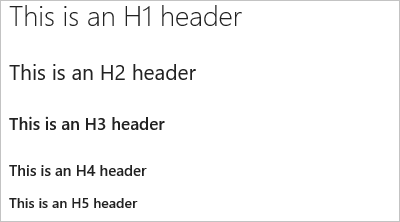
Lõigud ja reapiirid
Muutke tekst hõlpsamini loetavaks, jagades selle lõikude või reapiiridega. Sisestage enne reavahetust kaks tühikut, et sundida enamikku kliente uut rida alustama.
Näide:
This is line 1.(space)
Now text will appear on the next line.
Tulemus: See on rida 1.
Nüüd ilmub tekst järgmisele reale.
Näide 2
This is line 1.(space, space)
Line 2 has extra space before it.
Tulemus:
See on rida 1.
Liinil 2 on selle ees lisaruumi.
Loendid
Seotud üksuste korraldamine loendite abil. Saate lisada numbritega järjestatud loendeid või ainult täpploenditega järjestamata loendeid.
Järjestatud loendid algavad numbriga, millele järgneb punkt iga loendiüksuse jaoks. Järjestamata loendid algavad tähega a *. Alustage iga loendiüksust uuel real. Sisestage Markdown-failis või vidin uue lõigu alustamiseks enne reapiiri kaks tühikut või uue lõigu alustamiseks järjest kaks reapiiri.
Järjestatud või nummerdatud loendid
Näide:
1. First item.
1. Second item.
1. Third item.
Tulemus:
- Esimene punkt.
- Teine punkt.
- Kolmas punkt.
Täpploendid
Näide:
- Item 1
- Item 2
- Item 3
Tulemus:
- Päevakorrapunkt 1
- Päevakorrapunkt 2
- Päevakorrapunkt 3
Pesastatud loendid
Näide:
1. First item.
- Item 1
- Item 2
- Item 3
1. Second item.
- Nested item 1
- Nested item 2
- Nested item 3
Tulemus:
Esimene punkt.
- Päevakorrapunkt 1
- Päevakorrapunkt 2
- Päevakorrapunkt 3
Teine punkt.
- Pesastatud üksus 1
- Pesastatud üksus 2
- Pesastatud üksus 3
Lingid
Kasutage HTTPS-linke, mis renderdatakse linkidena kõigis klientides. Mitte-HTTPS-linke (näiteks FTP, HTTP ja post) saab renderdada tavalise tekstina.
URL-i jaoks saate määrata tekstihüperlingid, kasutades standardset markdown-lingi süntaksit.
[Link Text](Link URL)
Näide:
[Power Automate](https://make.powerautomate.com)
Tulemus:
Power Automate
Tabelid
Struktureeritud andmete korraldamine tabelite abil.
- Iga tabelirea paigutamine eraldi reale
- Tabelilahtrite eraldamine torumärgi abil
| - Tabeli kaks esimest rida määravad veerupäised ja tabeli elementide joonduse
- Lõpetage iga rida kindlasti CR-i või LF-iga.
- Teksti joondamist tabelielemendis praegu ei toetata.
Näide:
| Heading 1 | Heading 2 | Heading 3 |
|-----------|-----------|-----------|
| Cell A1 | Cell A2 | Cell A3 |
| Cell B1 | Cell B2 | Cell B3 |
Tulemus:
| Pealkiri 1 | Pealkiri 2 | Pealkiri 3 |
|---|---|---|
| Lahter A1 | Lahter A2 | Lahter A3 |
| Lahter B1 | Lahter B2 | Lahter B3 |
Rõhk (paksus kirjas, kaldkirjas, läbikriipsutus)
Teksti rõhutamiseks saate märkidele rakendada kirja, kursiivkirja või läbikriipsutuse.
- Kaldkirja rakendamiseks: ümbritsege tekst tärni
*või allkriipsuga_ - Paksus kirjas: ümbritsege tekst topelttärnidega
**. - Läbikriipsutuse rakendamiseks: ümbritsege tekst topelttilde märkidega
~~.
Kombineerige need elemendid, et rakendada tekstile mitu rõhuasetust.
Näide:
Use _emphasis_ in comments to express **strong** opinions and point out ~~corrections~~
**_Bold, italicized text_**
**~~Bold, strike-through text~~**
Tulemus:
Kasutage kommentaarides rõhku, et väljendada tugevaid arvamusi ja juhtida tähelepanu parandustele
Paks kursiivkirjas tekst
Paks läbikriipsutatud tekst
Erimärgid
| Süntaks | Näide/märkused |
|---|---|
|
Järgmistest märkidest ühe lisamiseks kasutage eesliidet koos kaldkriipsuga.
|
Mõned näited erimärkide sisestamise kohta Sisestage ’’’\\’, et saada \\ Sisestage ’’’\_’’, et saada \_ Sisestage ’’’\#’’’, et saada \ # Sisestage ’’’\(’’’ et saada \( Sisestage ’’’\.’’’ et saada \. Sisestage ’’’\!’’’, et saada \! |