Andmete filtreerimine ja kopeerimine Power Automate
See õpetus näitab, kuidas luua pilvevoog, mis jälgib uute või muudetud üksuste allikat ja seejärel kopeerib need muudatused sihtkohta. Võite luua sellise pilvevoo, kui teie kasutajad sisestavad andmed ühte kohta, kuid teie meeskond vajab neid teises asukohas või vormingus.
Kuigi see õpetus kopeerib andmed Microsofti SharePoint loendist (allikas) Azure’i SQL-andmebaasi tabelisse (sihtkoht), saate kopeerida andmeid enam kui 900 konnektori vahel, mis Power Automate toetavad.
Jootraha
Üksikasjalikku teavet koos kasutamise kohta leiate dokumentatsioonist SharePoint Power Automate. SharePoint
eeltingimused
Juurdepääs andmeallikas ja sihtkohale. See õpetus ei sisalda lähte- ja sihtkoha loomise samme.
Power AutomateJuurdepääs.
Põhiteadmised sellest, kuidas teie andmeid säilitatakse.
Voogude loomise põhialuste tundmine. Saate vaadata, kuidas lisada toiminguid, päästikuid ja tingimusi. Järgmised sammud eeldavad, et teate, kuidas neid toiminguid teha.
Jootraha
Kõik lähte- ja sihtkoha veerunimed ei pea ühtima. Siiski peate üksuse lisamisel või värskendamisel esitama andmed kõigi nõutavate veergude kohta. Power Automate Tuvastab teie jaoks kohustuslikud väljad.
Kiire ülevaade sammudest
Kui teile see Power Automate sobib, kasutage neid kiirjuhiseid andmete kopeerimiseks ühest andmeallikas teise.
Oluline
Sihtkohas tehtud muudatusi ei kopeerita allikasse, kuna kahesuunalist sünkroonimist ei toetata. Kui proovite seadistada kahesuunalist sünkroonimist, loote lõpmatu tsükli, kus muudatused saadetakse lõputult allika ja sihtkoha vahel.
Tuvastage jälgitav allikas ja sihtkoht, kuhu kopeerite muudetud andmed. Veenduge, et teil on juurdepääs mõlemale.
Tuvastage vähemalt üks veerg, mis tuvastab kordumatult lähte- ja sihtkoha üksused. Järgmises näites kasutame veergu Pealkiri , kuid võite kasutada mis tahes soovitud veerge.
Seadistage päästik, mis jälgib muudatuste allikat.
Otsige sihtkohast, et teha kindlaks, kas muudetud üksus on olemas.
Kasutage sellist tingimust :
- Kui uut või muudetud üksust sihtkohas pole, looge see.
- Kui uus või muudetud üksus on sihtkohas olemas, värskendage seda.
Käivitage voog ja seejärel veenduge, et uued või muudetud üksused kopeeritakse allikast sihtkohta.
Kui te pole varem Azure’i SQL-andmebaasiga SharePoint ühendust loonud, järgige juhiseid, kui teil palutakse sisse logida.
Siin on üksikasjalikud sammud voo loomiseks.
Muutuste allika jälgimine
Logi sisse Power Automate.
Valige Minu vood>Loo tühjast.
Otsige SharePoint> päästikute loendist päästikut SharePoint - Kui üksus on loodud või muudetud .
Sisestage saidi aadress ja seejärel valige kaardil Üksuse loomise või muutmise korral loendi nimi .
Sisestage saidi aadress ja loendi nimi loendi jaoks, mida SharePoint teie voog jälgib uute või värskendatud üksuste jaoks.
Uue või muudetud üksuse sihtkohast otsimine
Kasutage toimingut SQL Server - Hangi read , et otsida uue või muudetud üksuse sihtkohta.
Valige Uus etapp>Lisa toiming.
Otsige üles Too read, valige käsk SQL Server – hangi read ja seejärel valigeloendist Tabeli nimi tabel, mida soovite jälgida.
Valige Kuva täpsemad suvandid.
Sisestage väljale Filtripäring tekst Title eq ’, valige dünaamilise sisu loendist Tiitlilubaja seejärel sisestage ’.
Eelmine etapp eeldab, et sobitate allika ja sihtkoha ridade pealkirjad.
Kaart Hangi read peaks nüüd välja nägema järgmine kuvatõmmis:
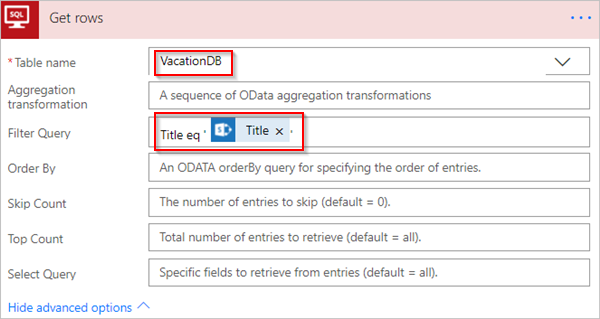
Kontrollige, kas uus või muudetud üksus leiti
Kasutame toimingut Tingimus , et kontrollida, kas uus või muudetud üksus leiti.
Valige Uus etapp>Tingimuse lisamine tingimusekaardi avamiseks.
Seisukorra kaardil:
Valige vasakpoolne ruut.
Avaneb loendis Dünaamilise sisu lisamine selles vooloendis kasutatud rakendustest ja konnektoritest.
Valige väärtus kategooriast Hangi read .
Jootraha
Veenduge, et olete valinud väärtuse kategooriast Hangi read . Ärge valige väärtust kategooriast Kui üksus on loodud või muudetud .
Valimine võrdub keskmise välja loendist.
Sisestage parempoolsesse kasti 0 (null).
Condition kaart sarnaneb nüüd sellele pildile:
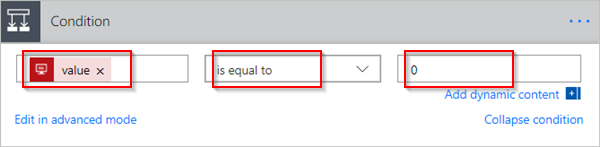
Valige Redigeeri täpsemas režiimis.
Kui avaneb täiustatud režiim, näete @equals(body(’Get_rows’)?[’ value’], 0) avaldis kastis. Redigeerige seda avaldist, lisades pikkus()ümber keha(’Get_items’) ?[’ value’] funktsioon. Kogu väljend on nüüd selline: @equals(pikkus(keha(’Get_rows’)?[" value’]), 0)
Condition kaart sarnaneb nüüd sellele pildile:

Jootraha
Funktsiooni length() lisamine võimaldab vool kontrollida väärtuste loendit ja määrata, kas see sisaldab üksusi.
Kui teie voog saab sihtkohast kaupu, on kaks võimalikku tulemust.
| Väljundteade | Järgmine etapp |
|---|---|
| Üksus on olemas | Üksuse värskendamine |
| Üksust pole olemas | Uue üksuse loomine |
Märkus.
Järgmisena kuvatavate reakaartide Lisa rida ja Värskenda pildid võivad teie omadest erineda, kuna nendel kaartidel kuvatakse voos kasutatava Azure’i SQL-andmebaasi tabeli veergude nimed.
Üksuse loomine sihtkohas
Kui üksust pole sihtkohas olemas, looge see toiminguga SQL Server – rea lisamine.
Kui jah, siis tingimuse harus:
Valige Lisa toiming, otsige lisa rida ja seejärel valigeSQL Server – lisa rida .
Avaneb kaart Lisa rida .
Valige loendist Tabeli nimi tabel, kuhu uus üksus lisatakse.
Reakaardi lisamine laiendab ja kuvab kõik valitud tabeli veerud. Tärniga (*) väljad on kohustuslikud ja need tuleb täita, et rida oleks kehtiv.
Valige iga veerg, mille soovite asustada, ja sisestage andmed.
Saate andmed käsitsi sisestada, valida dünaamilisest sisust ühe või mitu luba või sisestada veergudesse mis tahes teksti ja märkide kombinatsiooni.
Reakaardi lisamine sarnaneb nüüd sellele kuvatõmmisele:
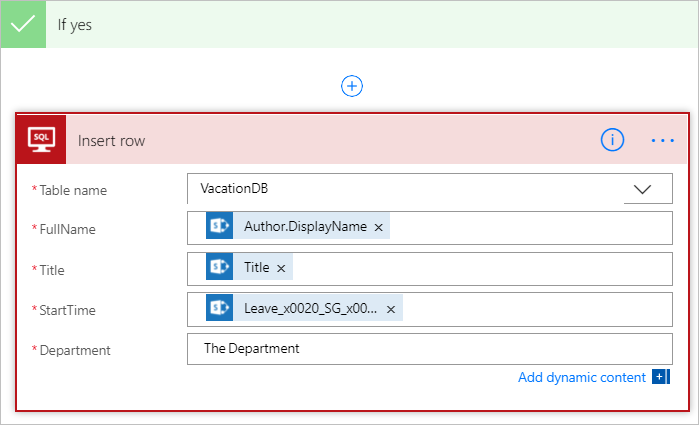
Sihtkohas oleva üksuse värskendamine
Kui üksus on sihtkohas olemas, värskendage seda muudatustega.
Lisage reatoiming SQL Server - Update väärtusele Kui tingimuse haru puudub .
Tabeli veergude asustamiseks järgige selle dokumendi jaotises üksuse loomine toodud juhiseid .
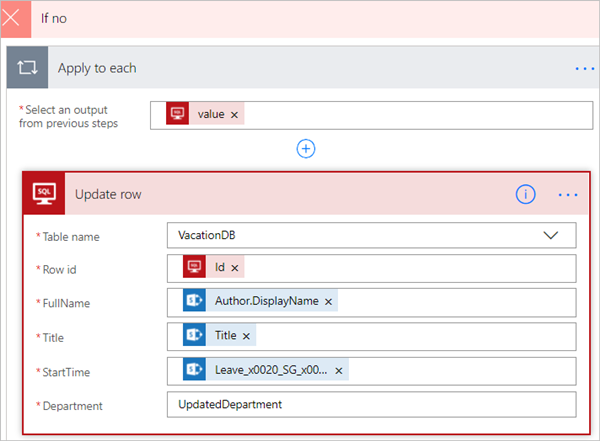
Sisestage lehe ülaosas oma voo nimi väljale Voo nimi ja seejärel valige selle salvestamiseks Loo voog .
Nüüd, kui teie loendis olev üksus (allikas) muutub, käivitub teie voog ja lisab uue üksuse või värskendab olemasolevat üksust teie SharePoint Azure’i SQL-andmebaasis (sihtkoht).
Märkus.
Teie voogu ei käivitata, kui üksus allikast kustutatakse. Kui see on oluline stsenaarium, kaaluge eraldi veeru lisamist, mis näitab, millal üksust enam ei vajata.