Office 365 Outlooki ühendamine Power Appsiga
![]()
Kui loote Office 365 Outlookiga ühenduse, saate lisaks muudele toimingutele meilisõnumeid kuvada, saata, kustutada ja neile vastata.
Saate lisada juhtelemente, et täita neid funktsioone rakenduses. Näiteks saate lisada juhtelemendid Tekstisisestus, et küsida meili adressaati, teemat ja sisu, ning lisada juhtelemendi Nupp meili saatmiseks.
Selles artiklis kirjeldatakse, kuidas lisada rakendust Office 365 Outlook ühendusena, lisada rakendust Office 365 Outlook rakendusse andmeallikana ja kasutada neid andmeid eri juhtelementides.
Oluline
Selle kirjutamise ajal ei toeta kalendri toiming korduvaid sündmusi.
Eeltingimused
- Looge juurdepääs rakendusele Power Apps
- Lisage ühendus
- Looge rakendus mallist, andmetest või täiesti algusest
Office 365 Outlookiga ühendamine
Lisage andmeühendus ja valige Office 365 Outlook.
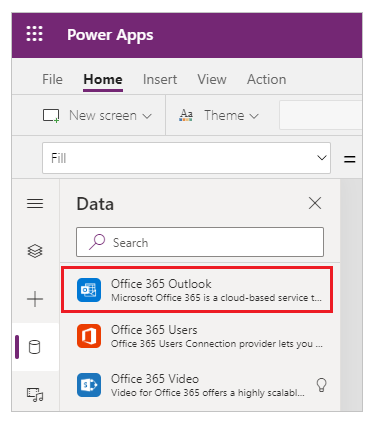
Valige suvand Ühenda ja kui teil palutakse sisse logida, sisestage oma töökonto.
Office 365 Outlooki ühendus on loodud ja lisatud teie rakendusele. Nüüd on see kasutamiseks valmis.
Sõnumite kuvamine
Valige menüüs Sisestamine suvand Galerii ja seejärel valige juhtelement Tühi vertikaalne.
Seadke selle atribuut Üksused järgmisele valemile:
Office365Outlook.GetEmails({fetchOnlyUnread:false})Pärast sätete muutmist muutke suvand Paigutus suvandile Pealkiri, alapealkiri, sisu.
Galerii juhtelement täidetakse automaatselt osade teie meilidega.
Määrake galeriis esimese sildi atribuut Tekst üksusele
ThisItem.From. Määrake teise sildi elemendiksThisItem.Subject. Määrake kolmanda sildi elemendiksThisItem.BodyPreview. Siltide suurust on võimalik ka muuta.Galerii juhtelement täidetakse automaatselt uute atribuutidega.
Sellel funktsioonil on saadaval mitmeid valikulisi parameetreid. Määrake galerii atribuut Üksused ühele järgmistest valemitest:
Office365Outlook.GetEmails({fetchOnlyUnread:false})
Office365Outlook.GetEmails({fetchOnlyUnread:false, top:2})
Office365Outlook.GetEmails({folderPath:"Sent Items", fetchOnlyUnread:false, top:2})
Office365Outlook.GetEmails({folderPath:"Sent Items", fetchOnlyUnread:false, top:2, searchQuery:"powerapps"})
Office365Outlook.GetEmails({folderPath:"Deleted Items", fetchOnlyUnread:false, top:2, skip:3})
Sõnumi saatmine
Valige menüüs Lisa suvand Tekst ja valige seejärel suvand Tekstisisestus.
Korrake eelmist sammu veel kaks korda, et teil oleks kolm välja, ja seejärel korraldage need veeruks.
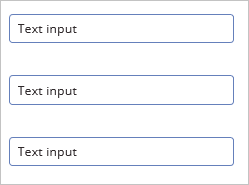
Muutke juhtelementide nimed ümber järgnevalt:
- inputTo
- inputSubject
- inputBody
Valige menüüs Lisa suvand Juhtelemendid ja valige seejärel suvand Nupp. Määrake selle atribuut OnSelect järgmisele valemile:
Office365Outlook.SendEmail(inputTo.Text, inputSubject.Text, inputBody.Text)Liigutage nuppu nii, et see kuvatakse kõigi teiste juhtelementide all, ja määrake selle atribuut Tekst väärtusele Saada meil.
Vajutage klahvi F5 või valige nupp Eelvaade (
 ). Sisestage väljale inputTo kehtiv meiliaadress ja tippige teisele kahele juhtelemendile Tekstisisestus soovitud tekst.
). Sisestage väljale inputTo kehtiv meiliaadress ja tippige teisele kahele juhtelemendile Tekstisisestus soovitud tekst.Valige sõnumi saatmiseks nupp Saada meil. Vajutage vaike-tööruumi naasmiseks paoklahvi (ESC).
Sõnumi saatmine koos manusega
Saate näiteks luua rakenduse, milles kasutaja teeb seadme kaamerat kasutades pilte ja saadab need seejärel manustena. Kasutajad saavad meilirakendusele manustada ka mitmeid teisi failitüüpe.
Sõnumile manuse lisamiseks järgige eelmise jaotise toodud juhiseid, kuid lisage manuse määramiseks parameeter (kui määrate nupu atribuuti OnSelect). See parameeter on liigendatud tabelina, kus saate iga manuse jaoks määrata kuni kolm atribuuti:
- Nimetus
- ContentBytes
- @odata.type
Märkus
Saate määrata atribuudi @odata.type ainult ühele manusele ja seada selle tühjaks stringiks.
Selles näites saadetakse foto kui file1.jpg:
Office365Outlook.SendEmail(inputTo.Text, inputSubject.Text, inputBody.Text, {Attachments:Table({Name:"file1.jpg", ContentBytes:Camera1.Photo, '@odata.type':""})})
Selles näites saadetakse lisaks fotole ka helifail:
Office365Outlook.SendEmail(inputTo.Text, inputSubject.Text, inputBody.Text, {Attachments:Table({Name:"file1.jpg", ContentBytes:Camera1.Photo, '@odata.type':""}, {Name:"AudioFile", ContentBytes:microphone1.audio })})
Sõnumi kustutamine
Valige menüüs Lisa suvand Galerii ja valige seejärel juhtelement Teksti galerii.
Seadke selle atribuut Üksused järgmisele valemile:
Office365Outlook.GetEmails({fetchOnlyUnread:false})Galerii juhtelement täidetakse automaatselt osade teie meilidega.
Määrake galeriis esimese sildi atribuut Tekst üksusele
ThisItem.Id. Määrake teise sildi elemendiksThisItem.Subject. Määrake kolmanda sildi elemendiksThisItem.Body.Valige galeriis esimene silt ja pange sellele nimeks EmailID:
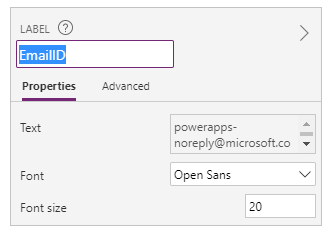
Valige galeriis kolmas silt ja lisage suvand Nupp (menüü Lisa). Määrake nupu atribuut OnSelect järgmisele valemile.
Office365Outlook.DeleteEmail(EmailID.Text)Vajutage klahvi F5 või valige nupp Eelvaade (
 ). Valige oma galeriist üks meilisõnum ja valige nupp.
). Valige oma galeriist üks meilisõnum ja valige nupp.Märkus
See kustutab valitud meili sisendkaustast. Seega valige targalt.
Vajutage vaike-tööruumi naasmiseks paoklahvi (ESC).
Sõnumi loetuks märkimine
See jaotis kasutab samu juhtelemente kui jaotis Sõnumi kustutamine.
Määrake nupu atribuut OnSelect järgmisele valemile.
Office365Outlook.MarkAsRead(EmailID.Text)Vajutage klahvi F5 või valige nupp Eelvaade (
 ). Valige üks lugemata meilisõnum ja valige seejärel nupp.
). Valige üks lugemata meilisõnum ja valige seejärel nupp.Vajutage vaike-tööruumi naasmiseks paoklahvi (ESC).
Vt ka
- Kõigi funktsioonide ja nende parameetrite loendi leiate Office 365 Outlooki viitest.
- Vaadake kõiki saadaolevaid ühendusi.
- Lugege, kuidas hallata oma ühendusi.
Märkus
Kas saaksite meile dokumentatsiooniga seotud keele-eelistustest teada anda? Osalege lühikeses uuringus. (Uuring on ingliskeelne.)
Uuringus osalemine võtab umbes seitse minutit. Isikuandmeid ei koguta (privaatsusavaldus).
Tagasiside
Varsti tulekul: 2024. aasta jooksul tühistame GitHubi probleemide funktsiooni sisutagasiside mehhanismina ja asendame selle uue tagasisidesüsteemiga. Lisateabe saamiseks vt https://aka.ms/ContentUserFeedback.
Esita ja vaata tagasisidet