Sõltuvate ripploendite loomine lõuendirakenduses
Sõltuvate (või kuhjuvate) ripploendite loomisel valivad kasutajad loendis mõne suvandi, et filtreerida suvandeid mõnes muus loendis. Paljud organisatsioonid loovad sõltuvaid loendeid, et aidata kasutajatel vorme tõhusamalt täita. Näiteks võivad kasutajad valida riigi või piirkonna, et filtreerida linnade loendit, või kasutajad võivad valida kategooria, kus kuvatakse ainult need koodid selles kategoorias.
Parima tava kohaselt looge "vanem" ja "alam" loendite väärtustele andmeallikad (nt riigid/piirkonnad ja linnad), mis erinevad andmeallikatest, mida kasutajad värskendavad rakendust kasutades. Kui valite selle lähenemisviisi, saate samu ülem ja alamastme andmeid kasutada mitmes rakenduses ning saate andmeid värskendada ilma neid kasutava rakendust või rakendusi uuesti avaldamata. Sama tulemuse saate saavutada kogumike või staatiliste andmete abil, kuid seda ei soovitata ettevõtte stsenaariumide jaoks.
Selle teema stsenaariumi korral talletab töötaja vormi kaudu Incidents (Juhtumid) loendisse. Töötajad ei määra mitte ainult selle poe asukohta, kus intsident aset leidis, vaid ka selle asukoha osakonda. Kõikides asukohtades pole samu osakondi, seega tagab loend Locations (Asukohad) selle, et töötajad ei saa määrata osakonda asukohale, millel vastavad osakonda pole.
Märkus
Selles artiklis kasutatakse loendit, mis on loodud kasutades andmeallikana rakendust Microsoft Lists. Kuid kõik tabeli andmeallikad töötavad samamoodi. Dataverse for TeamsSisesiselt peate lubama klassikalisi juhtelemente, et saada selle stsenaariumi jaoks klassikalist ripploendit.
Andmeallikate loomine
Loend Locations (Asukohad) kuvab iga asukoha osakonnad.
| Asukoht | Osakond |
|---|---|
| Eganville | Bakery |
| Eganville | Deli |
| Eganville | Produce |
| Renfrew | Bakery |
| Renfrew | Deli |
| Renfrew | Produce |
| Renfrew | Pharmacy |
| Renfrew | Floral |
| Pembroke | Bakery |
| Pembroke | Deli |
| Pembroke | Produce |
| Pembroke | Floral |
Loendis Incidents (Intsidendid) kuvatakse kontaktteave ja teave iga vahejuhtumi kohta. Looge kuupäeva veerg, kuiDate (Kuupäev), kuid looge muid veerge, kui ühekordse tekstireana, et lihtsustada konfiguratsiooni ja vältida delegatsioonide hoiatusi rakenduses Microsoft Power Apps.
| Eesnimi | Perekonnanimi | Telefoninumber | Asukoht | Osakond | Kirjeldus | Kuupäev |
|---|---|---|---|---|---|---|
| Tonya | Cortez | (206) 555 - 1022 | Eganville | Produce | Mul oli probleem... | 2/12/2019 |
| Moses | Laflamme | (425) 555 - 1044 | Renfrew | Floral | Mul esines probleem... | 2/13/2019 |
Vaikimisi sisaldavad loendid veergu Pealkiri, mida ei saa ümber nimetada ega eemaldada ja see peab sisaldama andmeid, enne kui saate üksuse loendisse salvestada. Veeru konfigureerimine selliselt, et see ei nõuaks andmeid.
- Valige paremas ülanurgas hammasratta ikoon ja seejärel valige List settings (Loendi sätted).
- Valige lehel Settings (Sätted) veergude loendist suvand Title (Pealkiri).
- Jaotises Nõua, et see veerg sisaldaks teavet, valige väärtus No (Ei).
Pärast selle muudatuse tegemist saate veergu Title (Pealkiri) ignoreerida või eemaldada selle vaikevaatest, kui kuvatakse vähemalt üks teine veerg.
Vormi avamine
Avage loend Juhtumid ja seejärel valige Integreeri -> Power Apps -> Kohandatuf vormid.
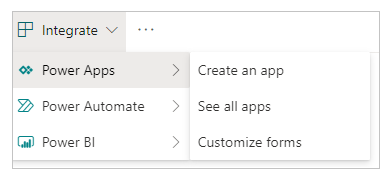
Avaneb brauseri vahekaart Power Apps Studio vaikevormiga.
(valikuline) Paanil Fields (Väljad) liikuge kursoriga üle välja Title (Pealkiri), valige kuvatud kolmikpunkt (...) ja seejärel valige käsk Remove (Eemalda).
Kui olete sulgenud paani Fields (Väljad), saate selle uuesti avada valides vasakpoolsel navigeerimisribal SharePointForm1 ja valides parempoolse paani ahekaardil Properties (Atribuudid) Edit fields (Redigeeri välju).
(valikuline) Kui soovite vormilt eemaldada välja Attachments (Manused) korrake eelmist etappi.
Vorm kuvatakse ainult lisatud väljadega.

Juhtelementide asendamine
Valige paanil Fields (Väljad) Location (Asukoht) kõrval olev nool.
Kui olete sulgenud paani Fields (Väljad), saate selle uuesti avada valides vasakpoolsel navigeerimisribal SharePointForm1 ja valides parempoolse paani ahekaardil Properties (Atribuudid) Edit fields (Redigeeri välju).
Avage loend Control type (Juhtelemendi tüüp) ja valige seejärel suvand Allowed Values (Lubatud väärtused).
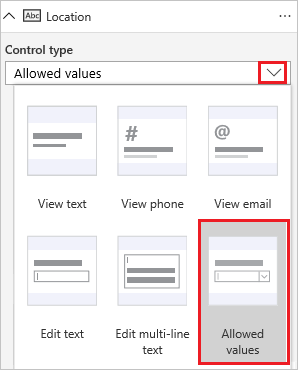
Sisendi mehhanism muutub juhtelemendiks Drop down (Rippmenüü).
Korrake neid etappi kaardi Department (Osakond) puhul.
Asukohtade loendi lisamine
Valige View (Kuva) > Data Sources (Andmeallikad) > Add data source (Lisa andmeallikas).
Valige või looge SharePoint ühendus ja seejärel määrake sait, kus asub loend Locations (Aukohad).
Märkige loendi märkeruut ja seejärel valige Connect (Ühenda).
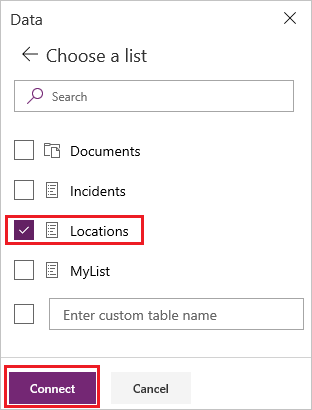
Ühenduste loend kuvab loendi Incidents (Intsidendid), millel vorm põhineb ja loendi Locations (asukohad), mis määratleb vormi asukohad ja osakonnad.
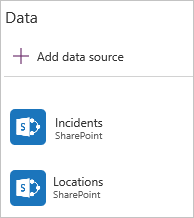
Kaartide avamine
Valige kaart Location (Asukoht), valige parempoolsel paanil vahekaart Advanced (Täpsemalt) ja seejärel valige Unlock to change properties (Ava atribuutide muutmiseks).
Korrake eelmist etappi kaardi Department (Osakond) puhul.
Juhtelementide ümbernimetamine
Kui nimetate juhtelemendid ümber, saate neid kergemini tuvastada ja näiteid on kergem jälgida. Muude heade tavade avastamiseks vaadake üle Programmeerimise standardite ja suuniste lühiülevaade.
Valige kaardil Location (Asukoht) juhtelement Drop down (Rippmenüü).
Muutke parempoolse paani ülaosa lähedal valitud juhtelement tippides või kleepides ddLocation.
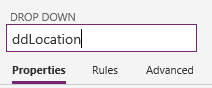
Juhtelemendi Drop down (Rippmenüü) ümbernimetamiseks väärtusele ddDepartment korrake kaardi Department (Osakond) eelmist kahte etappi.
Asukohtade konfigureerimine
Määrake atribuudi Items (Üksused) atribuut ddlocation järgmise valemi järgi.
Distinct(Locations, Location)(valikuline) Hoides all muuteklahvi (ALT), avage ddLocation ja kontrollige, kas loendis on kuvatud kolm asukohta.
Osakondade konfigureerimine
Valige ddDepartment ja seejärel parempoolse paani vahekaardil Properties (Atribuudid) valige Depends on (Sõltub).
Juhtelemendi Parent control (Vanemjuhtelement) all veenduge, et ddLocation kuvatakse ülemises loendis ja Result (Tulemus) kuvatakse alumises loendis.
Märkus
Kui te ei soovi vastandada mitte sõnet, vaid andmerea tegeliku ID-d, valige Result (Tulemus) asemel ID.
Valige jaotise Matching field (Vastanduv väli) ülemisest loendist Locations (Asukohad), seejärel almuisest loendist Location (Asukoht) ja valige käst Apply (Rakenda).
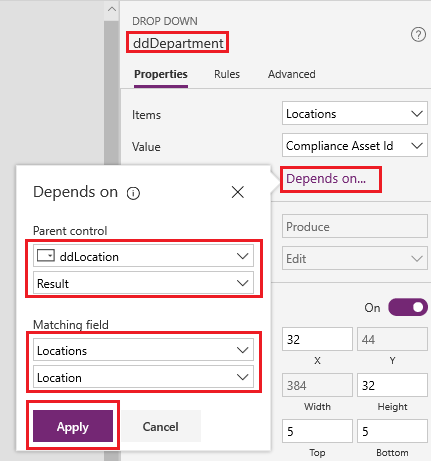
Määrake üksuse ddDepartment atribuut Items (Üksused) järgmise valemi järgi.
Filter(Locations, Location = ddLocation.Selected.Result)See valem filtreerib ddDepartment üksused vastavalt sellele, mida kasutaja valib suvani ddLocation alt. Selline konfiguratsioon tagab, et alamosakondade loend kajastab selle vanemasukoha andmeid, mda SharePoint loend Locations (Asukohad) täpsustab.
Avage parempoolse paani vahekaardil Properties (Atribuudid) loend, mis on Value (Väärtus) kõrval ja valige seejärel suvand Department (Osakond).
See etapp seab kuvateksti SharePoint'i loendi Locations (Asukohad) veeru Department (Osakond) suvanditele.
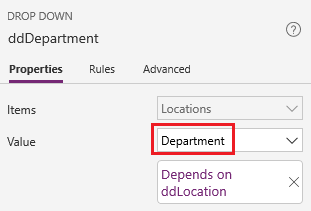
Vormi test
Hoides all muuteklahvi (ALT), avage asukohtade loend, valige üks, avage osakondade loend ja valige sealt üks.
Asukohtade ja osakondade loendid kajastavad teavet SharePoint loendis Locations (Asukohad).
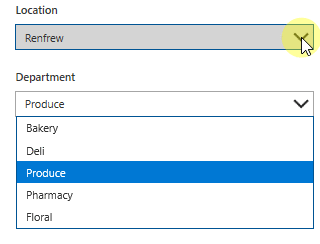
Salvestage ja avage vorm (valikuline)
Avage menüü File (Fail), valige Save (Salvesta) > Publish to SharePoint (Avalda Sharepointis) > Publish to SharePoint (avalda SharePointis).
Valige vasakus ülanurgas tagasi nool ja seejärel klõpsake nuppu Back to SharePoint (Tagasi SharePointi).
Kohandatud vormi avamiseks klõpsake käsuribal käsku New (Uus).
KKK
Andmeid ei kuvata: kõik allikad on tühjad või sisaldavad valesid andmeid. Veenduge, et kuvaksite juhtelemendile õiget välja ühel järgmistest viisidest.
Valige ripploend, seejärel valikge parempoolse paani vahekaardil Properties (Atribuudid) atribuut Value (Väärtus).
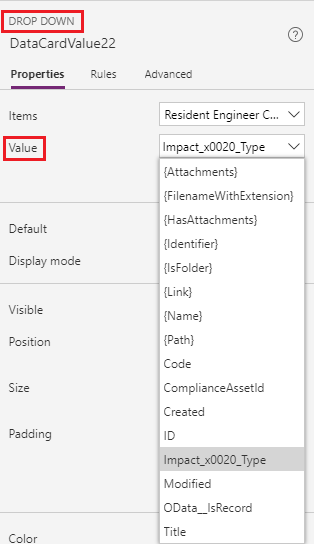
Valige otsinguga rippmenüü ja seejärel veenduge, et esmane tekst oleks väli, mida soovite kuvada.
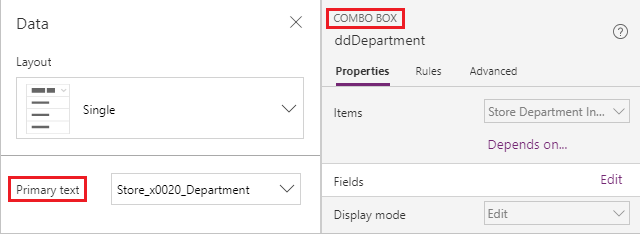
Minu alamripploendis on korduvaid üksuseid. Selle sümptomi põhjuseks on tõenäoliselt SharePointis veeru LookUp (Leia) või rakenduses Power Apps funktsiooni Choices (Valikud) kasutamine. Kui soovite duplikaadi eemaldada, mähkige funktsioon Distinct (Eraldiseisev) ümber õigesti tagastatud andmete. Lisateave: Eraldiseisev funktsioon.
Teadaolevad piirangud
See konfiguratsioon on saadaval juhtelementides Drop down (Rippmenüü), samuti juhtelementides Combo box (Otsinguga rippmenüü) ja List box (Loendikast), mis lubavad ühe valiku korraga. Te ei saa ühegi nende juhtelementide jaoks konfiguratsiooni Depends On (Sõltub) kasutada, kui need võimaldavad mitut valikut. See meetod pole soovitatav tööks valikutega Microsoft Dataverse`is.
Konfiguratsioon Depends On (Sõltub) ei toeta staatilisi andmeid ega kogumikke. Nendest allikatest sõltuvate ripploendite konfigureerimiseks muutke avaldist otse valemi ribal. Lisaks ei toeta Power Apps ei toeta SharePointis kahe valikuga väljade kasutamist ilma vastava andmetabeli andmeteta ja te ei saa kasutajaliideses määratleda Matching field (Vastav väli).
Märkus
Kas saaksite meile dokumentatsiooniga seotud keele-eelistustest teada anda? Osalege lühikeses uuringus. (Uuring on ingliskeelne.)
Uuringus osalemine võtab umbes seitse minutit. Isikuandmeid ei koguta (privaatsusavaldus).
Tagasiside
Varsti tulekul: 2024. aasta jooksul tühistame GitHubi probleemide funktsiooni sisutagasiside mehhanismina ja asendame selle uue tagasisidesüsteemiga. Lisateabe saamiseks vt https://aka.ms/ContentUserFeedback.
Esita ja vaata tagasisidet