Võrguühenduseta töötavate lõuendirakenduste arendamine
Liikvel olevatel kasutajatel tuleb sageli olla produktiivne, isegi juhul, kui nende ühendus on piiratud või puudub. Lõuendrakenduse loomisel peate tegema järgmised toimingud.
- Avage Power Apps Mobiil ja käivitage rakendused, kui seade pole võrguga ühendatud.
- Tehke kindlaks, millal rakendus on võrguühenduseta, ühendatud või ühendatud mõõdetud ühenduse kaudu signaali objekti Ühendus kasutades.
- Sünkroonige andmed seadme ja serveri vahel.
Kui teie rakendus loob Dataverse ühenduse, on võrguühenduseta tugi sisse ehitatud. Power Apps Will võimaldab teil andmeid oma seadmesse alla laadida ja muudatusi tagasi üles laadida Dataverse. Kui teie rakendust ei kasutata Dataverse, saate võrguühenduseta režiimis kasutada põhisalvestusruumi jaoks kogusid ja kasutada funktsioone LoadData ja SaveData .
Märkus
- Lõuendirakenduste võrguühenduseta töötamise võimalus on saadaval rakenduste käitamisel, Power Apps kasutades Windowsis kohalikke iOS mobiilipleiereid Android.
- Veebibrauserites töötavad lõuendirakendused ei saa töötada võrguühenduseta, isegi mobiilsideseadmes veebibrauseri kasutamisel.
- Lõuendirakenduste puhul Teamsis kehtib 1 MB suurune andmemahu piirang funktsioonide LoadData ja SaveData kaudu—see on kasulik väikese hulga tekstistringide, arvude ja kuupäevade puhul. Pilte või muud meediasisu ei saa selle piirangu puhul kasutada. Lisateave: LoadData ja SaveData funktsiooniviide
Võrguühenduseta toe lubamine a-põhises Dataverse lõuendirakenduses
Põhiste lõuendirakenduste puhul Microsoft Dataverse peate kasutama võrguühenduseta töötamise võimalust, mis on sisseehitatud ühenduseta režiimi esimese kogemusega . Lisateavet leiate teemadest Mobile offline’i häälestamine lõuendirakenduste jaoks ja Lõuendirakendustega võrguühenduseta töötamine. Lüliti ümberpööramisega saab teie rakendus andmetega töötada Dataverse kõikjal, kus viibite, võrguühendusega või ilma. Lihtsalt ehitage oma rakendus standardvalemite Power Fx abil ja võrguühenduseta funktsioon tegeleb teie jaoks kogu keerukusega.
LoadData ja SaveData kasutamine kõigi teiste konnektorite jaoks
See jaotis sisaldab näidet Twitteri andmete kasutamise kohta. Funktsiooniviitesse LoadData ja SaveData on kaasatud isegi lihtsam näide, mis ei vaja ühendust.
Sellest videost saate teada, kuidas luua võrguühenduseta lõuendirakendusi, mis ei kasuta Dataverse andmeid.
Piirangud
Funktsioonid LoadData ja SaveData kombineeritult moodustavad lihtsa mehhanismi väikeste koguste andmete kohalikku seadmesse talletamiseks. Neid funktsioone kasutades saate lisada oma rakendusele lihtsad võrguühenduseta võimalused.
Need funktsioonid on piiratud saadaoleva rakenduse mälu summaga, kuna need töötavad mälusiseses kogumis. Saadaolev mälu võib erineda olenevalt seadmest, operatsioonisüsteemist, Power Appsi mobiilirakenduse kasutatavast mälust ja rakenduse keerukusest ekraanide ja juhtelementide osas. Kui salvestate rohkem kui ühe megabaidi andmeid, katsetage oma rakendust eeldavate stsenaariumitega seametes, kus eeldate, et see töötaks. Tavaliselt on teil 30–70 MB vaba mäluruumi.
Funktsioonid ei lahenda ka automaatselt ühendamiskonflikte, kui seade ühendub Internetiga. Konfiguratsioon seoses sellega, millised andmed salvestatakse ja kuidas uuesti ühendamist käsitsetakse, on arendaja otsustada, kui ta kirjutab avaldisi.
Võrguühenduseta võimaluste värskenduste jaoks naaske sellesse teemasse ja liituge Power Appsi ajaveebiga.
Ülevaade
Võrguühenduseta stsenaariumite loomisel peaksite esmalt arvestama sellega, kuidas rakendused andmetega töötavad. Power Appsi rakendused pääsevad andmetele ligi peamiselt konnektorite kogumi kaudu, mida platvorm pakub, näiteks SharePoint, Office 365 ja Microsoft Dataverse. Samuti saate luua kohandatud konnektoreid, mis võimaldavad rakendustel pääseda juurde mis tahes teenusele, mis pakub lõpp-punkti RESTful. See võib olla veebi API või teenus, nagu Azure’i funktsioonid. Kõik need konnektorid kasutavad HTTPS-i Interneti kaudu, mis tähendab, et teie kasutajad peavad olema võrgus, et neil oleks juurdepääs andmetele ja muudele teenuse pakutavatele võimalustele.
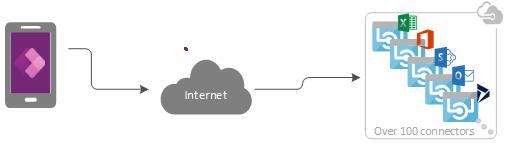
Ühenduseta andmete käsitsemine
Power Appsis saate andmeid filtreerida, otsida, sortida, summeerida ja manipuleerida, olenemata sellest, milline on andmeallikas. Allikad ulatuvad rakenduse mälus sisalduvatest kogumitest kuni Microsofti loendite, SQL-i andmebaaside ja Dataverse’ini. Selle järjepidevuse tõttu saate rakenduse hõlpsalt suunata ümber kasutama erinevat andmeallikat. Mis on võrguühenduseta rakenduste jaoks veelgi olulisem, saate kasutada andmete haldamiseks kohalikke kollektsioone koos peaaegu ühegi muutuseta rakenduse loogikas. Tegelikult on kohalikud kogumid võrguühenduseta andmete käsitlemisel esmane mehhanism.
Võrguühenduseta rakenduse loomine
Rakenduse loomisel fookuse võrguühenduseta aspektidel hoidmiseks illustreerib see teema lihtsalt stsenaariumit, mis on keskendunud Twitteri ümber. Loote rakenduse, mis võimaldab teil lugeda Twitteri postitusi ja edastada säutsusid võrguühenduseta olekus. Kui rakendus ühendub Internetiga, postitab rakendust säutsud ja laadib kohalikud andmed uuesti.
Kõrgel tasemel teostab rakendus järgmised toimingud.
Kui kasutaja avab rakenduse.
- Kui seade on võrgus, toob rakendus Twitteri konnektori kaudu andmed ja täidab kogumi nende andmetega.
- Kui seade on võrguühenduseta, laadib rakendus andmed kohalikust vahemälu failist, kasutades funktsiooni LoadData.
- Kasutaja saab edastada säutsusid. Kui rakendus on võrgus, siis postitab see säutsud otse Twitterisse ja värskendab kohalikku vahemälu.
Iga viie minuti järel, kuni rakendus on võrgus.
- Rakendus postitab kõik säutsud kohalikku vahemällu.
- Rakendus värskendab kohaliku vahemälu ja salvestab selle, kasutades funktsiooni SaveData.
1. etapp: Twitteri lisamine tühja telefonirakendusse
- Looge tühi lõuendirakendus telefoni paigutusega.
- Valige vahekaardil Vaade suvand Andmeallikad.
- Valige paanil Andmed suvand Lisa andmeallikas.
- Valige Uus ühendus > Twitter > Loo.
- Sisestage oma identimisteave, looge ühendus ja sulgege seejärel paan Andmed.
2. etapp: olemasolevate säutsude kogumine
Valige paanil Puu vaade suvand Rakendus ja seejärel määrake selle atribuut OnStart järgmisele valemile:
If( Connection.Connected, ClearCollect( LocalTweets, Twitter.SearchTweet( "PowerApps", {maxResults: 10} ) ); Set( statusText, "Online data" ), LoadData( LocalTweets, "LocalTweets", true ); Set( statusText, "Local data" ) ); SaveData( LocalTweets, "LocalTweets" );
Valige paanil Puu vaade objekti Rakendus kolmikpunkti menüü ja valige seejärel suvand Käita käivitamisel, et käitada seda valemit.
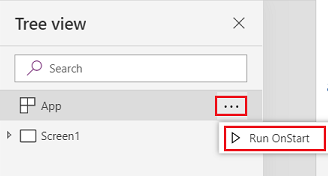
Märkus
Funktsioonid LoadData ja SaveData võivad kuvada Power Apps Studios vea, kuna brauser ei toeta neid. Samas pärast selle rakenduse seadmes juurutamist töötab see tavapäraselt.
See valem kontrollib, kas seade on võrgus:
- Kui seade on võrgus, laadib valem kuni 10 säutsu koos otsingusõnaga PowerApps kogumisse LocalTweets.
- Kui seade on võrguühenduseta, laadib valem selle olemasolul kohaliku vahemälu failist nimega LocalTweets.
3. etapp: säutsude kuvamine galeriis
Valige vahekaardil Lisa suvand Galerii > Tühi paindlik kõrgus.
Määrake juhtelemendi Galerii atribuut Üksused elemendile
LocalTweets.Lisage malli galeriisse kolm juhtelementi Silt ja määrake iga sildi atribuut Tekst ühele järgmistest väärtustest:
ThisItem.UserDetails.FullName & " (@" & ThisItem.UserDetails.UserName & ")"Text(DateTimeValue(ThisItem.CreatedAtIso), DateTimeFormat.ShortDateTime)ThisItem.TweetText
Muutke viimase sildi tekst paksu kirja, nii et galerii meenutab seda näidet.
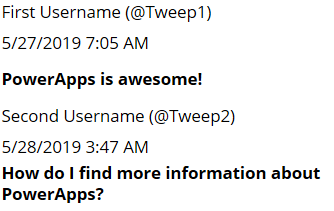
4. etapp: ühenduse oleku kuvamine
Lisage jaotises galerii silt ja määrake seejärel selle atribuut Värv väärtusele Punane.
Määrake uusima sildi atribuut Tekst järgmisele valemile:
If( Connection.Connected, "Connected", "Offline" )
See valem teeb kindlaks, kas seade on võrgus. Kui on, kuvatakse sildil Ühendatud; muul juhul kuvatakse Ühenduseta.
5. etapp: kasti lisamine säutsude loomiseks
Sisestage sildi ühenduse oleku all juhtelement Tekstisisestus ja pange sellele nimeks NewTweetTextInput.
Määrake tekstisisestusvälja atribuut Vaikimisi suvandile
"".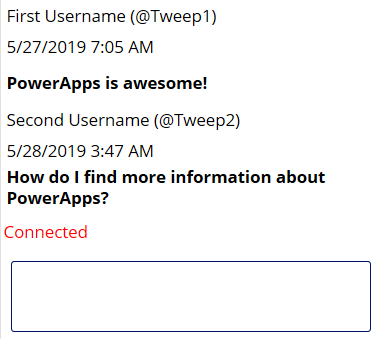
6. etapp: säutsu postitamiseks nupu lisamine
Tekstisisestusvälja all lisage juhtelement Nupp ja määrake selle atribuut Tekst järgmisele väärtusele.
"Tweet"Määrake nupu atribuut OnSelect järgmisele valemile:
If( Connection.Connected, Twitter.Tweet( "", {tweetText: NewTweetTextInput.Text} ), Collect( LocalTweetsToPost, {tweetText: NewTweetTextInput.Text} ); SaveData( LocalTweetsToPost, "LocalTweetsToPost" ) ); Reset( NewTweetTextInput );Üksuse Rakendus atribuudis OnStart lisage valemi lõppu rida:
If( Connection.Connected, ClearCollect( LocalTweets, Twitter.SearchTweet( "PowerApps", {maxResults: 100} ) ); Set( statusText, "Online data" ), LoadData( LocalTweets, "LocalTweets", true ); Set( statusText, "Local data" ) ); SaveData( LocalTweets, "LocalTweets" ); LoadData( LocalTweetsToPost, "LocalTweetsToPost", true ); // added line
See valem teeb kindlaks, kas seade on võrgus:
- Kui seade on võrgus, siis postitab see säutsu kohe.
- Kui seade on võrguühenduseta, talletab see säutsu kogumis LocalTweetsToPost ja salvestab selle seadmesse.
Seejärel lähtestab valem tekstisisestusväljal oleva teksti.
7. etapp: uute säutsude kontrollimine
Lisage nupust paremale poole juhtelement Taimer.
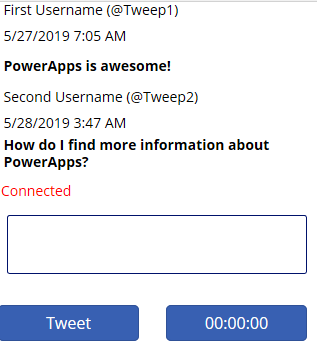
Seadke taimeri atribuut Kestus väärtusele 300000.
Seadke taimeri atribuudid Autostart ja Kordus väärtusele tõene.
Seadke taimeri üksus OnTimerEnd järgmisele valemile:
If( Connection.Connected, ForAll( LocalTweetsToPost, Twitter.Tweet( "", {tweetText: tweetText} ) ); Clear( LocalTweetsToPost ); ClearCollect( LocalTweets, Twitter.SearchTweet( "PowerApps", {maxResults: 10} ) ); SaveData( LocalTweets, "LocalTweets" ); )
See valem teeb kindlaks, kas seade on võrgus. Kui see on, postitab rakendus kõik kogumis LocalTweetsToPost olevad üksused ja tühjendab seejärel kogumi.
Rakenduse katsetamine
Avage rakendus Power Apps Mobile abil mobiilsideseadmes, mis on internetiga ühendatud.
Olemasolevad säutsud ilmuvad galeriis ja olek kuvab Ühendatud.
Katkestage seadme Internetiühendus, lubades seadme lennurežiimi ja keelates Wi-Fi.
Oleku silt näitab, et rakendus on Võrguühenduseta.
Kui seade on võrguühenduseta, kirjutage säuts, mis sisaldab Power Appsi ja valige seejärel nupp Säuts.
Säuts talletatakse kohalikus kogumis LocalTweetsToPost.
Ühendage seade uuesti Internetiga, keelates seadme lennurežiimi ja lubades Wi-Fi.
Seade postitab viie minuti jooksul säutsu, mis kuvatakse galeriis.
Loodame, et see artikkel annab aimu võimalustest, mida Power Apps omab võrguühenduseta rakenduste loomiseks. Nagu alati, esitage tagasiside meie foorumis ja jagage ühenduseta rakenduste näiteid Power Appsi kogukonna blogis.
Märkus
Kas saaksite meile dokumentatsiooniga seotud keele-eelistustest teada anda? Osalege lühikeses uuringus. (Uuring on ingliskeelne.)
Uuringus osalemine võtab umbes seitse minutit. Isikuandmeid ei koguta (privaatsusavaldus).
Tagasiside
Varsti tulekul: 2024. aasta jooksul tühistame GitHubi probleemide funktsiooni sisutagasiside mehhanismina ja asendame selle uue tagasisidesüsteemiga. Lisateabe saamiseks vt https://aka.ms/ContentUserFeedback.
Esita ja vaata tagasisidet