Lõuendirakenduse valemite kasutamise alustamine
Konfigureerige oma lõuendirakendus valemitega, mis mitte ainult ei arvuta väärtusi ja täida muid ülesandeid (nagu Excelis), kuid vastavad ka kasutaja sisendile (nagu rakendus nõuab).
- Excelis saate luua valemeid, mis näiteks täidavad lahtreid ja loovad tabeleid ja diagramme.
- Power Appsis ehitate sarnaseid valemeid, kui konfigureerite lahtrite asemel juhtelemente. Lisaks ehitate valemeid, mis rakenduvad spetsiaalselt rakendustele, mitte arvutustabelitele.
Näiteks ehitate valemi, mis määratleb, kuidas teie rakendus reageerib, kui kasutaja valib nupu, reguleerib liugurit või annab mõne muu sisendi. Need valemid võivad kuvada erineva kuva, värskendada rakenduse välist andmeallikat või luua tabeli, mis sisaldab olemasoleva tabeli andmete alamhulka.
Valemeid saate kasutada mitmesuguste stsenaariumide jaoks. Näiteks võite praeguse asukoha kuvamiseks kasutada oma seadme GPS-i, kaardi juhtelementi ja valemit, mis kasutab väärtusi Location.Latitude ja Location.Longitude. Liikudes jälgib kaart teie asukohta automaatselt.
Selles artiklis antakse ainult ülevaade valemitega töötamisest. Täpsemate üksikasjade ja täieliku funktsioonide, tehtemärkide ja muude kasutatavate koostisosade loendi saamiseks sirvige jaotist valemi viide.
Oluline
Liigume selle poole, et muuta varem eksperimentaalne Power Fx valemiriba vaikevalemiribaks. Värskendatud valemiribal on parem arusaadavus ja täiustatud vigade esiletõstmine ning see võimaldab teil valemeid kiiresti ja täpselt kirjutada.
Värskendatud valemiriba on uute rakenduste puhul vaikimisi SEES . Olemasolevate rakenduste puhul tehke Power FX-i valemiriba sisselülitamiseks järgmist.
- Avage meie rakendus sisse Power Apps Studio, valige Sätted > Eelseisvate funktsioonide > eelvaade > seadke Power Fx valemiriba asendisse SEES.
Teie tagasiside on kriitilise tähtsusega, kuna muudame selle värskendatud valemiriba kõigi rakenduste vaikekasutuseks.
eeltingimused
- Registreeruge Power Appsi kasutajaks ja seejärel logige sisse, esitades sama identimisteabe, mida kasutasite registreerumiseks.
- Teave juhtelemendi konfigureerimise kohta Power Appsis.
Valemiriba kasutamine Power Fx
Power FX-i valemiriba pakub intuitiivsemat ja tõhusamat viisi oma rakenduste valemite kirjutamiseks. Valemiriba kasutamiseks tehke järgmist.
- Avage rakendus redigeerimiseks Power Apps Studio.
- Selle avamiseks valige ekraani ülaosas olev valemiriba.
- Hakake valemit ribale tippima. Tippimise ajal annab valemiriba soovitusi teie sisendile vastavate funktsioonide kohta.
- Jätkake valemi tippimist või valige soovitused, kuni olete lõpetanud.
Lihtsa väärtuse kuvamine
Excelis saate lahtrisse tippides sisestada spetsiifilisi andmeid nagu näiteks arv 42 või fraas Tere maailm. See lahter näitab andmeid alati täpselt nii, nagu need sisestasite. Power Appsis saate sarnaselt määrata, milliseid andmeid ei muudeta, kui määrate sildi atribuudi Tekst täpsele soovitud tähemärkide järjestusele, mis on ümbritsetud jutumärkidega.
Looge tühi lõuendirakendus.
Valemiriba istub ekraani ülaosas.
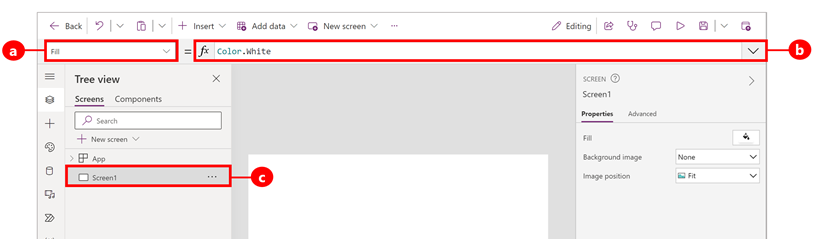
- Atribuutide loend: igal juhtelemendil ja ekraanil on atribuutide kogum. Kasutage seda loendit kindla atribuudi valimiseks.
- Valem : selle atribuudi jaoks arvutatav valem, mis koosneb väärtustest, tehtemärkidest ja funktsioonidest. Tippimise ajal aitab Intellisense teid valemi, süntaksi ja vigade soovitustega.
- Valitud juhtelement: Valemiribal saate vaadata ja muuta valitud juhtelemendi või ekraani atribuute, kui juhtelemente pole valitud.
Ekraanile juhtelemendi Silt lisamine.
Sildi lisamisel kuvatakse atribuutide loendis automaatselt atribuut Tekst, mis juhib seda, mida juhtelement näitab. Vaikimisi on selle atribuudi väärtuseks "Tekst".
Seadke atribuudi Tekst väärtuseks "Tere, maailm", tippides selle stringi juttumärkides valemiribale.
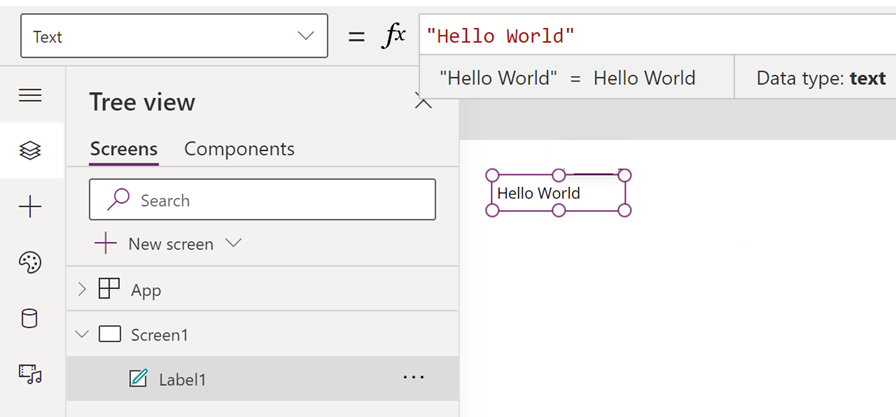
Silt kajastab seda uut väärtust selle tippimisel. Ekraan võib tippimise ajal kuvada kollaseid hüüumärke. Need ikoonid näitavad vigu, kuid nad lähevad ära, kui olete sobiva väärtuse sisestamise lõpetanud. Näiteks string, mis ei ole jutumärkides, ei kehti.
Excelis saate kuvada arvu, näiteks 42, kui tipite selle lahtrisse või tipite valemi, mille lahenduseks on see arv, näiteks =SUM(30,12). Rakenduses Power Apps saate sama efekti saavutada kui seadistate juhtelemendi (näiteks sildi) atribuudi Tekst väärtusele 42 või Sum(30,12). Lahter ja silt näitavad alati seda arvu, sõltumata sellest, mis veel töölehel või rakenduses muutub.
Märkus
Rakenduses Power Apps ei eelne valemile võrdusmärk või plussmärk, nii nagu Excelis. Valemiriba kohtleb vaikimis valemina kõike, mida sinna sisestate. Samuti ei pane te valemit jutumärkidesse ("), nagu tegite varem tekstistringi määratlemiseks.
Asendage sildi atribuudis Tekst tekst "Tere, maailm" tekstiga Sum(1,2,3).
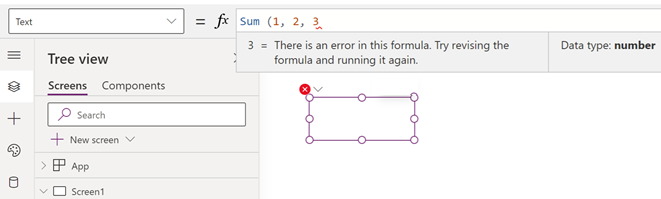
Tippimise ajal aitab valemiriba teid, kuvades selle funktsiooni kirjeldust ja eeldatavaid argumente. Nagu viimase jutumärgi korral tekstis „Tere, maailm”, kuvatakse ekraanil punane rist, mis viitab tõrkele, kuni tipite selle valemi puuduoleva sulu.

Sisendil põhineva väärtuse muutmine
Excelis tipite lahtrisse =A1+A2, et kuvada lahtrite A1 ja A2 mistahes väärtuste summat. Kui üks või mõlemad väärtused muutuvad, kuvatakse valemit sisaldavas lahtris automaatselt värskendatud tulemus.
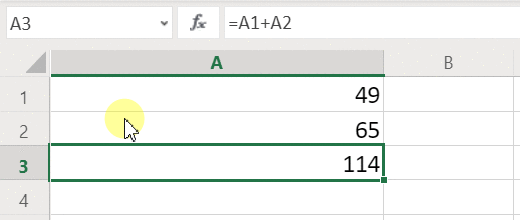
Rakenduses Power Apps saate sarnase tulemuse saavutada, lisades ekraanile juhtelemendid ja seadistades nende atribuudid. Selles näites kuvatakse sildi juhtelement nimega Label1 ja kaks juhtelementi Tekstisisend nimega TextInput1 ja TextInput2.
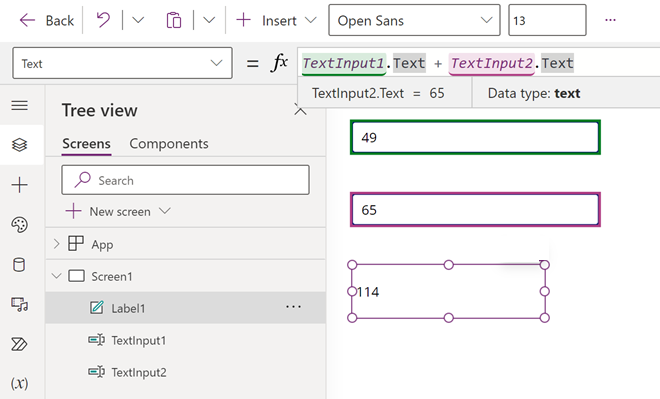
Sõltumata sellest, milliseid numbreid tekstisisendi juhtelementi sisestate, näitab silt alati nende numbrite summat, kuna selle atribuut Tekst on seatud sellele valemile.
TextInput1.Text + TextInput2.Text
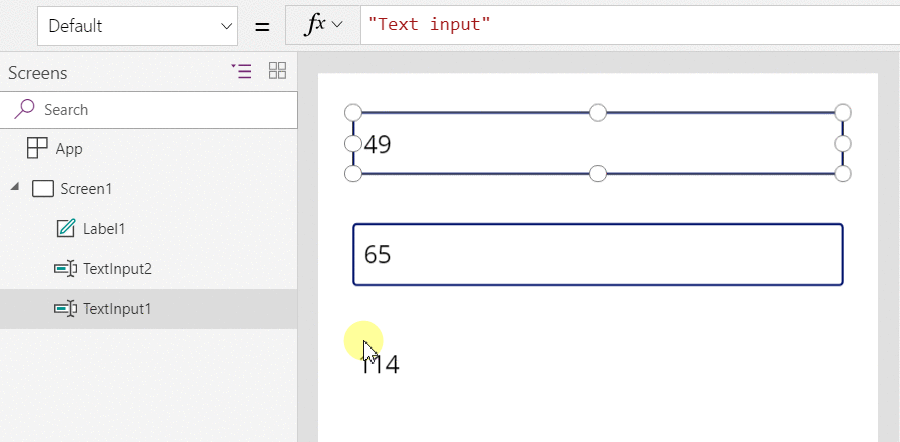
Excelis saate kasutada tingimusvormingu valemeid, et kuvada näiteks negatiivsed väärtused punases kirjas. Rakenduses Power Apps saate kasutada valemeid, et määratleda mitte ainult juhtelemendi esmane väärtus, vaid ka atribuudid (nt vorming). Järgmises näites kuvab sildi atribuudi Värv valem automaatselt negatiivsed väärtused punases kirjas. Funktsioon Kui peaks olema Excelist tuttav.
If( Value(Label1.Text) < 0, Color.Red, Color.Black )

Kasutaja sisendil põhinev värvi muutmine
Saate oma rakendust valemite konfigureerida nii, et kasutajad saaksid muuta rakenduse välimust või käitumist. Näiteks saate luua filtri, mis kuvab ainult need andmed, mis sisaldavad kasutaja määratud tekstistringi, või lubada kasutajatel andmekogumit sortida andmekogumi teatud veeru järgi. Selles toimingus lubate kasutajatel muuta ekraani värvi, reguleerides ühte või mitut liugurit.
Eemaldage eelmise toimingu juhtelemendid või looge tühi rakendus, nii nagu tegite varem, ja lisage sellele kolm liuguriga juhtelementi.
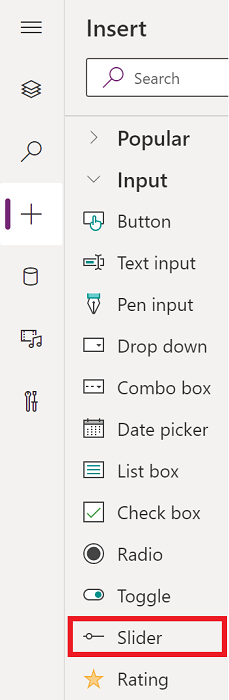
Korraldage liugurid nii, et need ei kattuks, lisage kolm silti ja konfigureerige need kuvama väärtust Punane, Roheline ja Sinine.
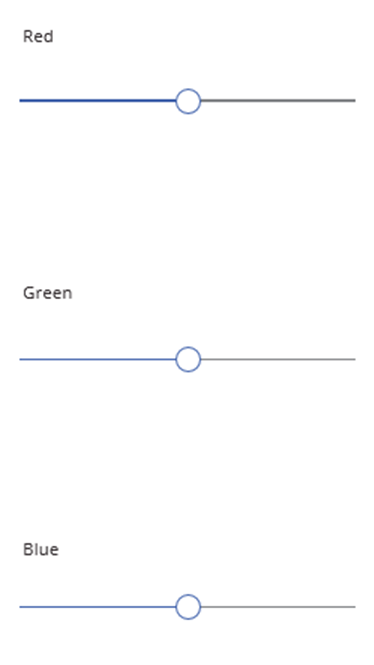
Määrake iga liuguri atribuudi Max väärtuseks 255, mis on funktsiooni RGBA värvikomponendi maksimaalne väärtus.
Valige ekraan, valides mis tahes juhtelemendist eemal, ja seejärel seadke ekraani atribuut Täide sellele valemile:
RGBA( Slider1.Value, Slider2.Value, Slider3.Value, 1 )Nagu juba kirjeldatud, saate juhtelementide atribuutidele juurdepääsu, kasutades . tehtemärki. Slider1.Value viitab liuguri atribuudile Väärtus, mis näitab, kas kasutaja on asetanud liuguri väärtuste Min ja Max vahepeale. Selle valemi tippimisel on iga juhtelement, mida see sisaldab, ekraani ja valemiriba vahel värvikoodiga varustatud.
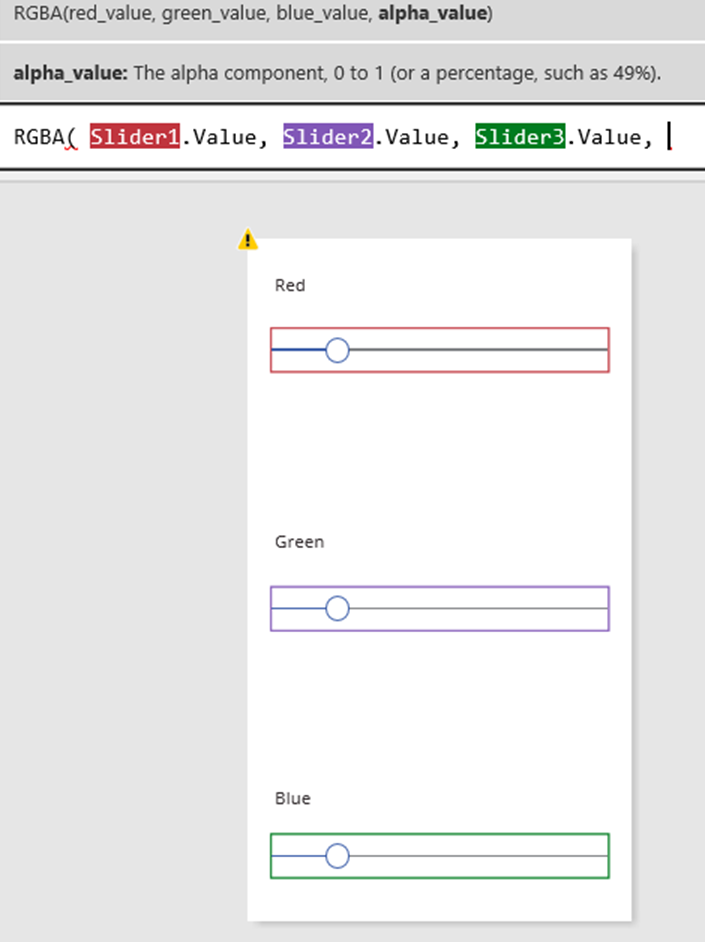
Sulgemise sulu tippimisel muutub ekraani taust tumehalliks, mis põhineb iga liuguri vaikeväärtusel, mis on 50. Hetkel, mil olete valemi tippimise lõpetanud, arvutatakse see ja kasutatakse tausta täitevärvi väärtuseks.
Reguleerige liugureid ja vaadake rakendust käitades, kuidas muudatused taustavärvi mõjutavad.
Iga liuguri muutumisel arvutatakse funktsiooni RGBA sisaldav valem ümber, mis muudab kohe ekraani kuvamise viisi.
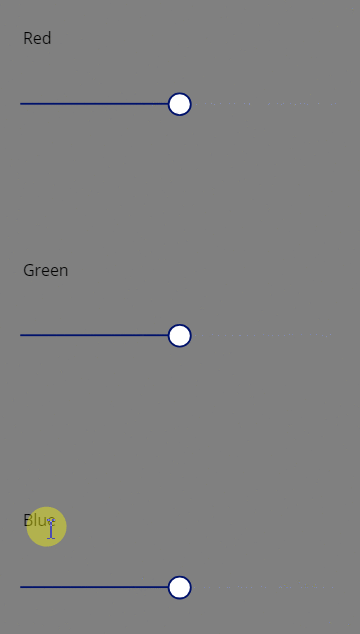
Rakenduse käitumise haldamine
Valemeid saab kasutada mitte ainult arvutuste tegemiseks ja välimuse muutmiseks, vaid ka toimingute tegemiseks. Näiteks saate määrata nupu atribuudi OnSelect valemile, mis sisaldab funktsiooni Navigeeri. Kui kasutaja valib selle nupu, kuvatakse valemis määratud ekraan.
Teatud funktsioone, näiteks Navigeeri ja Kogu saate kasutada ainult käitumise valemites. Valemi viide annab teada, kui saate kasutada funktsiooni ainult selles kontekstis.
Saate käitumise valemis teha rohkem kui ühe toimingu, kui eraldate funktsioonid semikooloniga (;). Näiteks võite soovida värskendada konteksti muutujat, lükata andmeid andmeallikasse ja lõpuks navigeerida teisele kuvale.
Atribuutide loendi kuvamine kategooriate järgi
Atribuutide loendis kuvatakse atribuudid tähestikulises järjekorras, kuid saate vaadata ka kõiki juhtelemendi atribuute, mis on korraldatud kategooriate järgi, kui vahekaardil Vaade suvandi Täpsem.

Saate valemeid redigeerida otse selles vaates. Kuna juhtelemendi valija asub paani ülaosas, saate kiiresti leida juhtelemendi, millega töötada. Ja atribuutide otsingu abil saate kiiresti leida selle juhtelemendi atribuudi.
Esialgu kuvatakse selles vaates kõige olulisemad atribuudid. Kõigi atribuutide nägemiseks klõpsake paani allservas allanoolt. Igal juhtelemendil on pikk loend atribuutidest, mis reguleerivad kõiki juhtelemendi käitumise ja välimuse aspekte. Saate kerida loendit või otsida atribuuti, tippides paani ülaosas asuvale väljale.
Valemi süntaks
Valemi tippimisel valemiribale kuvatakse erinevad süntaksi elemendid erinevates värvides, et parandada loetavust ja aidata teil pikki valemeid mõista. Siin on värvikoodide loend rakenduses Power Apps.

Vt ka
Võime „Otsi ja asenda” kasutamine valemiribal
Märkus
Kas saaksite meile dokumentatsiooniga seotud keele-eelistustest teada anda? Osalege lühikeses uuringus. (Uuring on ingliskeelne.)
Uuringus osalemine võtab umbes seitse minutit. Isikuandmeid ei koguta (privaatsusavaldus).
Tagasiside
Varsti tulekul: 2024. aasta jooksul tühistame GitHubi probleemide funktsiooni sisutagasiside mehhanismina ja asendame selle uue tagasisidesüsteemiga. Lisateabe saamiseks vt https://aka.ms/ContentUserFeedback.
Esita ja vaata tagasisidet