Mudelipõhise rakenduse armatuurlaudade loomine või redigeerimine
Armatuurlauad on Microsoft Dataverse’i tabelitega seotud diagrammide kogud.
Armatuurlaudu on kaht tüüpi: kasutaja armatuurlauad ja süsteemi armatuurlauad. Rakenduse kasutaja saab luua armatuurlaua, mida näeb vaid tema rakenduse aladel, kus tal on õigused.
Administraator või kohandaja loob või kohandab süsteemi armatuurlaudu, mis avaldamisel on nähtavad kõikidele rakenduse kasutajatele. Kasutaja võib määrata oma armatuurlaua vaikearmatuurlauaks ja alistada nii süsteemi armatuurlaua.
Armatuurlaua interaktiivsus
Armatuurlauad võivad olla standardsed või interaktiivsed.
Standardsed armatuurlauad toetavad ühe või mitme seoseta komponendi (nt diagrammid või loendid) lisamist.
Interaktiivsed armatuurlauad annavad kasutajatele võimaluse töötada kindla reaga otse armatuurlaua kaudu. See artikkel keskendub standardse süsteemi armatuurlaudadele. Teavet interaktiivsete armatuurlaudade kohta vaadake teemast Mudelipõhise rakenduse interaktiivse kogemuse armatuurlaudade konfigureerimine.
Saate luua uue standardse armatuurlaua
Logige sisse rakendusse Power Apps.
Valige vasakpoolsel navigeerimispaanil Lahendused ja seejärel avage nõutav lahendus. Kui üksust pole külgpaneeli paanil, valige ...Rohkem ja seejärel valige soovitud üksus.
Valige tööriistaribal Uus, valige Armatuurlaud ja seejärel üks järgmistest paigutustest:
- 2 veeruga ülevaade
- 3 veeruga ülevaade
- 3 veeruga ülevaade (erinevad laiused)
- 4 veeruga ülevaade
- Power BI Embedded
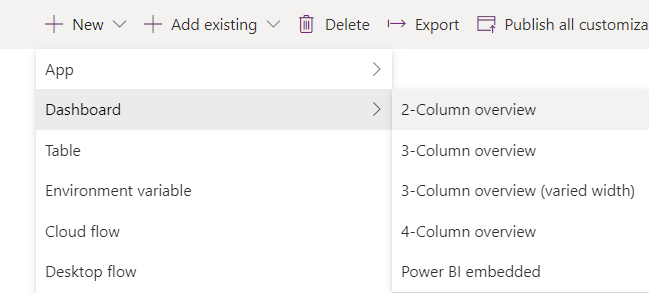
Sisestage armatuurlaua nimi lehel Armatuurlaud: uus.
Valige üks komponendialadest ja seejärel diagrammi või loendi ikoon.
Armatuurlauale võib lisada kuni kuus komponenti.
Näiteks diagrammi lisamiseks valige diagrammi ikoon armatuurlauda lõuendi paanil, kus peate diagrammi kuvama. Seejärel valige dialoogiboksis Komponendi lisamine väärtused suvandite Rea tüüp, Vaade ja Diagramm jaoks. Seejärel valige Lisa, et lisada diagramm armatuurlauale. Lisateavet diagrammi loomise kohta leiate teemast Mudeipõhise rakenduse süsteemi diagrammi loomine.
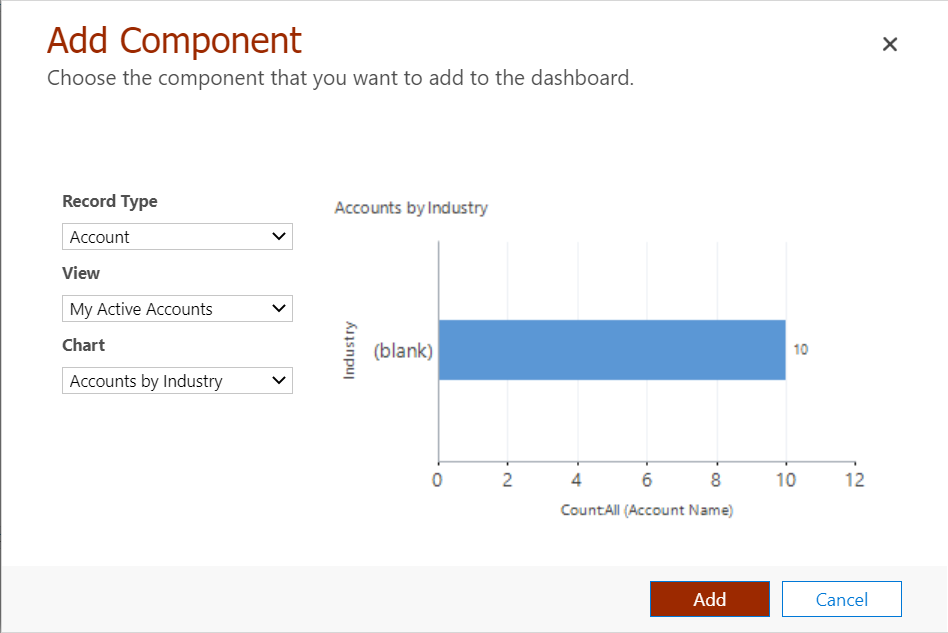
Komponentide armatuurlauale lisamise lõpetamisel valige nupp Salvesta ja seejärel Sule.
Valige lahenduse tööriistaribalt Avalda.
Olemasoleva armatuurlaua redigeerimine
Logige sisse rakendusse Power Apps.
Valige vasakpoolsel navigeerimispaanil Lahendused ja seejärel avage nõutav lahendus. Kui üksust pole külgpaneeli paanil, valige ...Rohkem ja seejärel valige soovitud üksus.
Avage armatuurlaud lahenduse komponentide loendist, valige üks komponendi ala ja seejärel valige tööriistaribal suvand Komponendi redigeerimine.
Tehke dialoogiboksis Atribuutide määramine muudatusi diagrammis või loendis, näiteks muutke tabelit, vaikevaadet, lisage diagrammi valija või muutke armatuurlaud mobiilirakendustes kättesaadavaks. Kui see on valmis, valige OK.
Lisateavet armatuurlaua komponendi atribuutide kohta vaadake teemast Atribuutide määramine armatuurlaua diagrammile või loendile.
Kui muudatused on lõpetatud, valige Salvesta ja seejärel valige Sule.
Valige lahenduse tööriistaribalt Avalda.
Järgmised toimingud
Interaktiivse kogemuse armatuurlaudade konfigureerimine
Märkus
Kas saaksite meile dokumentatsiooniga seotud keele-eelistustest teada anda? Osalege lühikeses uuringus. (Uuring on ingliskeelne.)
Uuringus osalemine võtab umbes seitse minutit. Isikuandmeid ei koguta (privaatsusavaldus).
Tagasiside
Varsti tulekul: 2024. aasta jooksul tühistame GitHubi probleemide funktsiooni sisutagasiside mehhanismina ja asendame selle uue tagasisidesüsteemiga. Lisateabe saamiseks vt https://aka.ms/ContentUserFeedback.
Esita ja vaata tagasisidet