Määritä ja tutustu Kriisiviestintä-esimerkkisovellukseen Power Appsissa
Kriisiviestintä-esimerkkisovellus tarjoaa käyttäjäystävällisen kokemuksen, jonka avulla käyttäjät saavat tehokkaasti kriisiin liittyviä tietoja. Saat päivitykset nopeasti yrityksen sisäisiin uutisiin, saat vastauksia usein kysyttyihin kysymyksiin ja pääset tärkeisiin tietoihin, kuten linkkeihin ja hätäyhteyshenkilöihin. Tämä sovellus edellyttää jonkin verran määrittämistä, jotta saat siitä haluamasi kaltaisen.
Tässä ohjeessa on tietoja seuraavista toiminnoista:
- Luo tiedoille sijainti.
- Tuo sekä Crisis Communication -sovellus että sen hallintasovellus.
- Luo sovellukseen sisältöä.
- Tuo virrat lähettääksesi ilmoituksia käyttäjille.
- Luo keskitetysti hallinnoitu Teams-tiimi, joka kokoaa tietoja ja vastaa tehokkaasti ongelmiin.
Arvioitu aika näiden vaiheiden suorittamiseen: 20–25 minuuttia.
Huomautus
Kriisiviestintä-esimerkkisovellus on saatavilla myös Power Apps US Government- ja Power Automate US Government -palvelupaketeille. Palveluiden URL-osoitteet Yhdysvaltain hallinnon Power Apps- ja Power Automate US Government -versioissa eroavat kaupallisista versioista. Lisätietoja: Power Apps US Government -palveluiden URL-osoitteet ja Power Automate US Government -palveluiden URL-osoitteet
Esittely: Crisis Communication -sovellus
Katso, miten Kriisiviestintä-esimerkkisovellusta käytetään.
Edellytykset
- Rekisteröidy Power Appsin käyttäjäksi.
- Kelvollinen SharePoint Online -käyttöoikeus ja luetteloiden luontioikeus tarvitaan.
- Sinulla on oltava julkinen SharePoint-sivusto, johon voit tallentaa sovelluksen tiedot.
- Lataa resurssit kohteesta aka.ms/CrisisCommunicationSolution.
Tärkeä
Jos kyseessä on Crisis Communication -sovellukseen liittyvä palaute tai ongelmat, käytä seuraavia linkkejä:
Esittely: Crisis Communication -sovelluksen luominen ja käyttöönotto
Katso, miten voit luoda ja ottaa käyttön Crisis Communication -sovelluksen.
Luo tiedoille sijainti.
Sovelluksen tiedot tallennetaan luetteloihin, joten ensimmäinen vaihe on uuden SharePoint-sivuston luominen.
Luo SharePoint-sivusto
Kirjaudu Office onlineen ja valitse sitten SharePoint.
Valitse Luo sivusto.

Valitse ryhmäsivusto
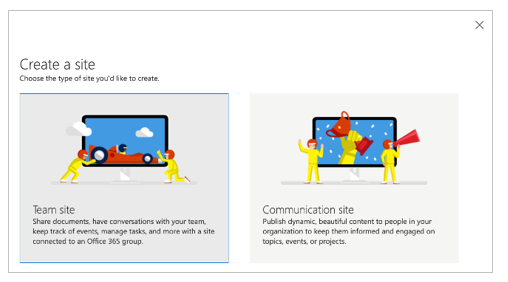
Anna sivuston nimi ja kuvaus.
Määritä tietosuoja-asetukseksi Julkinen, jotta kaikki yrityksen käyttäjät voivat saada tarvittavat tiedot.

Valitse Seuraava.
Lisää sivustolle ylimääräisiä omistajia (valinnainen).
Valitse Valmis.
Luo luetteloita Microsoft-luetteloiden avulla
Sovellus käyttää useita luetteloita tietojen tallentamiseen. Voit luoda nämä luettelot automaattisesti adatusta resurssipaketista saatavilla olevan DeploySPLists-työnkulun avulla.
Luettelon käyttöönottoprosessin työnkulun tuominen
Siirry osoitteeseen make.powerautomate.com.
Valitse vasemmassa siirtymisruudussa Omat työnkulut.
Valitse komentopalkissa Tuo.
Lataa DeploySPLists.zip-paketti GitHub-arkistosta.
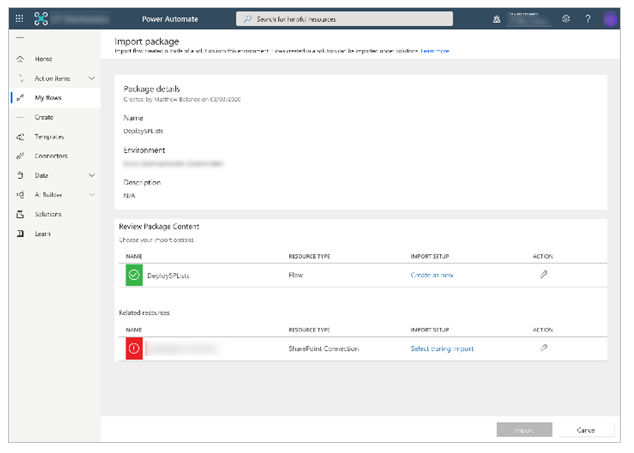
Lisää SharePoint-yhteys uudelle virtaukselle valitsemalla Valitse tuonnin aikana -linkki ja täyttämällä lomake.

Jos haluat luoda uuden SharePoint-yhteyden, valitse tuonnin asetukset-ruudussa Luo uusi.
Valitse komentopalkissa Uusi yhteys.

Hae yhteyden nimeä, esimerkiksi SharePoint.
Valitse luomasi yhteys.
Valitse Tallenna.
Valitse Tuo.
Luettelon käyttöönottoprosessin työnkulun muokkaaminen
Kun tuonti on valmis, siirry Omat työnkulut-kohtaan ja päivitä työnkulkuluettelo.
Valitse uusi tuotu virtaus, DeploySPLists.
Valitse komentopalkissa Muokkaa.
Avaa Muuttuja – luetteloiden kohdesivusto -kortti.
Anna arvoksi SharePoint-sivuston nimi.
Avaa Muuttuja – sovelluksen nimi -kortti.
Kirjoita Arvo-kohtaan sovelluksesi nimi. Oletusarvon mukaan nimi on Crisis Communication.
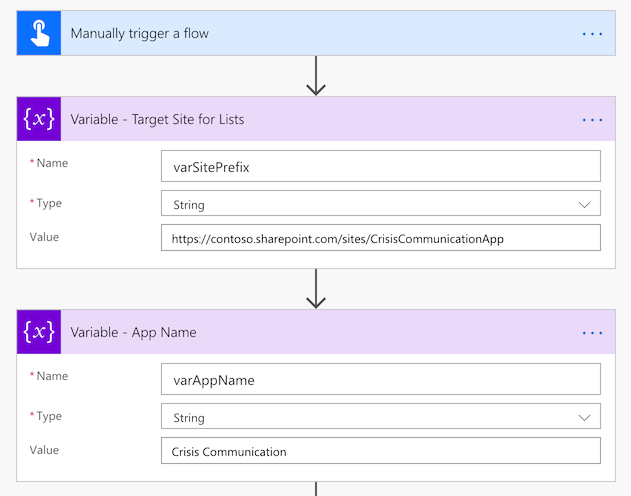
Valitse Tallenna.
Luettelon käyttöönottoprosessin työnkulun suorittaminen
Palaa DeploySPLists-vuon tietonäyttöön.
Valitse komentopalkissa Suorita.
Valitse Jatka ja valitse sitten Suorita työnkulku.


Huomautus
Näkyviin voi tulla virhe sanoma, jossa ilmoitetaan, että sijaintipalvelut ovat pakollisia. Jos näin tapahtuu, anna sijaintipalvelujen käyttää Power Automatea ja päivitä sivu, ennen kuin yrität uudelleen.
Työnkulku luo seuraavat luettelot SharePoint-sivustoosi.
| Näyttöotsikko | Tarkoitus | Kuvaus |
|---|---|---|
| CI_LogosAssets | Säilyttää logoa ja/tai muita kuvia, joihin viitataan sovelluksesta. Logoon viitataan Power Appsissa suoran linkin kautta tai sen logon tunnusnumeron avulla, jota haluat käyttää. | Liittyvien logojen ja muiden kuvaresurssien kirjasto [sovelluksen nimi]-sovellukselle. |
| CI_configAdminSetup | Käytetään sovelluksen ominaisuuksien määrittämiseen järjestelmänvalvojan toimesta. Huomautus: Tämä luettelo on vain luku -tilassa kaikille jäsenille, jotka eivät ole ylläpitäjiä. |
[Sovelluksen nimi]-sovelluksen järjestelmänvalvojan määritysluettelo. |
| CI_Contacts | Yhteyshenkilöiden tietojen sieppaaminen käyttämällä oletusyhteyshenkilösisältötyyppiä. (Ei sisällä henkilövalintaluetteloa, joten luetteloa on ehkä ylläpidettävä manuaalisesti, jotta sen tiedot ovat ajan tasalla.) Huomautus: tämä riippuu siitä, miten yleinen yhteyshenkilöluettelotyyppi on luettelon oletussisältötyyppi. |
[Sovelluksen nimi]-sovelluksen yhteyshenkilöluettelo. |
| CI_CompanyNews | Yrityksen uutiset -kohteiden kokoelma. | Luettelo [sovelluksen nimi]-sovelluksessa näkyvien uutiskohteiden hallintaan. Vanhentunut-sarakkeen avulla voit poistaa uutiskohteita sovellusnäkymästä ja säilyttää ne tietueena. |
| CI_FAQ | Usein kysyttyjä kysymyksiä. | [Sovelluksen nimi]-sovelluksen usein kysyttyjen kysymysten luettelo. Vanhentunut-sarakkeen avulla voit poistaa usein kysytyt kysymykset -kohteita sovellusnäkymistä ja säilyttää ne silti tietueena. |
| CI_UsefulLinks | Hyödyllinen hyperlinkki-luettelo. | [Sovelluksen nimi]-sovelluksen hyödyllisten hyperlinkkien luettelo. Vanhentunut-sarakkeen avulla voit poistaa hyperlinkkikohteita sovellusnäkymstä ja säilyttää ne tietueena. |
| CI_Employee | Seurataan työntekijän nykyistä tavoitettavuustilaa. Esimerkkejä: työskentelee kotona, sairaslomalla, henkilökohtaisena vapaalla ja lomalla. Huomautus: Oletetaan, että tilaksi tulee Tulossa töihin, eikä sitä sisällytetä luetteloasetuksiin. | Luettelo viesteistä, jotka ilmaisevat työntekijän läsnäolon tilan [sovelluksen nimi] -sovelluksessa. Vanhentunut-sarakkeen avulla voit poistaa tilaviestejä sovellusnäkymstä ja säilyttää ne tietueena. |
| CI_HelpfulTips | Hyödyllisiä vihjeitä, joita käyttäjät ovat antaneet työtovereilleen. | Luettelo [sovelluksen nimi]-sovelluksen jaettujen vihjeiden hallinnasta. Vanhentunut-sarakkeen avulla voit poistaa vihjeitä sovellusnäkymistä ja säilyttää ne silti tietueena. |
Huomautus
- Kaikkien näiden luettelosarakkeiden on katsottava olevan riippuvuuksia. Suojaa luettelot vahingossa tehdyistä rakennemuutoksista (esimerkiksi uusien sarakkeiden lisääminen sallitaan, mutta sarakkeiden poistaminen voi rikkoa sovelluksen.)
- Käytä varovaisuutta, kun poistat luettelokohteita. luettelokohteiden poistaminen poistaa historialliset tietueet. Voit poistaa tietueita yhteyshenkilöistä, uutisista, usein kysytyistä kysymyksistä tai linkeistä muuttamalla venhentunut-arvon valintaa arvosta Ei arvoksi Kyllä.
Crisis Communication -sovelluksen tuominen ja määrittäminen
Kun kaikki luettelot on luotu, voit tuoda sovelluksen ja yhdistää sen uusiin tietolähteisiin.
Huomautus
Jos et halua käyttää hallintasovellusta, voit muokata näitä samoja ominaisuuksia muokkaamalla luetteloita manuaalisesti.
Sovelluksen tuominen
Kirjaudu Power Apps.
Valitse vasemmassa siirtymisruudussa Sovellukset.
Valitse komentopalkissa Tuo.
Lataa CrisisCommunication.zip-tiedosto GitHub-arkistosta.
Huomautus
Jos vuokralainen on GCC-ympäristössä, lataa CrisisCommunicationGCC.zip.
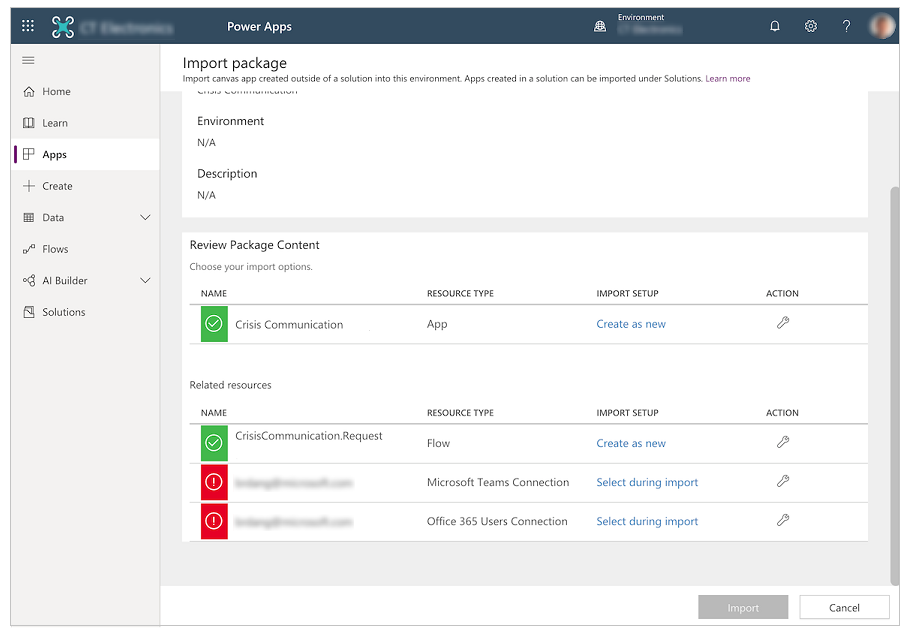
Viimeistele Microsoft Teams -yhteyden ja Office 365 -käyttäjien yhteyden tuonnin asetukset valitsemalla tarvittavat yhteydet Valitse tuonnin aikana -hyperlinkin avulla. Sinun täytyy ehkä luoda uusi yhteys, jos sitä ei vielä ole.
Valitse Tuo.
SharePoint-yhteyksien päivittäminen
Palaa takaisin Sovellukset-luetteloon.
Valitse Lisää komentoja (...) Crisis Communication -sovellukselle.
Valitse kontekstivalikossa Muokkaa.
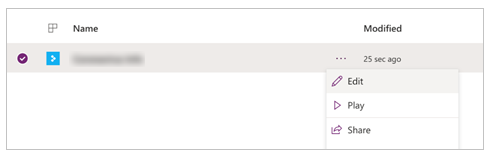
Kirjaudu sisään tai luo tarvittavat yhteydet ja valitse sitten Salli.
Siirry vasemmanpuoleisen ruudun tietolähteisiin.

Poista sovelluksen sisältä aiemmin luotuja luetteloita, koska ne eivät osoita nykyiseen SharePoint-sivustoosi.
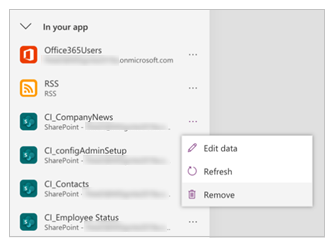
Lisää luettelot omasta SharePoint-sivustostasi. Aloita etsimällä hakurivillä SharePoint.
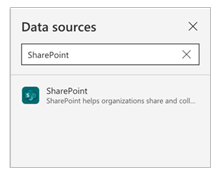
Valitse SharePoint ja valitse sitten yhteys.
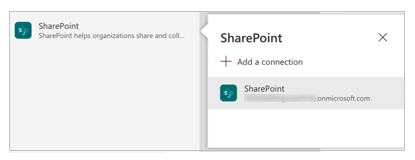
Kopioi ja liitä URL-osoite SharePoint-sivustoosi tekstikenttään ja valitse sitten Yhdistä.
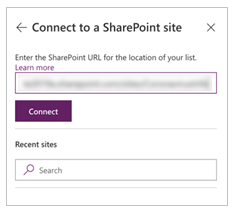
Valitse kaikki luettelot ja -kirjastot ja valitse sitten Yhdistä.
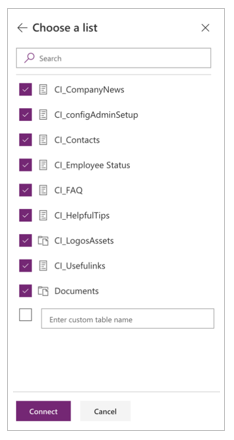
Valitse ensin Tallenna ja sitten Julkaise.
Valinnainen: Ota sijaintipäivitykset käyttöön
Tämän sovelluksen avulla voit tallentaa käyttäjän sijainnin ja tallentaa sen SharePoint-sivustoosi aina, kun käyttäjä määrittää tilansa. Kriisinhallintaryhmä voi tarkastella näitä tietoja Power BI -raportissa.
Huomautus
Sijaintipäivitysten käyttöönotto on valinnaista. Voit ohittaa tämän osan, jos et halua seurata käyttäjän sijaintia. Lisäksi Teams-työpöytäsovellus ei tällä hetkellä tue sijainnin seurantaa.
Ota sijaintipäivitykset käyttöön seuraavasti
Hae btnDateRange-ohjausobjektia.
Avaa btnDateRange-ohjausobjektin OnSelect-ominaisuus kaavarivillä.
Kopioi ja liitä seuraava katkelma OnSelect-ominaisuuden kaavariville.
Huomautus
Seuraavan koodinpätkän tarkoituksena on toimioa ratkaisun versioiden kanssa, jotka ovat vanhempia kuin 2020.03.16. Jos kyseessä on uudempi versio, muokkaa koodia kommentin // To implement location jälkeen.
UpdateContext({locSaveDates: true}); // Store the output properties of the calendar in static variables and collections. ClearCollect(submittedDates,Sort(Filter(selectedDates,ComponentId=CalendarComponent.Id),Date,Ascending)); Set(varStartDate,First(submittedDates).Date); Set(varEndDate,First(Sort(submittedDates,Date,Descending)).Date); // Create a new record for work status for each date selected in the date range. ForAll( Filter( RenameColumns(submittedDates,"Date","DisplayDate"), ComponentId=CalendarComponent.Id, !(DisplayDate in colDates.Date) ), Patch('CI_Employee Status',Defaults('CI_Employee Status'), { Title: varUser.userPrincipalName, Date: DisplayDate, Notes: "", PresenceStatus: LookUp(colWorkStatus,Value=WorkStatusComponent.Selected.Value) // To implement location, add a comma to the line above and uncomment the lines below for latitude and longitude. // Latitude: Text(Location.Latitude), // Longitude: Text(Location.Longitude) } ) ); // Update existing dates with the new status. ForAll( AddColumns( Filter( RenameColumns(submittedDates,"Date","DisplayDate"), ComponentId=CalendarComponent.Id, DisplayDate in colDates.Date ), // Get the current record for each existing date. "LookUpId",LookUp(RenameColumns(colDates,"ID","DateId"),And(Title=varUser.userPrincipalName,Date=DisplayDate)).DateId ), Patch('CI_Employee Status',LookUp('CI_Employee Status',ID=LookUpId), { PresenceStatus: LookUp(colWorkStatus,Value=WorkStatusComponent.Selected.Value) } ) ); If( IsEmpty(Errors('CI_Employee Status')), // Update the list of work status for the logged-in user. ClearCollect(colDates,Filter('CI_Employee Status',Title=varUser.userPrincipalName)); // Send an email receipt to the logged-in user. UpdateContext( { locReceiptSuccess: Office365Outlook.SendEmailV2( // To: send an email to oneself varUser.mail, // Subject Proper(WorkStatusComponent.Selected.Value) & ": " & varStartDate & If(varStartDate<>varEndDate," - " & varEndDate), // Body WorkStatusComponent.Selected.DateRangeReceipt & ": " & // Create a bulleted list of dates "<ul>" & Concat(submittedDates,"<li>" & Date & Char(10)) & "</ul>" ) } ); If( locReceiptSuccess, Notify("You successfully submitted your work status. An email has been sent to you with a summary.",NotificationType.Success,3000), Notify("There was an error sending an email summary, but you successfully submitted your work status.",NotificationType.Success,3000); ); Navigate('Share to Team Screen',LookUp(colStyles,Key="navigation_transition").Value), // Case: Error submitting work status Notify(varString.WorkStatusError,NotificationType.Warning) ); UpdateContext({locSaveDates: false})
Valinnainen: Lisää työn tilasanomia
Jos haluat lisätä työn tilasanomia tilojen työskentelee kotona ja ei toimistossa lisäksi, voit tehdä sen suorittamalla seuraavat vaiheet. Sinun täytyy ensin päivittää SharePoint-sivustosi.
Palaa SharePoint-sivustoon ja valitse Sivuston sisältö.
Valitse CI_Employee Status.
Jos PresenceStatus -sarake ei ole käytössä, valitse Lisää sarake.
Valitse Näytä/piilota sarakkeita.
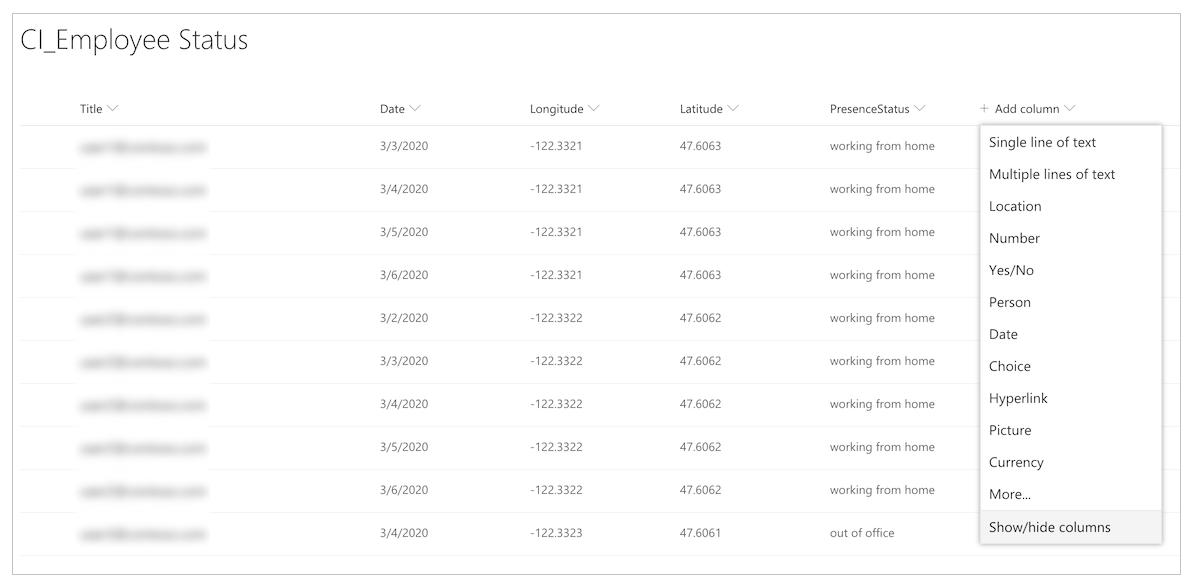
Valitse PresenceStatus.
Valitse Käytä.
Valitse PresenceStatus-sarake.
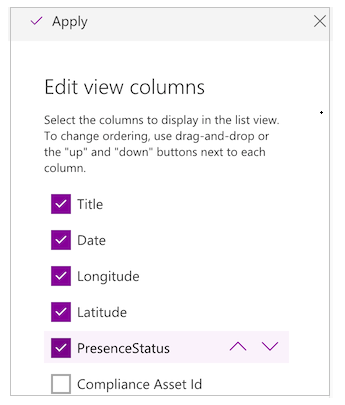
Valitse Sarakkeen asetukset ja valitse sitten Muokkaa.
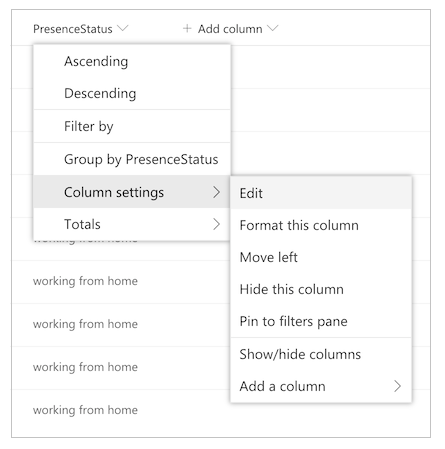
Lisää työn lisätilaviestit Vaihtoehdot-kenttään.
Huomautus
Voit tallentaa uusien valintojen nimen, jotta voit käyttää niitä seuraavissa vaiheissa.
Nyt sinun täytyy tehdä joitakin muutoksia itse sovellukseen, jotta saat näkyviin uudet työtilaviestisi.
Avaa sovellus Power Apps Studiossa..
Valitse Työn tila -näyttö.
Määritä kaavarivi OnVisible- funktioon.

Muokkaa seuraavaa mallia ja korvaa arvot omilla kohteilla.
,"<Name of option in list; case sensitive>", Table( { Icon: <Image file>, DateRangeQuestion: "Select the dates you'll be <Name of status>.", DateRangeReceipt: "You're currently <Name of status>.", ShareToTeamEmail: "I'll be <Name of status> on these dates", AutoReplyMessage: "I'll be <Name of status> on these dates" } )Korvaa merkkijono
/* TEMPLATE FOR ADDITIONAL WORK STATUS OPTIONS */mallilla.Valitse ensin Tallenna ja sitten Julkaise.
Päivitä Pyydä apua -työnkulku
Tämä virtaus lähettää adaptiivisen kortin Teams-päätiimille ja pyytää apua.
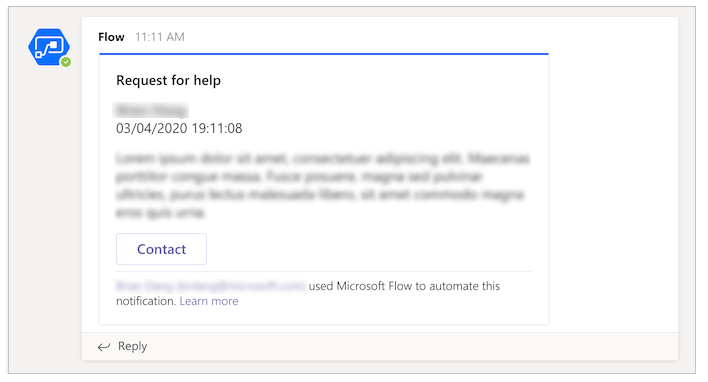
Ennen kuin täytät seuraavan vaiheen, luo kriisinhallintaryhmä Teamsiin. Kun olet luonut ryhmän, voit saada sen tunnuksen ja tuoda sen työnkulkuun. Lisä tietoja Teams-tiimin luomisesta: Keskitetyn Teams-kriisinhallintatiimin luominen
Siirry Teams-kanavaan, johon haluat lähettää kaikki apupyynnöt.
Valitse kanavassa Lisää vaihtoehtoja (...).
Valitse Hae linkki kanavaan.
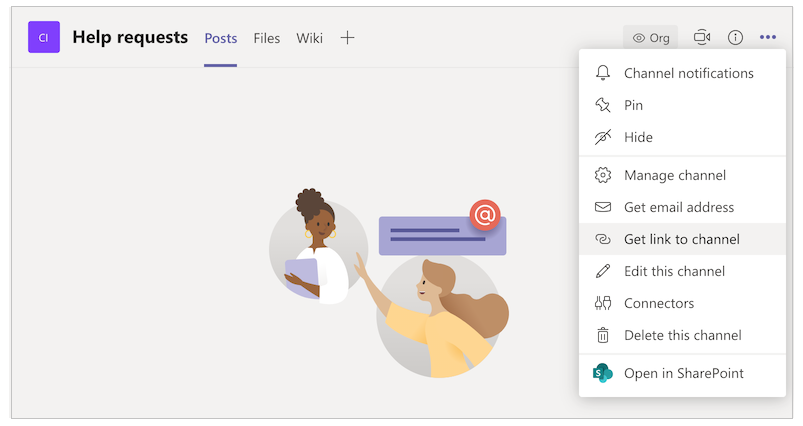
Kopioi linkki ja liitä se tekstieditoriin.

Poimi ryhmän tunnus, joka on kaikki jälkeen
groupId=ja ennen&tenantId=.
Esimerkiksi seuraavassa URL-osoitteessa ryhmän tunnus on8bc7c0c2-0d4c-4fb8-af99-32da74c9237bhttps://teams.microsoft.com/l/channel/19%3ab2fa9fc20f3042a9b63fc5890e1813f8%40thread.tacv2/General?groupId=8bc7c0c2-0d4c-4fb8-af99-32da74c9237b&tenantId=72f988bf-86f1-41af-91ab-2d7cd011db47Poimi Kanavan tunnus, joka on kaikki jälkeen
https://teams.microsoft.com/l/channel/ja ennen/General.
Esimerkiksi seuraavassa URL-osoitteessa kanavan tunnus on
19%3ab2fa9fc20f3042a9b63fc5890e1813f8%40thread.tacv2https://teams.microsoft.com/l/channel/19%3ab2fa9fc20f3042a9b63fc5890e1813f8%40thread.tacv2/General?groupId=8bc7c0c2-0d4c-4fb8-af99-32da74c9237b&tenantId=72f988bf-86f1-41af-91ab-2d7cd011db47,Siirry osoitteeseen make.powerautomate.com.
Valitse vasemmassa siirtymisruudussa Omat työnkulut.
Valitse Lisää komentoja (...) kohteelle CrisisCommunication.Request ja valitse Muokkaa.
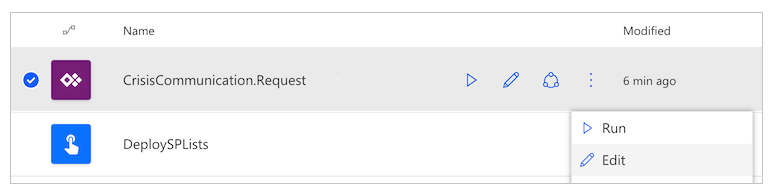
Avaa Tiimin tunnus -kortti.
Liitä ryhmän tunnus Arvo-kenttään.
Avaa Kanavan tunnus -kortti.
Liitä kanavan tunnus Arvo-kenttään.
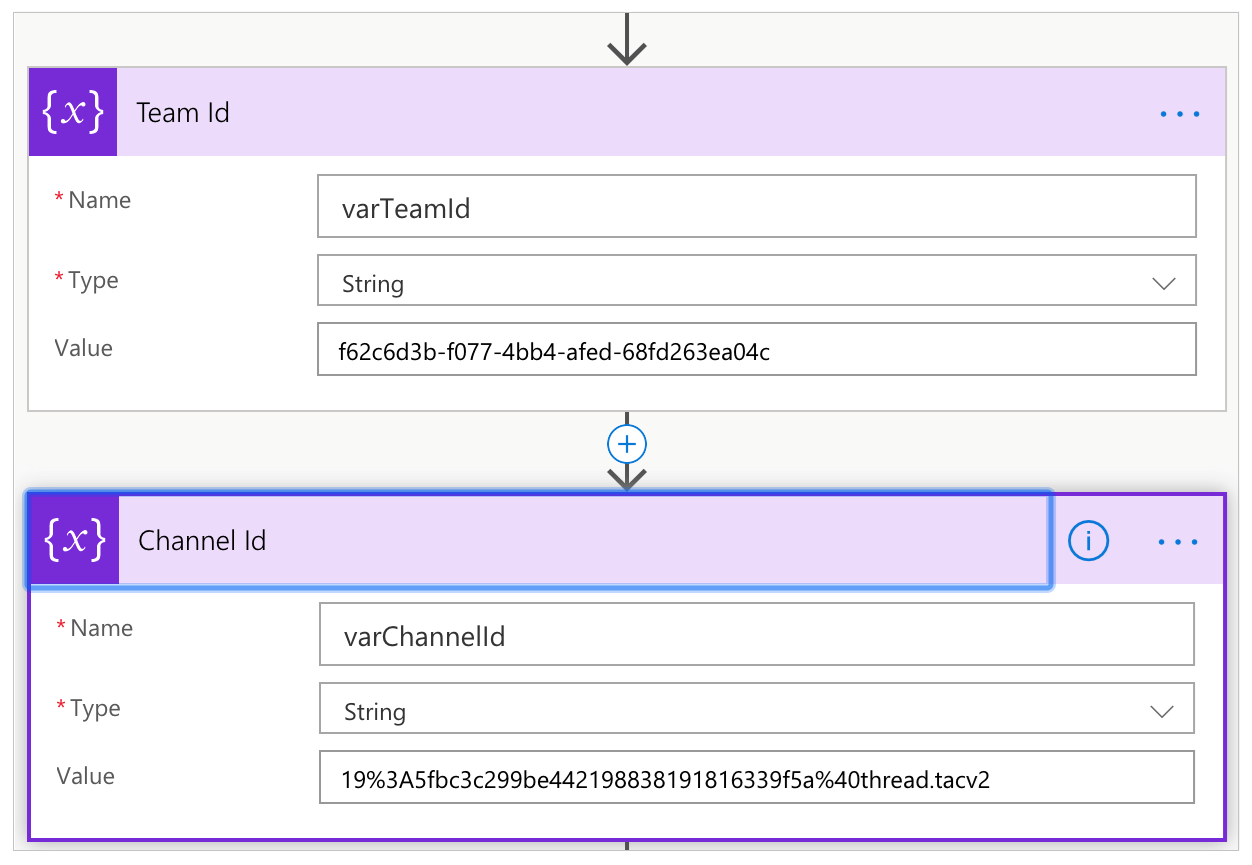
Vieritä alas Hae aika -toimintoihin ja päivitä Muunna aikavyöhyke -toiminto käyttämällä valitsemiasi lähde- ja kohdeaikoja.
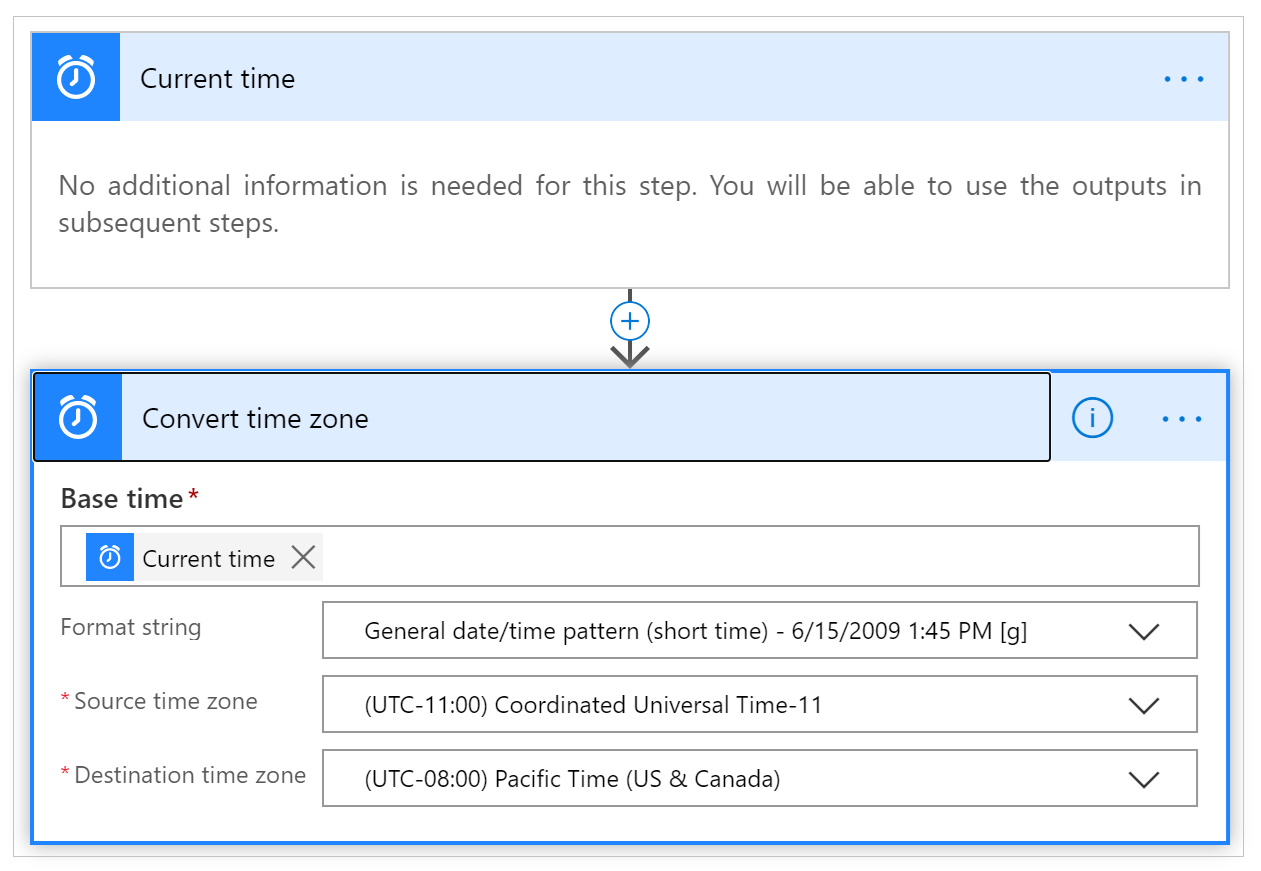
Valinnainen: Jaetun Saapuneet-kansion määrittäminen
CrisisCommunication.Request-työnkulku hakee pyynnöt Saapuneet-kansiosta ennen niiden lähettämistä Teamsiin. Jos haluat lähettää pyynnön sähköpostiviestejä jaettuun Saapuneet-kansioon, toimi seuraavasti.
Huomautus
Voit ohittaa tämän osan, jos et halua lähettää pyynnön sähköpostiviestejä jaettuun Saapuneet-kansioon.
Avaa CrisisCommunication.Request-virtaus muokkaustilassa.
Valitse Lisää komentoja (...) kohdassa Kun sähköposti saapuu V3.
Valitse Poista.
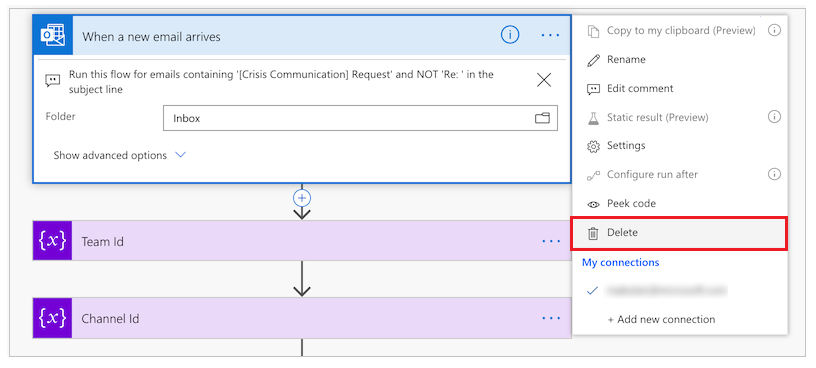
Hae ja valitse, Kun uusi sähköpostiviesti saapuu jaettuun postilaatikkoon (V2).
Kirjoita jaetun Saapuneet-kansion osoite Postilaatikon osoite -kenttään.
Avaa Kommentit -kortti.
Valitse Lisää dynaaminen arvo kohtaan Arvo.
Hae ja valitse Teksti.

Avaa Hae käyttäjän profiilikortti (V2) -kortti.
Valitse Lisää dynaaminen arvo.
Hae ja valitse Lähettäjä-arvo.
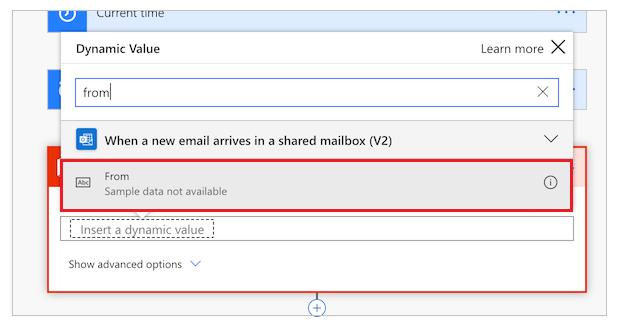
Hallintasovelluksen tuominen ja määrittäminen
Jos haluat hallita tuomaasi sovellusta, toista samat vaiheet hallintasovellukselle.
Kirjaudu Power Apps.
Valitse vasemmassa siirtymisruudussa Sovellukset.
Valitse komentopalkissa Tuo.
Lataa CrisisCommunicationAdmin.zip-tiedosto GitHub-arkistosta.
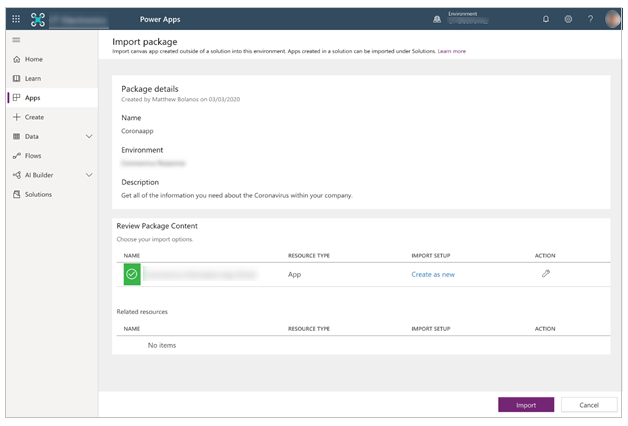
Valitse Tuo.
Päivitä hallintasovelluksen SharePoint-yhteydet
Palaa takaisin Sovellukset-luetteloon.
Valitse Lisää komentoja (...) Crisis Communication Admin -sovellukselle.
Valitse kontekstivalikossa Muokkaa.
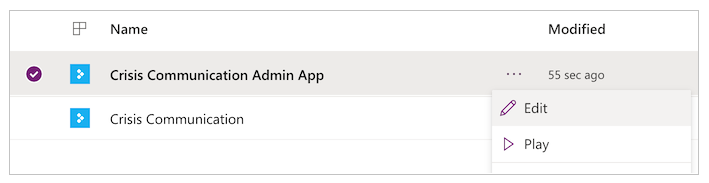
Kirjaudu sisään tai luo tarvittavat yhteydet ja valitse sitten Salli.
Siirry vasemmanpuoleisen ruudun tietolähteisiin.

Poista sovelluksen sisältä aiemmin luotuja luetteloita, koska ne eivät osoita nykyiseen SharePoint-sivustoosi.
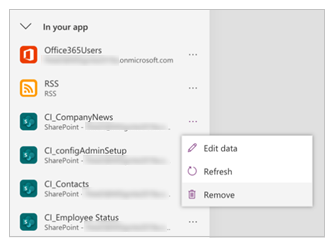
Lisää luettelot omasta SharePoint-sivustostasi. Aloita etsimällä hakurivillä SharePoint.
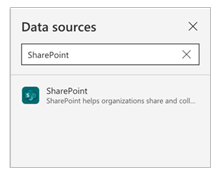
Valitse SharePoint ja valitse sitten yhteys.
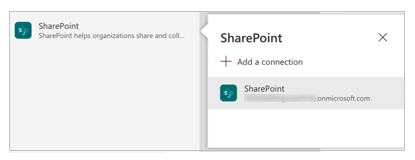
Kopioi ja liitä URL-osoite SharePoint-sivustoosi tekstikenttään ja valitse sitten Yhdistä.
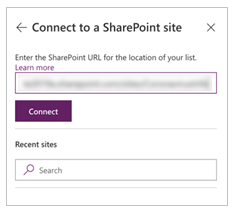
Valitse kaikki luettelot ja kirjastot ja valitse sitten Yhdistä.
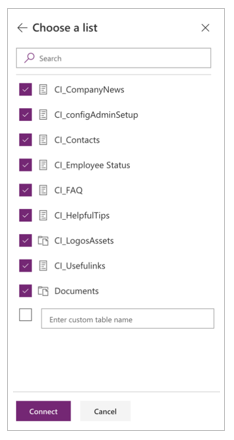
Valitse ensin Tallenna ja sitten Julkaise.
Luo sovelluksen alkuperäinen sisältö
Tässä vaiheessa olet tuonut sekä Crisis Communication -sovelluksen että sen hallintasovelluksen. Voit nyt aloittaa alkuperäisen sisällön luonnin. Aloita avaamalla Crisis Communication Admin -sovellus.
Jos käytössä on GCC-ympäristö, on otettava käyttöön GCC-tila. Lisätietoja: GCC-ympäristöjen mobiiliasiakkaiden määrittäminen.
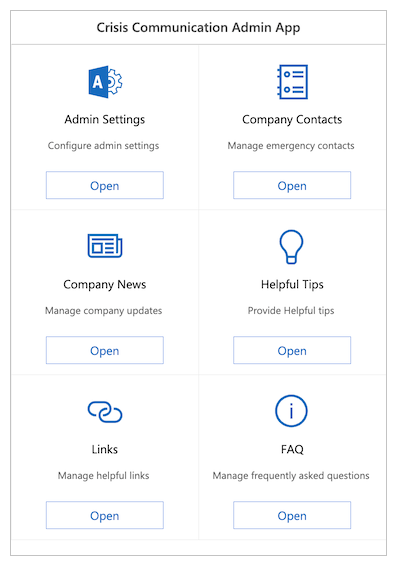
Hallintasovelluksella voit mukauttaa kaikki Crisis Communication -sovelluksen tiedot ja myös määrittää mukana olevien työnkulkujen tärkeimmät asetukset.
Huomautus
Muistutuksena —– jos et halua käyttää hallintasovellusta, voit muokata näitä samoja ominaisuuksia muokkaamalla luetteloita manuaalisesti.
Määritä tärkeimmät parametrit kohdassa järjestelmänvalvojan asetukset
Jos haluat alustaa sovelluksesi, sinun on annettava kaikki tarvittavat kentät siirtymällä kohtaan Järjestelmänvalvojan asetukset.
Täytä kaikki kentät seuraavassa taulukossa esitetyllä tavalla ja valitse sitten Tallenna.
| Kentän nimi | Looginen nimi SharePointissa | Tarkoitus | Esimerkki |
|---|---|---|---|
| Järjestelmänvalvojan sähköposti | AdminContactEmail | Sähköpostipyynnöt lähetetään tähänä. Ne on asetettava omaan sähköpostiosoitteeseesi. Jos haluat lähettää ilmoituksia toiseen Saapuneet-kansioon, katso aiemmin tässä artikkelissa olevaa Valinnaisen jaetun Saapuneet-kansion määritys -kohtaa. | admin@contoso.com |
| Logon URL | Logo | Sovelluksen logo, joka näkyy vasemmassa yläkulmassa. | https://contoso.com/logo.png |
| Microsoft Entra -ryhmän tunnus | Microsoft Entra IDGroupID | Tämän avulla voit lähettää käyttäjille ilmoituksia yrityksen sisäisistä päivityksistä Ilmoita käyttäjille uudesta uusista kriisinhallintauutisista -työnkulun kautta. Saat ryhmän Microsoft Entra ID -tunnuksen noudattamalla seuraavia ohjeita. | c0ddf873-b4fe-4602-b3a9-502dd944c8d5 |
| SOVELLUKSEN URL-OSOITE | AppURL | Käyttäjäsovelluksen sijainti, jotta Ilmoita käyttäjille uudesta uusista kriisinhallintauutisista -työnkulku voi ohjata käyttäjiä sinne, kun he valitsevat Lue lisää. | https://apps.preview.powerapps.com/play/<app URL>?tenantId=<tenant ID> |
| RSS-syöte julkishallinnolle | GovernmentRSSFeed | Käytetään sovelluksen maailman uutiset -ominaisuuden täyttämiseen. Hyödyllinen, jos haluat antaa lisätietoja työntekijöille luotettavasta lähteestä. | https://www.who.int/rss-feeds/news-english.xml |
| Ilmoitustapa | PreferredSentNotification | Ilmoita käyttäjille uudesta uusista kriisinhallintauutisista -työnkulku määrittää tämän avulla, mitä jakelukanavaa sen tulisi käyttää ilmoituksia lähetettäessä. Tämä kenttä on pakollinen. | Sähköposti, Teams--ilmoitus, push-ilmoitus |
| Ominaisuusmerkinnät | Feature1...8 | Tämän avulla voit poistaa käytöstä tai ottaa käyttöön sovelluksen kaikkia toimintoja. |
Huomautus
Teams-ilmoituksia ja push-ilmoituksia ei tällä hetkellä tueta GCC-palveluissa.
Jakeluryhmän Microsoft Entra -tunnuksen löytäminen
Siirry kohtaan aad.portal.azure.com.
Valitse vasemmasta siirtymisruudusta Microsoft Entra ID.
Valitse Ryhmät.
Hae ja valitse jakeluryhmä.
Kopioi Objektin tunnus -kenttä.
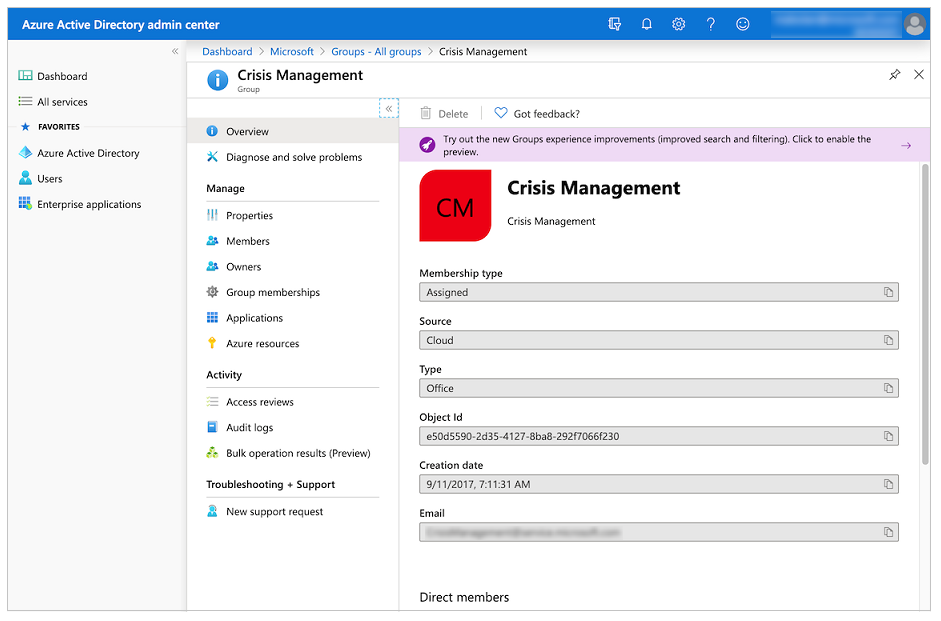
Liitä tunnus Microsoft Entra group ID -kenttään järjestelmänvalvojan sovelluksessa.
Hätäyhteyshenkilöiden määrittäminen
- Siirry kohtaan Yrtityksen yhteyshenkilöt.
- Valitse Luo uusi yhteyshenkilö.
- Täytä lomake käyttämällä yhteyshenkilön tietoja.
Luettelon rakenne:
| Kentän nimi | Looginen nimi SharePointissa | Tarkoitus |
|---|---|---|
| Koko nimi | FullName | Yhteyshenkilön nimi. |
| Sähköposti | Sähköposti | Yhteyshenkilölle näytettävä sähköpostiosoite. |
| Country | Country | Yhteyshenkilön maa tai alue. Tätä kenttää käytetään yhteyshenkilöiden ryhmittelyssä. Voit ryhmitellä yhteyshenkilöitä muiden arvojen mukaan, jos maat tai alueet eivät ole soveltuvia ryhmittelyperusteita. |
| Kommentit | Kommentit | Näyttää yhteyshenkilön lisätiedot. Hyödyllistä kuvata, milloin yhteyshenkilöön voi ottaa yhteyttä. |
| Vanhentunut | Vanhentunut | Käytä tätä toimintoa, kun haluat piilottaa aiemmin luodun hätäyhteyshenkilön. |
Yrityksen uutisten alkuperäinen määrittäminen
- Siirry kohtaan Yrtityksen uutiset.
- Valitse Luo uusi viesti.
- Täytä lomakkeen tiedot.
Luettelon rakenne:
| Kentän nimi | Looginen nimi SharePointissa | Tarkoitus |
|---|---|---|
| Otsikko | Otsikko | Päivityksen otsikko. |
| Tiedot | Tiedot | Täysi päivitys. Tässä kentässä voi käyttää HTML:ää. |
| Blurb | Blurb | Lyhyt viesti päivityksestä. Tätä käytetään Ilmoita käyttäjille uudesta uusista kriisinhallintauutisista -työnkulussa ja päivitysvalikoimassa. |
| Vanhentunut | Vanhentunut | Käytä tätä, kun haluat piilottaa aiemmin luodun viestin. |
Määritä hyödyllisiä vihjeitä
- Siirry kohtaan Hyödyllisiä vihjeitä.
- Valitse Uusi vihje.
- Täytä lomakkeen tiedot.
Luettelon rakenne:
| Kentän nimi | Looginen nimi SharePointissa | Tarkoitus |
|---|---|---|
| Otsikko | Otsikko | Hyödyllisen vihjeen otsikko. |
| Resurssin URL-osoite | ResourceURL | Linkki lisätietomateriaaliin. (Valinnainen) |
| Aliotsikko | SubTitle | Vihjeen aliotsikko. (Valinnainen) |
| Kuvaus | Kuvaus | Hyödyllisen vihjeen täysi kuvaus. |
| Vanhentunut | Vanhentunut | Käytä tätä, kun haluat piilottaa hyödyllisen vihjeen. |
Määritä linkit
- Siirry kohtaan Linkit.
- Valitse Luo uusi linkki.
- Täytä lomakkeen tiedot.
Luettelon rakenne:
| Kentän nimi | Looginen nimi SharePointissa | Tarkoitus |
|---|---|---|
| Otsikko | Otsikko | Linkin teksti. |
| URL-osoite | URL-osoite | Linkin URL-osoite. |
| Kuvaus | Kuvaus | Lisätietoja linkistä. (Valinnainen) |
| Vanhentunut | Vanhentunut | Käytä linkin piilottamiseen. |
Määritä usein kysytyt kysymykset
- Siirry kohteeseen Usein kysytyt kysymykset.
- Valitse Luo uusi usein kysytty kysymys.
- Täytä lomakkeen tiedot.
Luettelon rakenne:
| Kentän nimi | Looginen nimi SharePointissa | Tarkoitus |
|---|---|---|
| Otsikko | Otsikko | Usein kysyttyjen kysymysten kysymys. |
| Järjestys | Järjestys | Kysymyksen järjestys usein kysytyissä kysymyksissä. |
| Vastaus | Vastaus | Kysymyksen vastaus usein kysytyissä kysymyksissä. |
| Vanhentunut | Vanhentunut | Käytä tätä, kun haluat piilottaa kysymyksen usein kysytyistä kysymyksistä. |
Sovelluksen testaaminen ja jakaminen
Nyt kun olet määrittänyt kaikki tiedot, voit testata sovellusta ja varmistaa, että se toimii.
- Kirjaudu Power Apps.
- Valitse vasemmassa siirtymisruudussa Sovellukset.
- Voit toistaa sovelluksen valitsemalla Crisis Communication -vaihtoehdon.
Kun olet testannut sovelluksen onnistuneesti, voit jakaa sen kaikkien yrityksen käyttäjien kanssa.
Ilmoitustyönkulun tuominen ja määrittäminen
Sovellus lähettää ilmoituksia loppukäyttäjille työnkulun avulla aina, kun uusi yrityspäivitys on käytössä.
Uutisten ilmoitusten työnkulun tuominen
Siirry osoitteeseen make.powerautomate.com.
Valitse vasemmassa siirtymisruudussa Omat työnkulut.
Valitse komentopalkissa Tuo.
Lataa CrisisCommunicationNewsNotification.zip-paketti GitHub-arkistosta.
Huomautus
Jos vuokralainen on GCC-ympäristössä, lataa CrisisCommunicationNewsNotificationGCC.zip.
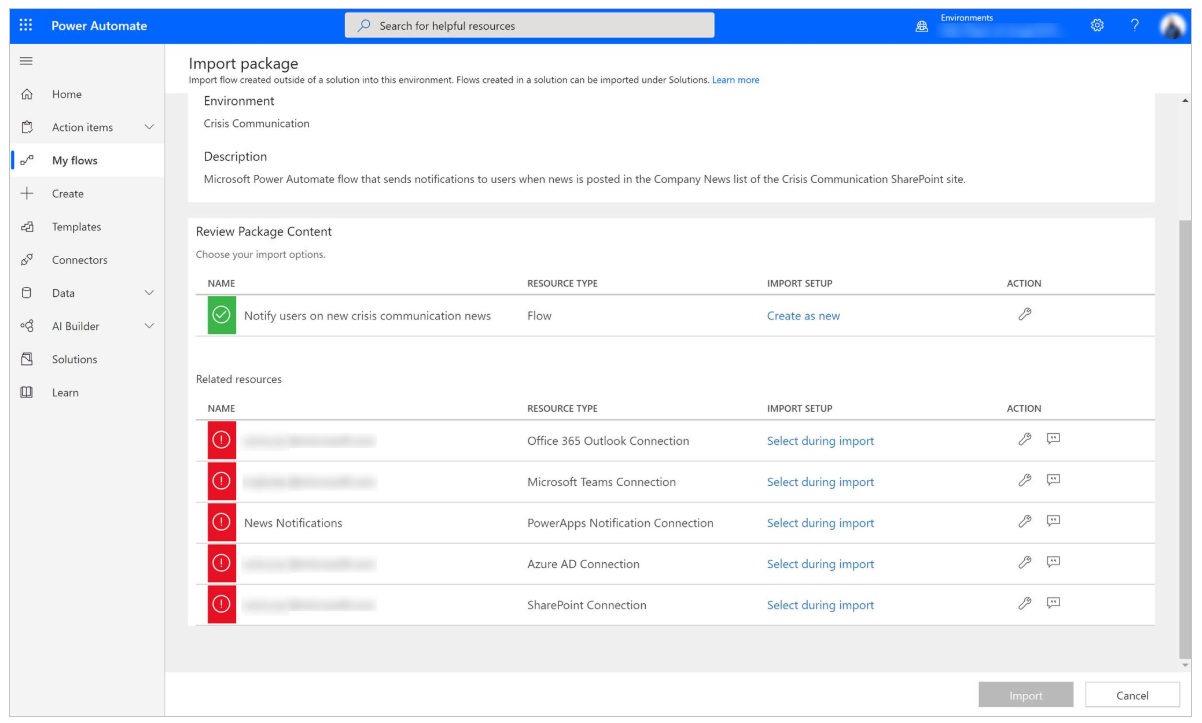
Lisää yhteyksia uudelle virtaukselle valitsemalla Valitse tuonnin aikana -linkki jokaiselle yhteydelle ja täyttämällä lomake.
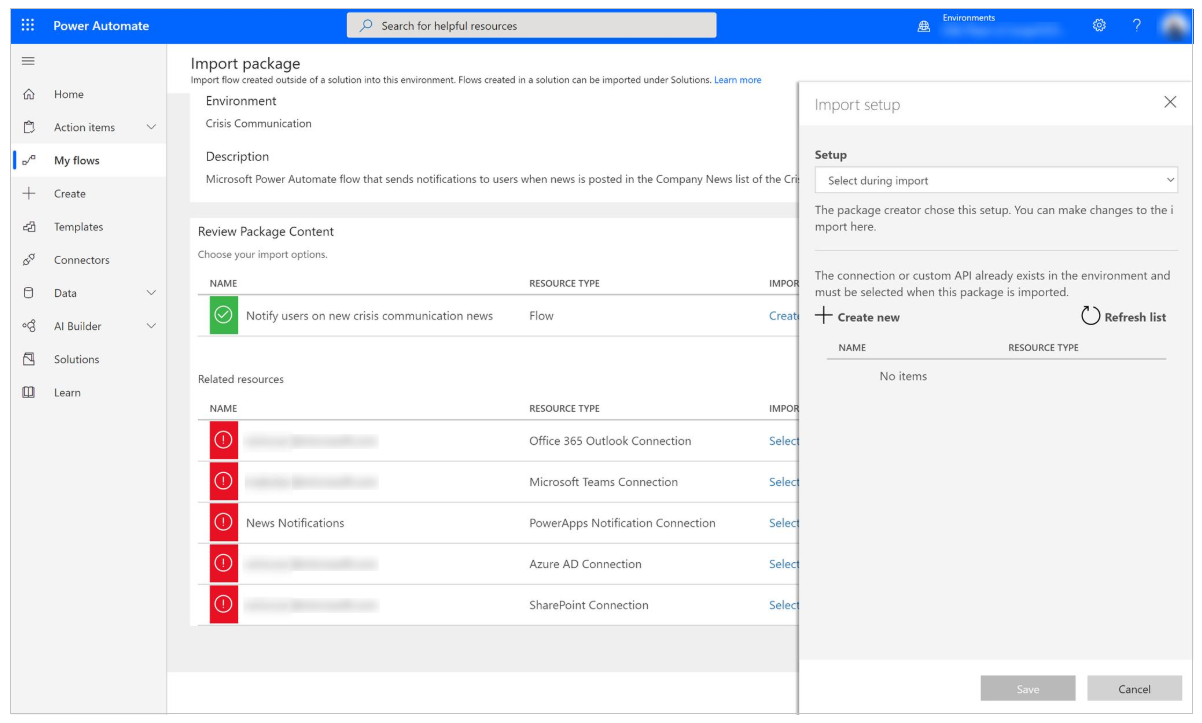
Jos haluat luoda uuden yhteyden, valitse Tuonnin asetukset -ruudussa Luo uusi.
Valitse komentopalkissa Uusi yhteys.

Hae yhteyden nimeä, esimerkiksi PowerApps-ilmoitus (esiversio).

Valitse haluamasi yhteys.
Jos olet luomassa yhteyttä kohteeseen PowerApps-ilmoituket (esiversio), näkyviin tulee valintaikkuna, joka on kuvattu seuraavassa kuvassa.
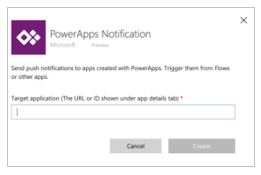
Voit hakea tunnuksen siirtymällä Sovellukset-luetteloon.
Valitse Lisää komentoja (...) Crisis Communication -sovellukselle ja valitse Tiedot.
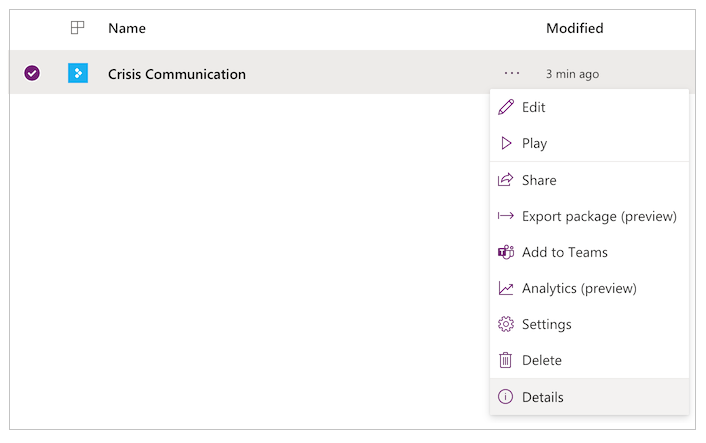
Kopioi Sovellustunnus.
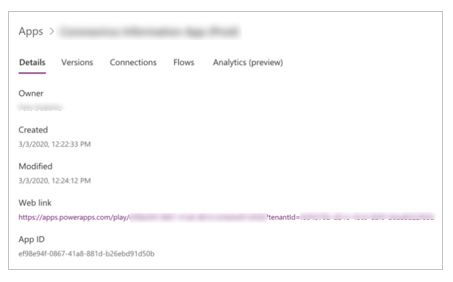
Liitä sovellustunnus yhteyden luontivalintaikkunaan ja valitse sitten Luo.
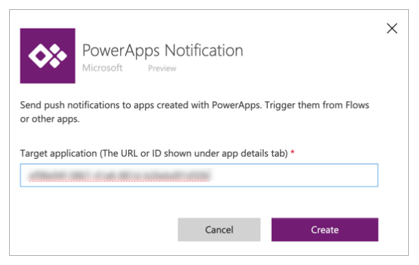
Kun olet luonut uuden yhteyden, palaa tuontiasetusten ruutuun ja valitse sitten Päivitä luettelo.
Uuden yhteyden pitäisi nyt näkyä. Valitse se ja sitten Tallenna.
Kun olet lisännyt kaikki yhteydet, valitse Tuo.

Uutisten ilmoitusten työnkulun muokkaaminen
Kun tuonti on valmis, siirry Omat työnkulut -kohtaan.
Valitse äskettäin tuotu virtaus Ilmoita käyttäjille uudesta uusista kriisinhallintauutisista.
Huomautus
Jos latasit GCC-paketin, työnkulun nimi on Ilmoita käyttäjille uudesta uusista kriisinhallintauutisista – GCC.
Valitse komentopalkissa Muokkaa.
Avaa Kun uusi nimike kirjataan -kortti.
Anna Sivuston osoite -arvoksi SharePoint-sivuston nimi.
Kirjoita Luettelon nimi -kohtaan CI_CompanyNews.
Avaa Hanki järjestelmänvalvojan määritysasetukset -kortti.
Anna Sivuston osoite -arvoksi SharePoint-sivuston nimi.
Kirjoita Luettelon nimi -kohtaan CI_configAdminSetup.
Avaa Alusta muuttuja – lue lisää tekstiä -kortti.
Kirjoita Arvo-kohtaan Lue lisää (äidinkielelläsi).
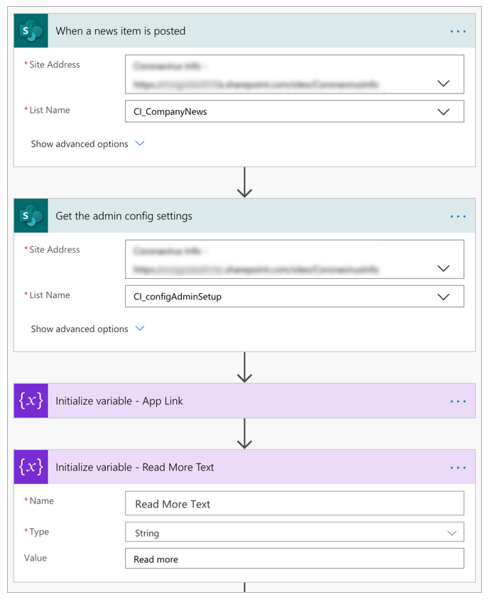
Valitse Tallenna.
Huomautus
Näyttöön saattaa tulla virhesanoma, jos jotakin yhteyksiäsi ei ole vielä hyväksytty. Jos näin tapahtuu, avaa kortti, jossa on luvaton yhteys, ja tee valtuutus uudelleen.
Valinnainen: Ilmoitusten lähettäminen useammalle kuin 5000 käyttäjälle
Nykyisen Hae ryhmän jäsenet -toiminnon avulla voi vain hakea korkeintaan 5 000 käyttäjää Power Automaten Office-lisenssillä. Vaikka kyseessä olisi Premium-käyttöoikeus, saatat törmätäTeams-liittimen rajoituksiin, jos yrität lähettää ilmoituksia liian monelle käyttäjälle. Jos haluat jakaa tietoja useammalle käyttäjälle, voit muuttaa työnkulkua siten, että se lähettää sen sijaan sähköpostia jakeluluetteloon.
Poista seuraavat kortit: Hae ryhmän jäsenet ja Ota käyttöön ensisijainen ilmoitusten lähetysasetus:
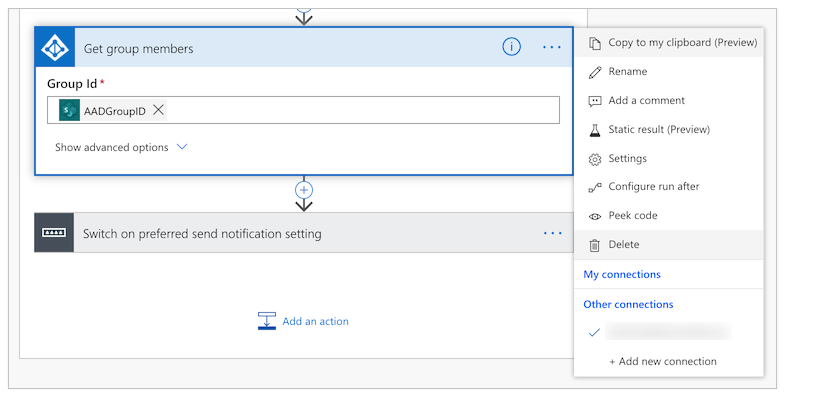
Lisää uusi toiminto.
Sinun täytyy etsiä ja valita Lähetä sähköposti (V2):
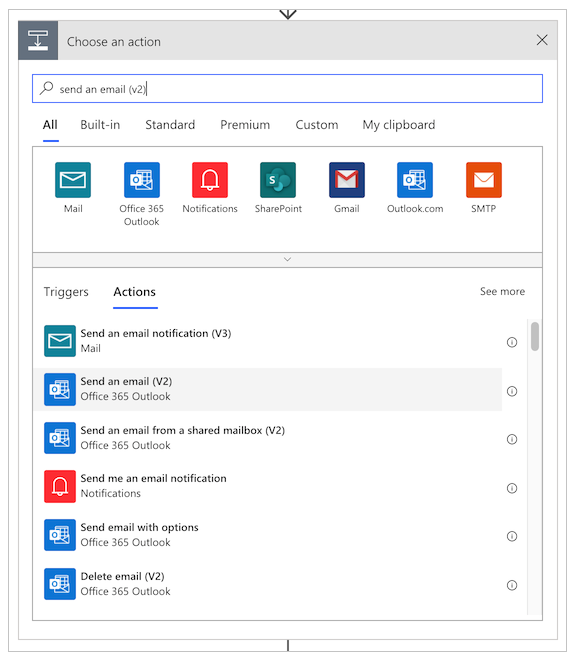
Kirjoita Vastaanottaja-kenttään jakeluryhmäsi nimi.
Valitse Aihe-kentässä Lisää dynaaminen arvo -painike ja lisää Otsikko-kenttä Kun uutiskohde on julkaistu -kortista:
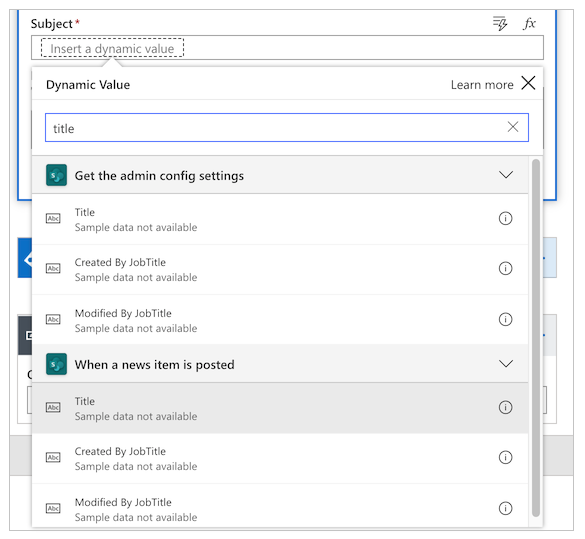
Valitse Teksti-kentässä Lisää dynaaminen arvo -painike ja lisää tiedot-kenttä Kun uutiskohde on julkaistu -kortista.
Valitse Tallenna.
Valinnainen: Teams-syvälinkki-ilmoitus Teams-sovellukseen
Jos haluat, että Teams-ilmoitus avautuu suoraan Teamsin sisällä olevaan kaaviosovellukseen, toimi seuraavasti:
Päivitä sovelluksen URL-osoite osoittamaan hallintasovelluksen Teams-syvälinkkiin.
Muuta sovelluksen URL-osoite hallintasovelluksessa seuraavasti, missäApp IDon sovelluksesi tunnus.https://teams.microsoft.com/l/entity/<APP ID>/<APP ID>
Päivitä ilmoitusvuon sisällä luotu sovelluslinkki.
Avaa Määritän sovelluslinkin muuttuja -kortti ja muuta Arvo-kentän lauseke seuraavasti:concat(items('Apply_to_each')?['AppUrl'], if(greater(indexOf(items('Apply_to_each')?['AppUrl'], '?'),0),'&','?'), 'context=%7B%22subEntityId%22%3A%22',triggerBody()?['ID'],'%22%7D')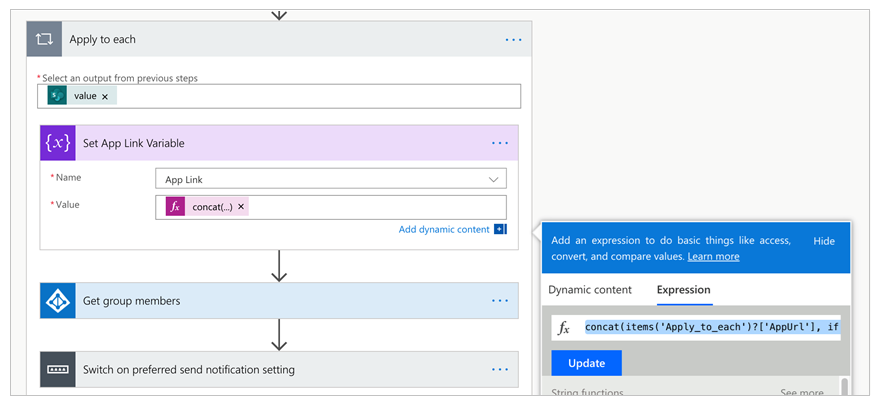
Päivitä piirtoalustan sovellus niin, että Teams-kontekstimuuttuja voi olla syvälinkki oikeaan uutisartikkeliin.
Jos kyseessä on sovelluksen OnStart-ominaisuus, vaihda Param-arvostanewsidarvoonsubEntityId.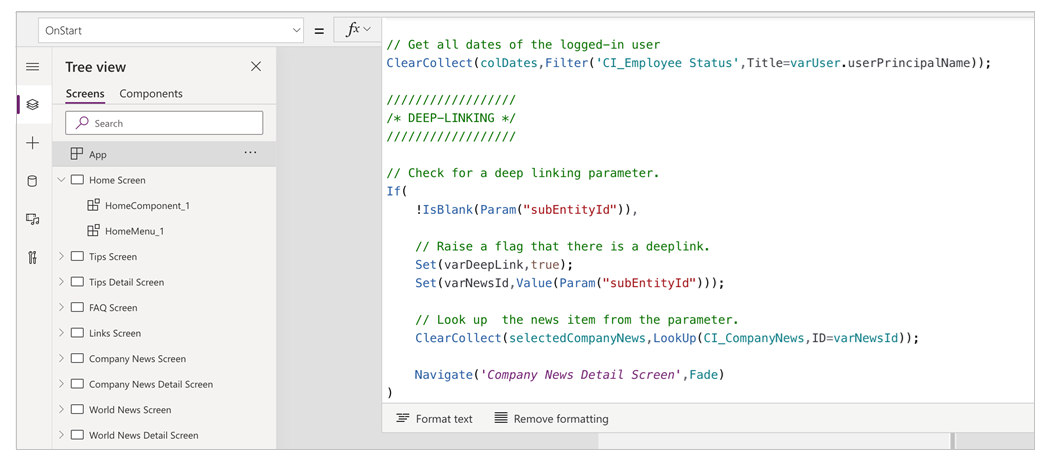
Uutisten ilmoitusten työnkulun testaaminen
Voit testata uutisilmoitusten kulkua siirtymällä hallintasovellukseen ja luomalla uuden yrityksen sisäisen päivityksen. Myöhemmin kaikki jakeluluettelon käyttäjät saavat päivityksen valitsemallasi ilmoitusmenetelmällä.
Huomautus
Jos törmäät virheisiin, varmista, että olet syöttänyt jakeluluettelon ryhmätunnuksen hallintasovelluksen asetuksiin.
Valvo toimistopoissaoloja Power BI:n avulla
Kun olet ottanut sovelluksen käyttöön ja käyttäjät alkavat lähettää ilmoituksia siitä, että he ovat poissa toimistosta eri syistä (esimerkiksi sairaana tai kotoa työskentelemässä), voit seurata Power BI -raportin avulla, miten monta käyttäjää on lähettänyt ilmoituksia ja missä he ovat.
Huomaa, että sijainnin seurannan on oltava käytössä, jotta karttaohjausobjekti toimii.
Tärkeä
Jotta Power BI -raportti toimisi, sinulla on oltava vähintään yksi merkintä CI_Employee Status-luettelossa.
Tarvitsemme joitakin tietoja aiemmin luodusta in CI_Employee Status-luettelosta, joten aloitetaan siitä. Avaa luettelo sivustossasi ja valitse Asetukset-kuvakkeen alta Luetteloasetukset.

Kirjoita muistiin selaimen osoiterivillä olevat sivuston nimi ja luettelon tunnus, kuten seuraavasta kuvasta näkyy.
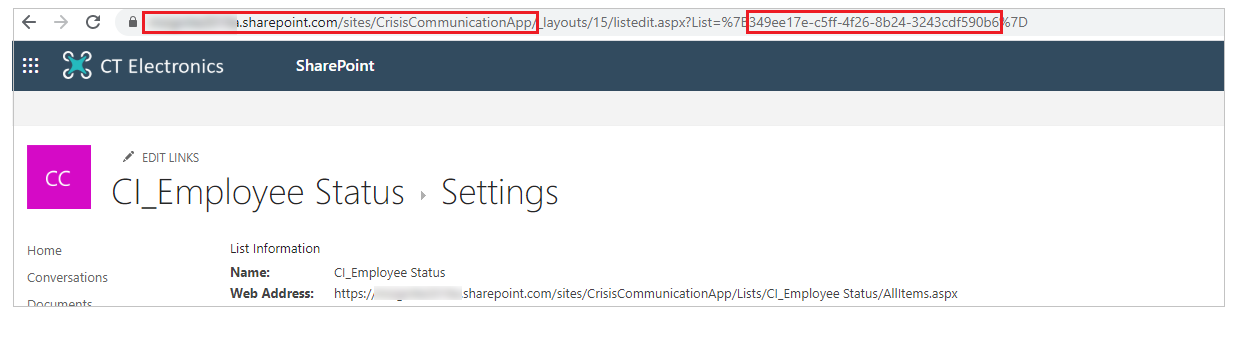
Tässä vaiheessa olemme valmiit avaamaan Power BI -raportin. Avaa Power BI ja avaa sitten Presence status report.pbix -tiedosto. Siirrä hiiren osoitin CI_Employee Status -tietolähteen oikealle puolelle, kunnes näet kolme pistettä. Valitse ensin se ja sitten Muokkaa kyselyä.
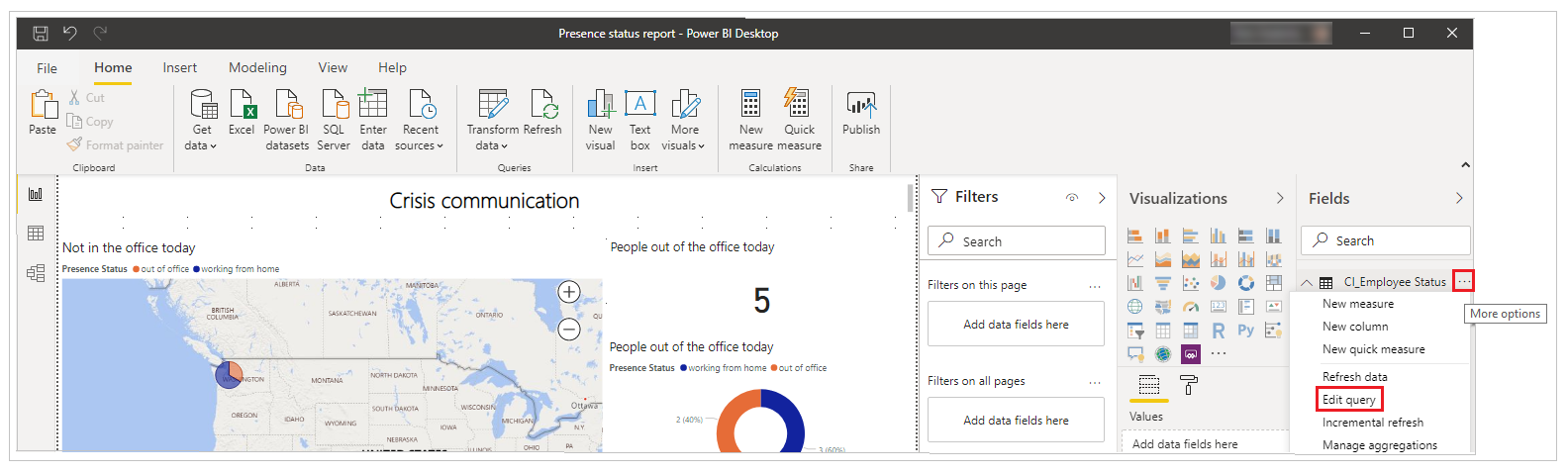
Napsauta avautuneessa Power Query -editorissa hiiren kakkospainikkeella CI_Employee Status -tietolähdettä ja valitse Laajennettu editori.
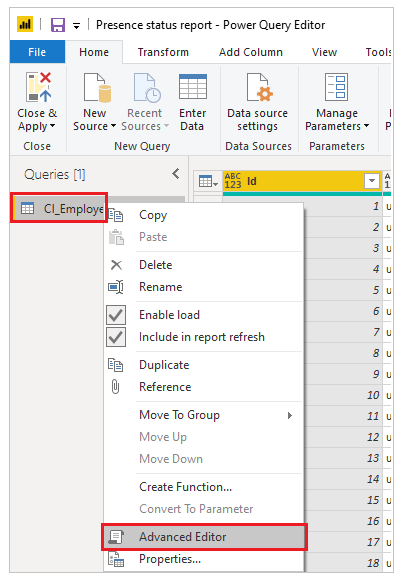
Tässä kohtaa käytetään sivuston nimeä ja luettelotunnusta luettelosta.
Kopioi uusi SharePoint-sivusto SharePoint.Tables-merkkijonoon seuraavan kuvan osoittamalla tavalla ja luettelotunnus kolmessa paikassa, joissa GUID on korostettu. Valitse sitten Valmis.

Jos yhteyksien tietojen päivittämisen jälkeen näkyviin tulee yhteysvirheitä, sinun on ehkä päivitettävä luetteloon yhdistämiseen käytettävät tunnistetiedot.
Yhteyksien päivittäminen:
Valitse Tiedosto-valikosta Vaihtoehdot ja asetukset ja valitse sitten Tietolähteen asetukset.

Valitse Käyttöoikeuksien muokkaaminen.
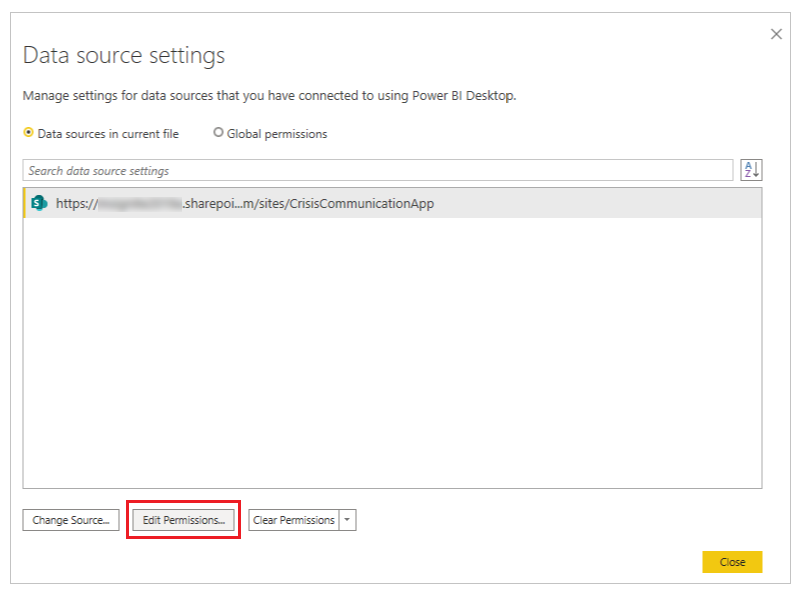
Varmista , että tunnistetietojen tyypiksi on määritetty Organisaatiotili ja käytä luetteloa näillä tunnistetiedoilla.
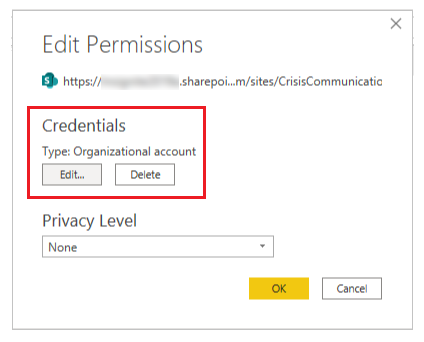
Valitse Sulje ja käytä, jos haluat päivittää raportin ja noutaa tiedot luettelosta.

Näin saadaan Power BI -raportti, jossa näkyy sekä toimiston kuluvan päivän poissaoloja koskevia maantieteellisiä tietoja että näiden poissaolojen trendi useiden päivien ajalta. Raportin julkaiseminen on mahdollista, jotta muut organisaatioon kuuluvat henkilöt näkevät sen.
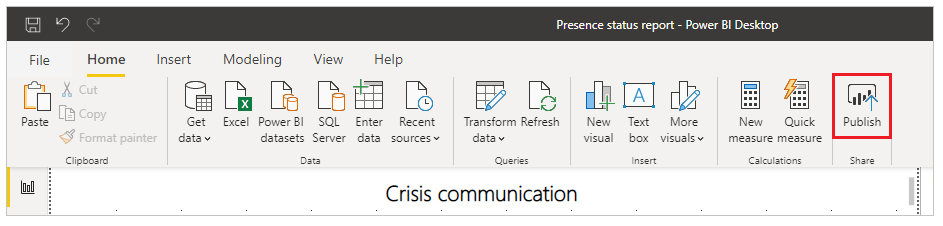
Raportti on nyt julkaistu. Voit jakaa sen muiden organisaation jäsenten kanssa. Voit myös aikatauluttaa raportin virkistystaajuuden.
Sovelluksen integroiminen Teamsiin
Nyt kun käytössäsi on toimiva sovellus, joka on jaettu kaikkien kanssa, voit ottaa sovelluksen käyttöön luomalla Teamsin sisällä kriisinhallintatiimin, joka vastaa ongelmiin.
Sovelluksen käyttöönotto sovelluspalkissa
Jos olet Teams-ylläpitäjä, voit työntää sovelluksen kaikille käyttäjille Teams-sovelluspalkissa.

Kirjaudu Power Apps -palveluun
Valitse vasemmassa siirtymisruudussa Sovellukset.
Valitse Lisää komentoja (...) Crisis Communication -sovellukselle.
Valitse Lisää Teamsiin.

Valitse Lataa sovellus.

Avaa Teams.
Siirry sovelluspalkissa kohtaan Sovellukset.
Valitse Lataa mukautettu sovellus.
Jos olet Teams-ylläpitäjä, pystyt lataamaan sovelluksen koko vuokraajalle. Valitse Lataa kohteelle Contoso (jossa Contoso vastaa vuokralaisesi nimeä).

Lataa palveluun Power Apps-ohjelmasta lataamasi tiedosto.
Siirry Teams-hallintakeskukseen.
Valitse vasemmanpuoleisessa siirtymisruudussa Teams-sovellukset -kohdassa Määrityskäytännöt.
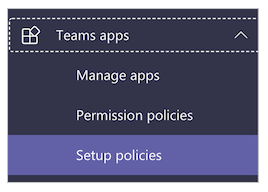
Valitse Yleinen (organisaation laajuinen määritys).
Valitse Lisää sovelluksia.

Hae ja valitse lataamasi Crisis Information -sovellus.
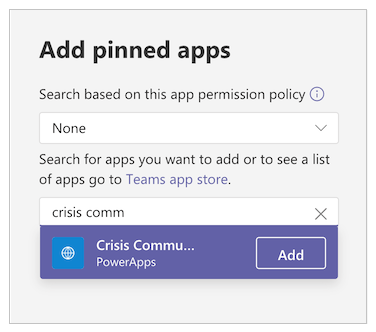
Valitse Lisää.
Valitse Tallenna.
Huomautus
Voi kestää jopa 24 tuntia, ennen kuin käyttäjät näkevät sovelluspalkkiin kiinnitetyn sovelluksen automaattisesti.
Keskitetyn kriisinhallintatiimin luominen Teamsissa
Jotta voit koordinoida kriisitoimintaa, sinun kannattaa luoda Teamsiin keskitetty kriisinhallintaryhmä ja täyttää sille kaikki tarvittavat tiedot. Tämä ryhmä on jaettava vain keskitetyn vastausryhmän kanssa.
Siirry Teamsiin.
Valitse Teams vasemmanpuoleisesta sovelluspalkista.
Valitse Liity ryhmään tai luo ryhmä.
Valitse Luo ryhmä ja suorita sitten loput vaiheet.
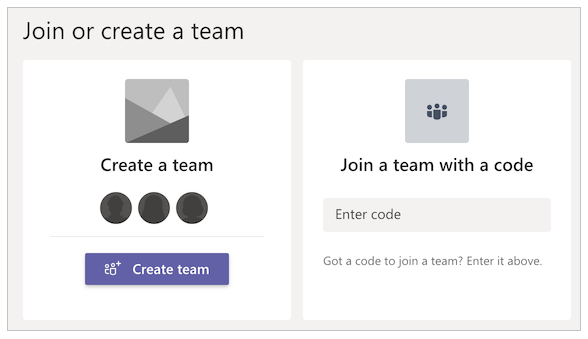
Kun olet luonut ryhmän, voit kiinnittää tarvittavat tiedot välilehtinä. Voit esimerkiksi kiinnittää kriisinhallinnan hallintasovelluksen tai Power BI -raportin ryhmällesi.
Hallintasovelluksen lisääminen välilehtenä
Valitse painike +.
Hae ja valitse Power Apps.
Hae ja valitse Crisis Information Admin.
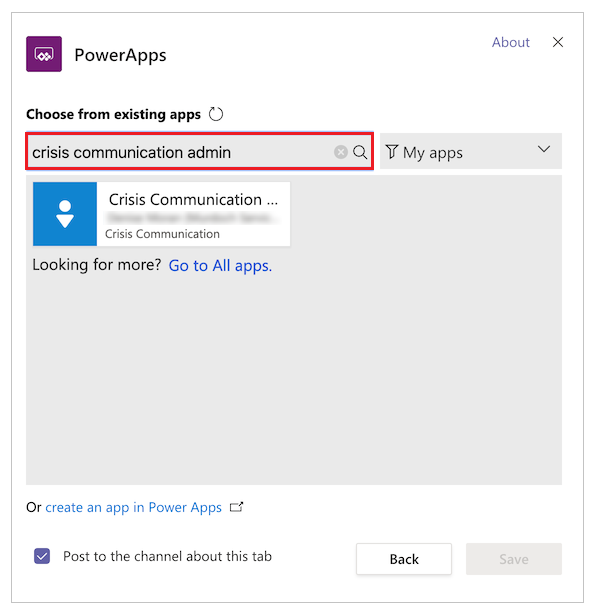
Valitse Tallenna.
Power BI -raportin lisääminen välilehtenä
- Valitse painike +.
- Hae ja valitse Power BI.
- Hae ja valitse Power BI -raporttisi.
- Valitse Tallenna.
Usein kysytyt kysymykset
Mitä käyttöoikeuksia tarvitsen tämän sovelluksen suorittamiseksi?
- Tämän sovelluksen ratkaisu käyttää Office-liittimiä, joten Officen Power Apps -käyttöoikeus riittää suorittamaan ja toistamaan käyttäjä- ja järjestelmänvalvojasovelluksia. Lisätietoja: Power Platformin käyttöoikeuksien yleiskatsaus
- Jos haluat käyttää Power BI -raporttia (paketoitu osana ratkaisua), tarvitset Power BI:n käyttöoikeuden. Lisätietoja: Power BI:n hinnoittelu
Minne kannattaa mennä, jos minulla on palautetta ratkaisusta?
Tämän ratkaisun käyttöönottoon ja mukauttamiseen liittyviä kokemuksia on mukava kuulla. Jos haluat jakaa kokemuksesi, siirry kohtaan aka.ms/crisis-communication-feedback.
Näyttää siltä, että sovelluksesta on löydetty virhe. Mitä minun tulisi tehdä?
Ilmoita ratkaisun virheestä osoitteessa aka.ms/crisis-communication-issues.
Mitä ominaisuuksia GCC ei tällä hetkellä tue?
Teamsin Power Automate -bottiliitin ja push-ilmoitusten liitin eivät ole tällä hetkellä käytettävissä GCC:ssä. Sähköpostivaihtoehdon avulla voit ilmoittaa käyttäjille sisäisistä uutispäivityksistä.
Miten voin päivittää sovelluksen?
Jos haluat päivittää sovelluksen, noudata kohdassa aka.ms/CrisisCommunicationSolution annettuja ohjeita.
Ongelmat ja palaute
- Anna palautetta Crisis Communication -mallisovelluksessa kohdassa aka.ms/crisis-communication-feedback.
- Ilmoita Crisis Communication -sovelluksen ongelmasta kohdassa aka.ms/crisis-communication-issues.
Vastuuvapauslauseke: Tämä sovellus on näyte, ja sitä voidaan käyttää yhdessä Microsoft Power Appsin ja Teamsin kanssa vain viitteellisten tietojen käsittelyä varten. Tätä sovellusta ei ole tarkoitettu käytettäväksi lääkinnällisessä laitteessa, kliinisessä tuessa, diagnostiikkatyökalussa tai muissa sairauksien tai muiden lääketieteellisten tilojen diagnosoinnissa, hoidossa, lievittämisessä, käsittelyssä tai ehkäisemisessä käytettävässä tekniikassa, eikä Microsoft ole myöntänyt mitään lisenssiä tai oikeutta käyttää tätä sovellusta tällaisiin tarkoituksiin. Tätä sovellusta ei ole suunniteltu tai tarkoitettu korvaamaan ammatillista lääketieteellistä neuvontaa, diagnoosia, hoitoa tai harkintaa, eikä sitä pitäisi käyttää sellaisenaan. Asiakas on yksin vastuussa tämän sovelluksen käytöstä. Microsoft ei takaa, että sovellus tai sen mukana toimitetut materiaalit ovat riittäviä lääketieteellisiin tarkoituksiin tai että ne vastaavat kenen tahansa henkilön terveys- tai lääketieteellisiä vaatimuksia.
Katso myös
Huomautus
Voitko kertoa meille dokumentaatiota koskevan kielimäärityksesi? Vastaa lyhyeen kyselyyn. (Huomaa, että tämä kysely on englanninkielinen.)
Kyselyyn vastaaminen kestää noin seitsemän minuuttia. Henkilökohtaisia tietoja ei kerätä (tietosuojatiedot).
Palaute
Tulossa pian: Vuoden 2024 aikana poistamme asteittain GitHub Issuesin käytöstä sisällön palautemekanismina ja korvaamme sen uudella palautejärjestelmällä. Lisätietoja on täällä: https://aka.ms/ContentUserFeedback.
Lähetä ja näytä palaute kohteelle