Business Centralin luettelotiedot näyttävien Power BI -raporttien luominen
Dynamics 365 Business Central sisältää Power BI -tietoruudun ohjausobjektielementin monilla tärkeillä luettelosivuilla. Tietoruudun tarkoitus on näyttää Power BI -raportteja, jotka liittyvät luetteloissa oleviin tietueisiin. Tällä tavoin tiedoista saadaan parempi käsitys. Raportti päivitetään valitun tapahtuman mukaan, kun siirryt luettelon riveillä.
Osa näistä raporteista toimitetaan Dynamics 365 Business Centralin mukana. Lisäksi tässä tietoruudussa näytettäväksi voi luoda omia mukautettuja raportteja. Näiden raporttien luonti muistuttaa muiden raporttien luontia. On kuitenkin muutamia suunnittelusääntöjä, joita noudattamalla voidaan varmistaa, että raportit näkyvät odotetusti. Näitä sääntöjä käsitellään tässä artikkelissa.
Huomautus
Yleisiä tietoja Business Centralin Power BI -raporttien luomisesta ja julkaisemisesta on kohdassa Power BI -raporttien muodostaminen näyttämään Dynamics 365 Business Central -tietoja.
Vaatimukset
- Power BI -tili.
- Power BI Desktop.
Raportin luominen luettelosivulle
Käynnistä Power BI Desktop.
Valitse Hae tiedot ja aloita raportin tietolähteen valitseminen.
Määritä Business Centralin luettelosivut, jotka sisältävät raportissa käytettävät tiedot. Esimerkiksi myyntilaskuluetteloa koskevaa raporttia luotaessa sisällytetään myyntiin liittyvät sivut.
Lisätietoja on kohdassa Business Centralin lisääminen tietolähteenä Power BI Desktopissa.
Määritä raporttisuodatin.
Lisäämällä suodatin raporttiin voidaan varmistaa, että tiedot päivittävät valitun tietueen luettelossa. Suodattimessa on oltava sen tietolähteen kenttä, jota käytetään luettelon kunkin tietueen yksilöivään tunnistamiseen. Kehittäjät kutsuvat tätä kenttää perusavaimeksi. Useimmissa tapauksissa luettelon perusavain on Nro -kentässä.
Määritä suodatin seuraavasti:
- Valitse Suodattimet-kohdassa perusavainkenttä käytettävissä olevien kenttien luettelosta.
- Vedä kenttä Suodattimet-ruutuun ja pudota se Suodattimet kaikilla sivuilla -ruutuun.
- Määritä suodattimen tyypiksi Perussuodatus. Se ei voi olla sivu, visualisointi tai lisäsuodatus.
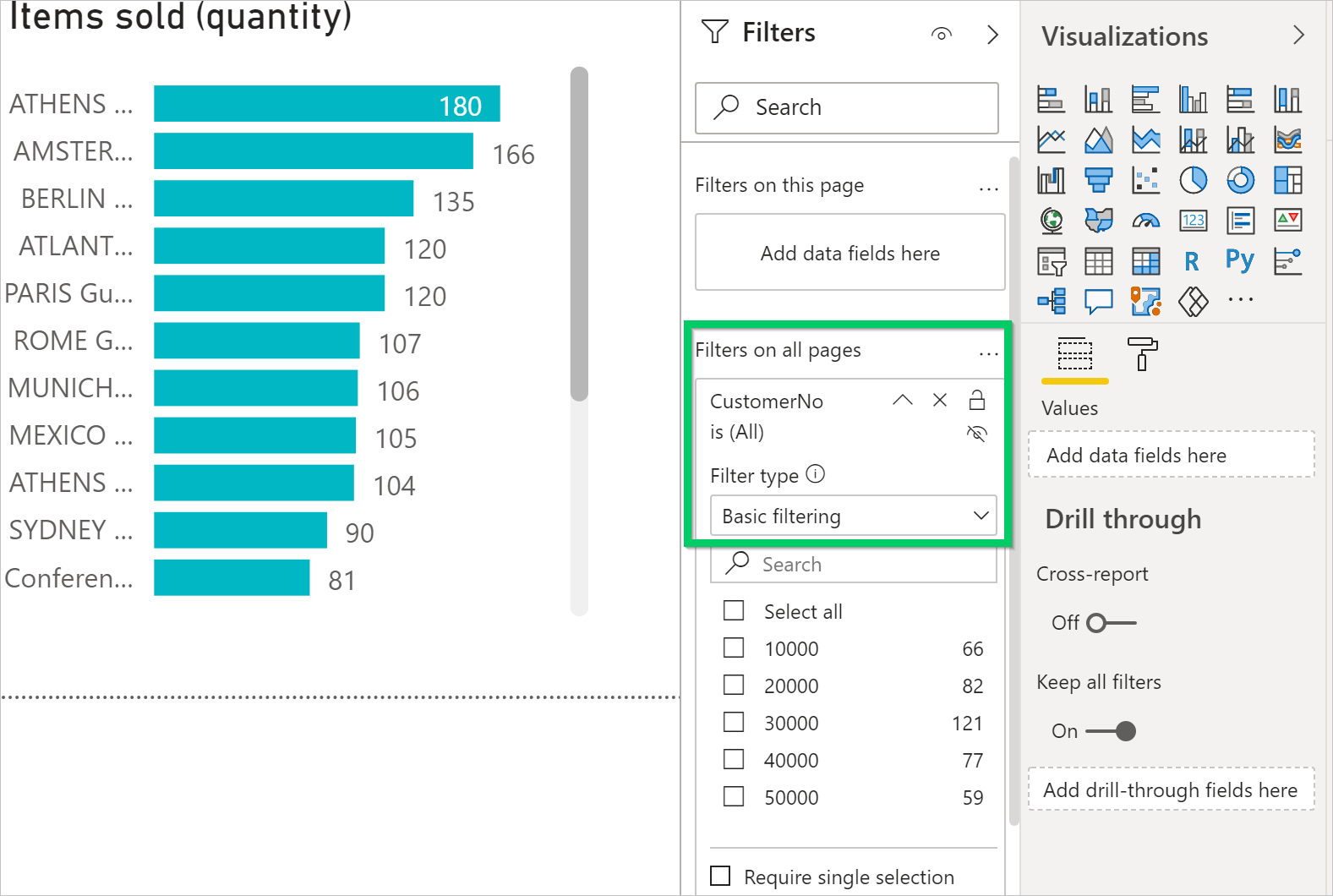
Suunnittele raportin asettelu.
Luo suunnittelu vetämällä kenttiä ja lisäämällä visualisointeja. Lisätietoja on Power BI -dokumentaation kohdassa Raporttinäkymän käyttäminen Power BI Desktopissa.
Seuraavissa osissa on tietoja raportin koon muuttamisesta ja useiden sivujen käyttämisestä.
Tallenna raportti ja anne sille nimi.
Anna raportille nimi, joka sisältää raporttiin liitetyn luettelosivun nimen, koska se on asiakasohjelmassa. Kirjainkoolla ei ole merkitystä. Oletetaan, että raportti on Myyntilaskut-luettelosivulla. Tässä tapauksessa sisällytetään sana myyntilaskut jonnekin kohtaa nimeä, esimerkiksi omat myyntilaskut.pbix tai omat_myyntilaskut_luettelona.pbix.
Tätä nimeämiskäytäntöä ei ole pakko noudattaa. Se kuitenkin nopeuttaa raporttien valitsemista Business Centralissa. Jos raportin valintasivu avautuu luettelosivulta, siihen kohdistetaan automaattisesti suodatin sivun nimen mukaan. Suodattimella on syntaksi
@*<caption>*, esimerkiksi@*Sales Invoices*. Tämän suodatuksen avulla voidaan rajoittaa näytettävien raporttien määrää. Tyhjentämällä suodattimen käyttäjät saavat näkyviin luettelon kaikista Power BI:ssa käytettävistä raporteista.Kun olet valmis, julkaise raportti tavalliseen tapaan.
Lisätietoja on kohdassa Raportin julkaiseminen.
Testaa raporttia.
Kun raportti on julkaistu työtilaan, sitä pitäisi voida käyttää Power BI -tietoruudusta Business Centralin luettelosivulla.
Testaa seuraavasti, että näin on:
- Avaa Business Central ja siirry luettelosivulle.
- Jos Power BI -tietoruutu ei ole näkyvissä, valitse siinä tapauksessa toimintorivillä Toiminnot > Näytä > Näytä tai piilota Power BI -raportit.
- Valitse Power BI -tietoruudussa ensin Valitse raportit, sitten raportin Ota käyttöön -ruutu ja lopuksi OK.
Oikein suunniteltu raportti tulee näkyviin.
Raportin koon ja värin määrittäminen
Raportin kooksi on määritettävä 325 x 310 kuvapistettä. Koon avulla raportti voidaan skaalata oikein Power BI:n tietoruutuohjausobjektin sallimassa tilassa Business Centralissa. Voit määrittää raportin koon viemällä kohdistuksen raportin asettelualueen ulkopuolelle ja valitsemalla maalitelakuvakkeen.
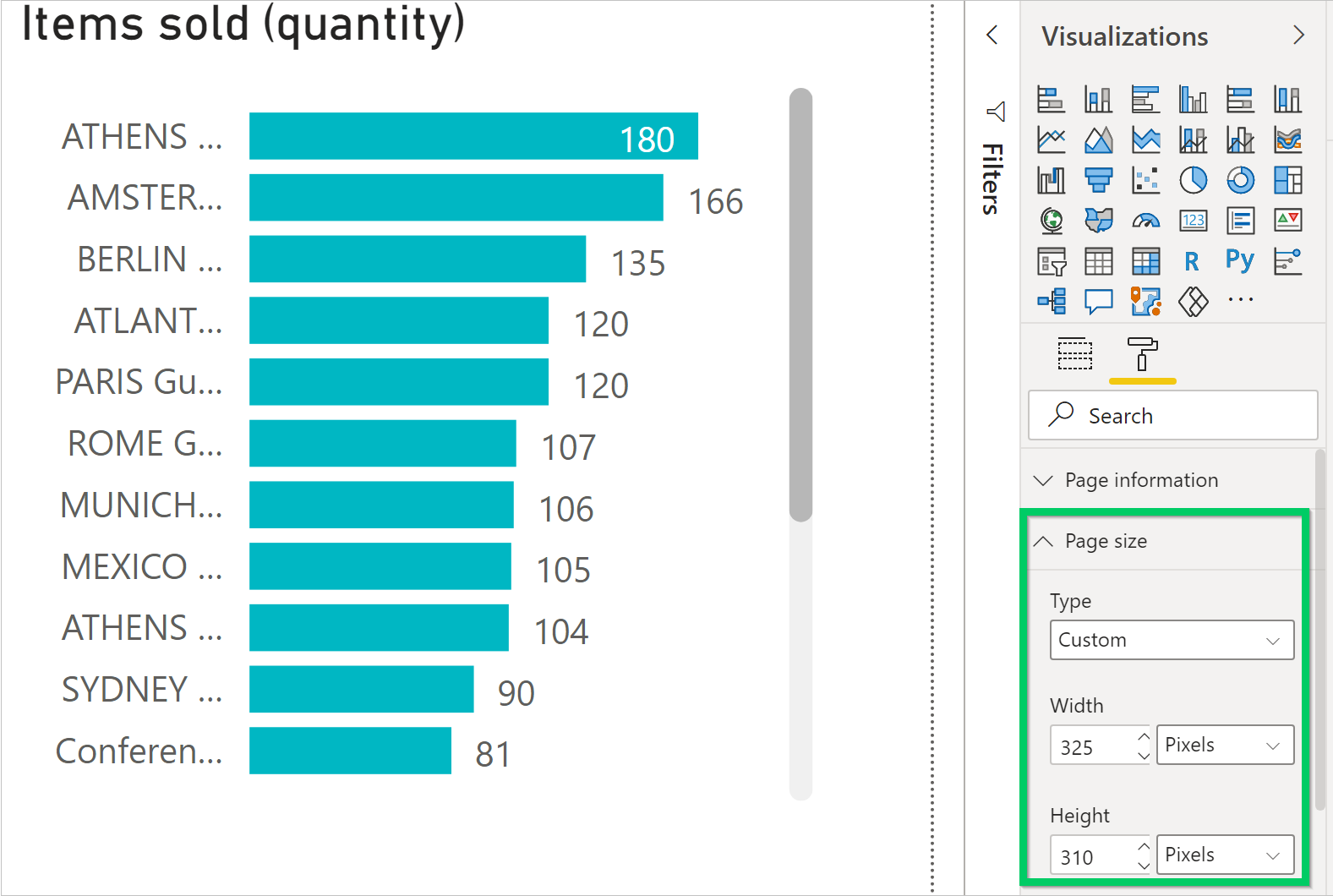
Voit muuttaa raportin leveyttä ja korkeutta valitsemalla Tyyppi-kentässä Mukautettu.
Jos haluat, että raportin tausta sulautuu Power BI:n tietoruutuohjausobjektin taustaväriin, määritä raportin taustaväriksi #FFFFFF (valkoinen).
Vihje
Muodosta Business Central -teematiedoston avulla raportteja, joissa on käytössä sama värityyli kuin Business Central -sovelluksissa. Lisätietoja on ohjeaiheessa Business Central -raporttiteeman käyttäminen.
Useita sivuja sisältävät raportit
Voit luoda Power BI:ssa yhden raportin, jossa on useita sivuja. Jos raportissa kuitenkin näytetään luettelosivuja, useamman kuin yhden sivun käyttö ei ole suositeltavaa. Power BI -tietoruudussa näkyy vain raportin ensimmäinen sivu.
Ongelmien korjaaminen
Tässä osassa on ohjeet sellaisten ongelmien korjaamiseen, joita voi esiintyä yrittäessäsi näyttää tuotteen Business Central luettelosivun Power BI -raporttia.
Power BI -tietoruutu ei näy luettelosivulla.
Power BI -tietoruutu on oletusarvoisesti piilotettu. Tietoruudun voi näyttää sivulla valitsemalla toimintorivillä Toiminnot > Näytä > Näytä tai piilota Power BI -raportit.
Raportti ei ole näkyvissä Valitse raportti -ruudussa
Raportin nimi ei sisällä näytettävän luettelosivun nimeä. Saat näkyviin luettelon kaikista Power BI:ssa käytettävistä raporteista tyhjentämällä suodattimen.
Raportti ladataan, mutta se jää tyhjäksi, sitä ei suodateta tai se suodatetaan virheellisesti
Tarkista, että raportin suodattimessa on oikea perusavain. Useimmissa tapauksissa se on Nro-kenttä, mutta esimerkiksi KP-tapahtuma-kentässä on käytettävä Tapahtumanro-kenttää.
Raportti ladataan, mutta siinä ei näy odotettua sivua.
Tarkista, että sivu, jonka haluat näkyvän, on raportin ensimmäinen sivu.
Raportissa on tarpeettomat harmaat rajat tai se on liian pieni tai liian suuri
Tarkista, että raportin kooksi on määritetty 325 x 310 kuvapistettä. Tallenna raportti ja päivitä sitten luettelosivu.
Katso myös
Yritystietojen ottaminen käyttöön Power BI:ta varten
Business Centralin käyttäminen Power BI:n tietolähteenä
Valmistautuminen liiketoimintaan
Business Centralin määrittäminen
Rahoitus
Business Centralin maksuttoman verkko-oppimissisällön etsiminen
Palaute
Tulossa pian: Vuoden 2024 aikana poistamme asteittain GitHub Issuesin käytöstä sisällön palautemekanismina ja korvaamme sen uudella palautejärjestelmällä. Lisätietoja on täällä: https://aka.ms/ContentUserFeedback.
Lähetä ja näytä palaute kohteelle