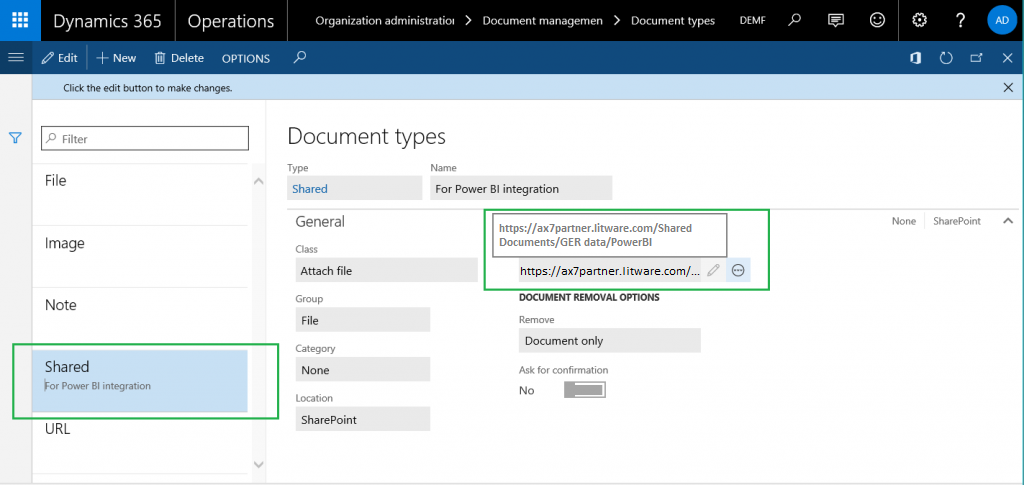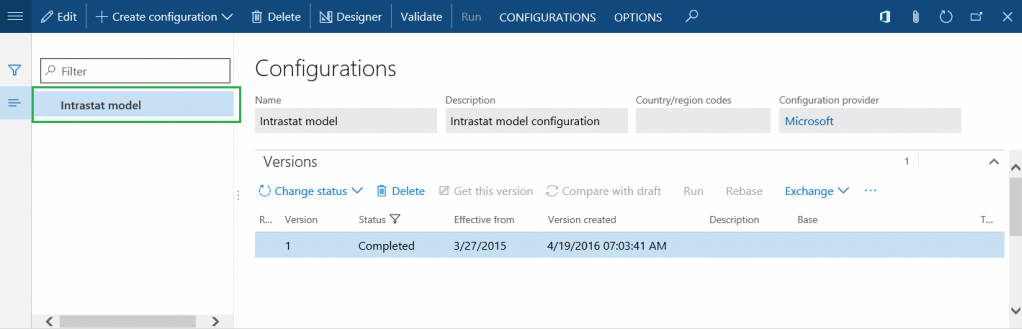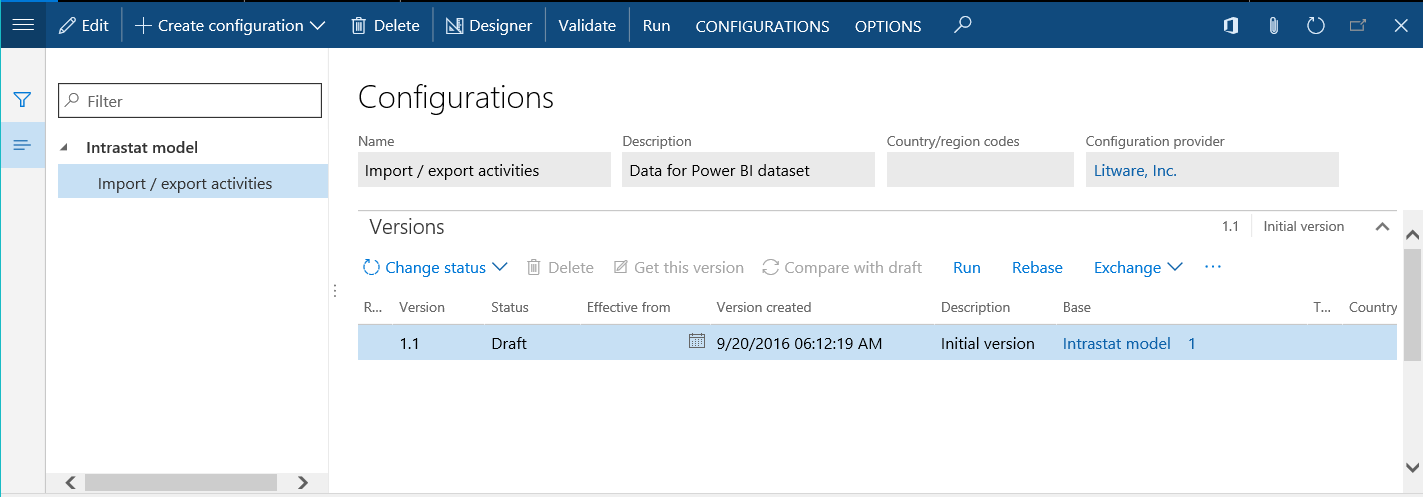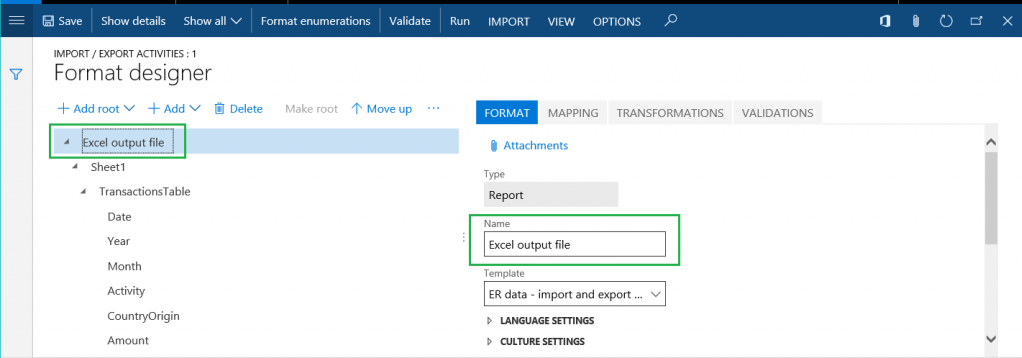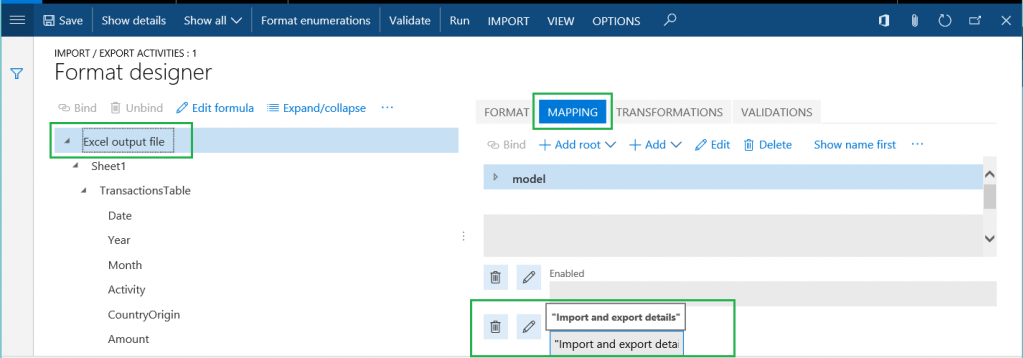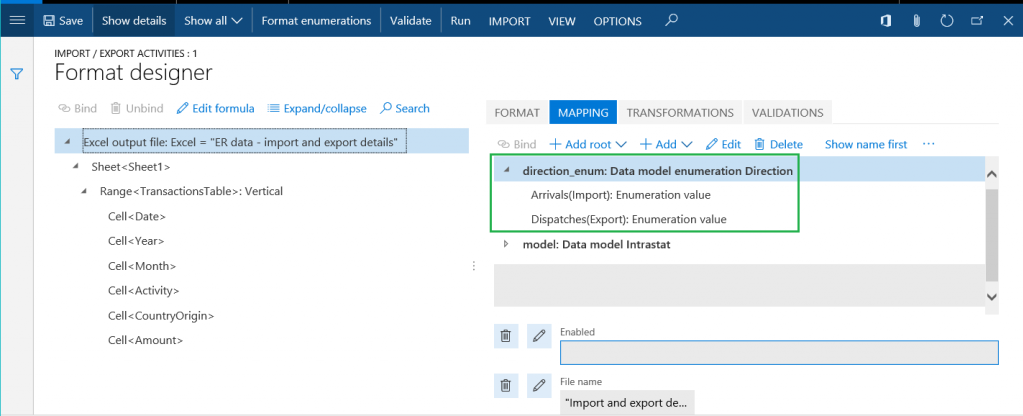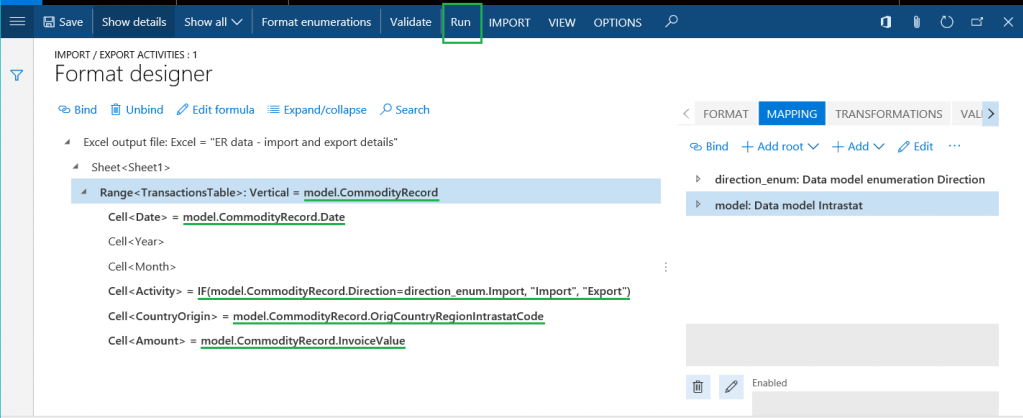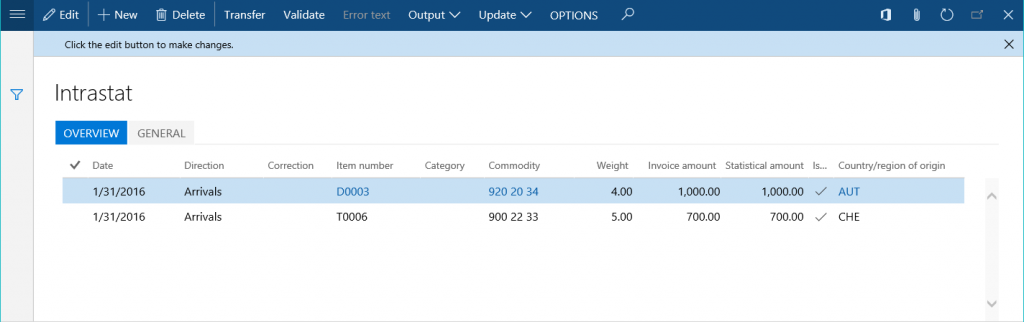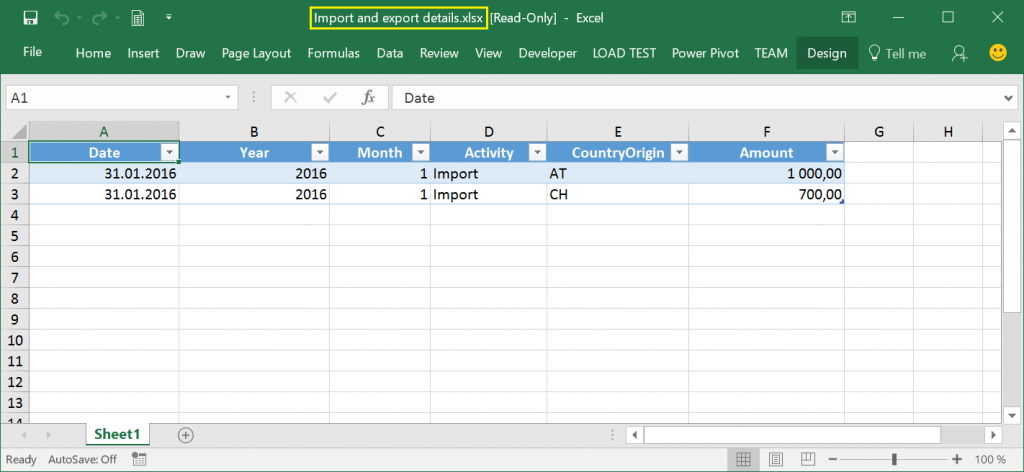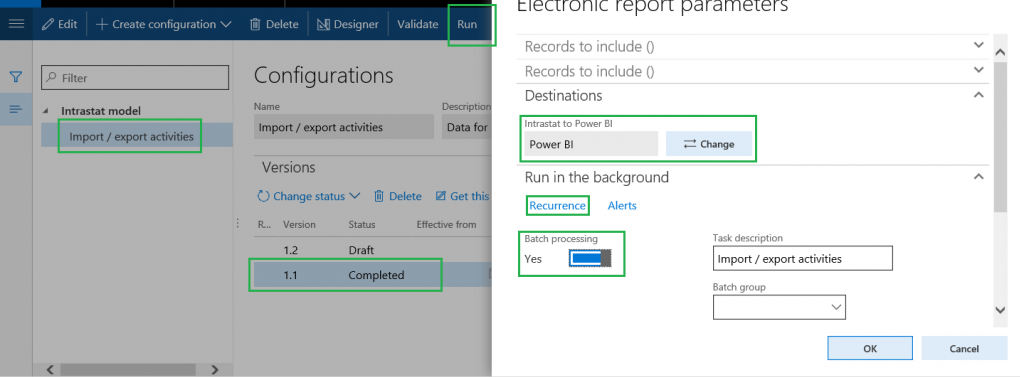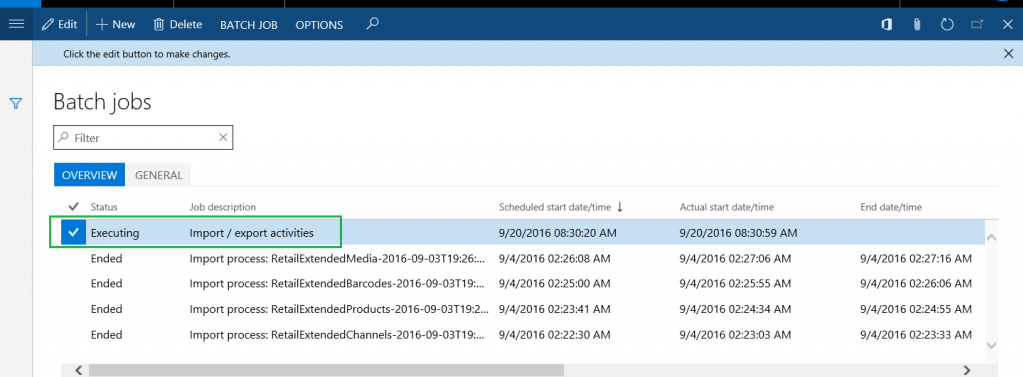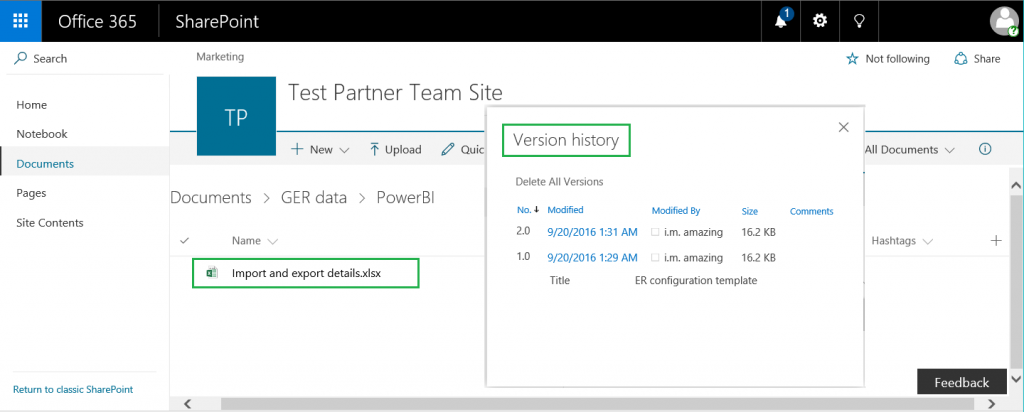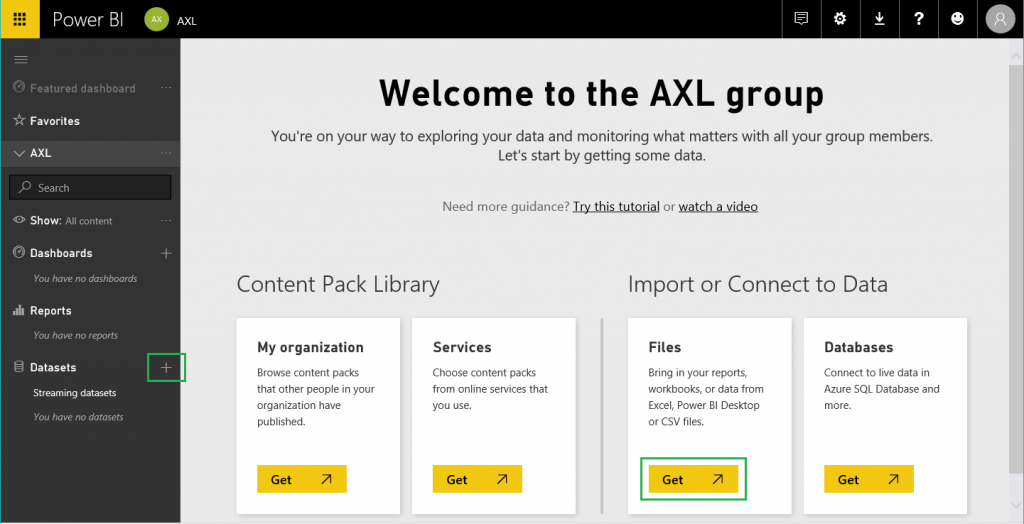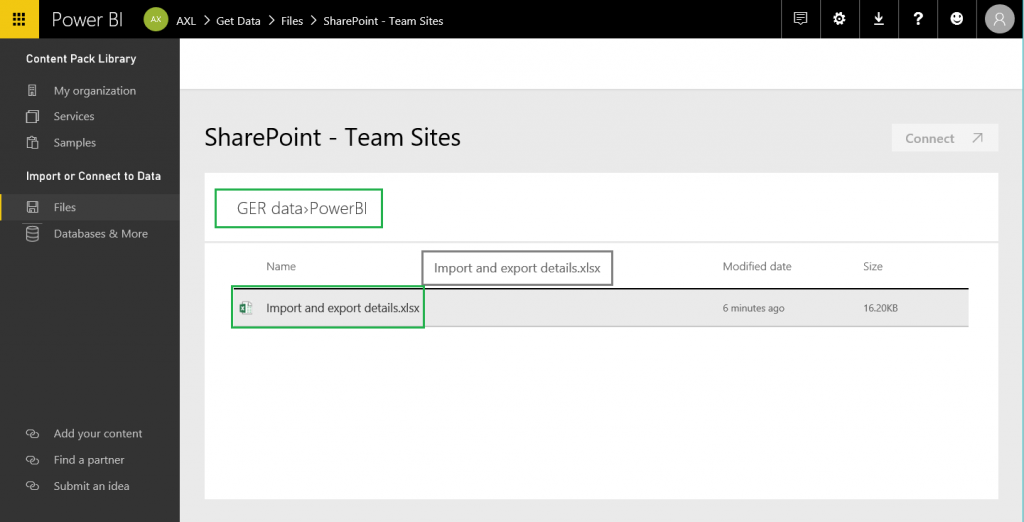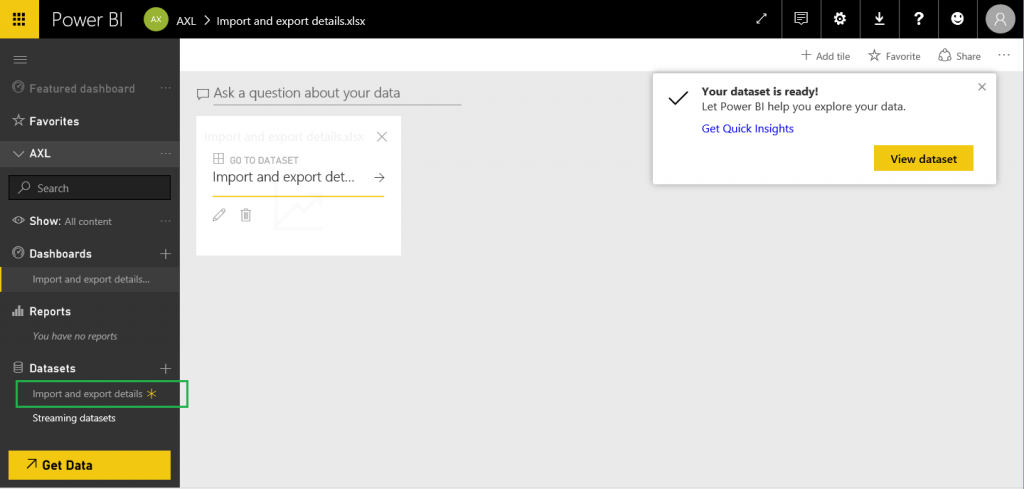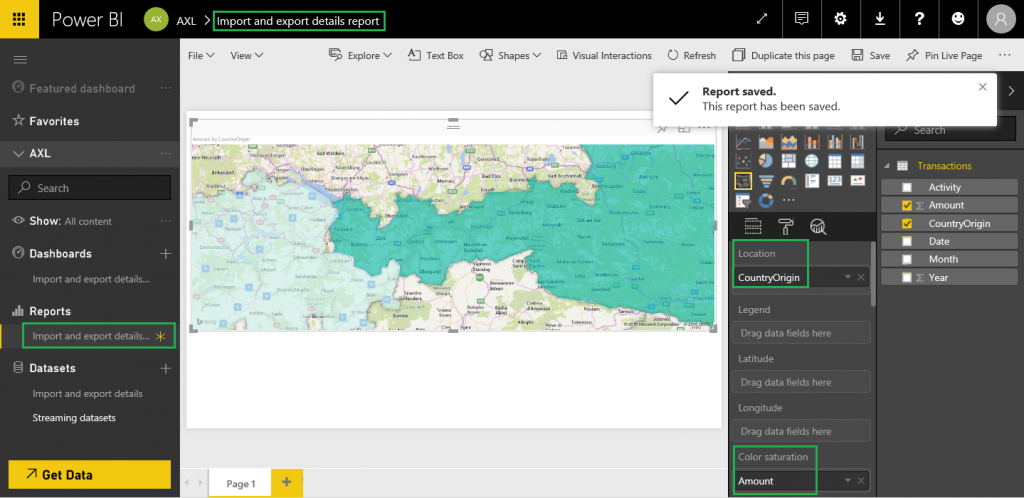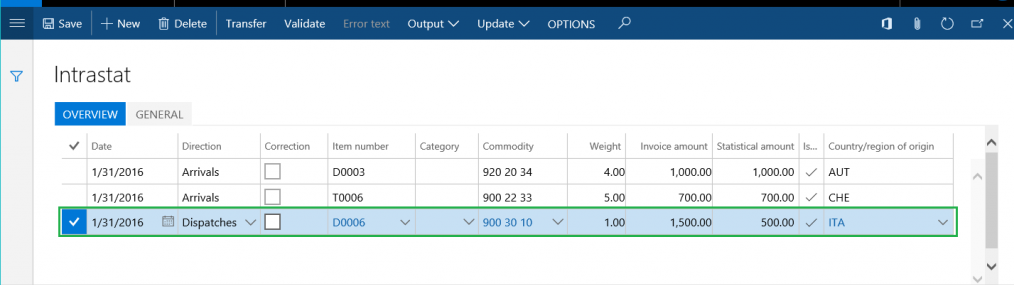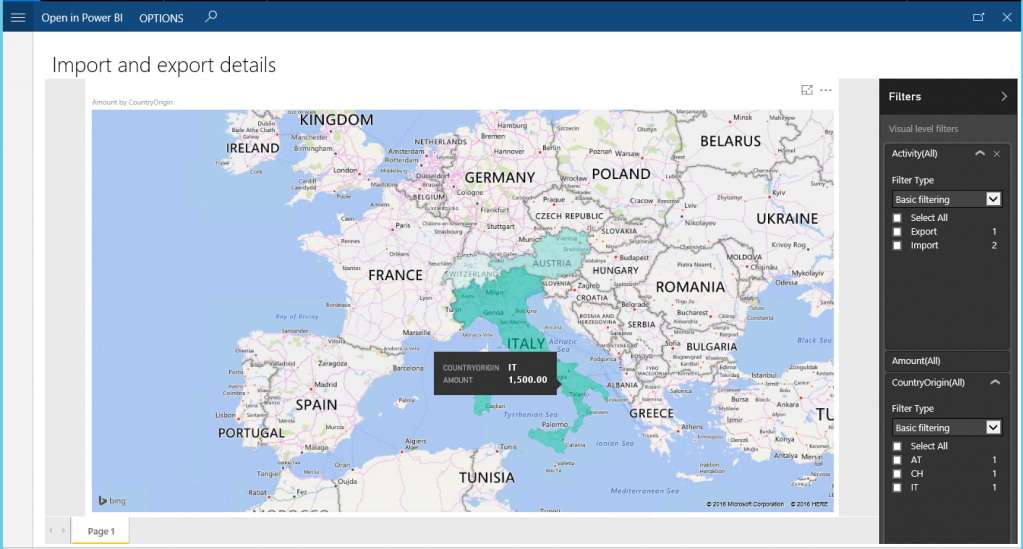Sähköisen raportoinnin (ER) määrittäminen hakemaan tiedot Power BI:hin
Tässä artikkelissa kerrotaan, miten omaa sähköisen raportoinnin konfiguraatiota voidaan käyttää tietojen siirron järjestämiseen omasta esiintymästä Power BI -palveluihin. Tässä artikkelissa käytetään esimerkkinä Intrastat-tapahtumia siirrettävinä liiketoimintatietoina. Power BI -karttavisualisointi käyttää tätä Intrastat-tapahtumatietoa näkymän esittämiseen yrityksen tuonti-/vientitoimintojen analyysia varten Power BI -raportissa.
Yleiskuvaus
Microsoft Power BI on kokoelma ohjelmistopalveluita, sovelluksia ja yhdistimiä, jotka yhdessä muuttavat ulkoiset tietolähteet yhdenmukaiseksi, visuaalisesti mukaansatempaavaksi ja interaktiiviseksi tiedoksi. Sähköisen raportoinnin (ER) avulla in käyttäjät voivat helposti määrittää tietolähteet ja järjestää sovelluksen tietojen siirron Power BI -palveluun. Tiedot siirretään tiedostoina OpenXML-laskentataulukkomuodossa (Microsoft Excel -työkirjatiedostona). Siirretyt tiedostot tallennetaan Microsoft SharePoint Serveriin, joka on konfiguroitu tähän tarkoitukseen. Tallennettuja tiedostoja Power BI:ssa laadittaessa raportteja, jotka sisältävät visualisointeja (taulukot, kaaviot, kartat ja niin edelleen). Power BI -raportit jaetaan Power BI -käyttäjille, ja ne saadaan käyttöön Power BI -koontinäytöissä ja sovelluksen sivuilla. Tässä artikkelissa esitellään seuraavat tehtävät:
- Määritä Microsoft Dynamics 365 Finance.
- Sähköisen raportoinnin konfiguraation valmistelu Finance-sovelluksen tietojen noutoa varten.
- ER-ympäristön konfigurointi tietojen siirtoon Power BI:sta
- Siirretyn tiedon käyttö Power BI -raporttia luotaessa
- Power BI -raportin valmistelu Finance-käyttöä varten.
Edellytykset
Tämän artikkelin esimerkin suorittaminen edellyttää seuraavia käyttöoikeuksia:
Käyttöoikeudet seuraaville rooleille:
- Sähköisen raportoinnin kehittäjä
- Sähköisen raportoinnin toiminnallinen konsultti
- Järjestelmänvalvoja
Sovelluksen käyttöön määritetyn SharePoint Serverin käyttöoikeudet.
Power BI -kehikon käyttöoikeudet
Tiedostonhallintaparametrien konfigurointi
Konfiguroi Tiedostonhallintaparametrit-sivulla SharePoint Serve -käyttöoikeudet, joita käytetään yrityksessä, johon olet kirjautunut (DEMF tässä esimerkissä).
Testaa yhteys varmistaaksesi, että sinulle myönnetty SharePoint Server -käyttöoikeudet.
Avaa määritetty SharePoint-sivusto. Luo uusi kansio, johon ER tallentaa Excel-tiedostot, jotka sisältävä liiketoimintatietoja, joita Power BI -raportit tarvitsevat Power BI -tietojoukkojen lähteenä.
Voit luoda Tiedostotyypit-sivulla uuden tiedostotyypin, jota käytetään juuri luomaasi SharePoint-kansioon kirjauduttaessa. Kirjoita TiedostoRyhmä-kenttään ja SharePointSijainti-kenttään ja kirjoita SharePoint-kansion osoite.
Konfiguroi ER-parametrit
- Sähköinen raportointi -työtilassa valitse Sähköisen raportoinnin parametrit -linkki.
- Liitteet -välilehdessä valitse Tiedosto -tiedostotyyppi kaikissa kentissä.
- Sähköinen raportointi -työtilassa aktivoi pakollinen palveluntarjoaja valitsemalla Aktivoi. Lisätietoja saat ER Valitse palveluntarjoaja -tehtäväoppaasta.
ER-tietomallin käyttö tietolähteenä
ER-tietomallin täytyy olla liiketoimintatietolähteenä, jota käytetään Power BI -raporteissa. Tämä tietomalli ladataan ER-konfiguraatiot-tietovarastosta. Lisätietoja on kohdassa Lataa sähköiset raportoinnin määritykset Lifecycle Services -palvelusta tai ER Tuo kokoonpano Lifecycle Services -palvelusta -tehtäväoppaasta. Valitse Intrastat tietomalliksi joka ladataan valitusta ER-konfiguraatiot-tietovarastosta. (Tässä esimerkissä käytetään mallin 1 versiota.) Tämän jälkeen voit käyttää Intrastatin ER-mallin kokoonpanoa Konfiguroinnit-sivulla.
Suunnittele ER-muotokonfiguraatio
Sinun on luotava uusi ER-muotokonfiguraatio, joka käyttää Intrastat-tietomallia liiketoimintatietolähteenä. Tämän muotokonfiguraation on luotava tulosteet sähköisinä asiakirjoina OpenXML (Excel-tiedosto) -muodossa. Lisätietoja on Sähköisen raportoinnin OPENXML-muotoisten raporttimääritysten luonti -tehtäväoppaassa. Nimeä uusi konfiguraatio Tuonti-/vientitoiminnot (Tuonti-/vientitoiminnot) kuvassa esitetyllä tavalla. Käytä Excel-tiedostoa ER-tiedot - tuonnin ja viennin tiedot mallina suunniteltaessa ER-muotoa. (Lisätietoja muotomallin tuomisesta on tehtäväoppassa.)
Voit muokata Tuonti-/vientitoiminnot muotokonfiguraatiota seuraavasti.
Valitse Suunnittelutoiminto.
Muoto-välilehdellä anna tämän muodon tiedostoelementille nimi Excel-tulostustiedosto.
Määritä Määritys-välilehdessä Excel-tiedoston nimi, joka luodaan aina, kun tämä muoto suoritetaan. Määritä liittyvä lauseke palauttamaan arvon Tietojen tuonti ja vienti (Tuodut ja viedyt tiedot) (.xlsx-tiedostotunniste lisätään automaattisesti).
Lisää uusi tietolähdenimike tälle muodolle. (Tätä numerointia tarvitaan myöhempää tietojen sidontaa varten.)
- Nimeä tietolähde direction_enum.
- Valitse Tietomallin luettelointi tietolähdetyypiksi.
- Lisätietoja on kohdassa Suunta-tietomallin luettelointi.
Suorita Intrastat-tietomallin elementtien ja suunnitellun muodon elementtien sidonta kuvassa esitetyllä tavalla.
Kun se on suoritettu, ER-muoto luo tulosteen Excel-muodossa. Se lähettää Intrastat-tapahtumien tiedot tulosteeseen ja erottaa ne tapahtumina, jotka kuvaavat tuonti- tai vientitehtäviä. Valitsemalla Suorita voit testata Intrastat-tapahtumaluettelon uuden ER-muodon Intrastat-sivulla (Vero>Ilmoitukset>Ulkomaankauppa>Intrastat).
Seuraava tuloste luodaan. Tiedoston nimi on Import and export details.xlsx, kuten määritit muodon asetuksissa.
ER-kohteiden määrittäminen
Sinun on määritettävä ER-kehys uuden ER-muotokonfiguraation tulosteen lähettämiseksi erityistavalla.
- Tuloste on lähetettävä valitun SharePoint Serverin kansioon.
- Jokaisen muotokonfiguraatioon suorituksen on luotava saman Excel-tiedoston uusi versio.
Sähköinen raportointi -sivulla (Organisaation hallinto>Sähköinen raportointi) valitse kohta Sähköisen raportoinnin kohde ja lisää uusi kohde. Viite-kentässä valitse Tuonti-/vientitoiminnot-muotokonfiguraatio, jonka loit aiemmin. Lisää uusi tiedoston kohdetietue viitteeksi seuraavasti.
- Valitse Nimi-kenttään tiedoston kohteen otsikko.
- Tiedostonimi-kentässä valitse nimi Excel-tulostustiedosto Excel-tiedoston muodoksi.
Valitse Asetukset-painike uudelle kohdetietueelle. Noudata seuraavia ohjeita Kohdeasetukset-valintaikkunassa.
- Määritä Power BI -välilehdessä Käytössä-asetukseksi Kyllä.
- Valitse SharePoint-kentässä Jaettu-tiedostotyyppi, jonka loit aiemmin.
Konfiguroidun ER-muodon suorituksen ajoittaminen
Konfiguroinnit-sivulla (Organisaation hallinto>Sähköinen raportointi>Konfiguroinnit) konfiguraatioiden puurakenteessa, valitse Tuonti-/vientitoiminnot-konfiguraatio, jonka loit aiemmin.
Vaihda version 1.1 tila Luonnos-tilasta Valmis -tilaan, jotta voit ottaa tämän muodon käyttöön.
Valitse valmis versio Tuonti-/vientitoiminnot-konfiguraatiosta ja valitse sitten Suorita. Huomaa, että konfiguroitua kohdetta sovelletaan tulosteeseen, joka luodaan Excel-muodossa.
Määritä Eräkäsittely-asetukseksi Kyllä raportin suorittamiseksi valvomattomassa tilassa.
Valitse Toistuminen ja ajoita eräajon suorittamisen pakollinen toistuminen. Toistuminen määrittää, kuinka usein päivitetyt tiedot siirretään Power BI:hin.
Kun se on määritetty, ER-raportin suoritustyö löytyy Erätyöt-sivulla (Järjestelmän hallinta > Kyselyt > Erätyöt).
Kun tämä työ suoritetaan ensimmäisen kerran, kohde luo uuden Excel-tiedoston, jolle on määritetty nimi valitussa SharePoint-kansiossa. Myöhemmin joka kerta, kun työ suoritetaan, kohde luo Excel-tiedostosta uuden version.
Power BI -tietojoukon luominen käyttämällä ER-muodon tulostetta
Kirjaudu Power BI:hin ja avaa aiemmin luotu Power BI -ryhmä (työtila) tai luo uusi ryhmä. Napsauta Lisää kohdassa TiedostotTuo tai yhdistä tietoihin -osassa tai napsauta plus-merkkiä (+) Tietojoukot-kohdan vieressä vasemmassa ruudussa.
Valitse SharePoint - ryhmäsivustot -vaihtoehto ja kirjoita polku, jota käytät SharePoint Serverissä (esimerkissä
https://ax7partner.litware.com).Siirry /Shared Documents/GER data/PowerBI-kansioon ja valitse Excel-tiedosto, jonka olet luonut uuden Power BI -tietojoukon tietojen lähteeksi.
Valitse Yhdistäja valitse Tuo. Luodaan uusi tietojoukko, joka perustuu valittuun Excel-tiedostoon. Tietojoukko voidaan lisätä myös automaattisesti äsken luotuun raporttinäkymään.
Määritä päivitysaikataulu tälle tietojoukolle kausittainen päivityksen pakottamiseksi Kausittaiset päivitykset mahdollistavat uusien liiketoimintatietojen käytön ER-raportin kausittaisen suorittamisen ansiosta SharePoint Serverille luodun Excel-tiedoston uuden version avulla.
Power BI -raportin luominen käyttämällä uutta tietojoukkoa
Valitse Tietojen tuonti ja vienti luomassasi Power BI -tietojoukossa.
Määritä visualisointi. Valitse esimerkiksi Täytetty kartta -visualisointi ja määritä se seuraavasti:
- Määritä CountryOrigin- tietojoukkokenttä kartan visualisoinnin Sijainti-kenttään.
- Määritä Määrä- tietojoukkokenttä kartan visualisoinnin Värikylläisyys-kenttään.
- Lisää Tehtävä ja Vuosi tietojoukkokentät kartan visualisoinnin Suodattimet-tietokenttäkokoelmaan.
Tallenna Power BI -raportti Tuodut ja viedyt tiedot -raporttina.
Huomaa, että kartassa näkyvät maat/alueet, jotka on mainittu Excel-tiedostosta (Itävalta ja Sveitsi tässä esimerkissä). Nämä maat/alueet näkyvät värillisinä ja osoittavat laskutettujen summien osuuden.
Päivitä Intrastat-tapahtumien luettelo. Vientitapahtuma, joka on peräisin Italiasta, lisätään.
Odota ER-raportin seuraavaa ajoitettua suorittamista ja Power BI -tietojoukon seuraavaa ajoitettua päivitystä. Käy läpi Power BI -raportti (valitse vain tuotujen tapahtumien näyttö). Päivitetyssä kartassa näkyy nyt Italia.
Power BI -raportin käyttö Financessa
Voit määrittää Power BI -integraation. Lisätietoja on kohdassa Power BI -integroinnin määrittäminen työtiloille.
Valitse Sähköinen raportointi -työtilan sivulla, joka tukee Power BI -integrointia (Organisaation hallinto>Työtilat>Sähköisen raportoinnin työtila), Asetukset>Avaa raporttiluettelo.
Valitse Tuodut ja viedyt tiedot Power BI -raportti, jonka olet luonut, jotta raportti näytetään valitun sivun toimintonimikkeenä.
Valitse toimintonimike, joka avaa sivun, jossa näkyy Power BI:ssa suunniteltu raportti.