Hyväksyntävaiheiden lisääminen työnkulkuun
Tärkeä
Tässä artikkelissa mainittu toiminnallisuus on tällä hetkellä käytettävissä sekä Dynamics 365 Human Resourcesin erillisversiossa että yhdistetyissä Finance-infrastruktuurissa asiakkaille, jotka käyttävät Human Resourcesia. Siirtyminen voi olla erilaista päivitysten aikana. Jos haluat löytää tietyn sivun, voit käyttää hakutoimintoa.
Tässä artikkelissa kerrotaan, miten hyväksyntävaiheen ominaisuudet määritetään.
Hyväksyntävaihe konfiguroidaan työnkulkueditorissa napsauttamalla hyväksyntävaihetta hiiren kakkospainikkeella ja valitsemalla Ominaisuudet, joka avaa Ominaisuudet-sivun. Sitten voit määrittää seuraavien ohjeiden avulla hyväksyntävaiheen ominaisuudet.
Vaiheen nimeäminen
Kirjoita näiden ohjeiden avulla nimi hyväksyntävaiheelle.
- Napsauta vasemmassa ruudussa Perusasetukset.
- Kirjoita Nimi-kenttään hyväksyntävaiheen yksilöivä nimi.
Aiherivin ja ohjeiden määrittäminen
Sinun on luotava aiherivi ja ohjeet käyttäjille, jotka on määritetty hyväksyntävaiheeseen. Esimerkiksi jos olet konfiguroimassa ostoehdotusten hyväksyntävaiheen, vaiheelle määritetty käyttäjä näkee aiherivin ja ohjeet Ostoehdotukset-sivulla. Aiherivi näytetään sivulla olevalla viestirivillä. Käyttäjä voi sitten avata ohjeet napsauttamalla viestirivin kuvaketta. Seuraavia ohjeita noudattamalla voit määrittää aiherivin ja ohjeet.
Napsauta vasemmassa ruudussa Perusasetukset.
Kirjoita aiherivi Työnimikkeen aihe -kenttään.
Voit mukauttaa aiheriviä lisäämällä paikkamerkkejä. Kun käyttäjät tarkastelevat ilmoitusta, paikkamerkit korvataan asianmukaisilla tiedoilla. Paikkamerkkejä voit lisätä seuraavasti:
- Napsauta tekstiruudussa kohtaa, johon haluat lisätä paikkamerkin.
- Napsauta Lisää paikkamerkki -painiketta.
- Valitse esiin tulevasta luettelosta lisättävä paikkamerkki.
- Valitse Lisää.
Aiherivin käännökset voit lisätä seuraavasti:
- Napsauta Käännökset-painiketta.
- Valitse esiin tulevalla sivulla Lisää.
- Valitse esiin tulevasta luettelosta kieli, jolla kirjoitat tekstin.
- Kirjota tekstisi Käännetty teksti -kenttään.
- Voit mukauttaa tekstiä lisäämällä paikkamerkkejä vaiheen 3 mukaisesti.
- Valitse Sulje.
Kirjoita ohjeet Työnimikkeen ohjeet -kenttään.
Voit mukauttaa ohjeita lisäämällä paikkamerkkejä. Kun käyttäjät tarkastelevat ohjeita, paikkamerkit korvataan asianmukaisilla tiedoilla. Paikkamerkkejä voit lisätä seuraavasti:
- Napsauta tekstiruudussa kohtaa, johon haluat lisätä paikkamerkin.
- Napsauta Lisää paikkamerkki -painiketta.
- Valitse esiin tulevasta luettelosta lisättävä paikkamerkki.
- Valitse Lisää.
Ohjeiden käännökset voit lisätä seuraavasti:
- Napsauta Käännökset-painiketta.
- Valitse esiin tulevalla sivulla Lisää.
- Valitse esiin tulevasta luettelosta kieli, jolla kirjoitat tekstin.
- Kirjota tekstisi Käännetty teksti -kenttään.
- Voit mukauttaa tekstiä lisäämällä paikkamerkkejä vaiheen 6 mukaisesti.
- Valitse Sulje.
Hyväksyntävaiheen liittäminen
Seuraavia ohjeita noudattamalla voit määrittää käyttäjät, joille hyväksyntävaihe määritetään.
Valitse vasemmasta ruudusta Määritys.
Valitse Määrityksen tyyppi -välilehdellä jokin seuraavan taulukon vaihtoehdoista ja noudata vaihtoehdon toimia ennen siirtymistä vaiheeseen 3.
Vaihtoehto Käyttäjät, joille hyväksyntävaihe on määritetty Lisävaiheet Osallistuja Käyttäjät, jotka on määritetty tiettyyn ryhmään tai rooliin - Valittuasi osallistujan, valitse Rooliperustainen-välilehdellä Osallistujan tyyppi -luettelosta ryhmän tai roolin tyyppi, jolle vaihe määritetään.
- Valitse Osallistuja-luettelosta, ryhmä tai rooli, jolle vaihe määritetään.
Hierarkia Tietyssä organisaatiohierarkiassa olevat käyttäjät - Valittuasi hierarkian, valitse Hierarkian valinta -välilehdellä Hierarkian tyyppi -luettelosta hierarkian tyyppi, jolle vaihe määritetään.
- Järjestelmän on noudettava käyttäjien nimijoukko hierarkiasta. Nämä nimet edustavat käyttäjiä, joille vaiheen voi määrittää. Noudata näitä ohjeita määrittääksesi järjestelmän noutamien käyttäjänimien joukon aloituspiste ja lopetuspiste:
- Määritä aloituspiste valitsemalla henkilö Alku-luettelosta.
- Määritä lopetuspiste valitsemalla Lisää pysäytysehto. Määritä sitten ehto, joka ilmaisee, missä kohtaa hierarkiaa järjestelmä lopettaa nimien noutamisen.
- Määritä Hierarkian asetukset -välilehdellä, mille valitun joukon käyttäjille vaihe määritetään:
- Määritä kaikille noudetuille työntekijöille – Vaihe määritetään joukon kaikille käyttäjille.
- Määritä vain viimeksi noudetulle käyttäjälle – Vaihe määritetään vain joukon viimeiselle työntekijälle.
- Jätä pois käyttäjät, joilla on seuraava ehto – Vaihetta ei liitetä niille joukon käyttäjille, jotka täyttävät määritetyn ehdon. Määritä ehto valitsemalla Lisää ehto.
Työnkulun käyttäjä Nykyisen työnkulun käyttäjät - Valittuasi työnkulun käyttäjän, valitse Työnkulun käyttäjä -välilehdessä Työnkulun käyttäjä -luettelosta käyttäjä, joka osallistuu työnkulun.
Käyttäjä Tietyt käyttäjät - Valittuasi käyttäjän, napsauta Käyttäjä-välilehteä.
- Käytettävissä olevat käyttäjät -luettelo sisältää kaikki järjestelmän käyttäjät. Valitse käyttäjät, joille vaihe liitetään ja siirrä nämä käyttäjät Valitut käyttäjät -luetteloon.
Määritä Aikaraja-välilehden Kesto-kenttään kuinka paljon aikaa käyttäjällä on suorittaa toimintoja tai vastata asiakirjoihin, jotka ovat hyväksyntävaiheessa. Valitse jompikumpi seuraavista vaihtoehdoista:
- Tunnit – Määritä käyttäjän vastausaika tunteina. Valitse sitten kalenteri, jota organisaatio käyttää ja määritä organisaation työviikon tiedot.
- Päivät – Määritä käyttäjän vastausaika päivinä. Valitse sitten kalenteri, jota organisaatio käyttää ja määritä organisaation työviikon tiedot.
- Viikot – Määritä käyttäjän vastausaika viikkoina.
- Kuukaudet – Valitse päivä ja viikko, johon mennessä käyttäjän tulee antaa vastaus. Voit esimerkiksi haluta, että käyttäjä vastaa kuukauden kolmannen viikon perjantaihin mennessä.
- Vuodet – Valitse päivä, viikko ja kuukausi, johon mennessä käyttäjän tulee antaa vastaus. Voit esimerkiksi haluta, että käyttäjä vastaa joulukuun kolmannen viikon perjantaihin mennessä.
Jos käyttäjä reagoi asiakirjaan aikarajan puitteissa, asiakirja on erääntynyt. Erääntyneet asiakirjat eskaloidaan, sivun Eskalointi-alueessa valitsemiesi asetusten mukaan.
Jos olet määrittänyt hyväksyntävaiheen useille käyttäjille tai käyttäjäryhmälle, valitse Valmistumiskäytäntö-välilehdessä jokin seuraavista vaihtoehdoista:
Yksi hyväksyjä – Asiakirjan toimenpiteen valitsee ensimmäinen hyväksyntäpyyntöön vastaava henkilö. Esimerkiksi Sam on lähettänyt 15 000 dollarin kuluraportin. Kuluraportti on liitetty Suelle, Joelle ja Billille. Jos Sue on ensimmäinen asiakirjaan reagoiva henkilö, hänen valintansa on se, jota asiakirjaan käytetään. Jos Sue hylkää asiakirjan, se hylätään ja lähetetään takaisin Samille. Jos Sue hyväksyy asiakirjan, se lähetetään Annille hyväksyttäväksi.
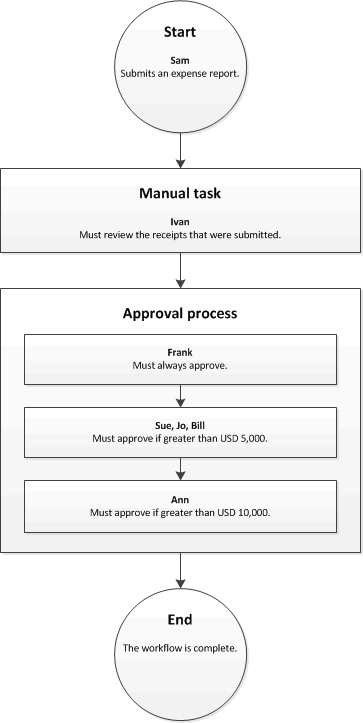
Suurin osa hyväksyjistä – Asiakirjan toimenpide määräytyy sen mukaan, miten suurin osa hyväksyjistä vastaa hyväksyntäpyyntöön. Esimerkiksi Sam on lähettänyt 15 000 dollarin kuluraportin. Kuluraportti on liitetty Suelle, Joelle ja Billille. Jos Sue ja Jo ovat ensimmäiset vastauksen antaneet hyväksyjät, asiakirjan toimenpide määräytyy sen mukaan, miten he vastaavat pyyntöön.
- Jos Sue hyväksyy asiakirjan mutta Jo hylkää sen, asiakirja hylätään ja se lähetetään takaisin Samille.
- Jos molemmat Sue ja Jo hyväksyvät asiakirjan, se lähetetään Annille hyväksyttäväksi.
Prosenttiosuus hyväksyjistä – Asiakirjan toimenpide määräytyy sen mukaan, miten vastaajien tietty prosenttiosuus vastaa pyyntöön. Esimerkiksi Sam on lähettänyt 15 000 dollarin kuluraportin. Kuluraportti on liitetty Suelle, Joelle ja Billille, ja olet määrittänyt prosenttiarvoksi 50. Jos Sue ja Jo ovat ensimmäiset hyväksyjät, jotka vastaavat pyyntöön, heidän valitsemaansa toimintoa sovelletaan kohdistetaan asiakirjaan, koska hyväksyjien 50 prosentin vaatimus on täytetty.
- Jos Sue hyväksyy asiakirjan mutta Jo hylkää sen, asiakirja hylätään ja se lähetetään takaisin Samille.
- Jos molemmat Sue ja Jo hyväksyvät asiakirjan, se lähetetään Annille hyväksyttäväksi.
Kaikki hyväksyjät – Kaikkien hyväksyjien on hyväksyttävä asiakirja. Muutoin työnkulku keskeytyy. Esimerkiksi Sam on lähettänyt 15 000 dollarin kuluraportin. Kuluraportti on liitetty Suelle, Joelle ja Billille. Jos Sue ja Joe hyväksyvät asiakirjan, mutta Bill hylkää sen, asiakirja hylätään ja se lähetetään takaisin Samille. Jos Sue, Jo ja Bill hyväksyvät asiakirjan, se lähetetään Annille hyväksyttäväksi.
Määritä, milloin hyväksyntävaihetta tarvitaan
Voit määrittää, milloin hyväksyntävaihetta tarvitaan Hyväksyntävaihe voi olla edellytys aina, tai se voi olla pakollinen vain, jos tietyt ehdot täyttyvät.
Hyväksyntävaihe on aina pakollinen
Noudata seuraavia ohjeita, jos haluat hyväksyntävaiheen olevan aina pakollinen.
- Valitse vasemmasta ruudusta Ehto.
- Valitse Suorita aina tämä vaihe.
Hyväksyntävaihe on pakollinen vain tietyissä tilanteissa
Määrittämäsi hyväksyntävaiheet saattavat olla pakollisia vain, kun tietyt ehdot täyttyvät. Jos esimerkiksi määrität hyväksyntävaihetta ostoehdotuksen työnkululle, haluat ehkä, että hyväksyntävaihe suoritetaan vain, jos ostoehdotuksen kokonaissumma on suurempi kuin 10 000 dollaria. Noudata seuraavia ohjeita, jos haluat määrittää tilanteet, joissa hyväksyntävaihe on pakollinen.
Valitse vasemmasta ruudusta Ehto.
Valitse Suorita tämä vaihe vain, kun seuraava ehto täyttyy.
Määritä ehto.
Kirjoita kaikki muut tarvittavat ehdot.
Voit tarkistaa, onko ehdot määritetty oikein seuraavien ohjeiden avulla:
- Valitse Testi.
- Valitse tietue Testaa työnkulun ehto -sivun Tarkista ehto -alueella.
- Valitse Testi. Järjestelmä arvioi, täyttääkö tietue määrittämäsi ehdot.
- Palaa Ominaisuudet-sivulle valitsemalla OK tai Peruuta.
Erääntyneen asiakirjan toimenpiteiden määrittäminen
Jos käyttäjä reagoi asiakirjaan aikarajan puitteissa, asiakirja on erääntynyt. Erääntyneen asiakirjan voi eskaloida tai määrittää automaattisesti toisen käyttäjän hyväksyttäväksi. Seuraa näitä ohjeita, jos haluat eskaloida erääntyneet asiakirjat.
Valitse vasemmasta ruudusta Eskalointi.
Luo eskalointipolku valitsemalla Käytä eskalointipolkua -valintaruutu. Järjestelmä määrittää asiakirjan automaattisesti eskalointipolussa luetelluille käyttäjille. Seuraava taulukko on esimerkki eskalointipolusta.
Järjestys Eskalointipolku 1 Määritä rooliin: Donna 2 Määritä rooliin: Erin 3 Viimeinen toimi: Hylkäys Tässä esimerkissä järjestelmä määrittää erääntyneen asiakirjan Donnalle. Jos Donna ei vastaa määräajassa, järjestelmä määrittää asiakirjan Erinille. Jos Erin ei vastaa määräajassa, järjestelmä hylkää asiakirjan.
Voit lisätä käyttäjän eskalointipolkuun valitsemalla Lisää eskalaatio. Valitse Määrityksen tyyppi -välilehdellä jokin seuraavan taulukon vaihtoehdoista ja noudata vaihtoehdon toimia ennen siirtymistä vaiheeseen 4.
Vaihtoehto Käyttäjät, joille asiakirja eskaloidaan Lisävaiheet Hierarkia Tietyssä organisaatiohierarkiassa olevat käyttäjät - Valittuasi hierarkian, valitse Hierarkian valinta -välilehdellä Hierarkian tyyppi -luettelosta hierarkian tyyppi, jolle asiakirja eskaloidaan.
- Järjestelmän on noudettava käyttäjien nimijoukko hierarkiasta. Nämä nimet edustavat käyttäjiä, joille asiakirjan voi eskaloida. Noudata näitä ohjeita määrittääksesi järjestelmän noutamien käyttäjänimien joukon aloituspiste ja lopetuspiste:
- Määritä aloituspiste valitsemalla henkilö Alku-luettelosta.
- Määritä lopetuspiste valitsemalla Lisää pysäytysehto. Määritä sitten ehto, joka ilmaisee, missä kohtaa hierarkiaa järjestelmä lopettaa nimien noutamisen.
- Määritä Hierarkian asetukset -välilehdellä, mille valitun joukon käyttäjille asiakirja eskaloidaan:
- Määritä kaikille noudetuille työntekijöille – Asiakirja eskaloidaan joukon kaikille käyttäjille.
- Määritä vain viimeksi noudetulle käyttäjälle – Asiakirja eskaloidaan vain joukon viimeiselle työntekijälle.
- Jätä pois käyttäjät, joilla on seuraava ehto – Asiakirjaa ei eskaloida niille joukon käyttäjille, jotka täyttävät määritetyn ehdon. Määritä ehto valitsemalla Lisää ehto.
Työnkulun käyttäjä Nykyisen työnkulun käyttäjät - Valittuasi työnkulun käyttäjän, valitse Työnkulun käyttäjä -välilehdessä Työnkulun käyttäjä -luettelosta käyttäjä, joka osallistuu työnkulun.
Käyttäjä Tietyt käyttäjät - Valittuasi käyttäjän, napsauta Käyttäjä-välilehteä.
- Käytettävissä olevat käyttäjät -luettelo sisältää kaikki käyttäjät. Valitse käyttäjät, joille asiakirja eskaloidaan ja siirrä nämä käyttäjät Valitut käyttäjät -luetteloon.
Määritä Aikaraja-välilehden Kesto-kenttään kuinka paljon aikaa käyttäjällä on suorittaa toimintoja tai vastata asiakirjoihin. Valitse jompikumpi seuraavista vaihtoehdoista:
- Tunnit – Määritä käyttäjän vastausaika tunteina. Valitse sitten kalenteri, jota organisaatio käyttää ja määritä organisaation työviikon tiedot.
- Päivät – Määritä käyttäjän vastausaika päivinä. Valitse sitten kalenteri, jota organisaatio käyttää ja määritä organisaation työviikon tiedot.
- Viikot – Määritä käyttäjän vastausaika viikkoina.
- Kuukaudet – Valitse päivä ja viikko, johon mennessä käyttäjän tulee antaa vastaus. Voit esimerkiksi haluta, että käyttäjä vastaa kuukauden kolmannen viikon perjantaihin mennessä.
- Vuodet – Valitse päivä, viikko ja kuukausi, johon mennessä käyttäjän tulee antaa vastaus. Voit esimerkiksi haluta, että käyttäjä vastaa joulukuun kolmannen viikon perjantaihin mennessä.
Toista vaiheet 3 ja 4 jokaiselle käyttäjälle, joka lisätään eskalointipolkuun. Käyttäjien järjestystä voi muuttaa.
Jos eskalointipolun käyttäjät eivät vastaa asiakirjaan ajoissa, järjestelmä suorittaa asiakirjan toimenpiteen automaattisesti. Voit määrittää järjestelmän suorittaman toimenpiteen valitsemalla Toimenpide-rivin ja sitten valitsemalla Lopetustoiminto-välilehdellä toimenpiteen.