Muiden käyttäjien postilaatikoiden käyttäminen Microsoft 365:ssä
Alkuperäinen KT numero: 10048
Tässä artikkelissa kerrotaan, miten voit määrittää käyttöoikeudet käyttäjän postilaatikkoon, useisiin postilaatikoihin ja yksittäisille käyttäjille Microsoft 365:ssä.
Kenelle?
Microsoft 365:n järjestelmänvalvojille, jotka auttavat määrittämään käyttäjille käyttöoikeuksia toisten käyttäjien postilaatikoiden avaamiseen.
Miten se toimii?
Aloitamme kysymällä, mitä haluat tehdä. Tämän jälkeen käymme läpi sarjan tilanteeseesi liittyviä vianmääritysvaiheita.
Suoritukseen kuluva aika:
10–15 minuuttia.
Tervetuloa oppaaseen
Valitse skenaario, jota yrität määrittää käyttäjille. Kun valitset alla olevan asianmukaisen skenaarion, sinulle näytetään vaiheittaiset ohjeet.
- Minun täytyy päästä käsiksi jonkun toisen postilaatikkoon.
- Käyttöoikeuksien määrittäminen useisiin postilaatikoihin.
Mitä Microsoft 365:sta käytät?
Valitse organisaatiosi tilaus Microsoft 365:stä.
Etkö ole varma mitä suunnitelmaa Microsoft 365:stä organisaatiosi käyttää? Siirry kohtaan https://portal.microsoftonline.com ja kirjaudu sisään käyttämällä Microsoft 365:n järjestelmänvalvojan tunnistetietojasi.
Jos näet alla olevan hallintaliittymän, käytössäsi on Small Business -suunnitelma.
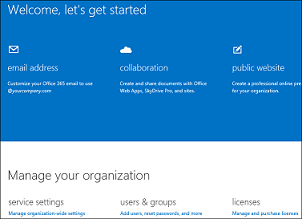
Enterprise | Midsize | Education
Jos näet alla olevan hallintaliittymän, käytössäsi on Enterprise/Midsize- tai Education-suunnitelma.
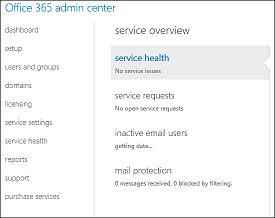
Kuinka voin käyttää postilaatikkoa (Small Business)
Määritä käyttöoikeudet Exchange-hallintakeskuksessa (EAC)
Seuraavassa kuvataan, miten voit määrittää täydet käyttöoikeudet käyttäjän postilaatikkoon:
Ennen kuin aloitat, kirjaudu Exchange hallintakeskukseen (EAC) käyttämällä https://outlook.office365.com/ecp/ Microsoft 365 järjestelmänvalvojan tunnistetietoja. Small Business Microsoft 365 järjestelmänvalvojana sinun täytyy käyttää EAC:tä suoran URL-osoitteen avulla. Microsoft 365 Microsoft Online -portaalissa ei ole EAC:n käyttöä.
Siirry EAC:ssä kohtaan Vastaanottajat>Postilaatikot.
Valitse postilaatikoiden luettelosta postilaatikko, jolle haluat määrittää käyttöoikeudet, ja valitse sitten Muokkaa
 .
.Valitse postilaatikon ominaisuudet -sivulla Postilaatikon delegointi.
Jos haluat määrittää käyttöoikeuksia edustajille, valitse
 Täydet käyttöoikeudet -kohdasta Lisää. Näin saat näkyviin sivun, jossa luetellaan kaikki Exchange-organisaatiosi vastaanottajat, joille käyttöoikeus voidaan määrittää. Valitse haluamasi vastaanottajat, lisää heidät luetteloon ja valitse sitten OK. Voit myös hakea tiettyä vastaanottajaa kirjoittamalla vastaanottajan nimen hakuruutuun ja valitsemalla sitten Etsi
Täydet käyttöoikeudet -kohdasta Lisää. Näin saat näkyviin sivun, jossa luetellaan kaikki Exchange-organisaatiosi vastaanottajat, joille käyttöoikeus voidaan määrittää. Valitse haluamasi vastaanottajat, lisää heidät luetteloon ja valitse sitten OK. Voit myös hakea tiettyä vastaanottajaa kirjoittamalla vastaanottajan nimen hakuruutuun ja valitsemalla sitten Etsi . Jos haluat poistaa vastaanottajan käyttöoikeuden, valitse haluamasi käyttöoikeuden alta vastaanottaja ja valitse sitten Poista
. Jos haluat poistaa vastaanottajan käyttöoikeuden, valitse haluamasi käyttöoikeuden alta vastaanottaja ja valitse sitten Poista .
.Tallenna muutokset valitsemalla Tallenna.
Kuinka voin käyttää postilaatikkoa
Riippuen valitsemastasi sähköpostiohjelmasta yksityiskohtaiset ohjeet sen postilaatikon käyttämisestä, johon sinulla on Täydet käyttöoikeudet, on lueteltu alla:
Outlook
Jos käytössäsi on Outlook 2013 tai Outlook 2010, näet kansioluettelossasi automaattisesti postilaatikon, johon sinulle on myönnetty käyttöoikeus. Alla olevassa esimerkissä Adam Barrille on myönnetty käyttöoikeus Kim Akersin postilaatikkoon. Kimin postilaatikko näkyy automaattisesti Adamin kansioluettelossa Outlook 2013:ssa.
Huomautus
Jos postilaatikon käyttöoikeus on myönnetty sinulle äskettäin, voi mennä muutama tunti ennen kuin toisen käyttäjän postilaatikko näkyy kansioluettelossasi.
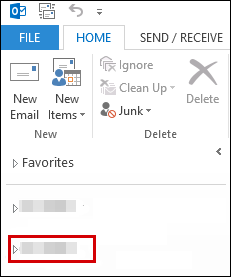
Outlook Web App
Kun olet suorittanut nämä toimet, henkilön postilaatikko, johon sinulle on annettu käyttöoikeus, näkyy Outlook Web Appin kansioluettelossa aina Outlook Web Appin avatessasi.
Kirjaudu postilaatikkoosi Outlook Web Appillä.
Napsauta hiiren kakkospainikkeella vasemman siirtymisruudun Kansiot-kohtaa ja valitse sitten Lisää jaettu kansio.
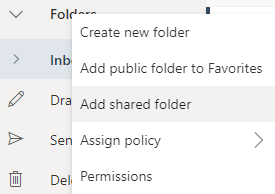
Kirjoita Lisää jaettu kansio -valintaikkunaan sen postilaatikon nimi, johon olet saanut käyttöoikeuden, ja valitse Lisää.

Postilaatikko näkyy kansioluettelossasi Outlook Web Appissä.

Jos sinulle on annettu käyttöoikeus vain tiettyihin toisen käyttäjän postilaatikon kansioihin, näet vain ne kansiot, joihin olet saanut käyttöoikeuden.
Jos et halua enää nähdä toisen henkilön postilaatikkoa joka kerta, kun avaat Outlook Web Appin, napsauta kansiota hiiren kakkospainikkeella ja valitse Poista jaettu kansio.

Ratkesiko ongelmasi?
- Jos vastasit kyllä, onnittelut! Skenaariosi on valmis.
- Jos vastasit ei, katso Ongelma ei ratkennut.
Miten käytän postilaatikkoa (Enterprise, Midsize, Education)
Käyttöoikeuksien määrittäminen EAC:n avulla
Seuraavassa kuvataan, miten voit määrittää täydet käyttöoikeudet käyttäjän postilaatikkoon:
Ennen kuin aloitat, kirjaudu Exchange hallintakeskukseen (EAC) käyttämällä https://outlook.office365.com/ecp/ Microsoft 365 järjestelmänvalvojan tunnistetietoja. Microsoft 365:n Enterprises-, Midsize- ja Education-pakettien järjestelmänvalvojana voit myös käyttää EAC:tä valitsemalla Järjestelmänvalvoja>Exchange Microsoft Online -portaalissa.
Siirry EAC:ssä kohtaan Vastaanottajat>Postilaatikot.
Valitse postilaatikoiden luettelosta postilaatikko, jolle haluat määrittää käyttöoikeudet, ja valitse sitten Muokkaa
 .
.Valitse postilaatikon ominaisuudet -sivulla Postilaatikon delegointi.
Jos haluat määrittää käyttöoikeuksia edustajille, valitse
 Täydet käyttöoikeudet -kohdasta Lisää. Näin saat näkyviin sivun, jossa luetellaan kaikki Exchange-organisaatiosi vastaanottajat, joille käyttöoikeus voidaan määrittää. Valitse haluamasi vastaanottajat, lisää heidät luetteloon ja valitse sitten OK. Voit myös hakea tiettyä vastaanottajaa kirjoittamalla vastaanottajan nimen hakuruutuun ja valitsemalla sitten Etsi
Täydet käyttöoikeudet -kohdasta Lisää. Näin saat näkyviin sivun, jossa luetellaan kaikki Exchange-organisaatiosi vastaanottajat, joille käyttöoikeus voidaan määrittää. Valitse haluamasi vastaanottajat, lisää heidät luetteloon ja valitse sitten OK. Voit myös hakea tiettyä vastaanottajaa kirjoittamalla vastaanottajan nimen hakuruutuun ja valitsemalla sitten Etsi .
.Täydet käyttöoikeudet sallivat edustajan avata käyttäjän postilaatikon ja käyttää postilaatikon sisältöä.
Huomautus
Täysien käyttöoikeuksien määrittäminen ei salli edustajan lähettää sähköpostia postilaatikosta. Sinun on määritettävä edustajalle Lähetä nimellä- tai Lähetä puolesta -oikeudet sähköpostin lähettämiseksi.
Tallenna muutokset valitsemalla Tallenna.
Kuinka voin käyttää postilaatikkoa
Riippuen valitsemastasi sähköpostiohjelmasta yksityiskohtaiset ohjeet sen postilaatikon käyttämisestä, johon sinulla on Täydet käyttöoikeudet, on lueteltu alla:
Outlook
Jos käytössäsi on Outlook 2013 tai Outlook 2010, näet kansioluettelossasi automaattisesti postilaatikon, johon sinulle on myönnetty käyttöoikeus. Alla olevassa esimerkissä Adam Barrille on myönnetty käyttöoikeus Kim Akersin postilaatikkoon. Kimin postilaatikko näkyy automaattisesti Adamin kansioluettelossa Outlook 2013:ssa.
Huomautus
Jos postilaatikon käyttöoikeus on myönnetty sinulle äskettäin, voi mennä muutama tunti ennen kuin toisen käyttäjän postilaatikko näkyy kansioluettelossasi.
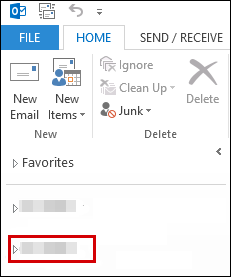
Outlook Web App
Kun olet suorittanut nämä toimet, henkilön postilaatikko, johon sinulle on annettu käyttöoikeus, näkyy Outlook Web Appin kansioluettelossa aina Outlook Web Appin avatessasi.
Kirjaudu postilaatikkoosi Outlook Web Appillä.
Napsauta hiiren kakkospainikkeella vasemman siirtymisruudun Kansiot-kohtaa ja valitse sitten Lisää jaettu kansio.
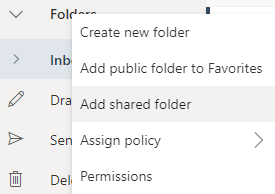
Kirjoita Lisää jaettu kansio -valintaikkunaan sen postilaatikon nimi, johon olet saanut käyttöoikeuden, ja valitse Lisää.

Postilaatikko näkyy kansioluettelossasi Outlook Web Appissä.

Jos et halua enää nähdä toisen henkilön postilaatikkoa joka kerta, kun avaat Outlook Web Appin, napsauta kansiota hiiren kakkospainikkeella ja valitse Poista jaettu kansio.

Ratkesiko ongelmasi?
- Jos vastasit kyllä, onnittelut! Skenaariosi on valmis.
- Jos vastasit ei, katso Ongelma ei ratkennut.
Useiden postilaatikoiden käyttöoikeuksien määrittäminen
Voit määrittää käyttöoikeuksia useille postilaatikoille koko postilaatikolle tai postilaatikon tietyille kansioille. Voit myös määrittää käyttöoikeudet yksittäiselle käyttäjälle tai ryhmälle.
Valitse, haluatko määrittää käyttöoikeudet postilaatikkotasolle (kaikkien postilaatikon kansioiden käyttöoikeudet) vai vain tietyille postilaatikon kansioille (käyttöoikeudet vain erikseen jaettuihin kansioihin).
Kuinka käytän postilaatikkoa (koko postilaatikko)
Määritä käyttöoikeudet koko postilaatikkoon
Haluat mahdollisesti suorittaa tämän toiminnon aivan kuin organisaatiosi järjestelmänvalvojalla olisi oltava kaikkien organisaation postilaatikoiden käyttöoikeus.
Yhdistä Exchange Online -palveluun PowerShellillä. Tietoa, miten tämä tehdään, löytyy seuraavalta Microsoftin WWW-sivulta:
Kirjoita seuraava komento ja paina sitten Enter-näppäintä:
Get-Mailbox -ResultSize unlimited -Filter {(RecipientTypeDetails -eq 'UserMailbox') -and (Alias -ne 'Admin')} | Add-MailboxPermission -User AdministratorAccount@contoso.com -AccessRights fullaccess -InheritanceType all
Kun olet suorittanut nämä vaiheet, määritetty käyttäjä voi käyttää kaikkia käyttäjien postilaatikoita Microsoft 365:ssä. Käyttäjä voi tarkastella postilaatikoiden sisältöä joko Outlookilla tai Outlook Web Appillä.
Löydät lisätietoja artikkelista Järjestelmänvalvojan käyttöoikeuksien myöntäminen Windows PowerShellillä kaikkiin käyttäjien postilaatikoihin Microsoft 365:ssä.
Voit määrittää käyttöoikeudet käyttäjän postilaatikkoon seuraavalla komennolla:
Add-MailboxPermission -Identity ayla@contoso.com -User Ed@contoso.com -AccessRights fullaccess -InheritanceType all
Tässä esimerkissä käyttäjälle Ed määritetään Täydet käyttöoikeudet Aylan postilaatikkoon.
Kuinka voin käyttää postilaatikkoa
Voit käyttää käyttäjän postilaatikoita Outlookilla tai Outlook Web Appillä. Seuraavien vaiheiden avulla voit avata postilaatikot, joihin sinulle on myönnetty käyttöoikeus. Riippuen valitsemastasi sähköpostiohjelmasta yksityiskohtaiset ohjeet jaetun postilaatikon käyttämisestä on lueteltu alla:
Outlook
Jos käytössäsi on Outlook 2013 tai Outlook 2010, näet kansioluettelossasi automaattisesti postilaatikon, johon sinulle on myönnetty käyttöoikeus. Alla olevassa esimerkissä Adam Barrille on myönnetty käyttöoikeus Kim Akersin postilaatikkoon. Kimin postilaatikko näkyy automaattisesti Adamin kansioluettelossa Outlook 2013:ssa.
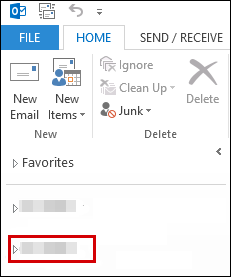
Outlook Web App
Kun olet suorittanut nämä toimet, henkilön postilaatikko, johon sinulle on annettu käyttöoikeus, näkyy Outlook Web Appin kansioluettelossa aina Outlook Web Appin avatessasi.
Kirjaudu postilaatikkoosi Outlook Web Appillä.
Napsauta hiiren kakkospainikkeella vasemman siirtymisruudun Kansiot-kohtaa ja valitse sitten Lisää jaettu kansio.
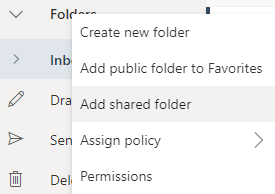
Kirjoita Lisää jaettu kansio -valintaikkunaan sen postilaatikon nimi, johon olet saanut käyttöoikeuden, ja valitse Lisää.

Postilaatikko näkyy kansioluettelossasi Outlook Web Appissä.

Jos sinulle on annettu käyttöoikeus vain tiettyihin toisen käyttäjän postilaatikon kansioihin, näet vain ne kansiot, joihin olet saanut käyttöoikeuden.
Jos et halua enää nähdä toisen henkilön postilaatikkoa joka kerta, kun avaat Outlook Web Appin, napsauta kansiota hiiren kakkospainikkeella ja valitse Poista jaettu kansio.

Ratkesiko ongelmasi?
- Jos vastasit kyllä, onnittelut! Skenaariosi on valmis.
- Jos vastasit ei, katso Ongelma ei ratkennut.
Käyttöoikeuksien määrittäminen tiettyihin kansioihin käyttäjän postilaatikossa
Tässä esimerkissä käyttäjälle määritetään oikeudet käyttää toisen käyttäjän postilaatikon tiettyjä kansioita Exchange Online- tai Microsoft 365 -ympäristössä. Toimi seuraavasti:
Yhdistä Exchange Online -palveluun PowerShellillä. Lisätietoja tämän tekemisestä löytyy artikkelista Exchange Onlinen PowerShelliin yhdistäminen.
Määritä käyttöoikeudet tiettyyn kansioon kirjoittamalla komento käyttämällä seuraavaa syntaksia:
Add-MailboxFolderPermission -Identity <SMTP address or alias of recipient> : <Folder path>-AccessRights <Permission you want to grant the recipient> -User <SMTP address or alias of recipient to be granted access>Tässä esimerkissä Edille annetaan oikeudet Aylan Markkinointi-postilaatikkokansioon, ja hän saa pääsyn kansioon käyttämällä Omistaja-roolia.
Add-MailboxFolderPermission -Identity ayla@contoso.com:\Marketing -User Ed@contoso.com -AccessRights Owner
Lisätietoja löytyy kohdasta Add-MailboxFolderPermission.
Ratkesiko ongelmasi?
- Jos vastasit kyllä, onnittelut! Skenaariosi on valmis.
- Jos vastasit ei, katso Ongelma ei ratkennut.
Ongelma ei ratkennut
Ongelma ei valitettavasti ratkea tämän oppaan avulla. Anna palautetta tästä vaiheittaisesta ohjeesta ja jatka vianmääritystä alla olevia resursseja käyttämällä.
Hae Microsoft 365 omatoimista tukea Microsoft 365 yhteisöstä. Tee jokin seuraavista toimista:
- Etsi ongelmaan ratkaisu haun avulla.
- Käytä ohjekeskusta tai vianmääritystyökalua, jotka molemmat ovat käytettävissä jokaisen yhteisön sivun yläreunassa.
- Kirjaudu sisään Microsoft 365 järjestelmänvalvojan tunnistetiedoilla ja lähetä sitten kysymys yhteisölle.
Palaute
Tulossa pian: Vuoden 2024 aikana poistamme asteittain GitHub Issuesin käytöstä sisällön palautemekanismina ja korvaamme sen uudella palautejärjestelmällä. Lisätietoja on täällä: https://aka.ms/ContentUserFeedback.
Lähetä ja näytä palaute kohteelle