Power BI -raportin vieminen ja lähettäminen sähköpostitse Power Automatella
Power Automaten avulla voit automatisoida Power BI -raporttien viemisen ja jakamisen eri muodoissa ja tilanteissa. Tässä artikkelissa luot oman työnkulun alusta alkaen. Power BI -raporttien Vie tiedostoon -toiminnolla voit jakaa Power BI -raportin automaattisesti sähköpostitse.
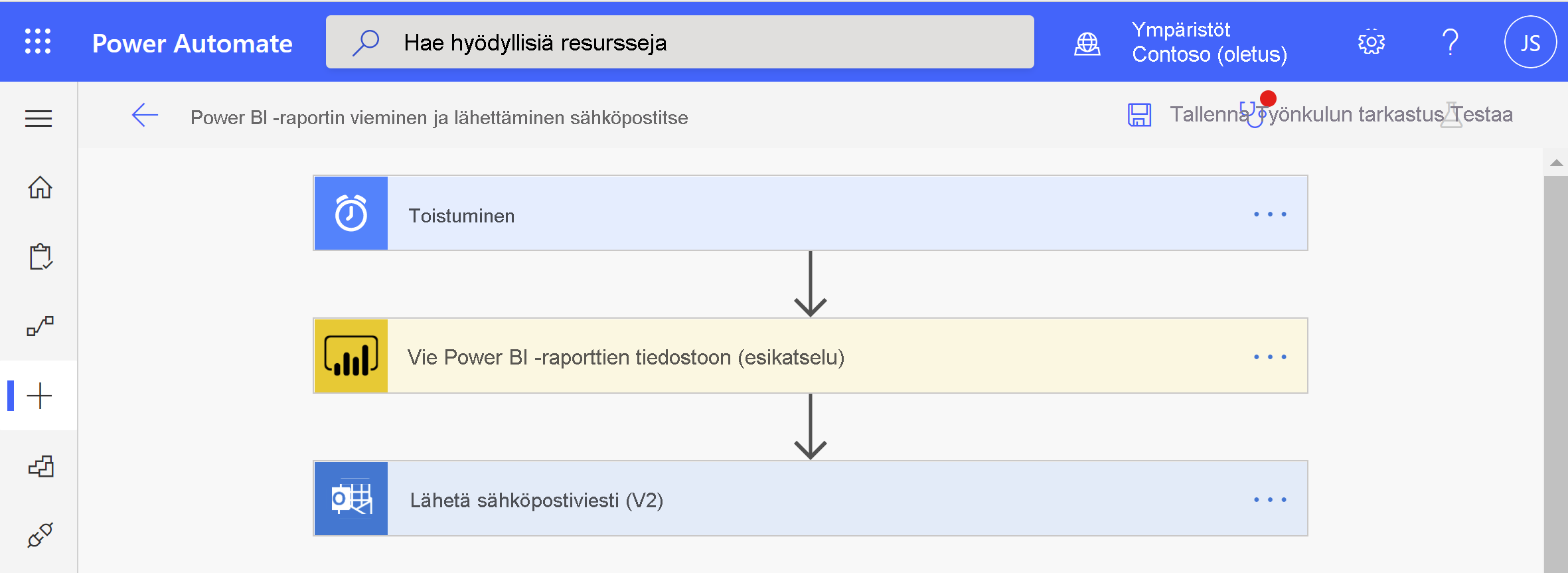
Power Automate on kooditon tapa käsitellä Vie tiedostoon -ohjelmointirajapintaa käyttöliittymässä. Aloita suoraan ohjelmointirajapinnan käyttö kohdasta Vie tiedostoon Power BI -raporteille .
Edellytykset
Jotta voit seurata mukana, varmista, että sinulla on seuraavat edellytykset:
- Vähintään yksi työtila Power BI -vuokraajassa varatulla kapasiteetilla tuettuna. Tämä kapasiteetti voi olla mikä tahansa A1/EM1 – A6/P3. Lue lisää Power BI Premiumin varatuista kapasiteeteista.
- Voit käyttää Power Automaten vakioliittimiä, jotka sisältyvät mihin tahansa Office 365 -tilaukseen.
Työnkulun luominen alusta
Tässä tehtävässä luot yksinkertaisen työnkulun alusta alkaen. Työnkulku vie Power BI -raportin PDF-tiedostona ja liittää sen sähköpostiin, joka lähetetään viikoittain.
Kirjaudu Power Automate -palveluun
Valitse Luo>ajoitettu pilvipalvelutyönkulku.
Anna työnkululle nimi Rakenna ajoitettu työnkulku -kohdassa.
Valitse Suorita tämä työnkulku -kohdassa työnkulun alkamispäivämäärä ja -aika sekä toistumistiheys.
Valitse Näinä päivinä -kohdassa, minä päivinä haluat suorittaa työnkulkusi, ja valitse sitten Luo.
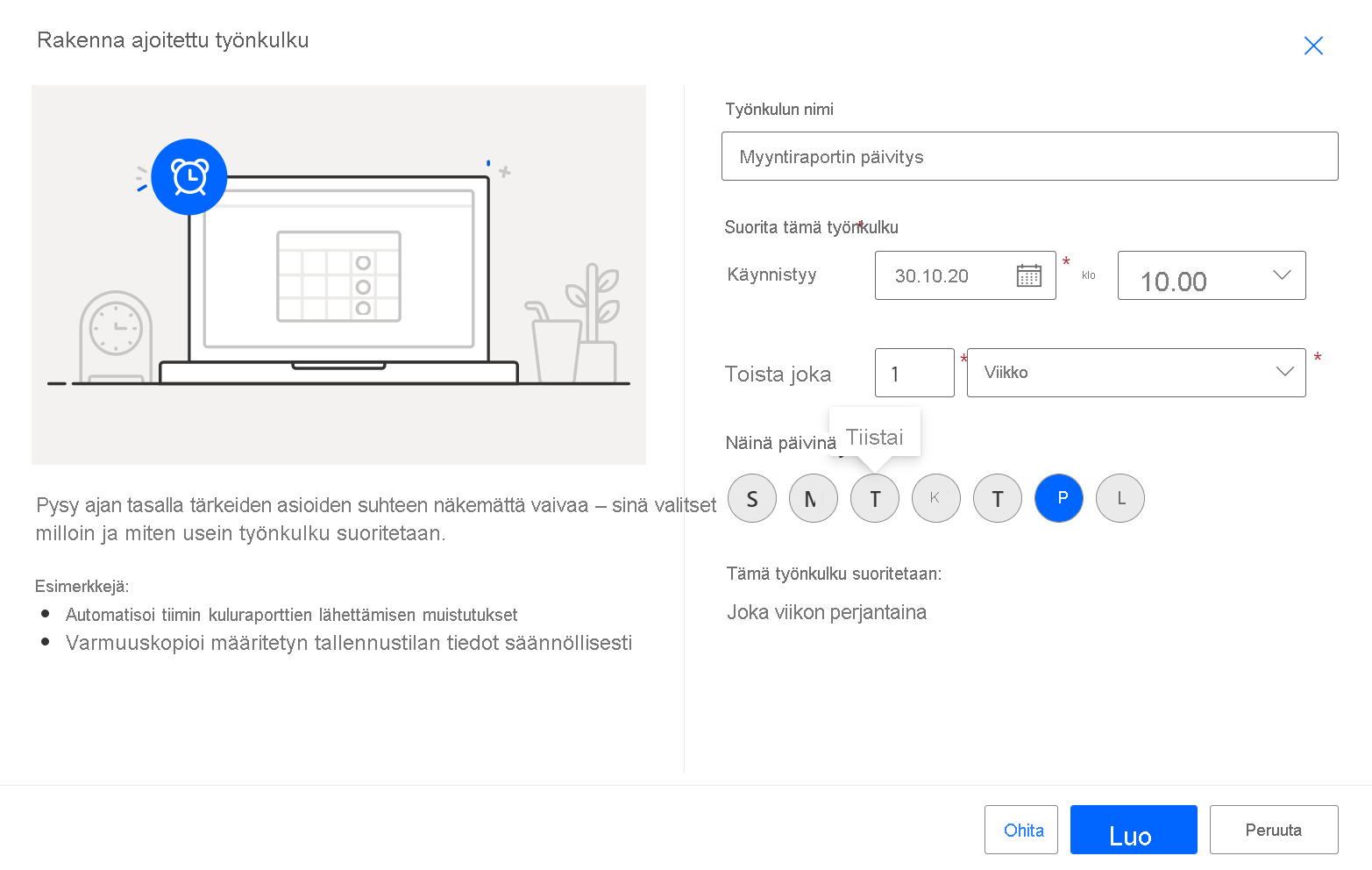
Valitse Toistuvuus-kohdassa Muokkaa>Näytä lisäasetukset. Anna arvo näinä tunteina ja Näinä minuutteina , jos haluat määrittää tietyn ajan, jolloin työnkulku suoritetaan.
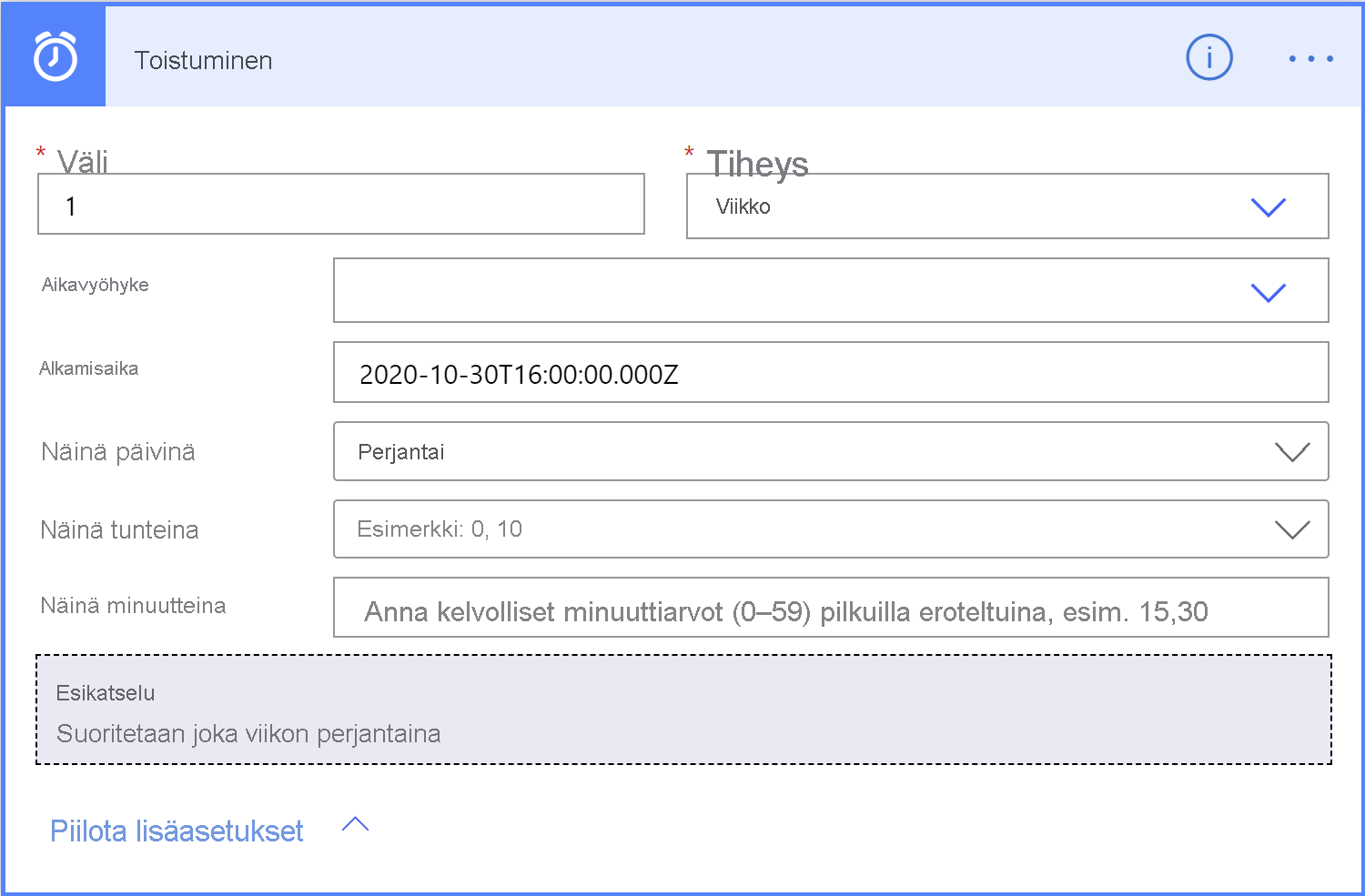
Valitse Uusi vaihe.
Etsi Valitse toiminto -kohdasta Power BI ja valitse Vie tiedosto Power BI -raporteille.
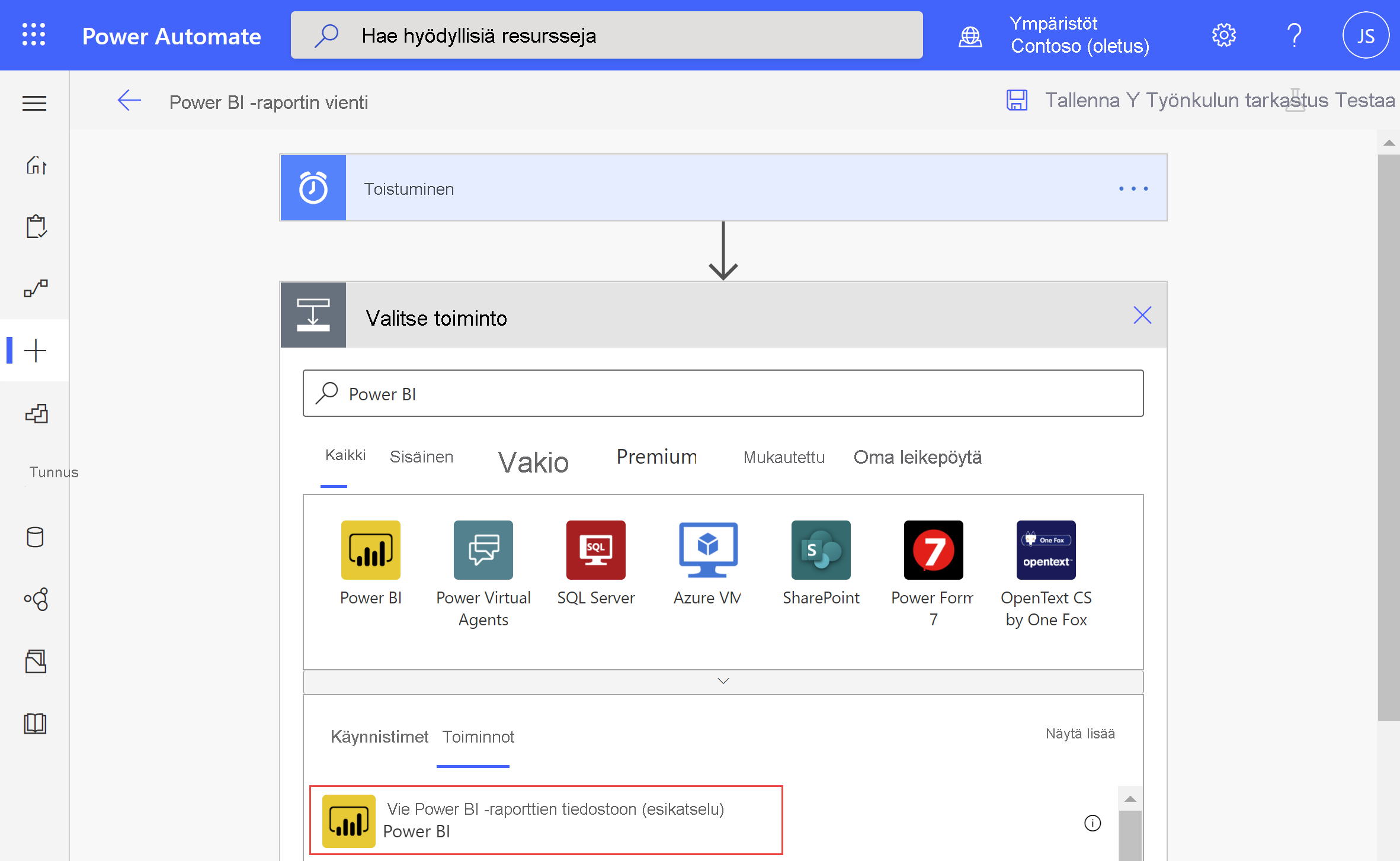
Valitse Vie tiedosto Power BI -raporteille -kohdassa työtila ja raportti avatvoimista valikkoista.
Valitse Power BI -raportille haluamasi vientimuoto .
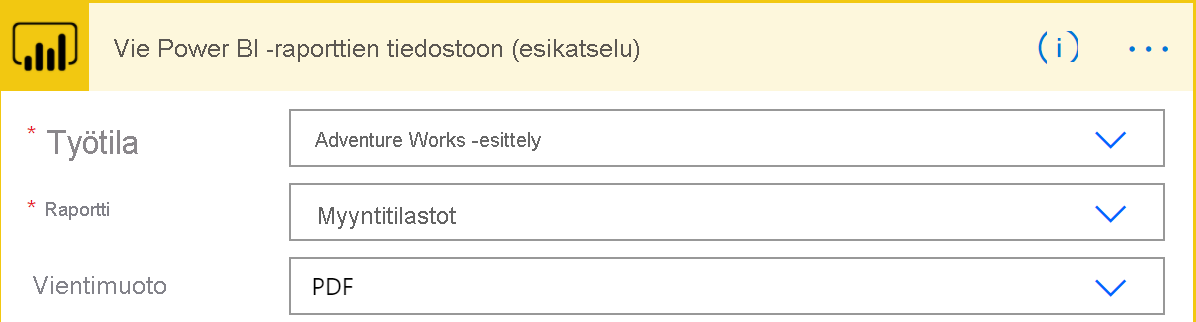
Voit halutessasi määrittää tietyt sivut vietäväksi Pages pageName -1 -kentässä. Sivun nimen parametri eroaa sivun näyttönimestä. Jos haluat löytää sivun nimen, siirry sivulle Power BI -palvelu ja kopioi URL-osoitteen viimeinen osa esimerkin mukaisesti.
https://app.powerbi.com/groups/workspaceGuid/reports/reportGuid/xxxxxxxxxxVoit halutessasi määrittää kirjanmerkin, joka näytetään Kirjanmerkkinimi-kentässä . Löydät kirjanmerkin nimen raportin URL-osoitteesta kohdan bookmarkGuid=jälkeen, kuten esimerkissä näytetään. Vain raportin kirjanmerkkejä tuetaan, ei henkilökohtaisia kirjanmerkkejä. Voit määrittää muita parametreja Power BI -raportille. Katso näiden parametrien yksityiskohtaiset kuvaukset kohdasta Vie tiedosto Power BI -raporteille.
https://app.powerbi.com/groups/workspaceGuid/reports/reportGuid/ReportSection?bookmarkGuid=xxxxxxxxxxValitse Uusi vaihe.
Etsi Valitse toiminto - kohdasta Outlook ja valitse Lähetä sähköpostiviesti (V2).
Täytä Lähetä sähköpostiviesti (V2) -kohdassa sähköpostin Vastaanottaja-, Aihe- ja Leipäteksti-kentät.
Valitse Näytä lisäasetukset. Anna Liitteen nimi – 1 -kohdassa liitteesi nimi. Lisää tiedostonimeen tiedostotunniste (esimerkiksi .PDF), joka vastaa haluamaasi vientimuotoa.
Valitse liitteen sisällön kohdassa Tiedostosisältö , joka liitetään vietyun Power BI -raporttiin.

Kun olet valmis, valitse Seuraava vaihe tai Tallenna. Power Automate luo ja arvioi työnkulun ja kertoo, jos siitä löytyy virheitä.
Jos virheitä ilmenee, korjaa ne valitsemalla Muokkaa työnkulkua . Muussa tapauksessa valitse Takaisin-nuoli, jotta näet työnkulun tiedot ja voit suorittaa uuden työnkulun. Kun suoritat työnkulun, Power Automate vie Power BI -raportin määritetyssä muodossa ja lähettää sen sähköpostin liitteenä määritetyn aikataulun mukaisesti.
Rivitason suojaus Power Automatessa
Jos haluat vaihtoehtoisesti lähettää raportin rivitason suojauksen (RLS) perusteella, sinun on lisättävä seuraavat tiedot:

Käyttäjätietojen käyttäjänimi - 1 = voimassa oleva käyttäjänimi, joka heijastuu tunnuksen avulla rivitason suojauksen sääntöjen käyttämiseen. Paikallisessa mallissa käyttäjänimi voi koostua aakkosnumeerisista merkeistä tai mistä tahansa seuraavista merkeistä:
'.', '-', '_', '!', '#', '^', '~', '\', and '@'. Pilvimallien käyttäjänimi voidaan koostua kaikista ASCII-merkeistä. Lisäksi käyttäjänimi voi sisältää enintään 256 merkkiä, eikä se voi sisältää välilyöntejä.Käyttäjätietojen semanttinen malli - 1 = Voit saada tämän arvon siirtymällä semanttisen mallin asetuksiin ja kopioimalla sitten semanttisen mallin tunnuksen osoiteriviltä tämän esimerkin ja seuraavan kuvan mukaisesti:
https://app.powerbi.com/groups/me/settings/datasets/xxxxxxxx-xxxx-xxxx-xxxx-xxxxxxxxxxxx
Käyttäjätietojen roolien kohde – 1 = raportissa määritetty RLS-nimi
