Power BI -sovelluksen lisääminen Microsoft Teamsiin
Tässä artikkelissa kuvataan, miten voit asentaa, kiinnittää ja käsitellä Power BI:tä suoraan Microsoft Teamsissa. Henkilökohtainen Power BI -sovellus tuo koko Power BI -palvelu peruskokemuksen Microsoft Teamsiin.

Microsoft Teamsin Power BI -sovelluksella voit tehdä yhteistyötä Power BI:n kanssa Teamsissa. Sovellus on henkilökohtainen Power BI -käyttökokemuksesi. On kuin Power BI -palvelu asuisi Microsoft Teamsissa. Kun olet asentanut sen, voit tehdä Microsoft Teamsissa melkein mitä vain Power BI -palvelu.
- Luo, tarkastele ja muokkaa koontinäyttöjä, raportteja ja sovelluksia.
- Luo työtiloja ja osallistu niihin.
- Jaa sisältöä joko sähköpostitse tai Microsoft Teamsin kautta.
Lisäksi Teamsin Power BI -sovelluksessa on ominaisuus, jota et näe, kun tarkastelet Power BI -palvelu (app.powerbi.com) selaimessa. Teamsin Power BI -aloitussivulla näet kaikki Power BI -välilehdet, joita olet tarkastellut Teamsissa.
On joitakin ominaisuuksia, joita voit käyttää vain Power BI -palvelu selaimessa. Lisätietoja on tämän artikkelin osassa Tunnetut ongelmat ja rajoitukset.
Muistiinpano
Kun asennat Power BI -sovelluksen Microsoft Teamsiin ja olet Microsoft 365:n kohdennetussa julkaisussa tai Office Insidersin beetakanavassa, asennettuna on myös Power BI -sovelluksen julkinen esikatselu Microsoft Outlookissa ja Microsoft Officessa. Lisätietoja on artikkelissa Julkinen esikatselu Outlookissa ja Officessa.
Edellytykset
Varmista, että seuraavat elementit ovat valmiina Power BI -sovelluksen asentamiseksi Microsoft Teamsiin:
- Power BI -sovellus on otettu käyttöön Teams Hallinta center apps -luettelossa.
- Käyttäjät, joilla on Fabric (Ilmainen) -käyttöoikeus, voivat käyttää henkilökohtaisia analyyseja. He voivat käyttää sisäistä Teams-analytiikkaraporttia ja luoda raportteja omassa työtilassaan.
- Fabric (Ilmainen) -käyttöoikeudella olevat käyttäjät voivat myös käyttää sisältöä, joka on jaettu heidän kanssaan työtilasta, joka on osa Power BI Premium -kapasiteettia (P SKU) tai Fabric F64 -kapasiteettia tai suurempaa kapasiteettia.
- Käyttäjäsi, joilla on Power BI Pro- tai käyttäjäkohtainen Premium (PPU) -käyttöoikeus, voivat jakaa sisältöä muiden kanssa tai luoda sisältöä työtiloihin.
- Käyttäjät ovat kirjautuneet sisään Power BI For Teamsin tai Power BI -palvelu ja aktivoineet Power BI -käyttöoikeutensa.
- Käyttäjät täyttävät vaatimuksen käyttää Microsoft Teamsin Power BI - välilehteä.
Power BI -sovelluksen asentaminen
Valitse Lisää sovelluksia (...) vasemmasta siirtymispalkista, etsi ja valitse Power BI.

Siinä kaikki! Power BI -sovellus on asennettu Microsoft Teamsiin.
Power BI -sovelluksen kiinnittäminen Teamsin siirtymisruutuun
Jos haluat pitää sovelluksen käytettävissä Teamsissa, kiinnitä se Teamsin siirtymisruutuun. Napsauta Hiiren kakkospainikkeella Power BI -kuvaketta Teamsin siirtymisruudussa ja valitse Kiinnitä.
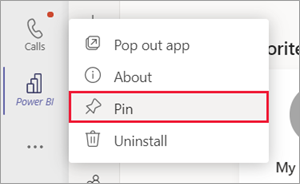
Siinä kaikki! Nyt voit tarkastella Power BI -sisältöä Teamsissa milloin haluat.
Käsittele sisältöäsi Microsoft Teamsissa
Vuorovaikutus sisältösi kanssa tapahtuu Microsoft Teamsissa samalla tavalla kuin Power BI -palvelu. Voit käsitellä koontinäyttöjä, raportteja, sovelluksia tai työtiloja samalla tavoin.
Voit myös jakaa raportin työtovereillesi Microsoft Teamsin Power BI -sovelluksesta.
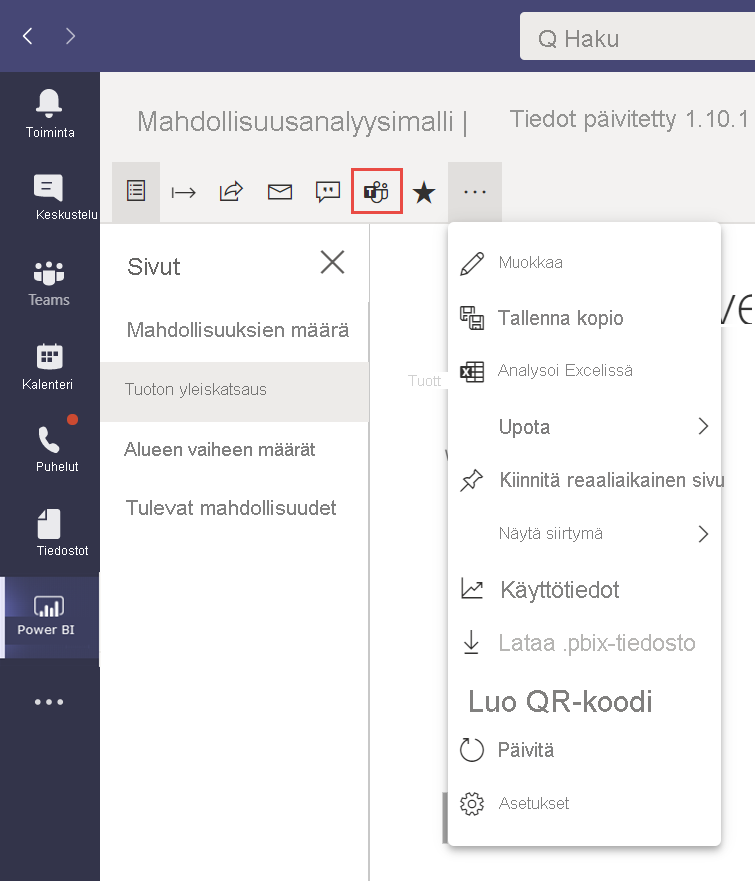
Microsoft Teamsin Power BI -sovelluksessa on myös koulutuskeskus. Valitse Opi , niin näet oppimiskeskuksen.

Microsoft Teamsin Power BI -sovellus auttaa sinua monitehtävässä muistamalla tunnin siirtymisen kohteen. Kun poistut sovelluksesta ja palaat tunnin kuluessa, sovellus vie sinut automaattisesti takaisin työpajaasi siirtymällä:
- Kohteet, joissa kävit, kuten raporttisivu ja käyttämäsi suodattimet.
- Vierailtuja paikkoja, kuten aloitussivu, luonti, tietokeskus, työtilat ja niin edelleen.
Kun käytät Power BI -sovellusta Microsoft Teams Desktopissa, voit siirtyä takaisin Power BI -sovelluksessa Microsoft Teamsin Takaisin-painikkeella. Kun käytät sovellusta Microsoft Teamsissa verkkoselaimessa, käytä selaimen Takaisin-painiketta.
Eroja vuorovaikutuksissa
Muutama vuorovaikutus on erilainen Teams-sovelluksessa kuin selaimessa.
Kun tarkastelet koontinäyttöä tai raporttia, et näe Power BI:n siirtymisruutua. Voit käyttää siirtymisruutua valitsemalla Sulje siirtyäksesi takaisin aloitussivulle tai työtilaan.
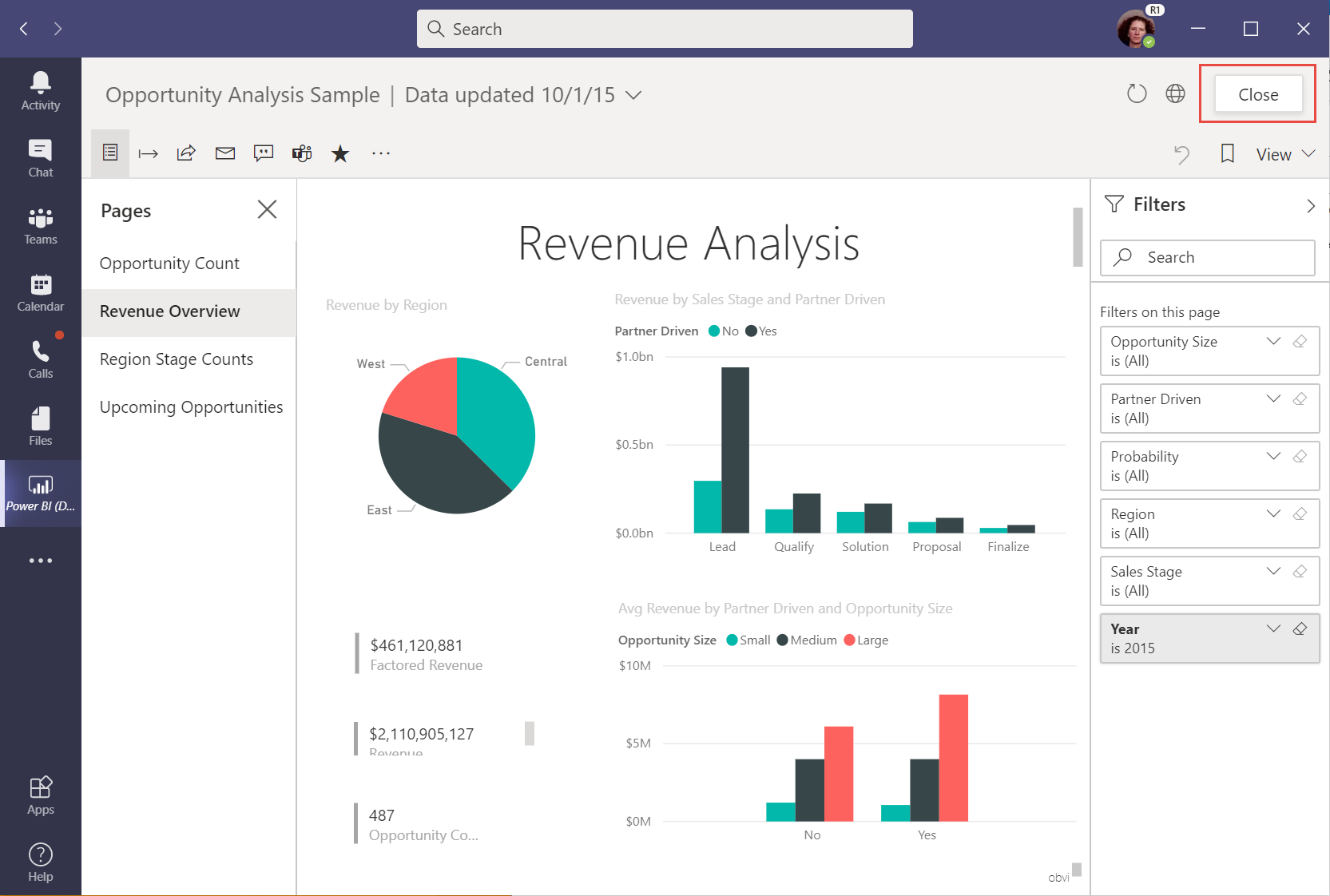
Jos haluat avata raportin Power BI -palvelu sen sijaan, että katselisit sitä Microsoft Teamsissa, valitse Avaa tämä verkossa.
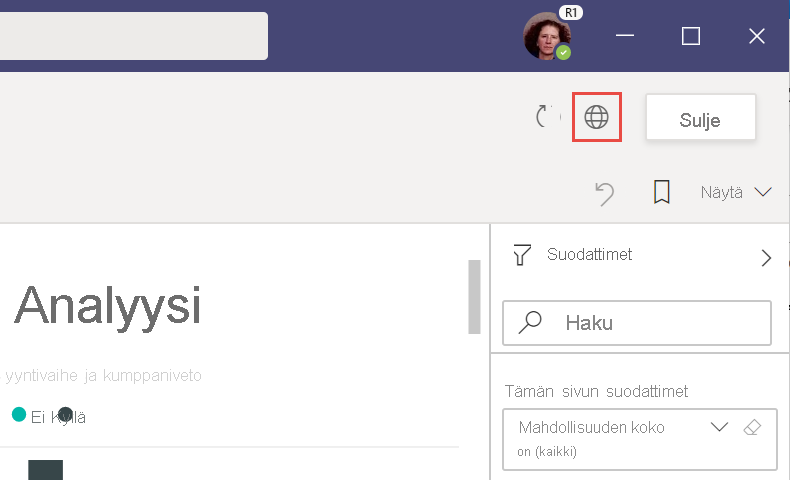
Power BI -sisällön hakeminen Teamsissa
Teamsin hakukokemuksen avulla voit etsiä viimeaikaisia raportteja, koontinäyttöjä ja sovelluksia ja avata ne Teamsin Power BI -sovelluksessa. Kokeile hakukokemusta.
Kirjoita Teams-hakupalkkiin @Power BI.
Muistiinpano
Muista sisällyttää tila Powerin ja BI:n väliin.
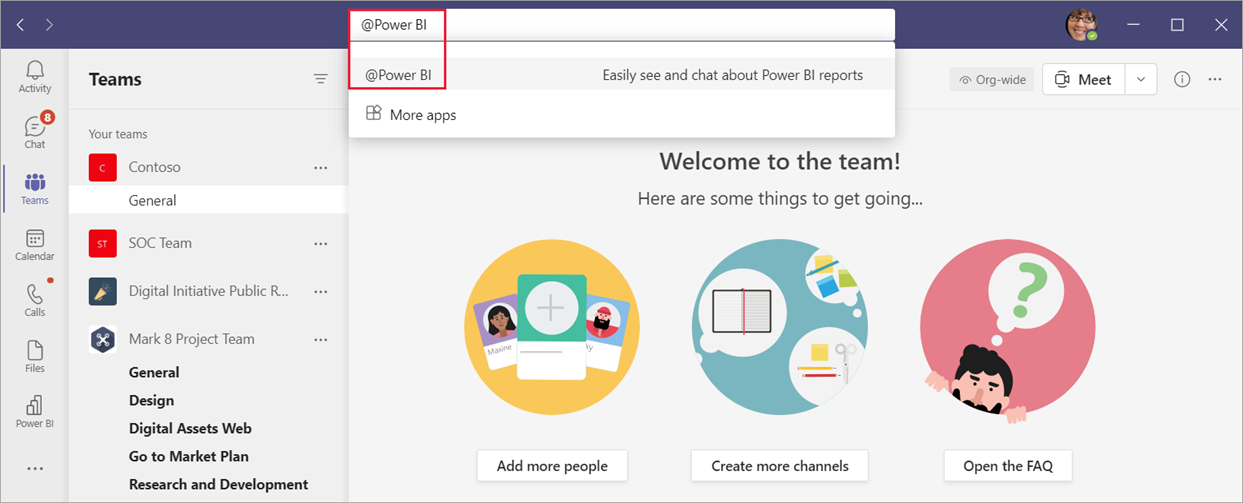
Valitse kohde luettelosta tai kirjoita jotain, mitä haluat hakea.
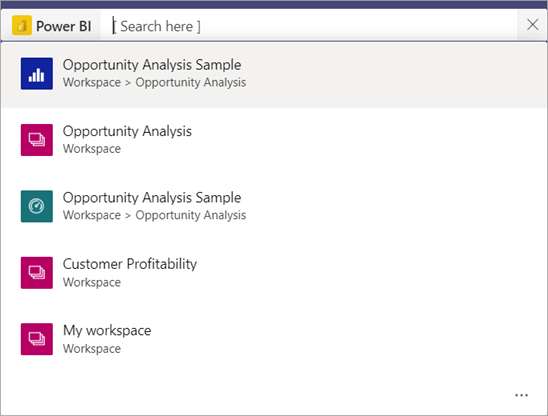
Valitse Avaa.
Kun käytät tätä ominaisuutta ensimmäistä kertaa, sinun on kirjauduttava sisään.
Jos et ole vielä asentanut Power BI -sovellusta, Teams pyytää sinua lisäämään sen.
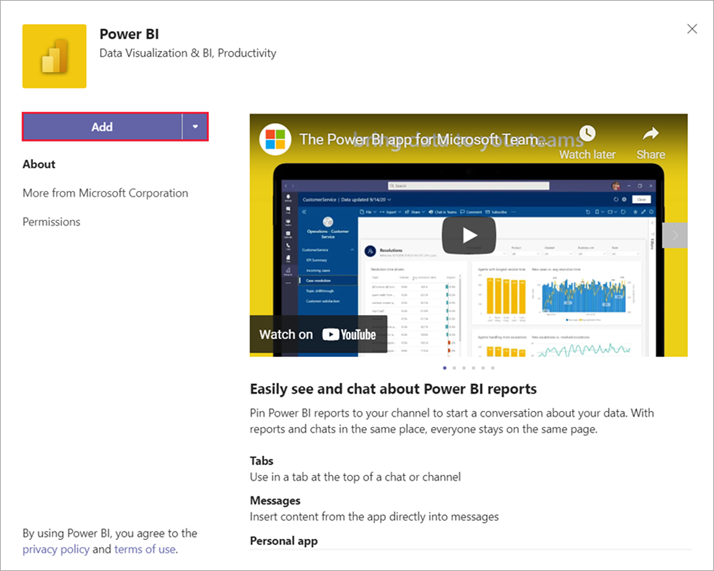
Power BI -sovellusten käyttöönoton lisääminen Teamsissa
Organisaatiosi voi helpottaa tietojen löytämistä ja käyttöä asentamalla ja kiinnittämällä Power BI -sovelluksen Teamsille käyttäjille. Kiinnittäminen on valinnaista, mutta suositeltavaa.
Oletko johtava organisaatiossasi? Voit kannustaa yksilöitä ja tiimejä käyttämään Power BI -sovellusta Teamsissa asentamalla sen itselleen. Lue oppaasta , jonka avulla organisaatiosi voi käyttää Power BI:tä Microsoft Teamsissa , saat lisätietoja laajan ja kohdennetun käyttöönoton vaihtoehdoista ja päätät, mikä sopii organisaatiollesi oikein.
Asenna Power BI -sovellus Teamsille automaattisesti
Oletko Power BI -järjestelmänvalvoja vai Teams-järjestelmänvalvoja? Oletusarvoisesti Power BI -sovellus Teamsille asennetaan automaattisesti joissakin tilanteissa. Katso lisätietoja ohjeartikkelista Teamsin Power BI -sovelluksen asentaminen automaattisesti . Jos haluat kannustaa organisaatiosi käyttäjiä käyttämään sovellusta säännöllisemmin, kiinnitä sovellus ennakoivasti Teamsissa sovelluksen asetuskäytännön kautta. Power BI kannattaa sisällyttää kiinnitettynä sovelluksena, jotta Teamsin käyttäjät voivat helposti etsiä ja käyttää tietoja. 1.11.2021 jälkeen käyttäjillä, jotka käyvät Power BI -palvelu ja täyttävät ehdot, tehdään automaattisesti asennus.
Power BI-käyttäjät saattavat nähdä Power BI -palvelu ilmoitusruudussa ilmoituksen, jonka mukaan Microsoft Teams -sovellus on asennettu automaattisesti.
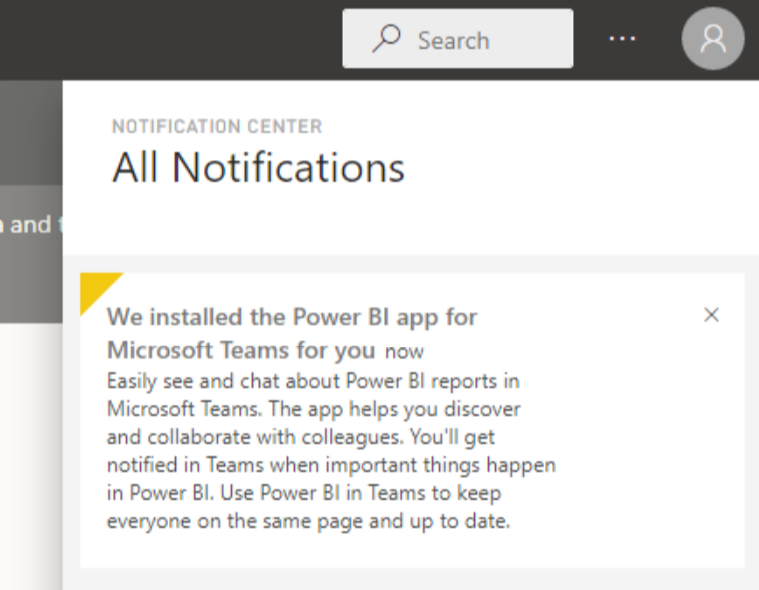
Tunnetut ongelmat ja rajoitukset
Jotkin Power BI -palvelu asetukset eivät ole käytettävissä Microsoft Teamsissa. Näitä asetuksia ovat muun muassa seuraavat:
- Ilmoitukset.
- Lataussovellukset, kuten Power BI Desktop ja Power BI:n sivutetut Raportin muodostin.
- Palautteen lähettäminen.
- Asetukset, kuten henkilökohtaisen tallennustilan hallinta ja hallintaportaalin käyttö.
Power BI ei tue samoja lokalisoituja kieliä kuin Microsoft Teams. Sen vuoksi et välttämättä näe oikeaa lokalisointia raportissa.
Microsoft Teamsin Power BI -sovellus on commercial cloud- ja US Government Community Cloud (GCC) -asiakkaiden käytettävissä.
Hakukokemus ei ole käytettävissä US GCC:ssä.
Siirtymishistoria tallennetaan noin 15 sekunnin välein, kun siirryt takaisin sovellukseen. Historia tallennetaan paikallisesti tietokoneeseesi tai selainikkunaan. Jos siirryt paikkaan ja suodatat ja siirryt sitten nopeasti toiseen Teamsin osaan, kuten keskustelemiseen, kalenteriin tai Teamsiin, siirtymistä ei välttämättä tallenneta. Jos vaihdat tietokonetta tai käynnistät uuden selainikkunan, historia ei ole käytettävissä.
Liittyvä sisältö
Onko sinulla lisää kysymyksiä? Kysy Power BI -yhteisö.