Yhdyskäytävän tietolähteen lisääminen tai poistaminen
Muistiinpano
Olemme jakaneet paikallisen tietoyhdyskäytävän asiakirjat Power BI-kohtaiseen sisältöön ja yleiseen sisältöön, joka koskee kaikkia yhdyskäytävän tukemia palveluita. Olet tällä hetkellä Power BI -sisällössä. Jos haluat antaa palautetta tästä artikkelista tai yleisten yhdyskäytäväasiakirjojen käyttökokemuksesta, siirry artikkelin alareunaan.
Power BI tukee monia paikallisia tietolähteitä, ja jokaisella lähteellä on omat vaatimuksensa. Voit käyttää yhdyskäytävää yksittäiseen tietolähteeseen tai useisiin tietolähteisiin. Tässä esimerkissä opit lisäämään SQL Serverin tietolähteeksi. Vaiheet ovat samanlaiset muille tietolähteille.
Voit tehdä useimmat tietolähteiden hallintatoiminnot myös ohjelmointirajapintojen avulla. Lisätietoja on kohdassa REST-ohjelmointirajapinnat (yhdyskäytävät).
Jos sinulla ei ole yhdyskäytävää asennettuna, asenna paikallinen tietoyhdyskäytävä aloittaaksesi.
Tietolähteen lisääminen
Valitse Power BI -palvelu sivun otsikosta Asetukset-kuvake
 ja valitse sitten Yhteyksien ja yhdyskäytäviä.
ja valitse sitten Yhteyksien ja yhdyskäytäviä.
Lisää uusi tietolähde valitsemalla näytön yläreunasta Uusi .
Valitse Uusi yhteys -näytössä Paikallinen, anna yhdyskäytäväklusterin nimi, jolla haluat luoda yhteyden, anna Näyttöyhteys nimi ja valitse Tietolähteen tyyppi. Valitse tässä esimerkissä SQL Server.
Anna tietolähdettä koskevat tiedot. Anna SQL Serveriä varten Palvelin ja Tietokanta.
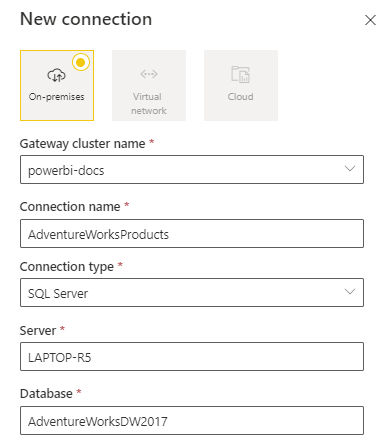
Muistiinpano
Jotta tietolähdettä voidaan käyttää Power BI -raporteille ja koontinäytöille, palvelimen ja tietokannan nimien pitää täsmätä Power BI Desktopin ja yhdyskäytävään lisäämiesi tietolähteiden kanssa.
Valitse todennusmenetelmä, jota käytetään muodostettaessa yhteyttä tietolähteeseen Basic, Windows tai OAuth2. SQL Serveriä varten valitaan Windows tai Perus (SQL-todennus). Anna tietolähteen tunnistetiedot.

Jos valitsit OAuth2-todennusmenetelmän :
- OAuth-tunnuksen vanhentumiskäytäntöä kauemmin suorittava kysely voi epäonnistua.
- Vuokraajien välistä Microsoft Entra -tiliä ei tueta.
Jos valitsit Windows-todennusmenetelmän , varmista, että tilillä on pääsy koneeseen. Jos et ole varma, muista lisätä NT-AUTHORITY\Authenticated Users (S-1-5-11) paikallisen tietokoneen Käyttäjät-ryhmään .
Vaihtoehtoisesti voit kertakirjautumisen kohdassa määrittää kertakirjautumisen (SSO) tietolähteellesi.
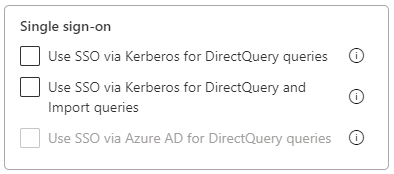
Voit määrittää DirectQuery-pohjaisten raporttien kohdalla Käytä DirectQuery-kyselyissä kertakirjautumista Kerberoksen kautta, Käytä DirectQuery- ja tuontikyselyissä kertakirjautumista Kerberoksen kautta tai Käytä DirectQuery-kyselyissä kertakirjautumista Microsoft Entra -tunnuksen kautta. Voit määrittää Käytä kertakirjautumista Kerberoksen kautta DirectQuery- ja tuontikyselyille päivityspohjaisille raporteille.
Jos käytät DirectQuery-kyselyissä kertakirjautumista Kerberoksen kautta ja käytät tätä tietolähdettä DirectQuery-pohjaisessa raportissa, raportti käyttää sen käyttäjän tunnistetietoja, joka kirjautuu sisään Power BI -palvelu. Päivityspohjainen raportti käyttää tunnistetietoja, jotka lisäät Käyttäjänimi - ja Salasana-kenttiin sekä valitsemaasi todennusmenetelmään .
Kun käytät DirectQuery- ja tuontikyselyissä kertakirjautumista Kerberoksen kautta, sinun ei tarvitse antaa tunnistetietojasi. Jos tätä tietolähdettä käytetään DirectQuery-pohjaisissa raporteissa, raportti käyttää Microsoft Entra -käyttäjään liitettyä käyttäjää, joka kirjautuu sisään Power BI -palvelu. Päivityspohjainen raportti käyttää tietojoukon omistajan suojauskontekstia.
Lisätietoja SSO:n käyttämisestä Kerberoksen kautta DirectQuery-kyselyissä ja Kertakirjautumisen käyttäminen Kerberoksen kautta DirectQuery- ja tuontikyselyissä on artikkelissa Yleiskatsaus kertakirjautumisen (SSO) käyttämiseen Power BI -yhdyskäytäville.
Jos käytät DirectQuery-kyselyissä kertakirjautumista Microsoft Entra -tunnuksen kautta ja käytät tätä tietolähdettä DirectQuery-pohjaisessa raportissa, raportti käyttää sen käyttäjän Microsoft Entra -tunnusta, joka kirjautuu Power BI -palvelu. Päivityspohjainen raportti käyttää tunnistetietoja, jotka lisäät Käyttäjänimi - ja Salasana-kenttiin sekä valitsemaasi todennusmenetelmään . Käytä DirectQuery-kyselyissä kertakirjautumista Microsoft Entra -tunnuksen kautta -asetus on käytettävissä vain, jos vuokraajan järjestelmänvalvoja sallii Microsoft Entra -kertakirjautumisen paikallisen tietoyhdyskäytävän kautta, ja seuraavien tietolähteiden kautta:
- SQL Server
- Azure Data Explorer
- Snowflake
Lisätietoja SSO :n käyttämisestä Microsoft Entra ID:n kautta DirectQuery-kyselyille on artikkelissa Microsoft Entra -kertakirjautuminen yhdyskäytävälle.
Muistiinpano
Tuontikyselyiden kertakirjautuminen on käytettävissä vain rajoitetussa Kerberos-delegoinnissa käytettävissä kertakirjautumistietolähteissä.
>Yleisen tietosuojatason kohdassa voit halutessasi määrittää tietolähteellesi yksityisyystason. Tämä asetus ei koske DirectQuerya.
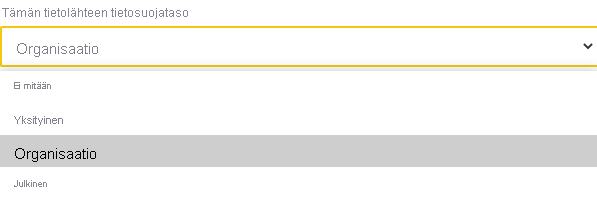
Valitse Luo. Kohdassa Asetukset näet Luo uusi yhteys -kohdan, jos prosessi onnistuu.
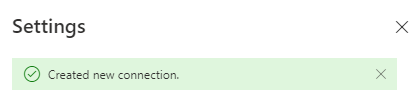
Tämän tietolähteen avulla voit nyt sisällyttää SQL Serverin tietoja Power BI -koontinäyttöihin ja -raportteihin.
Tietolähteen poistaminen
Voit poistaa tietolähteen, jos et käytä sitä enää. Jos poistat tietolähteen, kyseisestä tietolähteestä riippuvaiset koontinäytöt ja raportit eivät enää toimi.
Jos haluat poistaa tietolähteen, valitse tietolähde Tietojen (esikatselu) -näytössä Yhteyksien ja yhdyskäytäviä -kohdan kohdassa ja valitse sitten yläosan valintanauhasta Poista .

Tietolähteen käyttö ajoittettuihin päivityksiin tai DirectQueryun
Kun tietolähde on luotu, se on käytettävissä DirectQuery-yhteyksien tai ajoitetun päivityksen kautta. Lisätietoja ajoitetun päivityksen määrittämisestä on kohdassa Ajoitetun päivityksen määrittäminen.
Yhdyskäytävän tietojoukon ja tietolähteen välinen linkki perustuu palvelimen ja tietokannan nimiin. Näiden nimien on vastattava toisiaan. Jos esimerkiksi Power BI Desktopissa palvelimen nimelle määritetään IP-osoite, ip-osoitetta tulee käyttää myös tietolähteelle yhdyskäytävän määrityksissä. Jos käytät SERVER\INSTANCE Power BI Desktopia, yhdyskäytävälle määrittämässäsi tietolähteessä on käytettävä samaa muotoa.
Jos sinut on lisätty yhdyskäytävän sisällä määritetyn tietolähteen Käyttäjät-välilehdelle ja jos palvelimen ja tietokannan nimet täsmäävät, näet yhdyskäytävän käynnissä-kohdassayhdyskäytäväyhteydet-kohdassa tietolähteen Asetukset. Voit määrittää tietolähteen ajoitetun päivityksen valitsemalla Ajoitettu päivitys .

Tärkeä
Jos tietojoukkosi sisältää useita tietolähteitä, jokaisen tietolähteen on oltava lisättynä yhdyskäytävään. Jos yksi tai useampi tietolähde ei ole lisättynä yhdyskäytävään, yhdyskäytävää ei näytetä ajoitetun päivityksen yhteydessä.
Hallitse käyttäjiä
Kun olet lisännyt tietolähteen yhdyskäytävään, anna käyttäjille ja käyttöoikeusryhmille käyttöoikeudet kyseiseen tietolähteeseen, ei koko yhdyskäytävään. Tietolähteen käyttöoikeusluettelolla hallitaan vain sitä, ketkä voivat julkaista raportteja, jotka sisältävät tietoja kyseisestä tietolähteestä. Raporttien omistajat voivat luoda koontinäyttöjä ja sovelluksia ja jakaa niitä muiden käyttäjien kanssa.
Voit myös antaa käyttäjille ja käyttöoikeusryhmille järjestelmänvalvojan oikeudet yhdyskäytävään.
Muistiinpano
Käyttäjät, joilla on tietolähteen käyttöoikeus, voivat liittää tietojoukkoja tietolähteeseen ja muodostaa yhteyden joko tallennettujen tunnistetietojen tai kertakirjautumisen perusteella, jotka valitsit tietolähdettä luodessasi.
Käyttäjien lisääminen tietolähteeseen
Valitse Power BI -palvelu sivun otsikosta Asetukset-kuvake ja valitse sitten Yhteyksien ja yhdyskäytäviä.
Valitse tietolähde, johon haluat lisätä käyttäjiä.
Valitse Käyttäjien hallinta yläreunan valintanauhasta
Anna Käyttäjien hallinta -näytössä ne organisaatiosi käyttäjät ja/tai käyttöoikeusryhmät, jotka voivat käyttää valittua tietolähdettä.
Valitse uusi käyttäjänimi ja valitse määritettävä rooli: Käyttäjä, käyttäjä, jolla on uudelleenjakaminen, tai Omistaja.
Valitse Jaa, niin lisätyn jäsenen nimi lisätään niiden käyttäjien luetteloon, jotka voivat julkaista tätä tietolähdettä käyttäviä raportteja.
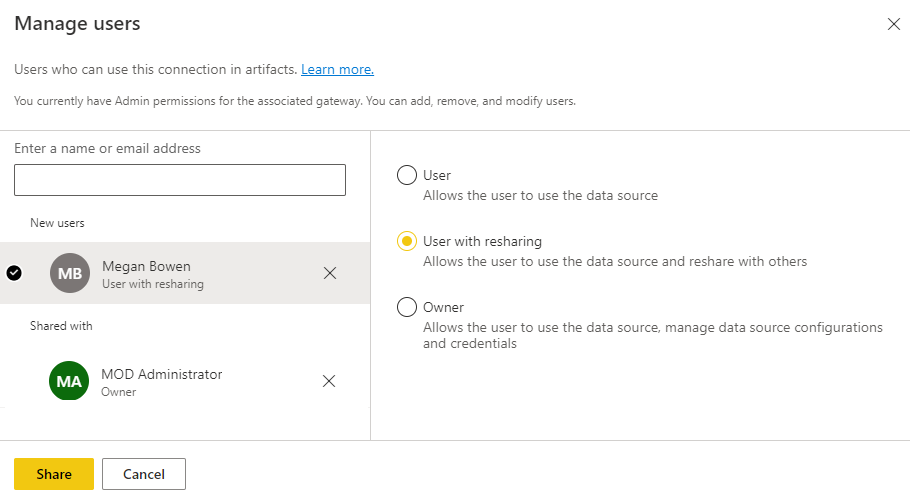
Muista, että sinun on lisättävä käyttäjiä jokaiseen tietolähteeseen, johon haluat myöntää käyttöoikeuden. Kullakin tietolähteellä on erillinen käyttäjien luettelo. Lisää käyttäjiä kuhunkin tietolähteeseen erikseen.
Käyttäjien poistaminen tietolähteestä
Tietolähteen Käyttäjien hallinta -välilehdeltä voit poistaa käyttäjiä tai käyttöoikeusryhmiä, jotka käyttävät tätä tietolähdettä.
Salattujen tunnistetietojen tallentaminen pilvipalveluun
Kun lisäät tietolähteen yhdyskäytävään, sinun on annettava tunnistetiedot kyseiselle tietolähteelle. Kaikki tietolähteeseen lähetetyt kyselyt suoritetaan näitä tunnistetietoja käyttämällä. Tunnistetiedot salataan turvallisesti symmetrisellä salauksella, jotta niiden salausta ei voi purkaa pilvipalvelussa. Tunnistetiedot lähetetään koneeseen, jossa paikallinen yhdyskäytävä on käynnissä ja jossa tietojen salaus puretaan käytettäessä tietolähteitä.
Luettelo käytettävissä olevista tietolähdetyypeistä
Lisätietoja paikallisen tietoyhdyskäytävän tukemista tietolähteistä on Power BI:n tietolähteiden artikkelissa.
Liittyvä sisältö
- Tietolähteen hallinta – Analysis Services
- Tietolähteen hallinta – SAP HANA
- Tietolähteen hallinta – SQL Server
- Tietolähteen hallinta – Oracle
- Tietolähteen hallinta – tuonti ja ajoitettu päivitys
- Tietoyhdyskäytävän käyttöönotto-ohjeet
Onko sinulla lisää kysymyksiä? Kokeile Power BI -yhteisö.