Opetusohjelma: Mallisovelluksen asennuksen automaattinen määritys Azure-funktion avulla
Mallisovellusten avulla asiakkaat voivat alkaa saada merkityksellisiä tietoja tiedoistaan. Mallisovellukset nopeuttavat niiden suorittamista yhdistämällä heidät omiin tietoihinsa. Mallisovellukset tarjoavat asiakkaille valmiita raportteja, joita he voivat halutessaan mukauttaa.
Asiakkaat eivät aina tiedä, miten he voivat muodostaa yhteyden tietoihinsa. Näiden tietojen antaminen mallisovelluksen asentamisen yhteydessä voi olla hankalaa heille.
Jos tarjoat tietopalveluja ja olet luonut mallisovelluksen, joka auttaa asiakkaita pääsemään alkuun tietojensa käytössä palvelussasi, voit helpottaa mallisovelluksen asentamista. Voit automatisoida mallisovelluksen parametrien määritykset.
Kun asiakas kirjautuu sisään portaaliin, hän valitsee valmistelemiasi erityisiä linkkejä. Tämä linkki:
- Käynnistää automaation, joka kerää sen tarvitsemat tiedot.
- Esimääritti mallisovelluksen parametrit.
- Ohjaa asiakkaan hänen Power BI -tililleen, jossa hän voi asentaa sovelluksen.
Käyttäjän täytyy vain valita Asenna ja suorittaa todennus tietolähteensä perusteella, mutta kaikki on valmista.
Asiakaskokemus on esitelty tässä.
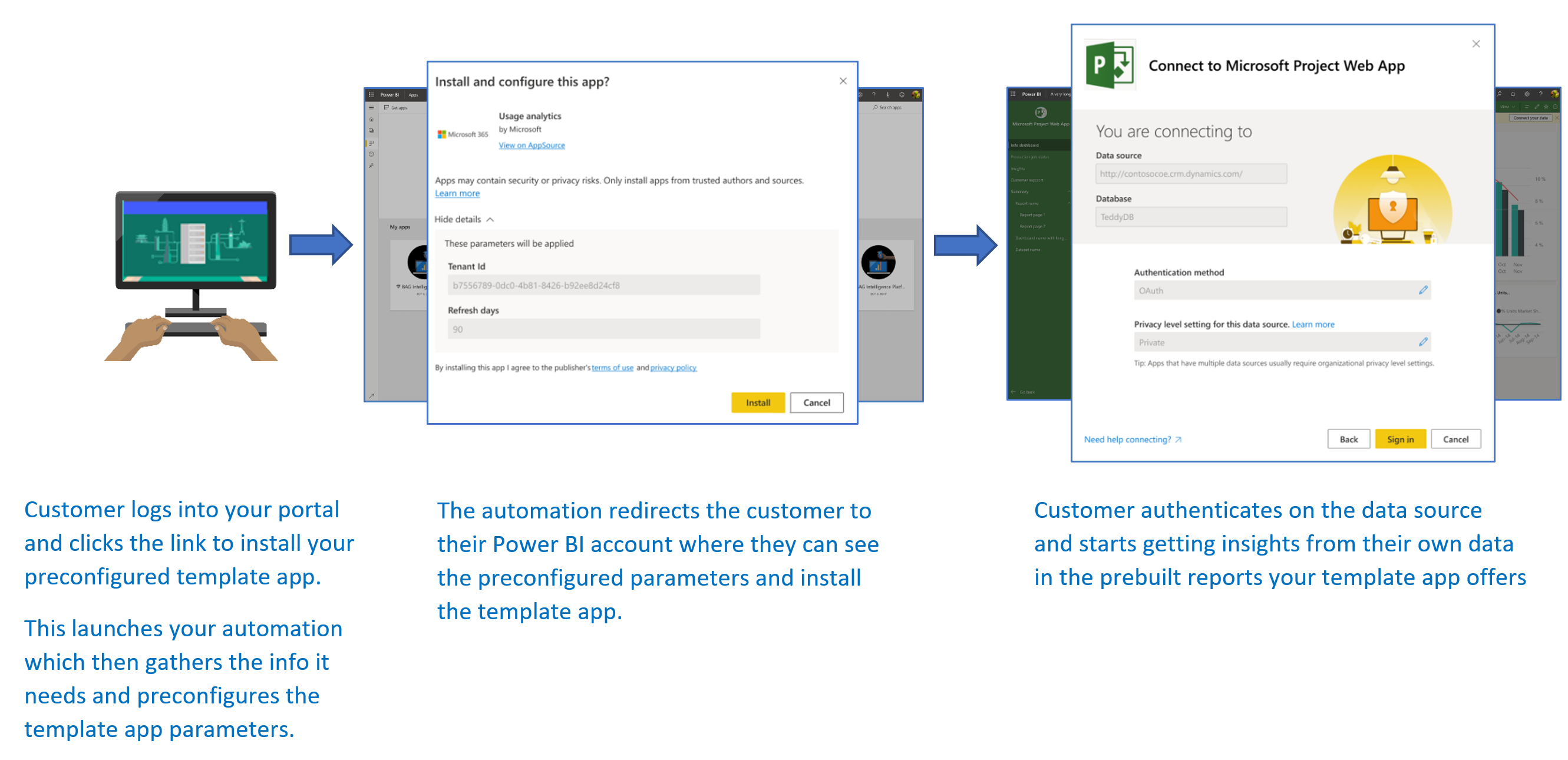
Tässä opetusohjelmassa käytät luomaamme automatisoitua asennusta Azure-funktiot mallista mallisovelluksesi esimäärittämiseen ja asentamiseen. Tämä malli on tarkoituksellisesti yksinkertainen esittelyä varten. Se kiteyttää Azure-funktion määrittämisen käyttämään Power BI -ohjelmointirajapintoja mallisovelluksen asentamiseen ja määrittämiseen käyttäjille automaattisesti.
Lisätietoja automatisoinnin yleisestä työnkulusta ja sovelluksen käyttämistä ohjelmointirajapinnoista on ohjeartikkelissa Mallisovellusten asennuksen automaattinen määritys.
Yksinkertainen sovelluksemme käyttää Azure-funktiota. Lisätietoja Azure-funktiot on Azure-funktiot dokumentaatiossa.
Perustyönkulku
Seuraavassa perustyönkulussa luetellaan, mitä sovellus tekee, kun asiakas käynnistää sen valitsemalla linkin portaalissa.
Käyttäjä kirjautuu isv:n portaaliin ja valitsee annetussa linkissä. Tämä käynnistää työnkulun. Isv:n portaali valmistelee käyttäjäkohtaiset määritykset tässä vaiheessa.
ISV hankkii sovelluksen tunnuksen, joka perustuu ISV:n vuokraajaan rekisteröityyn palvelun päänimeen (sovelluksen tunnus ).
Power BI REST -ohjelmointirajapintojen avulla isv luo asennuspalvelupyynnön, joka sisältää isv:n valmisteleman käyttäjäkohtaisen parametrimäärityksen.
ISV ohjaa käyttäjän Power BI:hin -uudelleenohjausmenetelmällä
POST, joka sisältää asennuspalvelupyynnön.Käyttäjä ohjataan Power BI -tililleen asennuspalvelupyynnön kanssa, ja häntä kehotetaan asentamaan mallisovellus. Mallisovellus asennetaan, kun käyttäjä valitsee Asenna.
Muistiinpano
Vaikka toimittaja määrittää parametriarvot asennuspalvelupyynnön luontiprosessin yhteydessä, käyttäjä toimittaa tietolähteeseen liittyvät tunnistetiedot vasta asennuksen viimeisissä vaiheissa. Tämä järjestely estää käyttäjän paljastumisen kolmannelle osapuolelle, mikä varmistaa suojatun yhteyden käyttäjän ja mallisovelluksen tietolähteiden välillä.
Edellytykset
- Oma Microsoft Entra -vuokraaja määritetty. Lisätietoja vuokraajan määrittämisestä on kohdassa Microsoft Entra -vuokraajan luominen.
- Edellisessä vuokraajassa rekisteröity palvelun päänimi (sovelluksen tunnus ).
- Parametrisoitu mallisovellus , joka on valmis asennettavaksi. Mallisovellus on luotava samaan vuokraajaan, jossa rekisteröit sovelluksesi Microsoft Entra -tunnuksessa. Lisätietoja on valikossa Mallisovellusvihjeitä tai Mallisovelluksen luominen Power BI:ssä.
- Jos haluat testata automaation työnkulkua, lisää palvelun päänimi mallisovelluksen työtilaan Hallinta.
- Power BI Pro -käyttöoikeus. Jos et ole rekisteröitynyt Power BI Prohon, rekisteröidy ilmaiseen kokeiluversioon ennen aloittamista.
Mallisovellusten automaation kehitysympäristön määrittäminen
Ennen kuin jatkat sovelluksen määrittämistä, noudata ohjeita kohdassa Pikaopas: Azure-funktiot sovelluksen luominen Azuren sovellusmääritykset avulla, jotta voit kehittää Azure-funktion Azure-sovellusmääritysten yhteydessä. Luo sovellusmääritykset artikkelin ohjeiden mukaisesti.
Sovelluksen rekisteröiminen Microsoft Entra -tunnukseen
Luo palvelun päänimi kohdan Power BI -sisällön upottaminen palvelun päänimeen ja sovelluksen salauskoodiin mukaisesti.
Varmista, että rekisteröit sovelluksen palvelinpuolen verkkosovelluksena. Rekisteröi palvelinpuolen verkkosovellus ja luo sovellussalaisuuden.
Tallenna sovellustunnus (asiakastunnus) ja sovelluksen salauskoodi (asiakasohjelman salasana) myöhempää vaihetta varten.
Voit käyttää upottamisen määritystyökalua päästäksesi nopeasti alkuun sovelluksen rekisteröinnin luomisessa. Jos käytät Power BI -sovelluksen rekisteröintityökalua, valitse Upottaminen asiakkaillesi -vaihtoehto.
Lisää palvelun päänimi mallisovelluksen työtilaan Hallinta, jotta voit testata automaatiotyönkulkua.
Mallisovelluksen valmistelu
Kun olet luonut mallisovelluksesi ja se on valmis asennettavaksi, tallenna seuraavat tiedot seuraavia vaiheita varten:
Sovellustunnus, Paketin avainja Omistajan tunnus sellaisina kuin ne näkyvät asennuksen URL-osoitteessa Mallisovelluksen ominaisuuksien määrittäminen -prosessin lopussa sovelluksen luonnin aikana.
Voit myös saada saman linkin valitsemalla Nouda linkki mallisovelluksen Julkaisun hallinta -ruudussa.
Parametrien nimet sellaisina kuin ne on määritetty mallisovelluksen semanttisessa mallissa. Parametrien nimissä kirjainkoko on merkitsevä. Ne voidaan myös noutaa Parametrin Asetukset -välilehdestä määrittäessäsi mallisovelluksen ominaisuuksia tai semanttisen mallin asetuksista Power BI:ssä.
Muistiinpano
Voit testata esimääritettyä asennussovellusta mallisovelluksessa, jos mallisovellus on valmis asennettavaksi, vaikka se ei olisikaan vielä julkisesti käytettävissä AppSourcessa. Mallisovelluksen on oltava yleisesti käytettävissä Power BI -sovellusten Marketplacessa, jotta vuokraajasi ulkopuoliset käyttäjät voivat asentaa mallisovelluksesi automaattisen sovelluksen asennuksen avulla. Ennen kuin jaat mallisovelluksesi automaattisen sovelluksen asentamisen avulla, muista julkaista se Kumppanikeskuksessa.
Mallisovelluksen asentaminen ja määrittäminen
Tässä osiossa käytät luomaamme automatisoitua asennusta Azure-funktiot mallin esimäärittämiseen ja asentamiseen. Tämä malli on tarkoituksellisesti yksinkertainen esittelyä varten. Sen avulla voit käyttää Azure-funktiotaja Azuren sovellusmääritykset ottaa helposti käyttöön ja käyttää mallisovellusten automatisoidun asennuksen ohjelmointirajapintaa.
Visual Studion lataaminen (2017 tai uudempi versio)
Lataa Visual Studio (2017 tai uudempi versio). Varmista, että lataat uusimman NuGet-paketin.
Mallin automatisoidun Azure-funktiot asennuksen lataaminen
Aloita lataamalla automatisoitu asennus Azure-funktiot malli GitHubista.
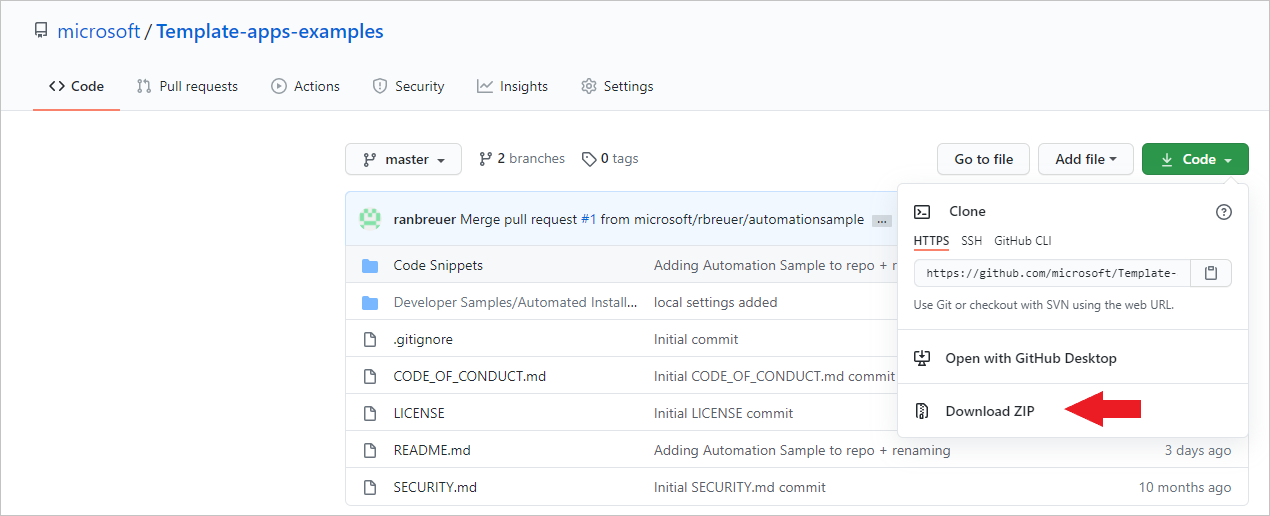
Azuren sovellusmääritysten määrittäminen
Sinun on määritettävä Azuren sovellusmääritykset alla kuvatuilla arvoilla ja avaimilla, jotta voit suorittaa tämän mallin. Avaimet ovat sovellustunnus, sovelluksen salauskoodi ja mallisovelluksesi AppId-, PackageKey- ja OwnerId-arvot. Seuraavista osioista saat lisätietoja näiden arvojen hankkimisesta.
Avaimet on määritetty myös Constants.cs tiedostossa.
| Määritysavain | Merkitys |
|---|---|
| TemplateAppInstall:Application:AppId | AppIdasennuksen URL-osoitteesta |
| TemplateAppInstall:Application:PackageKey | PackageKeyasennuksen URL-osoitteesta |
| TemplateAppInstall:Application:OwnerId | OwnerIdasennuksen URL-osoitteesta |
| TemplateAppInstall:ServicePrincipal:ClientId | Palvelun päänimen sovellustunnus |
| TemplateAppInstall:ServicePrincipal:ClientSecret | Palvelun päänimen sovelluksen salauskoodi |
Constants.cs näkyy tässä.
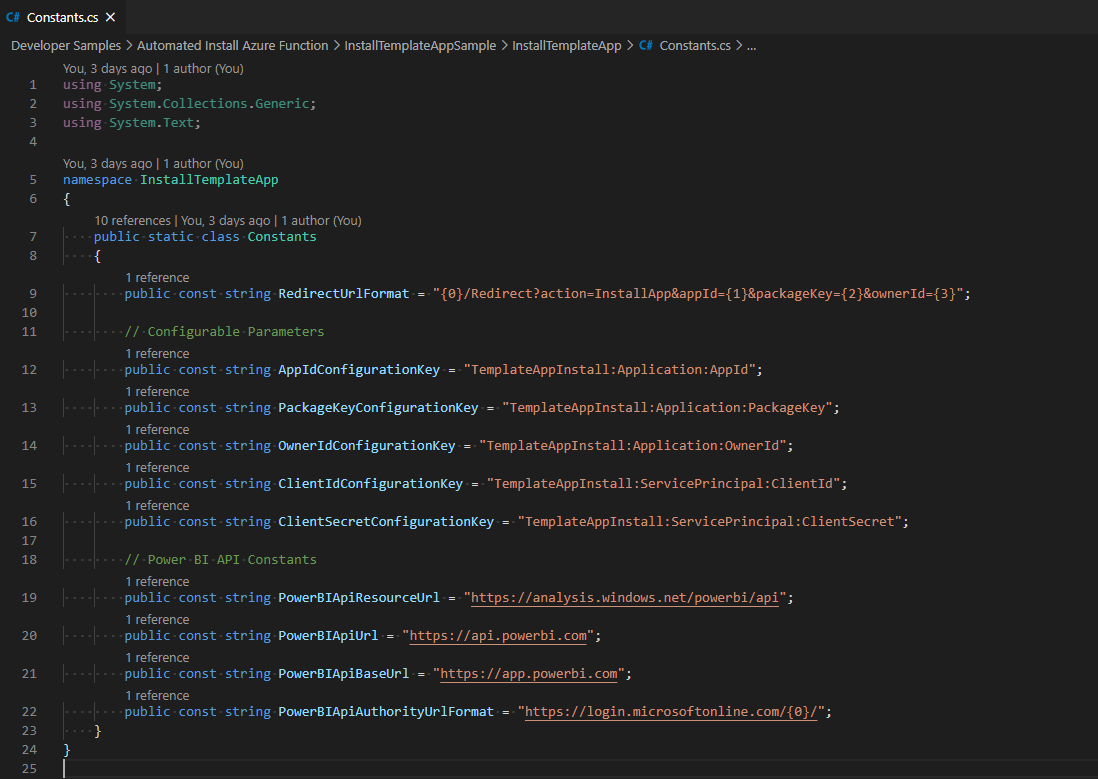
Mallisovelluksen ominaisuuksien hakeminen
Täytä kaikki olennaiset mallisovelluksen ominaisuudet sellaisina kuin ne on määritetty sovellusta luotaessa. Nämä ominaisuudet ovat mallisovelluksen AppId-, PackageKey- ja OwnerId-arvot .
Hae edellä mainitut arvot toimimalla seuraavasti:
Kirjaudu Power BI -palveluun
Siirry sovelluksen alkuperäiseen työtilaan.
Avaa Julkaisun hallinta -ruutu.

Valitse sovellusversio ja hanki sen asennuslinkki.
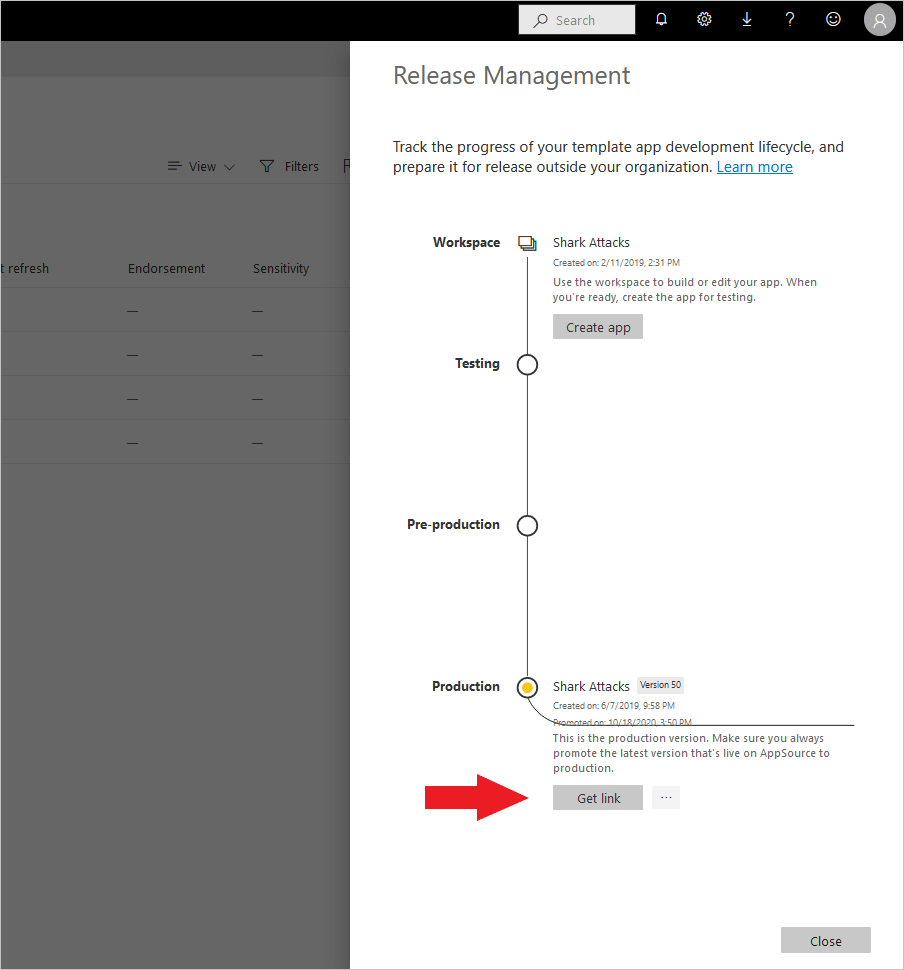
Kopioi linkki leikepöydälle.

Tässä asennuksen URL-osoitteessa on kolme URL-parametria, joiden arvoja tarvitset. Käytä sovelluksen appId-, packageKey- ja ownerId-arvoja. Mallin URL-osoite on samankaltainen kuin tässä näytetty esimerkki.
https://app.powerbi.com/Redirect?action=InstallApp&appId=3c386...16bf71c67&packageKey=b2df4b...dLpHIUnum2pr6k&ownerId=72f9...1db47&buildVersion=5
Sovellustunnuksen hankkiminen
Täytä applicationId-tiedot sovellustunnuksilla Azuresta. applicationId-arvon avulla sovellus tunnistautuu käyttäjille, joilta pyydät käyttöoikeuksia.
Saat sovellustunnuksen seuraavasti:
Kirjaudu sisään Azure-portaaliin.
Valitse vasemmassa ruudussa Kaikki palvelut>Sovelluksen rekisteröinnit.

Valitse sovellus, joka tarvitsee sovellustunnuksen.
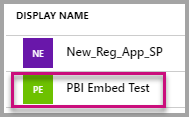
Näet sovellustunnuksen, joka on merkitty GUID-tunnuksena. Käytä tätä sovellustunnusta sovelluksen applicationId-arvona .
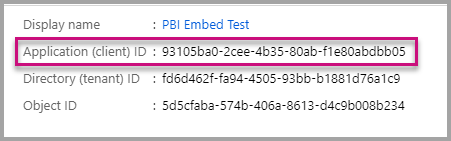
Hanki sovelluksen salauskoodi
Täytä ApplicationSecret -tiedot Avaimet-osiostaSovelluksen rekisteröinnit -kohdasta Azuressa. Tämä määrite toimii, kun käytät palvelun päänimeä.
Saat sovelluksen salauskoodin seuraavasti:
Kirjaudu sisään Azure-portaaliin.
Valitse vasemmassa ruudussa Kaikki palvelut>Sovelluksen rekisteröinnit.

Valitse sovellus, joka tarvitsee sovelluksen salauskoodia.

Valitse Varmenteet ja salaisuudet kohdassa Hallitse.
Valitse Uudet asiakassalaisuudet.
Kirjoita nimi Kuvaus-ruutuun ja valitse kesto. Valitse sitten Tallenna saadaksesi sovellukselle arvon. Kun suljet Avaimet-ruudun avainarvon tallentamisen jälkeen, Arvo-kenttä näkyy vain piilotettuna. Tässä vaiheessa et pysty noutamaan avaimen arvoa. Jos kadotat avainarvon, luo uusi Azure-portaali.
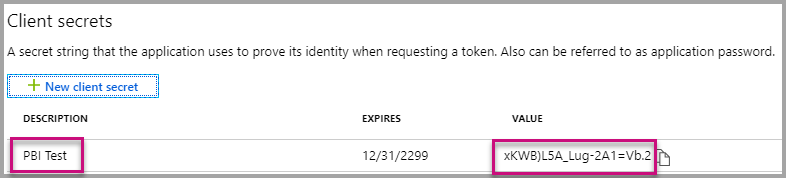
Funktion testaaminen paikallisesti
Suorita funktio noudattamalla ohjeita kohdassa Funktion suorittaminen paikallisesti .
Määritä portaali antamaan POST -pyyntö funktion URL-osoitteeseen. Esimerkki on POST http://localhost:7071/api/install. Pyynnön rungon tulee olla JSON-objekti, joka kuvaa avain-arvo-pareja. Avaimet ovat parametrinimiä , jotka on määritetty Power BI Desktopissa. Arvot ovat arvoja, jotka haluat määrittää kullekin parametrille mallisovelluksessa.
Muistiinpano
Tuotantoympäristössä portaalin logiikka päättelee kunkin käyttäjän parametriarvot.
Työnkulun tulisi olla seuraava:
- Portaali valmistelee pyynnön käyttäjä/ istuntokohtaisesti.
- -pyyntö annetaan Azure-funktiolle
POST /api/install. Pyynnön runko koostuu avain-arvo-pareista. Avain on parametrin nimi. Arvo on arvo, joka halutaan määrittää. - Jos kaikki on määritetty oikein, selaimen pitäisi automaattisesti uudelleenohjata asiakkaan Power BI -tilille ja näyttää automatisoidun asennuksen työnkulku.
- Asennuksen yhteydessä parametriarvot määritetään vaiheiden 1 ja 2 määritysten mukaisesti.
Liittyvä sisältö
Projektin julkaiseminen Azureen
Jos haluat julkaista projektisi Azureen, noudata Azure-funktiot ohjeita. Tämän jälkeen voit integroida mallisovelluksen automatisoidun asennuksen ohjelmointirajapinnat tuotteeseen ja aloittaa sen testauksen tuotantoympäristössä.