Power BI Embeddedin määrittäminen
KOSKEE: Sovellus omistaa tiedot
Käyttäjä omistaa tiedot
Jos haluat aloittaa raporttien jakamisen Power BI Embeddedin avulla muiden kanssa, pääset alkuun upotetun Power BI -analytiikan määritystyökalun avulla. Tässä artikkelissa kerrotaan, miten.
Jos haluat käyttää upotettua Power BI -analytiikkaa, sinun on rekisteröitävä Microsoft Entra -sovellus Azuressa. Microsoft Entra -sovellus luo Power BI REST -resurssien käyttöoikeudet ja sallii Power BI REST -ohjelmointirajapintojen käytön.
Edellytys
Jos haluat määrittää upotetun Power BI -analytiikkaympäristön, tarvitset jonkin seuraavista:
- Microsoft Entra -vuokraaja ja organisaation (pääkäyttäjä)
- Power BI Pro -tili
Alkutoimet
Ennen kuin voit rekisteröidä sovelluksesi, päätä, mitkä seuraavista ratkaisuista sopivat parhaiten tarpeisiin:
Upota asiakkaidesi käyttöön
Käytä Asiakkaille tarkoitettu upotus -ratkaisua, jota kutsutaan myös nimellä Sovellus omistaa tiedot, jos luot asiakkaillesi suunnitellun sovelluksen. Käyttäjien ei tarvitse kirjautua Power BI:hin eikä heillä tarvitse olla Power BI -käyttöoikeutta sovelluksesi käyttämiseksi. Sovelluksesi todennetaan Power BI:ssä joko pääkäyttäjätilillä (Power BI Pro -käyttöoikeudella, jolla kirjaudutaan Power BI:hin) tai palvelun päänimellä.
Upottaminen asiakkaillesi -ratkaisua käyttävät yleensä riippumattomat ohjelmistotoimittajat ja kehittäjät, jotka luovat sovelluksia kolmannelle osapuolelle.
Upota organisaation käyttöön
Käytä organisaatiollesi upotus -ratkaisua, jota kutsutaan myös nimellä käyttäjä omistaa tiedot, jos luot sovelluksen, jonka käyttäjien on todennettava Power BI:ssä tunnistetietojensa avulla.
Upottaminen organisaatiollesi -ratkaisua käyttävät yleensä suuryritykset ja suuret organisaatiot, ja se on tarkoitettu sisäisille käyttäjille.
Lisätietoja kahdesta ratkaisusta on artikkelissa Mitä ovat upotetut Power BI -analytiikkaratkaisut?.
Ympäristön määrittäminen
Kun ymmärrät kaksi upotusvaihtoehtoa, voit luoda Power BI Embedded -ympäristön määritystyökalun avulla.
Jos haluat määrittää ympäristön manuaalisesti, ohita seuraavissa osioissa olevat vaiheet. Noudata sen sijaan manuaalinen rekisteröinti -kohdan ohjeita, joka on myöhemmin tässä artikkelissa.
Tärkeä
Jos olet upottamassa GCC:tä varten, noudata ohjeita kohdassa Manuaalinen rekisteröinti.
Jos haluat käyttää työkalua ympäristön määrittämiseen, siirry Power BI Embedded -analytiikan määritystyökaluun. Valitse haluamasi upotusvaihtoehto.

Vaihe 1 – Power BI:hin kirjautuminen
Valitse määritystyökalun Vaihe 1 -kohdasta Kirjaudu sisään. Tämä vaihe kirjaa sinut Power BI:hin. Jos sinua kehotetaan valitsemaan tili, kirjaudu sisään käyttäjällä, joka kuuluu Power BI -vuokraajaasi. Microsoft Entra -sovellus rekisteröidään tälle käyttäjälle.
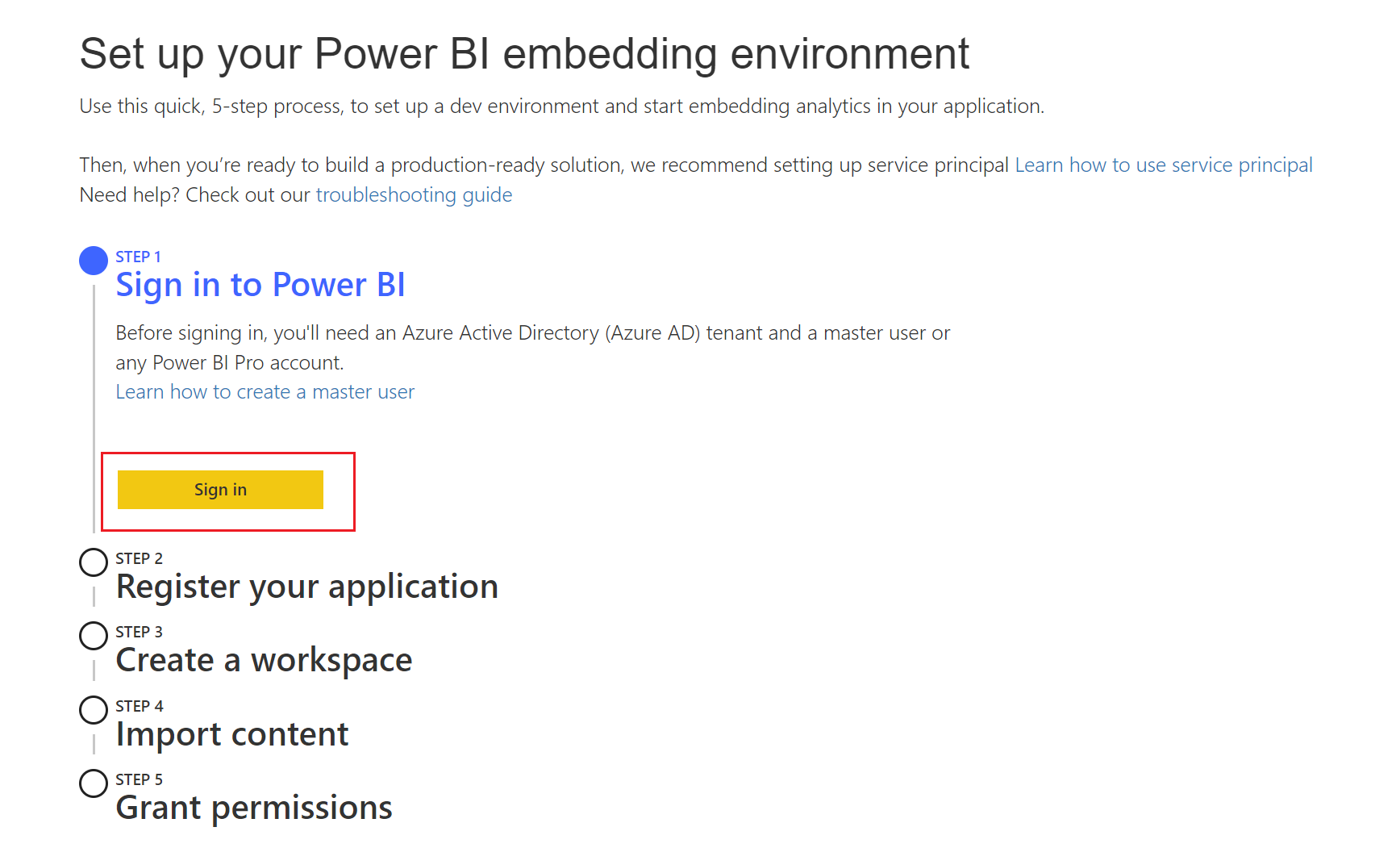
Muistiinpano
Jos olet jo kirjautunut sisään, varmista, että olet kirjautunut sillä käyttäjällä, jota haluat käyttää Microsoft Entra -sovelluksen luomiseen. Jos haluat vaihtaa käyttäjää, valitse Kirjaudu ulos. Kun työkalu on käynnistetty uudelleen, kirjaudu sisään oikealla käyttäjällä.
Siirry seuraavaan vaiheeseen valitsemalla Seuraava .

Vaihe 2 – Rekisteröi sovelluksesi
Tässä vaiheessa rekisteröit Microsoft Entra -sovelluksen Azuressa. Microsoft Entra -sovellus luo Power BI REST -resurssien käyttöoikeudet ja sallii Power BI REST -ohjelmointirajapintojen käytön. Voit aina muuttaa näitä asetuksia myöhemmin.
Voit rekisteröidä sovelluksesi asiakkaillesi täyttämällä seuraavat kentät:
Sovelluksen nimi – Anna nimi sovelluksellesi.
Ohjelmointirajapinnan käyttö – Valitse Power BI:n ohjelmointirajapinnat (käyttöalueet), joita sovelluksesi tarvitsee. Voit valita kaikki ohjelmointirajapinnat valitsemalla Valitse kaikki . Lisätietoja Power BI -käyttöoikeuksista on Microsoftin käyttäjätietoympäristö päätepisteen käyttöoikeuksia ja suostumusta käsittelevässä kohdassa.
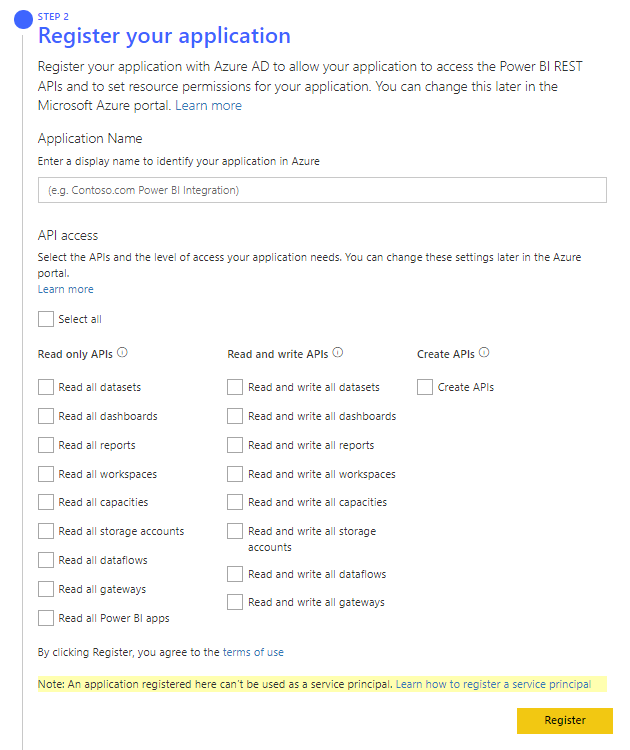
Valitse Rekisteröi.
Microsoft Entra -sovelluksesi sovellustunnus näkyy Yhteenveto-ruudussa. Kopioi tämä arvo myöhempää käyttöä varten.
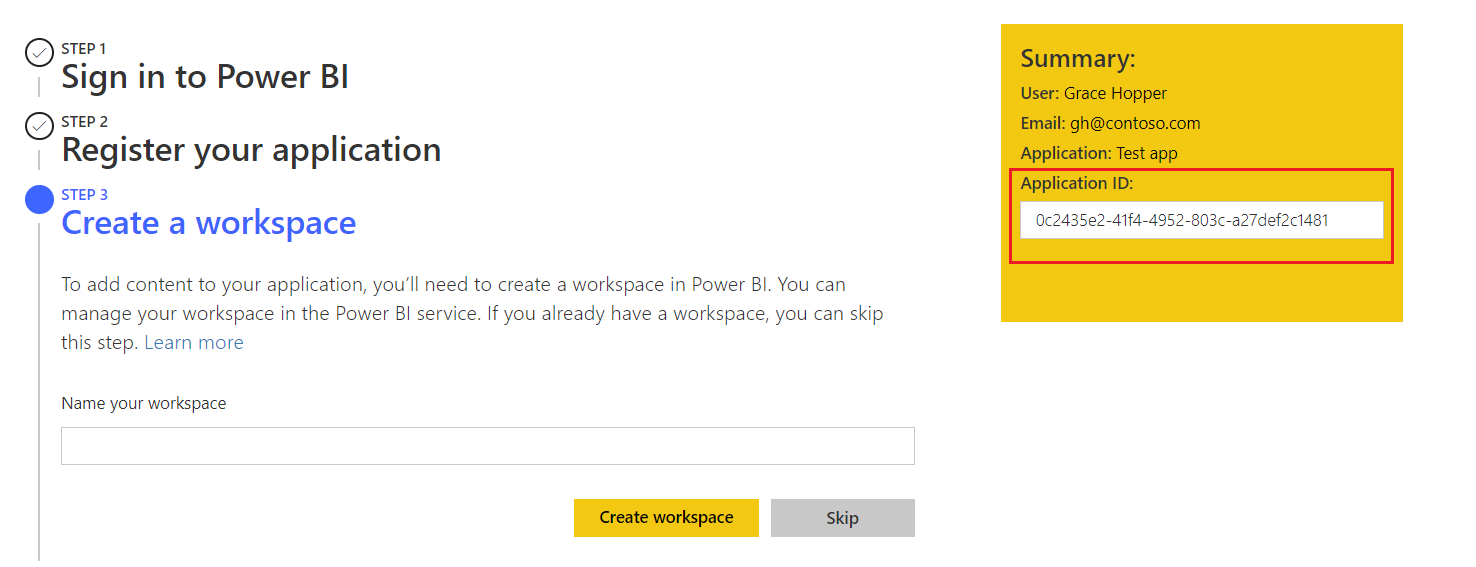
Vaihe 3 – Luo työtila (valinnainen)
Luo työtila Power BI -palvelu:
Jos sinulla on jo Power BI -työtila, valitse Ohita.
Luo työtila antamalla työtilallesi nimi ja valitsemalla sitten Luo työtila. Työtilan nimi ja tunnus näkyvät Yhteenveto-ruudussa. Kopioi nämä arvot myöhempää käyttöä varten.
Vihje
Jotta upotettujen analyysitoimintojen mallisovellus toimisi odotetusti, sinun on käytettävä työkalua työtilan luomiseen.
Vaihe 4 – Sisällön tuonti (valinnainen)
Mahdolliset vaihtoehdot:
Jos sinulla on oma Power BI -sovellus, voit valita Ohita.
Jos haluat luoda Power BI -mallisovelluksen malliraportin avulla, valitse Power BI -malliraportti ja valitse sitten Tuo.
Jos haluat luoda Power BI -mallisovelluksen käyttämällä omaa raporttiasi, valitse Lataa .pbix-tiedosto, etsi tiedostosi selaamalla ja valitse sitten Tuo.
Vaihe 5 – Myönnä käyttöoikeudet (upottaminen vain asiakkaillesi )
Valitse Myönnä käyttöoikeudet ja valitse valintaikkunassa Hyväksy. Tämän vaiheen avulla Microsoft Entra -sovelluksesi voi käyttää valitsemiasi ohjelmointirajapintoja (käyttöalueita) kirjautuneen käyttäjän kanssa. Tätä käyttäjää kutsutaan myös pääkäyttäjäksi.
Lataa mallisovellus (valinnainen)
Jos loit Power BI -työtilan ja latasit siihen sisältöä tämän työkalun avulla, voit nyt valita Lataa mallisovellus.
Muistiinpano
Jos ohitit valinnaiset vaiheet, voit silti ladata Power BI -mallisovelluksen. Ladatun sovelluksen koodista puuttuvat kuitenkin ominaisuudet, jotka täytetään rekisteröinnin aikana. Jos et esimerkiksi luo työtilaa, mallisovellus ei sisällä työtilan tunnusta.
Kopioi kaikki Yhteenveto-ruudussa olevat tiedot. Power BI:n upotusympäristö on valmis käytettäväksi.
Manuaalinen rekisteröinti
Jos et käyttänyt Power BI Embedded -analytiikan määritystyökalua, rekisteröi Microsoft Entra -sovellus manuaalisesti tämän osion ohjeiden mukaisesti. Suorita nämä vaiheet vain, jos olet luomassa jotain seuraavista ratkaisuista:
- Organisaatiolle tarkoitettu upotussovellus
- Upottaminen asiakkaillesi -sovellus palvelun päänimen kanssa
Katso lisätietoja siitä, miten voit rekisteröidä sovelluksia Microsoft Entra -tunnukseen, artikkelista Sovelluksen rekisteröinti Microsoftin käyttäjätietoympäristö.
Kirjaudu sisään Azure-portaaliin.
Valitse Microsoft Entra -vuokraajasi valitsemalla tili sivun oikeasta yläkulmasta.
Valitse Sovelluksen rekisteröinnit. Jos et näe tätä vaihtoehtoa, etsi se.
Valitse Sovelluksen rekisteröinnit -kohdassa Uusi rekisteröinti.
Täytä kentät seuraavasti:
Nimi – Anna nimi sovelluksellesi.
Tuettu tilityyppi – Valitse, ketkä voivat käyttää sovellusta.
(Valinnainen) Lisää Uudelleenohjauksen URI-osoite -ruutuun uudelleenohjauksen URL-osoite.
Valitse Rekisteröi. Kun sovelluksesi on rekisteröity, sinut ohjataan sovelluksesi yleiskatsaussivulle, jolla voit hankkia sovellustunnuksen.
Liittyvä sisältö
Onko sinulla lisää kysymyksiä? Kysy Power BI -yhteisö.
Palaute
Tulossa pian: Vuoden 2024 aikana poistamme asteittain GitHub Issuesin käytöstä sisällön palautemekanismina ja korvaamme sen uudella palautejärjestelmällä. Lisätietoja on täällä: https://aka.ms/ContentUserFeedback.
Lähetä ja näytä palaute kohteelle