Opetusohjelma: Laskettujen sarakkeiden luominen Power BI Desktopissa
Joskus analysoidut tiedot eivät sisällä tiettyä kenttää, jota tarvitsisit saadaksesi haluamasi tulokset. Lasketuista sarakkeista on hyötyä tässä tilanteessa. Lasketut sarakkeet määrittävät sarakkeen arvot Data Analysis Expressions (DAX) -kaavojen avulla. Tästä työkalusta on hyötyä kaikille, kuten tekstiarvojen yhdistämisestä muutamasta eri sarakkeesta numeerisen arvon laskemiseen muista arvoista. Tiedoissasi voi olla esimerkiksi Kaupunki - ja Osavaltio-kentät , mutta haluat yhden Sijainti-kentän , jossa nämä kumpikin on, kuten "Miami, FL".
Lasketut sarakkeet muistuttavat mittareita siinä, että molemmat perustuvat DAX-kaavoihin, mutta niiden käyttötapa on erilainen. Mittareita käytetään usein visualisoinnin Arvot-alueella , kun haluat laskea tuloksia muiden kenttien perusteella. Laskettuja sarakkeita käytetään uusina kenttinä visualisointien rivien, akselien, selitteiden ja ryhmien alueilla.
Tässä opetusohjelmassa kerrotaan, miten voit ymmärtää ja luoda laskettuja sarakkeita ja käyttää niitä Power BI Desktopin raporttivisualisoinneissa.
Edellytykset
Tämä opetusohjelma on tarkoitettu kehittyneempien mallien luomiseen Power BI -käyttäjille, jotka ovat jo perehtyneet Power BI Desktopin käyttöön. Sinun pitäisi jo tietää, miten nouda tiedot -kenttää ja Power Query -editori käytetään tietojen tuomiseen, useiden toisiinsa liitettyjen taulukoiden kanssa työskentelyyn ja kenttien lisäämiseen raporttipohjaan. Jos olet uusi Power BI Desktopissa, muista tutustua Power BI Desktopin käytön aloittaminen -artikkeliin.
Opetusohjelmassa käytetään Contoso-myyntimalli Power BI Desktopille -mallia, joka on sama malli, jota käytetään Omien mittarien luominen Power BI Desktopissa -opetusohjelmassa. Kuvitteellisen yrityksen, Contoso, Inc:n, myyntitiedot on tuotu tietokannasta. Et voi muodostaa yhteyttä tietolähteeseen tai tarkastella sitä Power Query -editori. Lataa ja pura tiedosto omalle tietokoneellesi ja avaa se Power BI Desktopissa.
Lasketun sarakkeen luominen liittyvien taulukoiden arvoilla
Myyntiraportissa haluat näyttää tuoteluokat ja aliluokat yksittäisinä arvoina, kuten "Matkapuhelimet – Lisävarusteet", "Matkapuhelimet – Älypuhelimet & PDA:t" ja niin edelleen. Kentät-luettelossa ei ole näitä tietoja sisältävää kenttää, mutta siellä on ProductCategory-kenttä ja ProductSubcategory-kenttä, kukin omassa taulukossaan. Voit luoda lasketun sarakkeen, joka yhdistää näiden kahden sarakkeen arvot. DAX-kaavat voivat hyödyntää täydellisesti sinulla jo ennestään olevaa mallia, mukaan lukien jo olemassa olevien taulukoiden väliset suhteet.
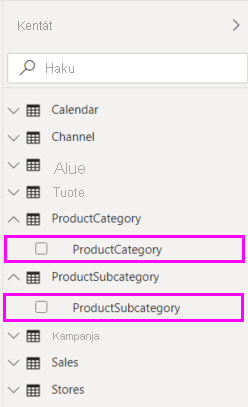
Jos haluat luoda uuden sarakkeen ProductSubcategory-taulukkoon, napsauta hiiren kakkospainikkeella tai valitse kolme pistettä ...Kentät-ruudun kohdan ProductSubcategory vierestä ja valitse valikosta Uusi sarake.
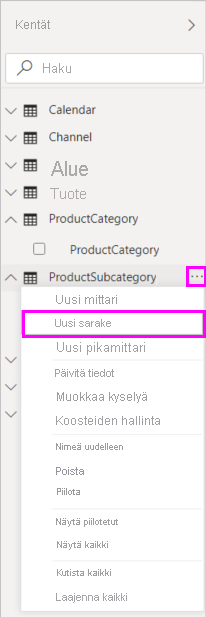
Kun valitset Uusi sarake, raporttipohjan yläosaan tulee näkyviin kaavarivi , johon voit nimetä sarakkeen ja kirjoittaa DAX-kaavan.
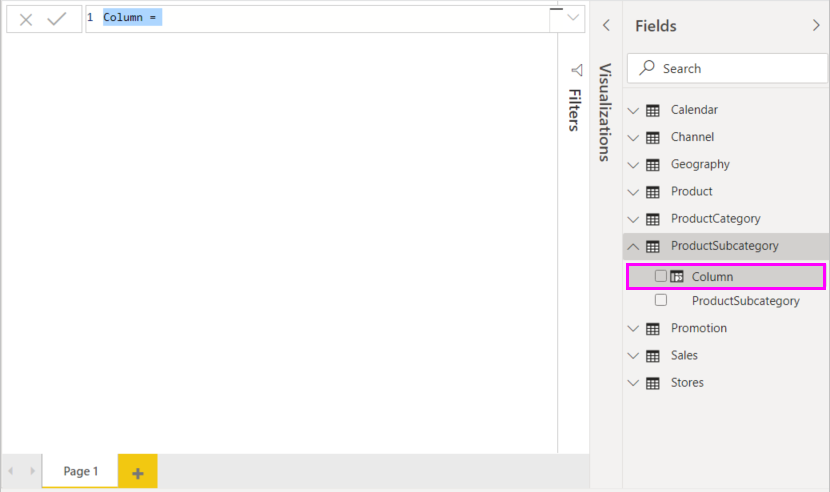
Uuden sarakkeen nimi on oletusarvoisesti Sarake. Jos et nimeä sitä uudelleen, uusille sarakkeille annetaan nimeksi Sarake 2, Sarake 3 ja niin edelleen. Haluat varmasti sarakkeen olevan helpommin tunnistettava, joten kun Sarake-nimi on jo korostettu kaavarivillä, nimeä se uudelleen kirjoittamalla ProductFullCategory ja lisää sitten yhtäläisyysmerkki (=).
Haluat uudessa sarakkeessa olevien arvojen alkavan ProductCategory-kentän nimellä. Koska tämä sarake on erilaisessa, mutta liittyvässä taulukossa, voit käyttää apuna sen hakemiseen RELATED ( SUHDE) - funktiota.
Kirjoita yhtäläisyysmerkin jälkeen kirjain r. Avattava valikko näyttää kaikki kirjaimella R alkavat DAX-funktiot. Kunkin funktion valitseminen näyttää sen vaikutuksen kuvauksen. Kirjoittaessasi ehdotusluettelo skaalaa lähemmäs tarvitsemaasi funktiota. Valitse RELATED (RELATED) ja paina Enter-näppäintä.
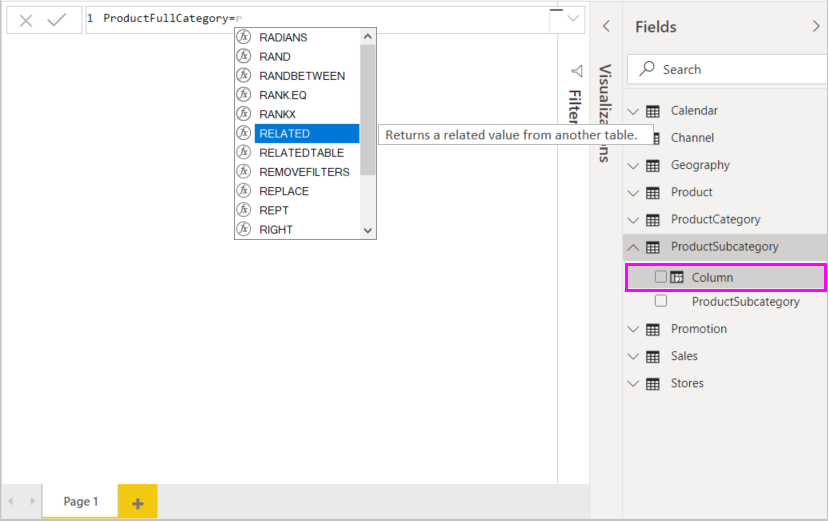
Näkyviin tulee alkusulje ja toinen ehdotusluettelo liittyvistä sarakkeista, jotka voit välittää RELATED-funktioon, sekä kuvaukset ja tiedot odotetuista parametreista.
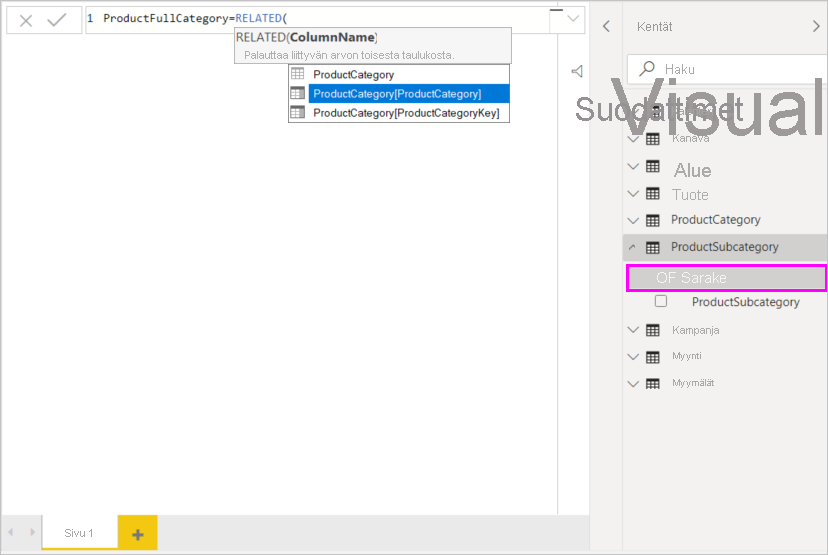
Haluat ProductCategory-taulukon ProductCategory-sarakkeen. Valitse ProductCategory[ProductCategory], paina Enter-näppäintä ja kirjoita loppusulje.
Vihje
Syntaksivirheiden syynä on useimmiten puuttuvat tai väärin sijoitetut loppusulkeet, vaikka joskus Power BI Desktop lisää sen puolestasi.
Haluat, että yhdysmerkit ja välilyönnit erottavat ProductCategories - ja ProductSubcategories-arvot uusista arvoista, joten kirjoita ensimmäisen lausekkeen loppusulkeen jälkeen välilyönti, et-merkki (&), kaksinkertainen lainausmerkki ("), välilyönti, ajatusviiva (-), toinen välilyönti, toinen kaksinkertainen lainausmerkki ja toinen et-merkki. Kaavan pitäisi nyt näyttää tältä:
ProductFullCategory = RELATED(ProductCategory[ProductCategory]) & " - " &Vihje
Jos tarvitset lisää tilaa, laajenna kaavaeditoria valitsemalla kaavarivin oikeassa reunassa oleva alaspäin oleva nuoli. Editorissa siirry riville painamalla Alt - ja Enter-nähdellä ja siirry kohteesta toiseen painamalla Sarkain-näppäintä.
Tee kaava valmiiksi kirjoittamalla avaava hakasulje ([) ja valitsemalla [ProductSubcategory] -sarake.

Sinun ei tarvinnut käyttää toista RELATED-funktiota ProductSubcategory-taulukon kutsumiseksi toisessa lausekkeessa, koska luot lasketun sarakkeen tähän taulukkoon. Voit syöttää [ProductSubcategory] -sarakkeeseen taulukon nimen etuliitteen (täydellinen) tai ilman (ei täydellinen).
Tee kaava valmiiksi painamalla Enter-näppäintä tai valitsemalla kaavarivin valintamerkki. Kaava vahvistetaan, ja ProductFullCategory-sarakkeen nimi näkyy Kentät-ruudunProductSubcategory-taulukossa.

Muistiinpano
Power BI Desktopissa lasketuilla sarakkeilla on Kentät-ruudussa erityinen kuvake, joka näyttää, että ne sisältävät kaavoja. Power BI -palvelu (Power BI -sivusto) kaavoja ei voi muuttaa, joten lasketuissa sarakkeissa ei ole kuvakkeita.
Uuden sarakkeen käyttäminen raportissa
Voit nyt käyttää uutta ProductFullCategory-saraketta SalesAmount-kaaviontarkasteluun ProductFullCategory-sarakkeen mukaan.
Valitse tai vedä ProductFullCategory-sarake ProductSubcategory-taulukostaraporttipohjalle, jos haluat luoda taulukon, jossa näkyvät kaikki ProductFullCategory-nimet.
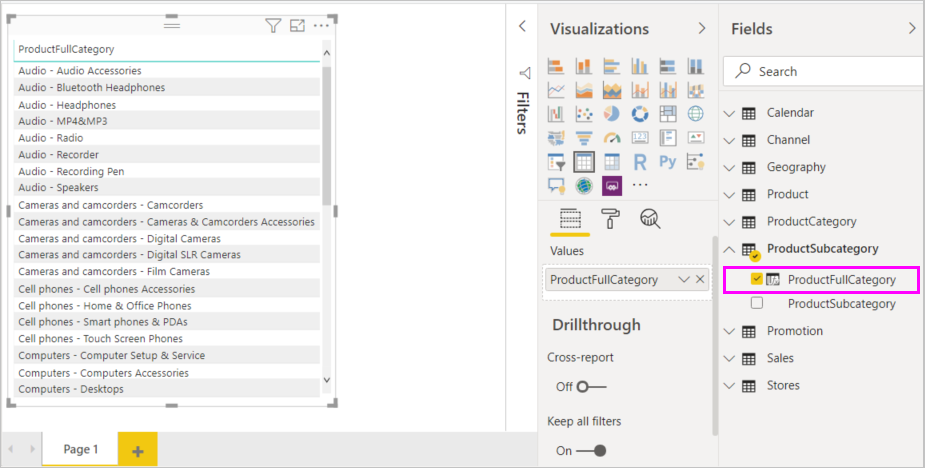
Valitse tai vedä SalesAmount-kenttä Sales-taulukostataulukkoon, jos haluat näyttää kunkin ProductFullCategory-sarakkeen SalesAmount-arvon.
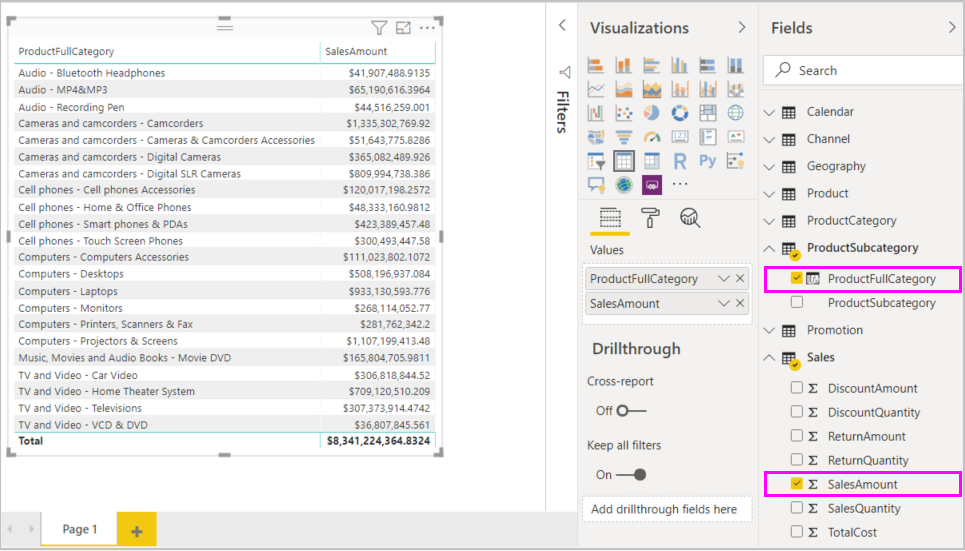
IF-funktiota käyttävän lasketun sarakkeen luominen
Contoso Sales Sample sisältää sekä aktiivisten että passiivisten myymälöiden myyntitietoja. Voit varmistaa, että aktiivisen myymälän myynti on raportissa selvästi erillään passiivisen myymälän myynnistä, luomalla Active StoreName - kentän. Uudessa lasketussa Active StoreName - sarakkeessa kukin aktiivinen myymälä näkyy myymälän koko nimellä, kun taas passiivisten myymälöiden myynti ryhmitellään yhteen rivinimikkeeseen nimeltä Inactive.
Onneksi Stores-taulukossa on sarake nimeltä Status, jossa on arvot "On" aktiivisille myymälöille ja "Off" passiivisille myymälöille. Voimme käyttää niitä luomaan arvoja uutta Active StoreName -saraketta varten. DAX-kaava käyttää loogista IF (JOS) - funktiota testatakseen kunkin myymälän Status-tilan ja palauttaakseen tietyn arvon tuloksesta riippuen. Jos myymälän Status-tila on "On" (Käytössä), kaava palauttaa myymälän nimen. Jos se on "Off", kaava määrittää Active StoreName -arvoksi "Inactive".
Luo Stores-taulukkoon uusi laskettu sarake ja anna sille kaavarivillä nimeksi Active StoreName.
Merkin jälkeen = kirjoita IF. Ehdotusluettelo näyttää, mitä voit lisätä. Valitse IF.
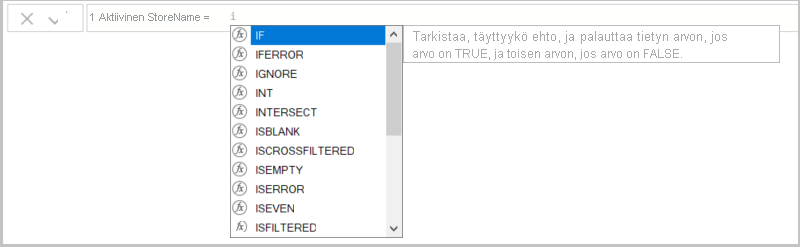
IF-funktion ensimmäinen argumentti on looginen testi siitä, onko myymälän tila "On". Kirjoita avaava hakasulje [, joka luetteloi sarakkeet Myymälät-taulukosta, ja valitse [Status].
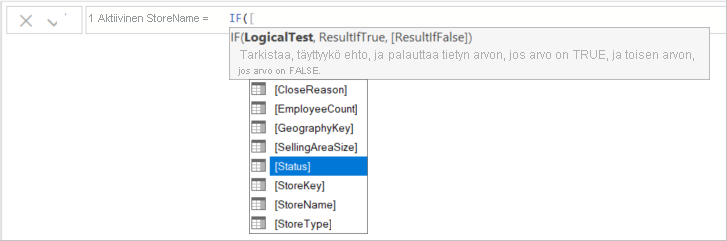
Kirjoita heti [Status]-kohdan jälkeen ="On"ja kirjoita sitten pilkku (,) lopettamaan argumentti. Työkaluvihje ehdottaa, että sinun on lisättävä arvo, joka palautetaan, kun tulos on TRUE.

Jos myymälän tila on "On" (Käytössä", haluat näkyviin myymälän nimen. Kirjoita avaapa hakasulje ([) ja valitse [StoreName] -sarake. Kirjoita sitten toinen pilkku. Työkaluvihje ilmaisee nyt, että sinun on lisättävä arvo, joka palautetaan, kun tulos on FALSE.

Haluat arvon olevan "Inactive", joten kirjoita "Inactive" ja täydennä sen jälkeen kaava painamalla Enter-painiketta tai valitsemalla valintamerkki kaavarivillä. Kaava vahvistetaan, ja uuden sarakkeen nimi näkyy Kentät-ruudun Stores-taulukossa.
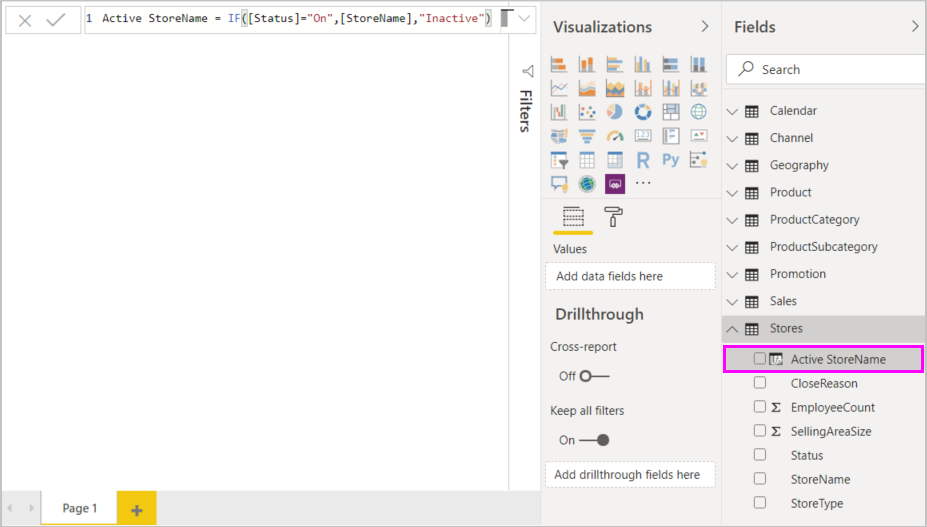
Voit käyttää uutta Active StoreName - saraketta visualisoinneissa samalla tavalla kuin mitä tahansa muuta kenttää. Jos haluat näyttää SalesAmounts by Active StoreName -sarakkeen, valitse Active StoreName -kenttä tai vedä se pohjalle ja valitse SalesAmount-kenttä tai vedä se taulukkoon. Tässä taulukossa aktiiviset kaupat näkyvät erikseen nimen mukaan, mutta passiiviset myymälät on ryhmitelty yhdessä loppuun nimellä Inactive.
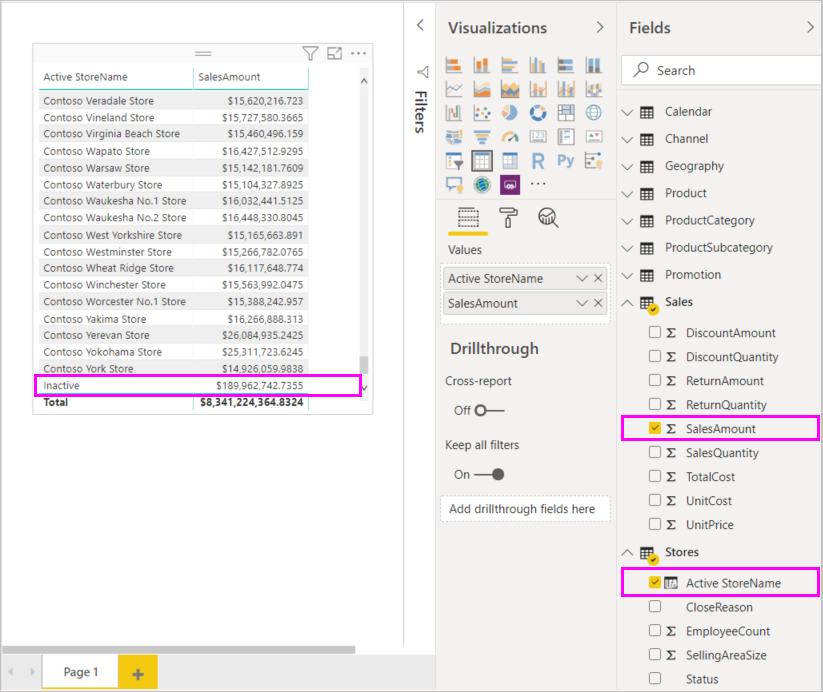
Mitä olet oppinut
Laskettujen sarakkeiden avulla voit rikastaa tietojasi ja tarjota helpommin merkityksellisiä tietoja. Olet oppinut, miten luodaan laskettuja sarakkeita Kentät-ruudussa ja kaavarivillä, käytetään ehdotusluetteloita ja työkaluvihjeitä kaavojen muodostamisen apuna, kutsutaan DAX-funktioita, kuten RELATED ja IF, sopivilla argumenteilla ja käytetään laskettuja sarakkeita raportin visualisoinneissa.
Liittyvä sisältö
Jos haluat tutustua tarkemmin DAX-kaavoihin ja siihen, miten laskettuja sarakkeita voi luoda edistyneemmillä kaavoilla, lue DAX-perusteet Power BI Desktopissa. Tässä artikkelissa keskitytään DAX-peruskäsitteisiin, kuten syntaksiin ja funktioihin, ja annetaan tarkempaa tietoa kontekstista.
Muista lisätä Data Analysis Expressions (DAX) -viite suosikkeihin. Sieltä saat tarkempia tietoja DAX-syntaksista ja -operaattoreista sekä yli 200 DAX-funktiosta.
Muut kiinnostavat artikkelit:
Palaute
Tulossa pian: Vuoden 2024 aikana poistamme asteittain GitHub Issuesin käytöstä sisällön palautemekanismina ja korvaamme sen uudella palautejärjestelmällä. Lisätietoja on täällä: https://aka.ms/ContentUserFeedback.
Lähetä ja näytä palaute kohteelle