Älykkäiden kertomusten yhteenvedon luominen
KOSKEE: Power BI Desktop
-Power BI -palvelu
Älykkään kertomuksen visualisoinnin avulla voit tuottaa nopean tekstiyhteenvedon visualisoinneista ja raporteista. Se tarjoaa merkityksellisiä innovatiivisia tietoja, joita voit mukauttaa.
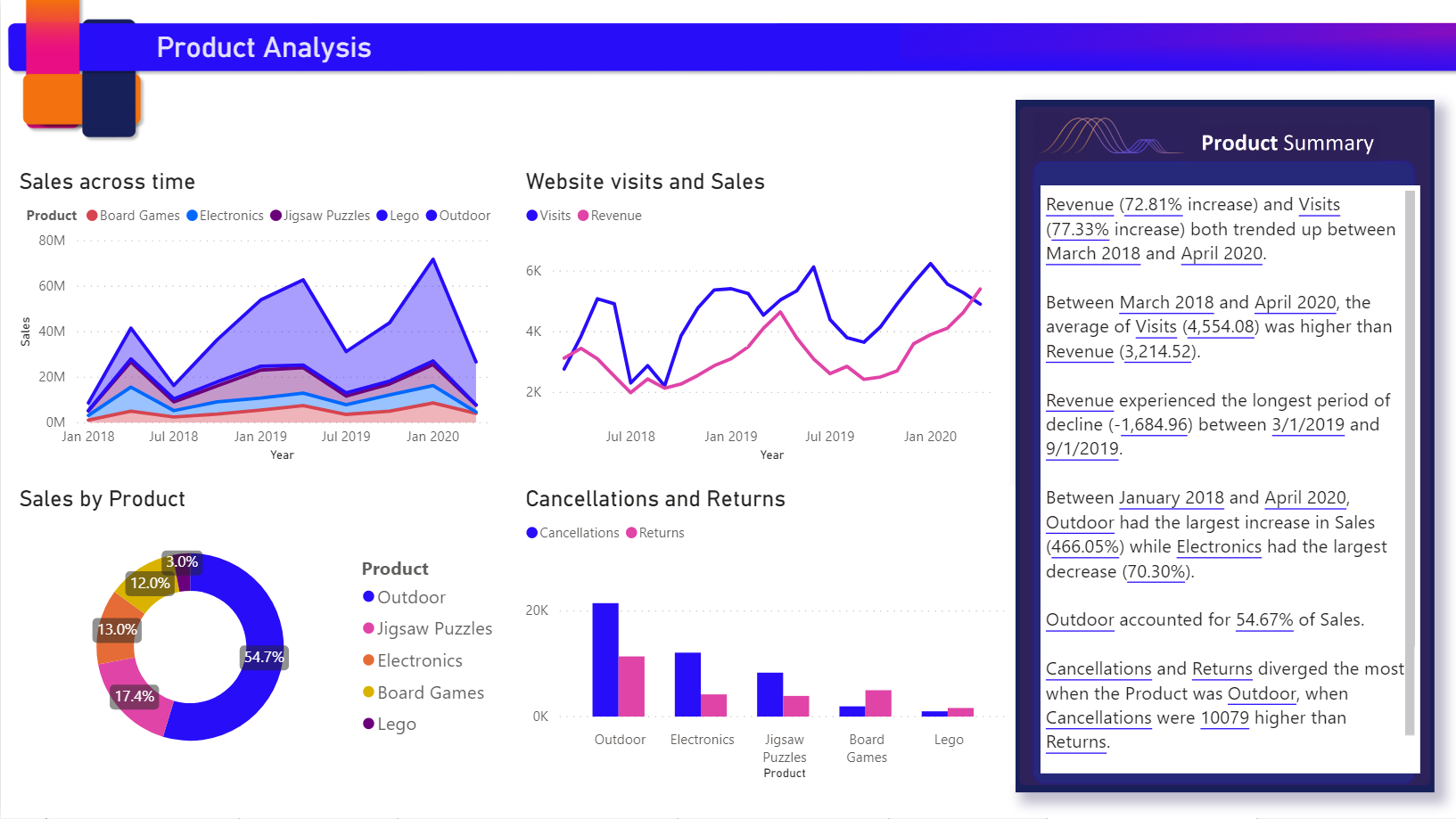
Käsittele raporteissasi älykkäitä kertomusyhteenvetoja pääkohdasta, osoita trendejä ja muokkaa kieltä ja muotoa tietylle yleisölle. Kun lisäät PowerPointiin reaaliaikaisen Power BI -raporttisivun sen sijaan, että liittäisit näyttökuvan raportin pääkohtista, voit lisätä kertomuksia, jotka päivittyvät joka päivityksen yhteydessä. Käyttäjäsi voivat käyttää yhteenvetoja tietojen ymmärtämiseen, päästäkseen nopeammin avainasiaan ja selittääkseen tiedot muille.
Tässä artikkelissa kuvataan, miten voit lisätä:
Katso video
Katso, miten Justyna näyttää, miten voit käyttää älykkäitä kertomuksia, ja kokeile sitä sitten itse videon alla olevan mallitiedoston avulla.
Muistiinpano
Tässä videossa saatetaan käyttää Power BI Desktopin tai Power BI -palvelu aiempia versioita.
Aloittaminen
Jos haluat seurata ohjeita Power BI Desktopissa, lataa online-myyntiskenaarion mallitietojoukko.
Jos haluat seurata ohjeita Power BI -palvelu, lataa malli. Siirry työtilaan, johon haluat tallentaa mallin, ja valitse Lataa. Jos haluat luoda älykkään kertomuksen sivulle tai visualisoinnille, sinun on avattava malli muokkaustilassa.
Sivun Älykäs kertomus
Näet, että raportin Tuotteet-sivulla on jo älykkään kerronnan visualisointi. Voit luoda sen uudelleen.
Poista älykkään kerronnan visualisointi.
Valitse raporttipohja ja luo yhteenveto automaattisesti valitsemalla visualisoinnit-ruudusta Älykäs kertomus-kuvake.
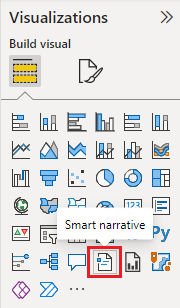
Näkyviin tulee kertomus, joka perustuu sivun kaikkiin visualisointeihin. Esimerkiksi mallitiedostossa älykkäät kertomukset voivat luoda automaattisesti yhteenvedon raportin visualisoinneista, jotka koskevat tuottoa, verkkosivustokäyntejä ja myyntiä. Power BI analysoi trendejä automaattisesti ja näyttää, että tuotot ja käyntikerrat ovat kasvaneet. Se laskee myös kasvua, joka tässä tapauksessa on 72 prosenttia.
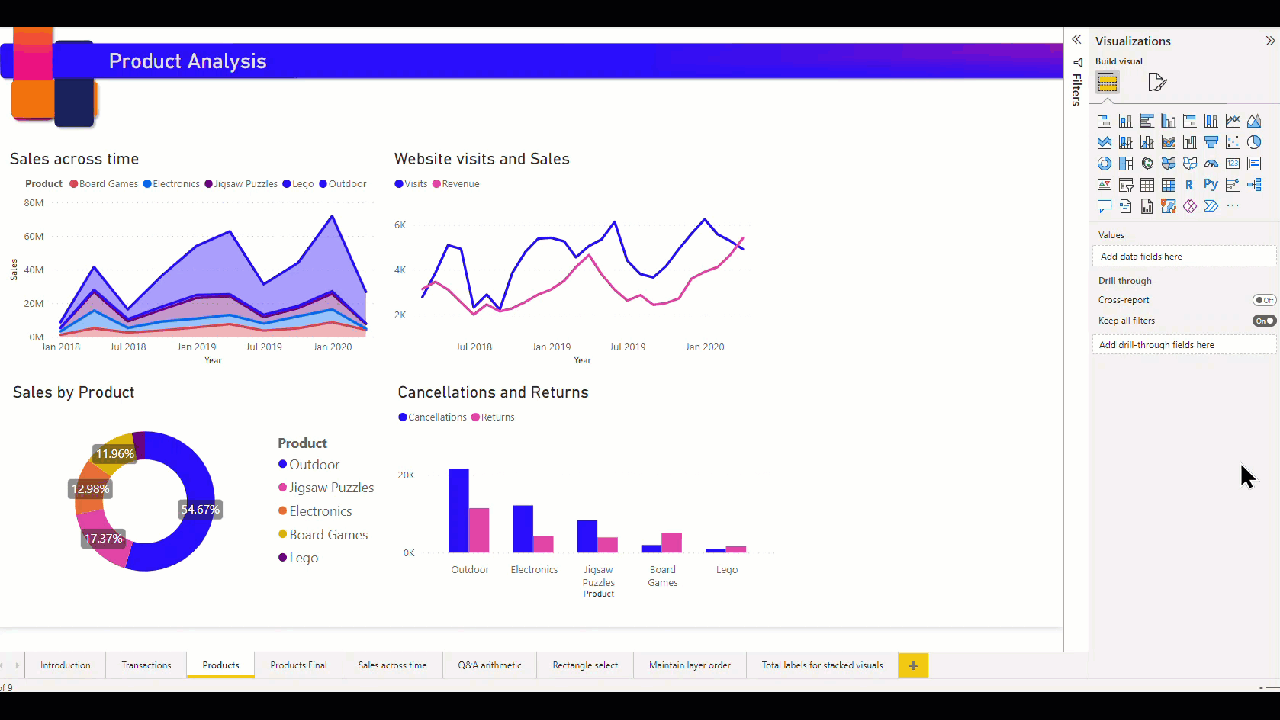
Visualisoinnin Älykäs kertomus
- Napsauta visualisointia hiiren kakkospainikkeella ja valitse Yhteenveto.
- Voit kiinnittää yhteenvedon raporttisivulle.
Esimerkkitiedoston Transactions-sivulla on esimerkiksi yhteenveto pistekaaviosta, joka näyttää eri tapahtumia. Power BI analysoi tiedot ja näyttää, millä kaupungilla tai alueella on suurin tapahtumakohtainen tuotto ja suurin määrä tapahtumia. Älykäs kertomus näyttää myös näiden mittareiden odotetun arvoalueen. Huomaat, että useimmat kaupungit tuottavat vähemmän kuin 45 dollaria tapahtumaa kohti ja niissä on alle 10 tapahtumaa.
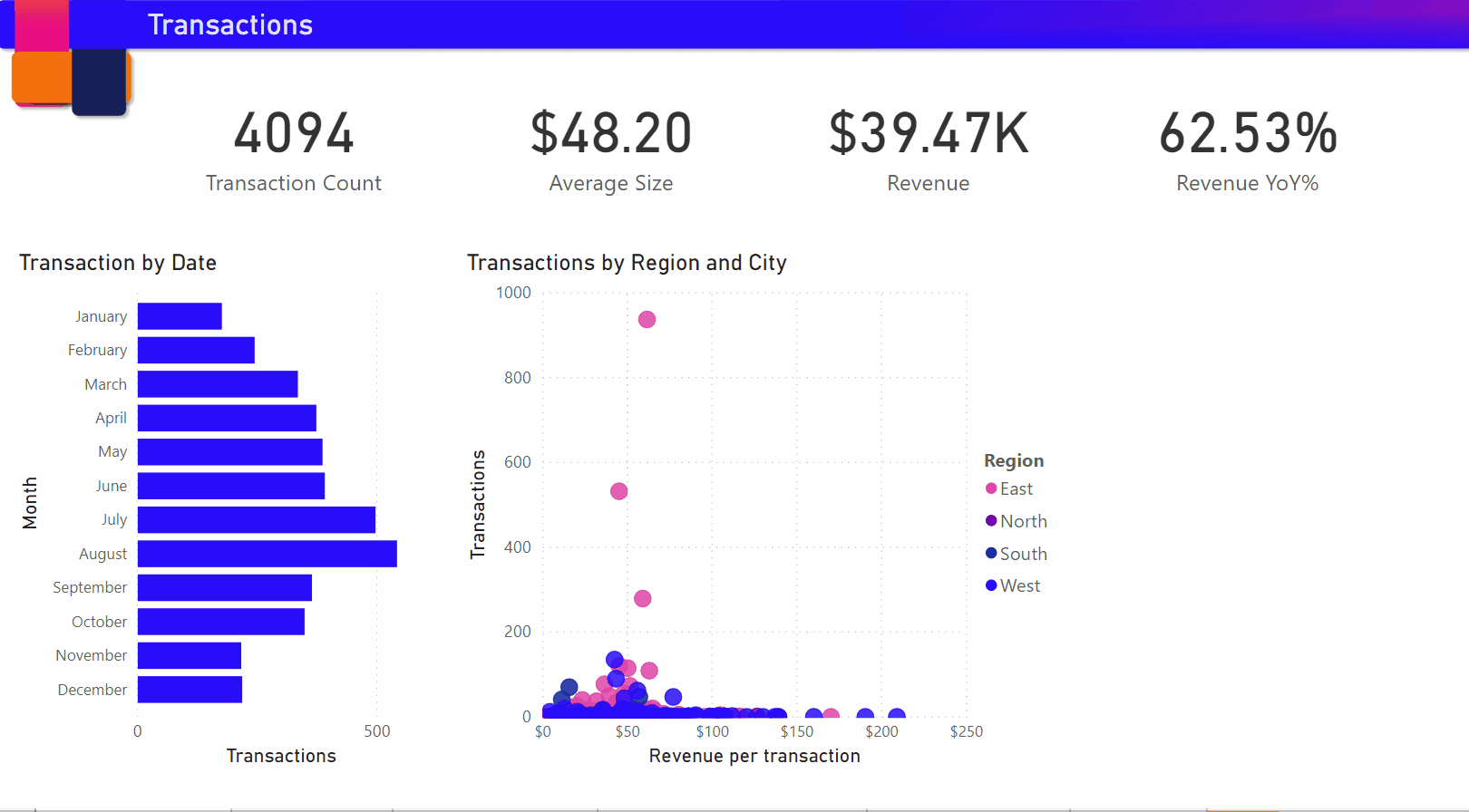
Muokkaa yhteenvetoa
Älykkään kerronnan yhteenveto on hyvin muokattavissa. Voit muokata tai lisätä olemassa olevaa tekstiä tekstiruutukomennoilla. Voit esimerkiksi lihavoida tekstin tai muuttaa sen väriä.

Voit mukauttaa yhteenvetoa tai lisätä omia merkityksellisiä tietoja käyttämällä dynaamisia arvoja. Voit liittää tekstiä aiemmin luotuihin kenttiin ja mittareihin tai käyttää luonnollista kieltä uuden mittarin määrittämiseen tekstiin liitettäväksi. Jos haluat esimerkiksi lisätä tietoja mallitiedostossa olevien palautettujen kohteiden määrästä, lisää arvo.
Kun kirjoitat arvon nimen, voit valita ehdotusten luettelon samalla tavalla kuin Q&A-visualisoinnissa. Sen lisäksi, että voit esittää kysymyksiä tiedoistasi Q&A-visualisoinnissa, voit nyt luoda omia laskutoimituksia käyttämättä edes Data Analysis Expressions (DAX) -kaavaa.
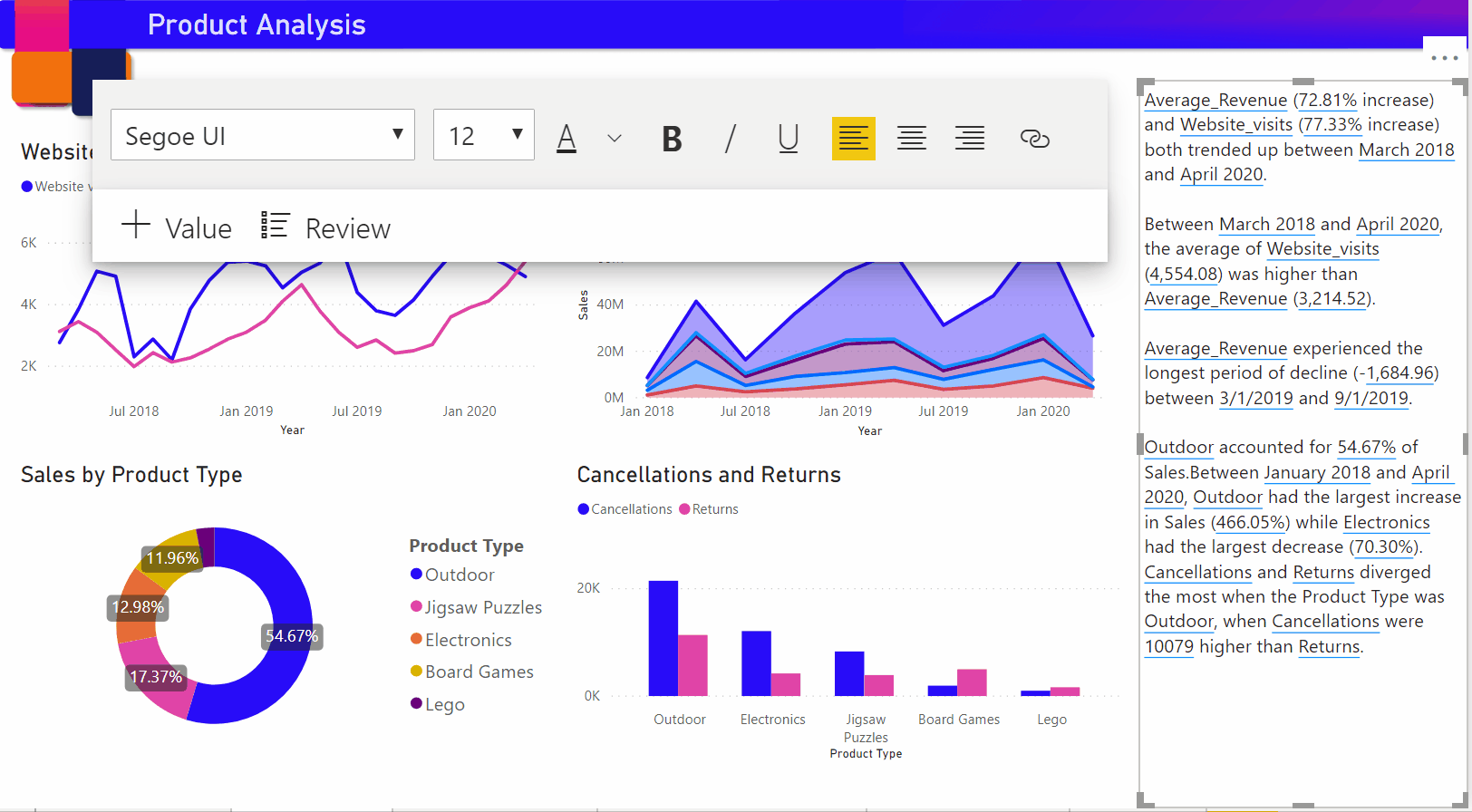
Voit myös muotoilla dynaamisia arvoja. Esimerkkitiedostossa voit esimerkiksi näyttää arvot valuuttana, määrittää desimaaleja ja valita tuhaterottimen.
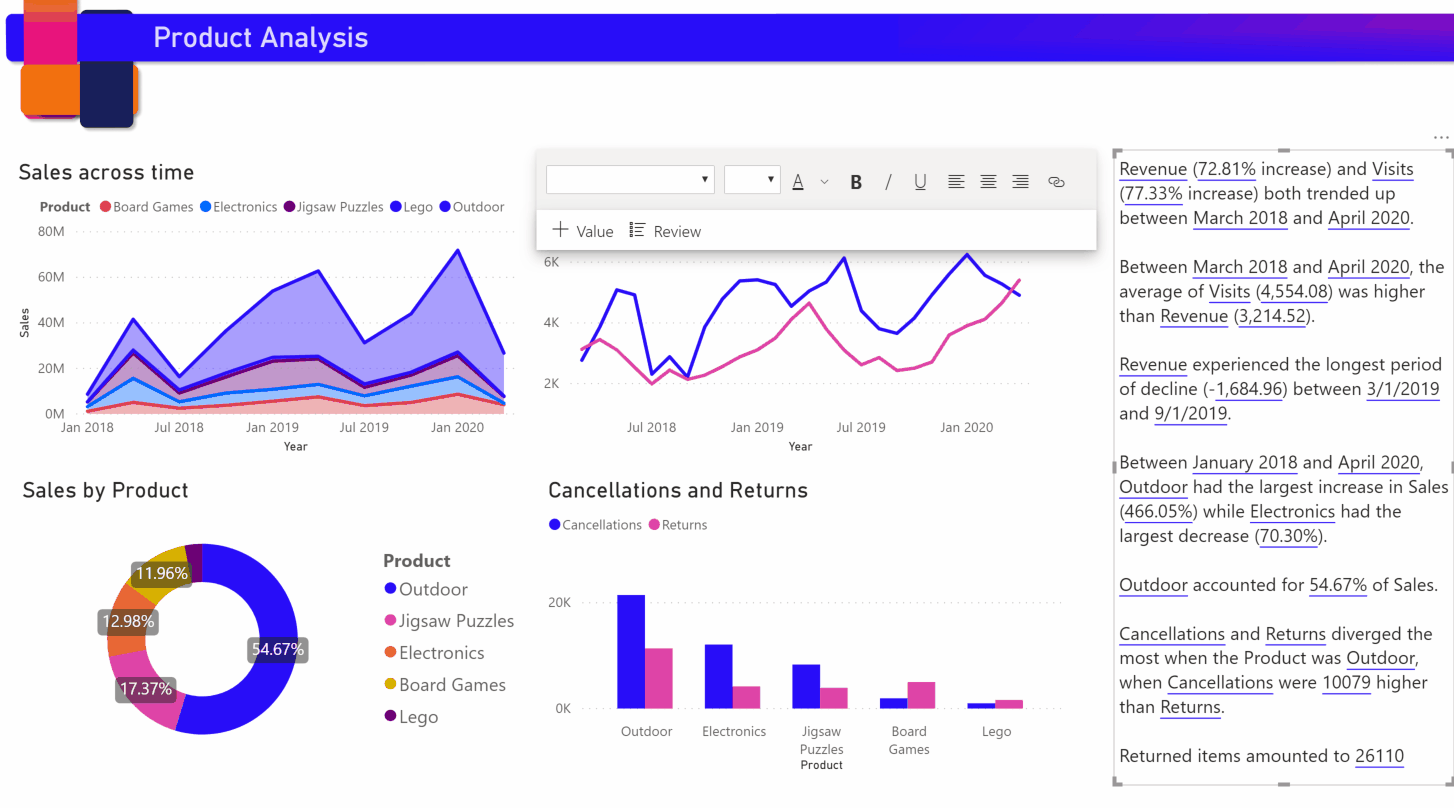
Jos haluat muotoilla dynaamista arvoa, valitse arvo yhteenvedosta, jotta näet muokkausasetukset Tarkista-välilehdellä . Valitse muokattavan arvon vieressä olevassa tekstiruudussa Muokkaa-painike.
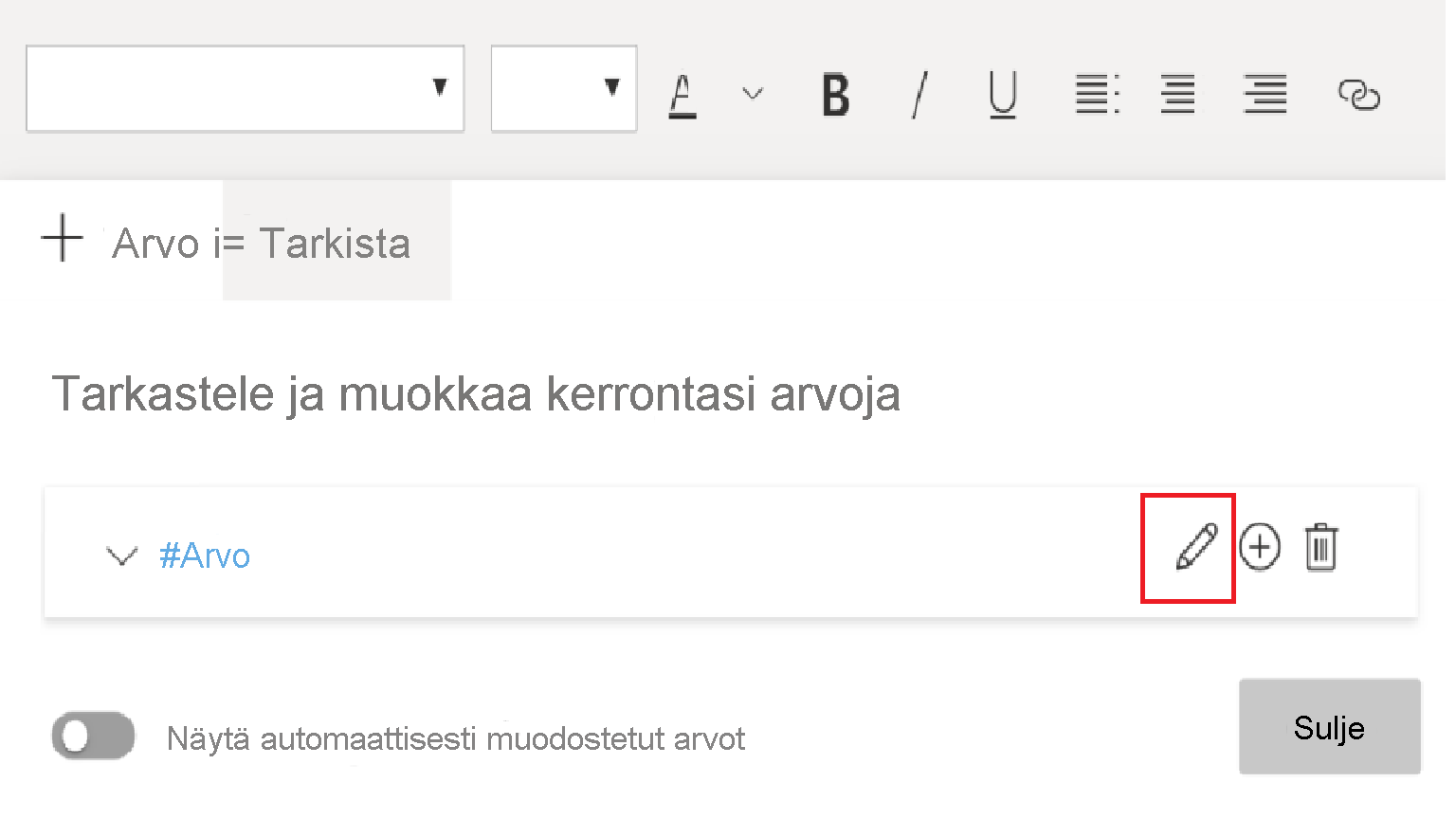
Voit myös käyttää Tarkista-välilehteä aiemmin määritettyjen arvojen tarkasteluun, poistamiseen tai uudelleenkäytykseen. Lisää arvo yhteenvetoon valitsemalla plusmerkki (+). Voit myös näyttää automaattisesti luodut arvot ottamalla asetuksen käyttöön Tarkista-välilehden alaosassa.
Toisinaan älykäs kertomus sisältää piilotetun yhteenvedon symbolin. Se ilmaisee, että nykyiset tiedot ja suodattimet eivät tuota tulosta arvolle. Yhteenveto on tyhjä, kun merkityksellisiä tietoja ei ole käytettävissä. Esimerkiksi mallitiedoston viivakaaviossa yhteenveto korkeista ja matalista arvoista voi olla tyhjä, kun kaavion viiva on tasainen. Yhteenveto saattaa kuitenkin näkyä muissa olosuhteissa. Piilotetut yhteenvetosymbolit näkyvät vain, kun yrität muokata yhteenvetoa.
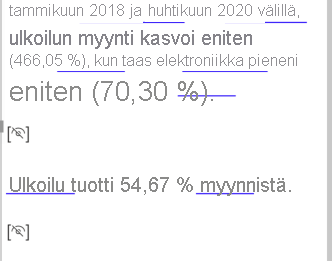
Visuaaliset vuorovaikutukset
Yhteenveto on dynaaminen. Se päivittää luodun tekstin ja dynaamiset arvot automaattisesti, kun käytät ristiinsuodatusta. Jos esimerkiksi valitset näytetiedoston rengaskaaviossa elektroniikkatuotteet, raportin loppuosa suodatetaan ristiin, ja myös yhteenveto suodattuu ristiin keskittyäkseen elektroniikkatuotteisiin.
Tässä tapauksessa käyntien ja tuoton trendit eroavat toisistaan, joten yhteenvetoteksti päivittyy trendin mukaisesti. Lisättyjen palautusten määrä päivittyy arvoon 4196 $. Tyhjät yhteenvedot voidaan päivittää ristiinsuodatuksen yhteydessä.
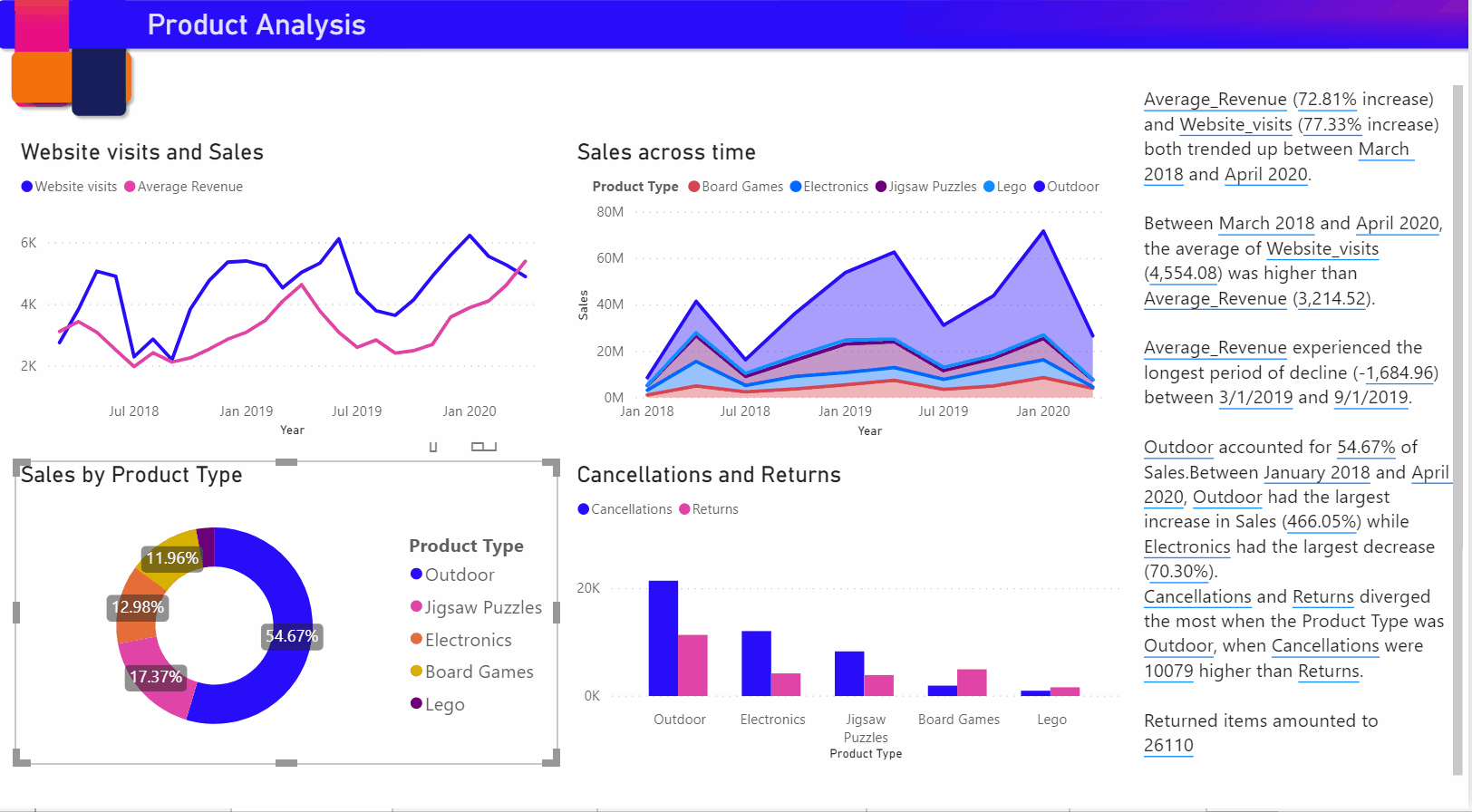
Voit myös tehdä kehittyneempää suodatusta. Esimerkkitiedostossa tarkastellaan useiden tuotteiden trendien visualisointia. Jos olet kiinnostunut vain tietyn vuosineljänneksen trendistä, valitse tarvittavat arvopisteet, jotta voit päivittää yhteenvedon kyseiselle trendille.
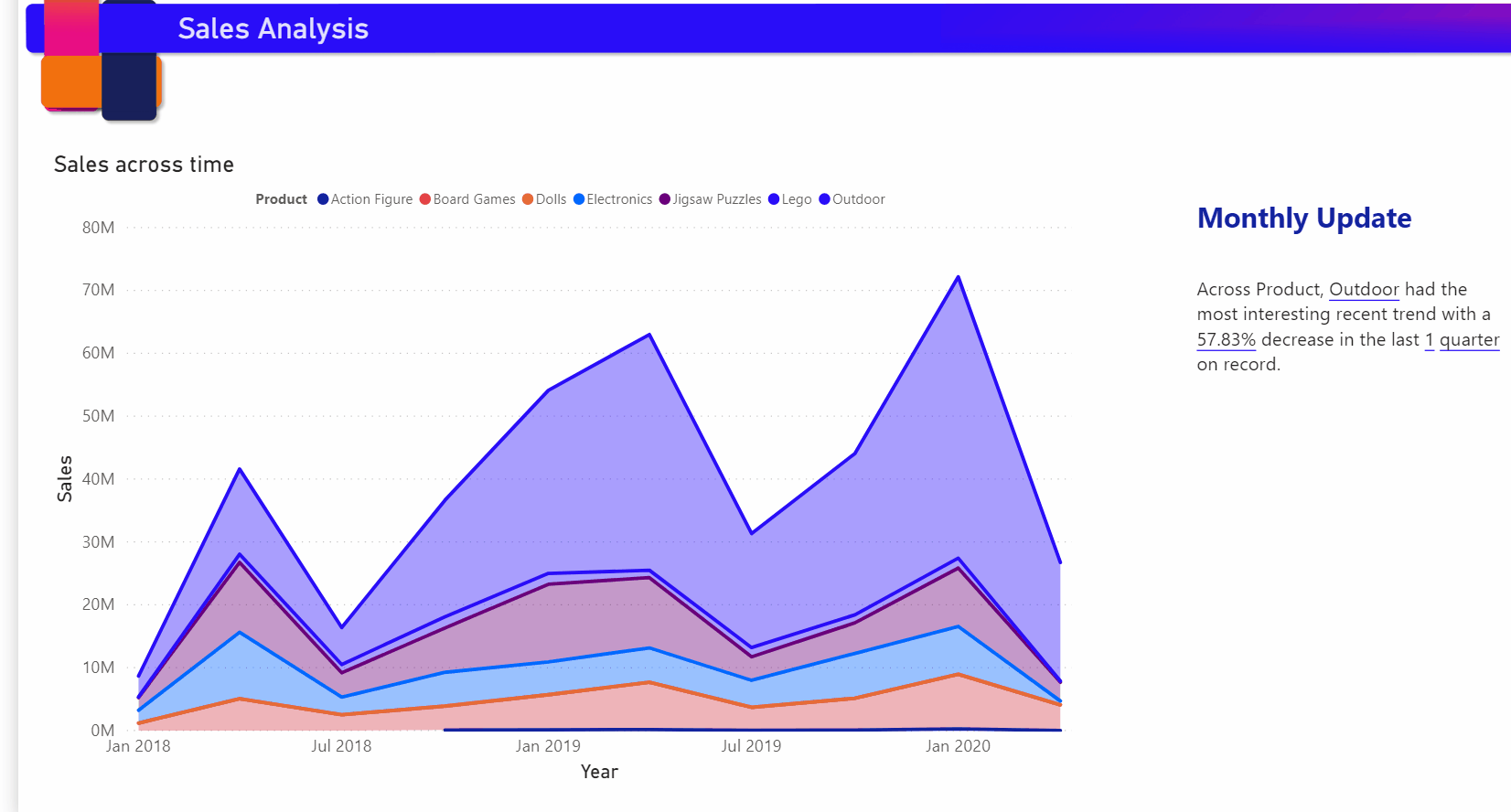
Luotavien yhteenvetojen määrä on rajoitettu, joten älykkäät kertomukset valitsevat kiinnostavimmat visualisoinnista yhteenvedot. Älykkäät kertomukset luovat enintään neljä yhteenvetoa visualisointia kohden ja enintään 16 sivua kohden. Sivulle luodut yhteenvedot riippuvat visualisointien sijainnista ja koosta, ja siinä vältetään samantyyppisten yhteenvetojen luominen eri visualisointeihin. Tämän vuoksi pelkkä visualisointi voi luoda enemmän yhteenvetoja, joita ei ole, kun teet yhteenvedon koko sivusta.
Älykkään kerronnan kuvakkeen lisääminen visualisointiin
Voit lisätä visualisoinnin otsikkoon valinnaisen kuvakkeen, joka käynnistää visuaalisen sisällön tarvittaessa suoritettavan yhteenvedon. Lisää se helppokäyttötoimintoja varten, jos haluat ilmoittaa tulokset mihin tahansa käyttöä helpottavaan tekniikkaan. Voit ottaa sen käyttöön muotoruudussa yksittäisille visualisoineille tai lisätä sen mukautetun teeman tiedostoon valitsemiasi visualisointityyppejä varten.
Valitse visualisointi ja valitse Muotoile-ruudussa Yleiset.
Laajenna Ylätunnistekuvakkeet-osio, laajenna Kuvakkeet-osio ja määritä Älykäs kertomus-asetukseksiKäytössä.
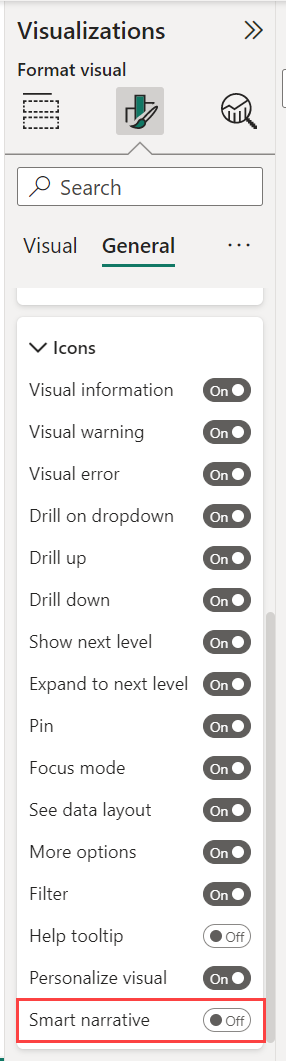
Kun raportin lukijat pitävät hiiren osoitinta kyseisen visualisoinnin päällä, he voivat nähdä ja valita Älykäs kertomus kuvakkeen, jolloin visualisoinnin tekstin selitys tulee näkyviin. Toisin kuin muut älykkäät kertomukset, he eivät voi kiinnittää tätä kertomusta raporttiin.
![]()
Huomioitavat asiat ja rajoitukset
Älykäs kertomus -ominaisuus ei tue seuraavia toimintoja:
- Kiinnittäminen koontinäyttöön
- Dynaamisten arvojen ja ehdollisen muotoilun (esimerkiksi tietoihin sidotun otsikon) käyttäminen
- Verkkoon julkaiseminen
- Power BI Report Server
- Paikallinen Analysis Services
- Reaaliaikainen Näyttöyhteys ion Azure Analysis Servicesiin tai SQL Server Analysis Servicesiin
- MultiDimensional Analysis Services -tietolähteet
- Tärkeimpien vaikuttajien visualisointi, jossa on luokittainen mittausarvo tai yhteenvetämätön numeerinen kenttä taulukon Analysoi-kenttänä:
- joka sisältää useamman kuin yhden perusavaimen
- ilman perusavainta, ja mittareita tai koosteita Selitysperuste-kenttinä
- Karttavisualisointi, jossa on koostamattomat leveys- tai pituusasteet
- Monirivinen kortti, jossa on yli kolme luokkakenttää
- Kortit, joissa on muita kuin numeerisia mittareita
- Taulukot, matriisit, R-visualisoinnit tai Python-visualisoinnit, mukautetut visualisoinnit
- Visualisointien yhteenvedot, joiden sarakkeet on ryhmitelty muiden sarakkeiden perusteella, ja visualisoinnit, jotka on rakennettu tietoryhmäkenttään
- Ristiinsuodatus visualisoinnista
- Dynaamisten arvojen uudelleennimeäminen tai automaattisesti muodostettujen dynaamisten arvojen muokkaus
- Yhteenvedot visualisoinneista, jotka sisältävät lennon laskelmia, kuten QnA-aritmeettisia, monimutkaisia mittareita, kuten prosenttiosuus kokonaissummasta ja mittareita laajennusmalleista.
- Laskentaryhmät
Palaute
Tulossa pian: Vuoden 2024 aikana poistamme asteittain GitHub Issuesin käytöstä sisällön palautemekanismina ja korvaamme sen uudella palautejärjestelmällä. Lisätietoja on täällä: https://aka.ms/ContentUserFeedback.
Lähetä ja näytä palaute kohteelle