Keskustelubotin lisääminen Microsoft Teamsiin
Tärkeää
Power Virtual Agents -ominaisuudet ja -toiminnot ovat nyt Microsoft Copilot Studion osa generatiiviseen tekoälyyn tehtyjen panostusten ja parannettujen Microsoft Copilot -integrointien jälkeen.
Joissakin artikkeleissa ja näyttökuvissa voidaan viitata Power Virtual Agentsiin, kun ohjeita ja koulutussisältöä päivitetään.
Nyt kun olet julkaissut bottisi, voit antaa sen Microsoft Teamsin käyttäjien käyttöön, jotta sinä, ryhmäsi jäsenet ja laajempi organisaatio voitte olla vuorovaikutuksessa sen kanssa. Botti on julkaistava vähintään kerran, ennen kuin käyttäjät voivat olla sen kanssa vuorovaikutuksessa Microsoft Teamsissa.
Sinä voit:
- Mukauttaa botin ulkoasua Microsoft Teamsissa
- Asentaa botin itsellesi Microsoft Teamsissa
- Jakaa botin asennuslinkin muille käyttäjille
- Näyttää botin Microsoft Teamsin sovelluskaupassa.
- Näyttää botin jaetuille käyttäjille lisäämällä sen Microsoft Teamsin sovelluskaupan Kollegojen kehittämät -osaan.
- Jakaa botin organisaatiollesi lähettämällä se järjestelmänvalvojan hyväksyttäväksi Microsoft Teamsin sovelluskaupan Oman organisaation kehittämä -osiossa näkyväksi.
- Lisää botti ryhmäkanavalle.
- Lataa esiluotu Teamsin sovellusluettelo jakaaksesi sen Microsoft Teams -vuokraajallesi.
Kun lisäät botin Microsoft Teamsiin, osa tiedoistasi, kuten botin sisältö ja loppukäyttäjän keskustelusisältö jaetaan Microsoft Teamsin kanssa. Tiedot voivat virrata organisaatiosi vaatimustenmukaisuuden ja maantieteellisten tai alueellisten rajojen ulkopuolella. Lisätietoja: Microsoft Teams- sovelluksen tietosuojakäytäntö.
Edellytykset
- Jaa käyttäjien kanssa, jotta he voivat asentaa botin ja keskustella sen kanssa Microsoft Teamsissa.
- Organisaatiosi on sallittava Microsoft Power Platform -sovellusten lisääminen Microsoft Teamsiin, ennen kuin sinä tai muut käyttäjät voitte asentaa botin suoraan Teamsiin tai löytää sen Teamsin sovelluskaupan Kollegojen kehittämät -osasta. Tee yhteistyötä järjestelmänvalvojan kanssa hallitaksesi Microsoft Power Platform -sovelluksia Microsoft Teamsin hallintakeskuksessa, jos se on poistettu käytöstä organisaatiosi osalta.
- Botteja, jotka on hyväksytty Oman organisaation kehittämät -osioon (kun ne on ensin lähetetty järjestelmänvalvojalle), hallitaan erillisesti järjestelmänvalvojien toimesta Microsoft Teamsin hallintakeskuksen Sovellustenhallintasivulla.
- Ennen kuin asennat botin itsellesi tai jaat sen muille, sinun täytyy julkaista botti vähintään kerran.
Botin yhdistäminen Microsoft Teams -kanavaan
Kun olet julkistanut bottisi vähintään kerran, voit yhdistää sen Microsoft Teams -kanavaan, jotta käyttäjät voivat keskustella botin kanssa Microsoft Teamsissa.
Huomautus
Suosittelemme, että otat käyttöön tietoturva-asetukset Microsoft Teamsiä tai sisäistä työntekijäkäyttöä varten kehitettyjä botteja varten, jotta voit varmistaa, että organisaation ulkopuoliset henkilöt eivät voi käyttää bottia.
Yhdistä Microsoft Teamsiin:
Valitse siirtymisvalikon Asetukset-kohdasta Kanavat.
Valitse Microsoft Teams.
Valitse Ota Teams käyttöön.
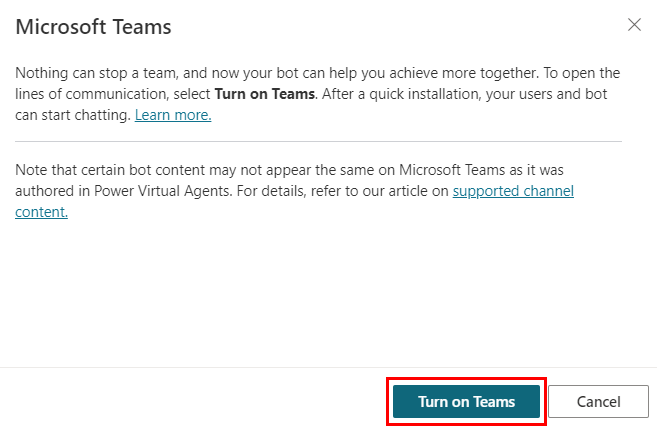
Huomautus
Jos tätä vaihtoehtoa ei näy, Microsoft Teams -kanava on ehkä jo otettu käyttöön.
Botin ulkoasun mukauttaminen Microsoft Teamsissa
On tärkeää antaa botille oikea kuvaus ja ulkoasu, ennen kuin sen antaa muiden käyttäjien käyttöön, koska he saavat niiden perusteella tietoja siitä, mikä botin tarkoitus on ja mikä sen brändäys on (jos sellainen on).
Valitse siirtymisvalikon Asetukset-kohdasta Kanavat.
Valitse Microsoft Teams.
Voit muuttaa botin kuvaketta, väriä ja kuvausta valitsemalla Muokkaa tietoja. Ne näkyvät Microsoft Teamsin sovelluskaupassa ja sovelluksen tietovälilehdellä, kun käyttäjä on asentanut botin. Tutustu Microsoft Teamsin kuvakemuotoja koskeviin suosituksiin.
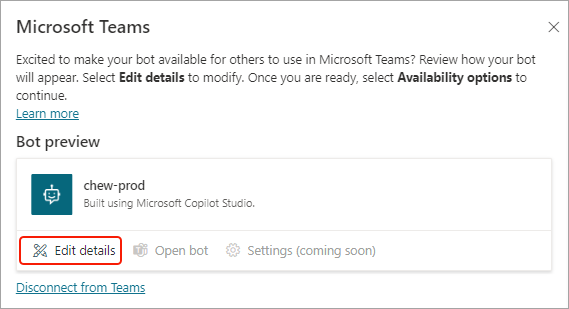
Tärkeä
Botin tietojen päivitykset eivät päde käyttäjiin, jotka ovat jo asentaneet botin jaetusta linkistä tai Kollegojen kehittämät -osasta. Näiden käyttäjien on asennettava botti uudestaan saadakseen päivitykset.
Botin tietojen päivityksiä ei sovelleta botteihin, jotka järjestelmänvalvoja on hyväksynyt. Tällöin botti on lähetettävä uudelleen hyväksyttäväksi, jotta viimeisimmät tiedot päivittyvät käyttäjille.
Voit lisätä lisätietoja valitsemalla Lisää:
Kehittäjän nimi
Verkkosivusto
Tietosuojalauseke
Käyttöehdot
Nämä tiedot kannattaa antaa, jotta käyttäjät pysyvät ajan tasalla botista. Katso lisää tietoja ja esimerkkejä aiheesta Tietosuojalauseke ja käyttöehdot.
Voit palata näyttöön, jossa voit antaa bottisi käytettäväksi Teamsissa valitsemalla Tallenna. Näet päivitetyt värit, kuvakkeen ja kuvauksen.
Huomautus
Tämän osan mukainen kuvakkeen mukauttaminen pätee vain järjestelmänvalvojan hyväksymien bottien bottiavatariin eikä päde käyttäjiin, jotka asentavat botin suoralla asennuslinkillä tai Microsoft Teamsin sovelluskaupan Kollegojen kehittämät -osion kautta. Voit mukauttaa botin avataria kohdassa Mukauta botin ulkoasua ja tuntua.
![]()
Botin asentaminen sovelluksena Microsoft Teamsissa
Kun olet julkaissut botin, voit lisätä sen omaan Microsoft Teamsin versioosi suoraan Microsoft Copilot Studio -sovelluksesta.
Tärkeä
Juuri julkaistun botin uusi sisältö ei näy keskusteluissa, jotka ovat käynnissä. Botti päivitetään 30 minuutin käyttämättömyyden jälkeen.
Voit aloittaa uuden keskustelun välittömästi ja nähdä botin viimeisimmät päivitykset kirjoittamalla olemassa olevassa keskustelussa Start over.
Sinun pitäisi lisätä bottisi omaan Teams-versioon, ennen kuin jaat sitä muille.
Valitse siirtymisvalikon Asetukset-kohdasta Kanavat.
Valitse Microsoft Teams.
Valitse Avaa botti, jos haluat asennuskehotteen käynnistyvän Microsoft Teamsissa. Lisää se sovelluksena Teamsiin valitsemalla Lisää. Tämä asentaa botin vain sinulle.

Linkin jakaminen, jotta muut voivat asentaa botin
Valitse siirtymisvalikon Asetukset-kohdasta Kanavat.
Valitse Microsoft Teams.
Valitse Käytettävyysasetukset ja sitten Kopioi linkki
Tärkeä
Vain käyttäjät, jotka voivat käyttää bottia, voivat asentaa bottiin asennuslinkin avulla. Voit jakaa botin salliaksesi käyttäjien käyttää keskustelua botin kanssa.

Jaa kopioitu linkki käyttäjille, jotta he voivat asentaa botin Microsoft Teamsissa.
Botin näyttäminen Microsoft Teamsin sovelluskaupassa
Kun olet julkaissut bottisi, voit näyttää sen Microsoft Teamsin sovelluskaupassa, jotta käyttäjät voivat löytää ja asentaa sen.
Jaetuille käyttäjille näyttäminen
Voit jakaa bottisi lisäämällä sen Microsoft Teams -sovelluskaupan osaan Organisaatiota varten kehitetyt>Kollegojen kehittämät. Vain jaetut käyttäjät löytävät botin sieltä.
Tärkeä
Vain jaetut käyttäjät voivat löytää ja asentaa botin Microsoft Teamsin sovelluskaupan Kollegojen kehittämät -osasta. Botti ei näy kaikille organisaation jäsenille, vaikka sen käyttö olisi määritetty sallittavaksi kaikille. Näyttääksesi botin organisaatiolle lähetä se järjestelmänvalvojan hyväksyttäväksi, jotta se näkyisi Microsoft Teamsin sovelluskaupan Oman organisaation kehittämät -osassa.
Botti voidaan näyttää Microsoft Teamsin sovelluskaupan Kollegojen kehittämät -osassa vain, jos jaettujen käyttäjien kokonaismäärä ei ylitä vuokraajan Teamsin sovelluskaupan löytökäytäntöä. Jos haluat näyttää botin organisaatiosi käytäntörajan ylittävästi, tee yhteistyötä järjestelmänvalvojan kanssa näyttääksesi botin organisaatiolle.
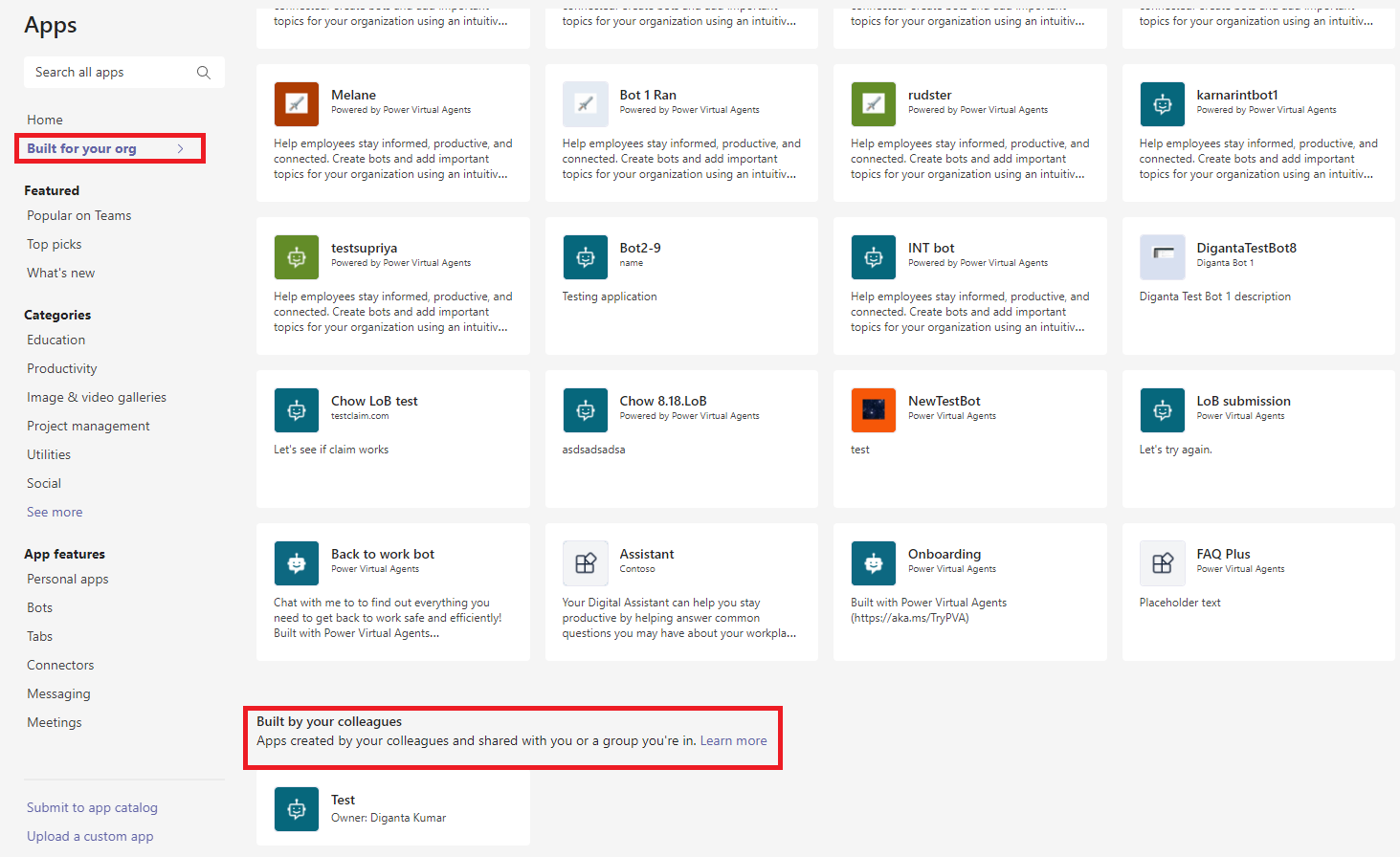
Valitse siirtymisvalikon Asetukset-kohdasta Kanavat.
Valitse Microsoft Teams.
Valitse Käytettävyysasetukset.
Valitse Näytä ryhmän jäsenille ja jaetuille käyttäjille ja tarkista, kenellä on botin käyttöoikeudet.
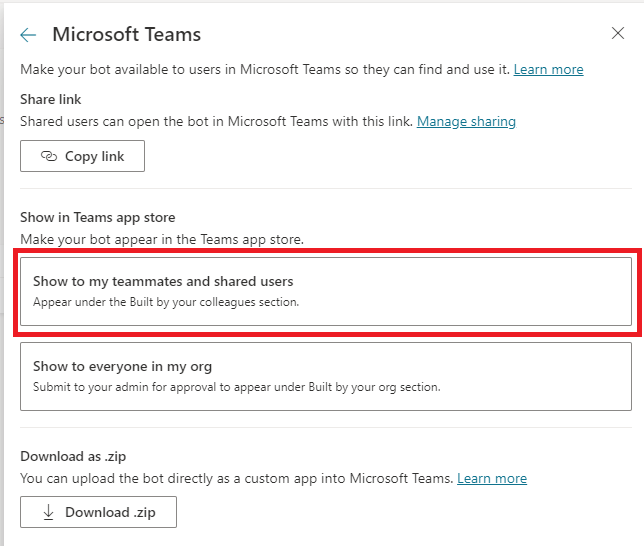
Varmista, että Näkyy Kollegojen kehittämät -osassa -valintaruutu on valittuna ja valitse Jaa.
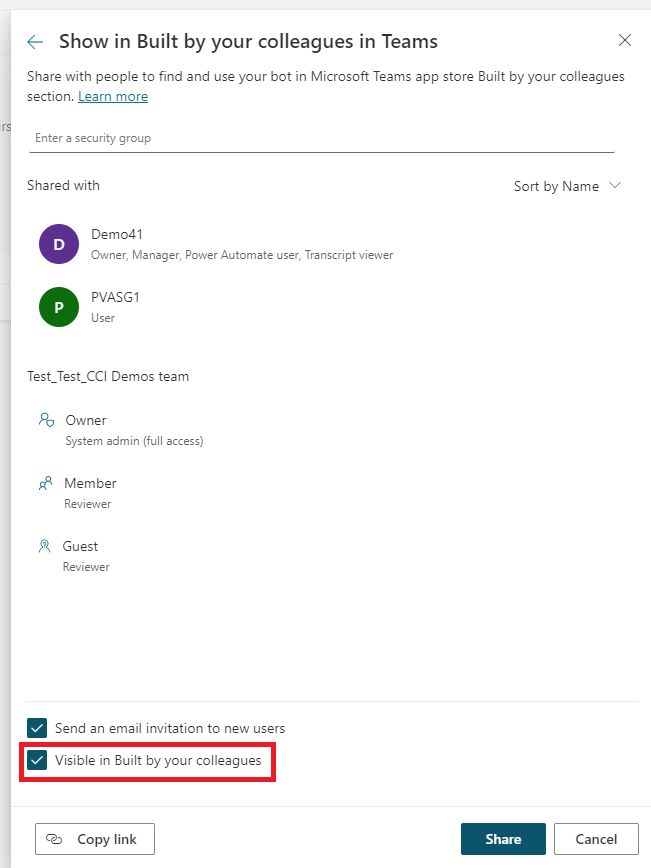
Tämä lisää botin automaattisesti Kollegojen kehittämät -osaan ja näyttää vihreän selitteen Lisätty Teamsiin käytettävyysyasetusten sivulla.
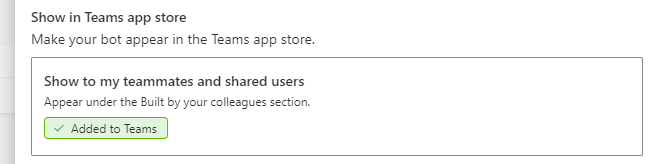
Huomautus
Jos sovelluksesi ei näy Työtoverien kehittämät -osassa, Teams-sovelluksesi saattaa tallentaa tietoja välimuistiin.
Yritä kirjautua ulos ja taas sisään (jos käytät työpöytäsovellusta) tai selaimesi päivittämistä (jos käytät Teamsin verkkosovellusta).
Botin poistaminen Kollegojen kehittämät -osasta
Voit estää botin näkymisen Kollegojen kehittämät -osassa. Tämä ei vaikuta käyttäjiin, jotka ovat jo asentaneet botin.
Valitse siirtymisvalikon Asetukset-kohdasta Kanavat.
Valitse Microsoft Teams.
Valitse Käytettävyysasetukset.
Valitse Näytä ryhmän jäsenille ja jaetuille käyttäjille ja poista Näkyy Kollegojen kehittämät -osassa -valintaruutuvalinta.
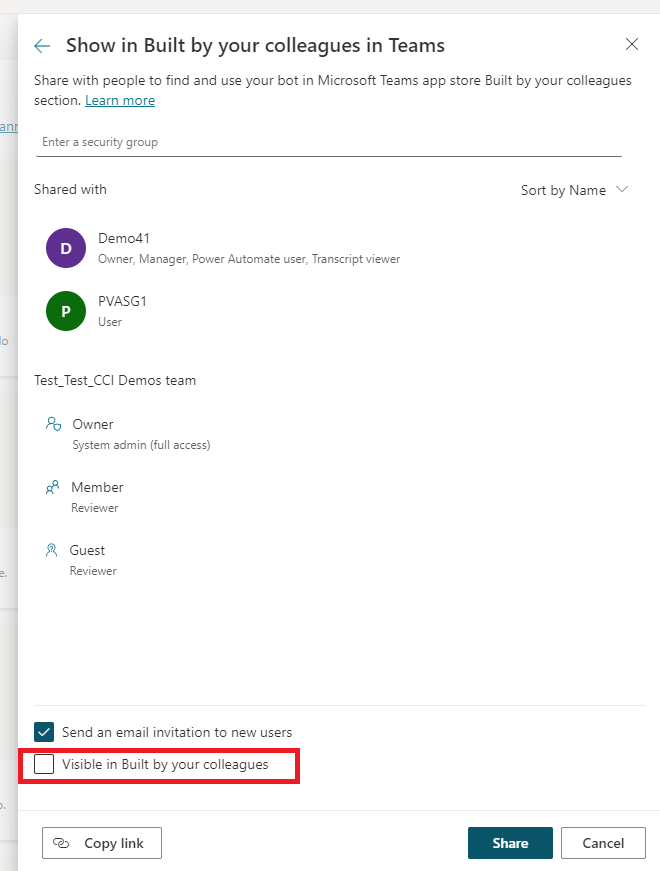
Valitse Jaa. Nyt botti ei enää näy Microsoft Teamsin sovelluskaupan Kollegojen kehittämät -osassa.
Näytä organisaatiolle
Voit jakaa botin organisaatiollesi lähettämällä sen järjestelmänvalvojan hyväksyttäväksi näytettäväksi osassa Organisaatiolle kehitetyt>Kollegojen kehittämät. Tämä on hyvä tapa jakaa bottisi laajasti tekemällä yhteistyötä järjestelmänvalvojan kanssa botin käyttöön ottamisessa kaikille organisaation jäsenille tai käyttäjien alijoukolle.

Järjestelmänvalvojat voivat myös esiasentaa ja kiinnittää botin organisaation käyttäjille, jotta nämä voivat käyttää sitä suoraan sovelluspalkistaan Microsoft Teamsissa.
Varmista, ennen botin lähettämistä organisaatiollesi, että:
- Botti on valmis julkaistavaksi ja että se noudattaa yrityksen standardeja, sääntöjä ja käytäntöjä.
- Voit harjoittaa koordinaatiota muiden botinhallinnojien kanssa: kun botti on lähetetty, eri käyttäjä ei voi lähettää sitä uudelleen, ennen kuin järjestelmänvalvoja on hyväksynyt tai hylännyt edellisen lähetyksen.
- Olet poistanut botin soveltuvilta osin Kollegojen kehittämät -osasta. Botin lähettäminen järjestelmänvalvojan hyväksyttäväksi voi johtaa siihen, että bottisi näkyy kahdessa paikassa. Katso lisätietoja botin poistamista koskevista ohjeista.
Huomautus
Kun järjestelmänvalvoja on hyväksynyt botin, sen käytettävyys Organisaation kehittämät -osassa on täysin järjestelmänvalvojan hallinnassa. Vain järjestelmänvalvoja voi poistaa botin Organisaation kehittämät -osasta.
Lähettäminen Organisaation kehittämät -osaan
Valitse siirtymisvalikon Asetukset-kohdasta Kanavat.
Valitse Microsoft Teams.
Valitse Käytettävyysasetukset.
Vahvista, että bottia ei näytetä ryhmän jäsenille eikä jaetuille käyttäjille. Poista se, jos siinä sanotaan Lisätty Teamsiin.
Valitse Näytä kaikille omassa organisaatiossa.
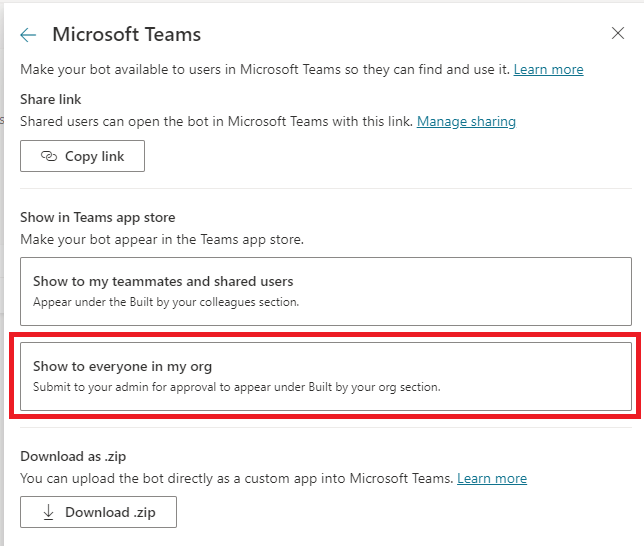
Tarkista lähetyksen edellytykset ja valitse Lähetä järjestelmänvalvojan hyväksyttäväksi.
Huomautus
Muita tarkistaa sisältö, niin se on valmiina järjestelmänvalvojan tarkistettavaksi. Sinun on lähetettävä uusia pyyntöjä järjestelmänvalvojalle, jos haluat päivittää kuvaketta ja kuvauksia sellaisten bottien osalta, jotka on hyväksytty jo aiemmin.
Kun päivitys on hyväksytty, kaikki botin uudet ja aiemmat käyttäjät saavat päivityksen.
Tämä pätee vain botin tietoihin. Voit jatkaa sisältöpäivitysten tekemistä botillesi julkaisemalla viimeisimmän sisällön ilman tarvetta uudelleenlähettämiseen järjestelmänvalvojalle.
Viimeinen vahvistuspyyntö tulee näkyviin. Jatka valitsemalla Kyllä. Botti lähetetään järjestelmänvalvojalle hyväksyttäväksi, ja näet viestin, jossa näkyy lähetyksen tila.

Huomautus
Kun olet lähettänyt botin järjestelmänvalvojan hyväksyttäväksi, sinun ei pitäisi muuttaa botin käyttöoikeusasetusta siten, että se on vähemmän kuin koko organisaatio.
Se johtaisi siihen, että organisaation käyttäjät eivät voisi keskustella botin kanssa asennettuaan sen Microsoft Teamsin sovelluskaupan Organisaation kehittämät -osasta.
Tee järjestelmänvalvojan kanssa yhteistyötä Microsoft Teamsin sovelluskäytännön osalta siinä kuka voi löytää ja asentaa botin.
Sinun on odotettava järjestelmänvalvojan hyväksyntää. Voit tarkistaa viimeisimmän tilan valitsemalla Päivitä tai avaamalla Julkaise-sivun Tuo botti muiden saataville -ikkunan.
Kun järjestelmänvalvoja on hyväksynyt botin, tilaksi päivittyy Hyväksytty. Voit avata botin suoraan ja jakaa hyväksytyn version linkin muille.
Vaihtoehtoisesti voit tehdä yhteistyötä järjestelmän valvojan kanssa esikiinnittääksesi tai asentaaksesi sovelluksen käyttäjille Microsoft Teams -sovelluskäytännössä, jotta he voivat löytää botin suoraan Microsoft Teamsin vasemmasta sovelluspalkista.
Huomautus
Jos sovelluksesi ei näy Organisaation kehittämät -osassa, vaikka se on merkitty hyväksytyksi, Teams-sovelluksesi saattaa tallentaa tietoja välimuistiin.
Yritä kirjautua ulos ja taas sisään (jos käytät työpöytäsovellusta) tai selaimesi päivittämistä (jos käytät Teamsin verkkosovellusta).
Botin lisääminen ryhmään
Microsoft Teamsissa voit lisätä botteja ryhmiin. Kun lisäät botteja, jäsenet voivat mainita (@mention) botin missä tahansa ryhmän kanavassa, jolloin kaikki ryhmän jäsenet näkevät botin vastauksen. Tämä ominaisuus on hyödyllinen seuraavissa tilanteissa:
- Kun botti tukee yhteistyötä, kuten viimeisimpien myyntiraporttien merkityksellisten tietojen jakamisen muille myyntitiimin jäsenille
- Haluat sallia jokaisen ryhmän jäsenen käyttävän bottia ryhmän kanavassa tai yksityisen keskustelun kautta ilman omaa manuaalista botin asentamista.
Salli käyttäjien lisätä botti ryhmään
Tämä asetus salli käyttäjien lisätä botin mihin tahansa ryhmään, johon he kuuluvat, kun he lisäävät botin Microsoft Teamsissa.
Kun tämä asetus on otettu käyttöön, kaikki käyttäjät, jotka asentavat botin Teamsin sovelluskaupasta tai asennuslinkkiä käyttäen näkevät vaihtoehdon lisätä botti ryhmään Microsoft Teamsissa. Ryhmän jäsenet voivat myös poistaa botin ryhmästä.
Tärkeä
Botti määritetään siten, että kaikki organisaation jäsenet voivat keskustella sen kanssa. Tällä varmistetaan, että kaikilla ryhmän jäsenillä on oikeudet keskustella botin kanssa ryhmäkanavilla. On erittäin suositeltavaa, ettei botin tietoturva-asetuksia muuteta tämän ominaisuuden käyttöönoton jälkeen, jotta käyttäjät eivät näkisi käyttöoikeusvirheitä vuorovaikuttaessaan botin kanssa ryhmäkanavissa.
Käyttäjille botin ryhmään lisäämisen salliminen:
Valitse siirtymisvalikon Asetukset-kohdasta Kanavat.
Valitse Microsoft Teams.
Valitse Muokkaa tietoja.
Valitse Salli käyttäjien lisätä tämä botti ryhmään.

Valitse Tallenna.
Microsoft Teams tallentaa tietoja välimuistiin, joten voi kestää jonkin aikaa, ennen kuin käyttäjät näkevät vaihtoehdon lisätä botti ryhmään. Käyttäjät voivat päivittää selaimensa tai kirjautua sisään ja ulos Microsoft Teamsin työpöytäasiakkaasta, jotta muutokset pätisivät välittömästi.
Jos aiemmin lähetit botin järjestelmänvalvojan hyväksyttäväksi, sinun on lähetettävä se uudelleen otettuasi tämän vaihtoehdon käyttöön. Järjestelmänvalvojan on hyväksyttävä nämä muutokset, ennen kuin käyttäjät voivat lisätä botin ryhmiinsä Microsoft Teamsin sovelluskaupan Organisaation kehittämät -osasta.
Käyttäjien kieltäminen lisäämästä botteja ryhmiin
Tämän asetuksen käytöstä poistaminen estää käyttäjiä lisäämästä botti uuteen ryhmään, mutta se ei poista sitä ryhmistä, joihin se on jo lisätty. Nämä botit on poistettava ryhmästä manuaalisesti.
Botin ryhmään lisäämisen kieltäminen käyttäjiltä:
Valitse siirtymisvalikon Asetukset-kohdasta Kanavat.
Valitse Microsoft Teams.
Valitse Muokkaa tietoja.
Poista valinta Salli käyttäjien lisätä tämä botti ryhmään.
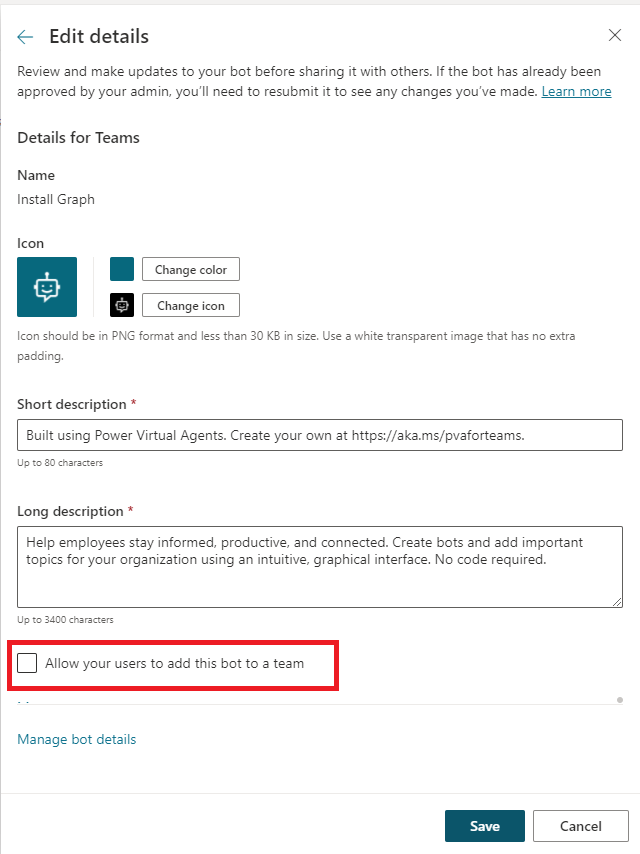
Valitse Tallenna.
Yksityisen tervehdyskäyttämisen määrittäminen
Yksityiset tervehdykset botilta ovat hyödyllisiä silloin, kun haluat ryhmän jäsenten käyvän kahdenvälisiä keskusteluja botin kanssa ilman tarvetta asentaa botti itse manuaalisesti.
Muistiinpano
Yksityisviestien tervehdysmäärityksiä ei tueta, jos botit käyttävät päivitettyä yhdistettyä kaaviopohjaa.
Kun ne ovat käytössä, botti aloittaa automaattisesti keskustelun ryhmän jäsenten kanssa. Voit mukauttaa bottin tervehdysviestin muokkaamalla tervehdyksen järjestelmäaihetta.
Mieti, miten tärkeä botti on ryhmän jäsenille. Varmista, että botin tervehdys auttaa ryhmän jäseniä ymmärtämään, mitä sen kanssa tehdään, kuvaa botin rajoituksia ja, mikä tärkeintä, saa ryhmän jäsenet vuorovaikuttamaan botin kanssa rennosti.
Sen määrittäminen, milloin botti lähettää yksityisen tervehdyksen:
Valitse siirtymisvalikon Asetukset-kohdasta Kanavat.
Valitse Microsoft Teams.
Valitse Asetukset.
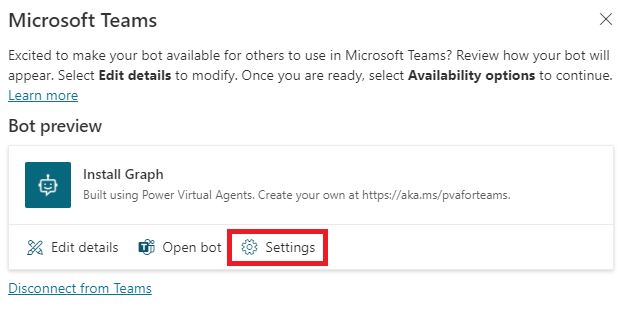
Määritä yksityisen tervehdyksen asetukset.
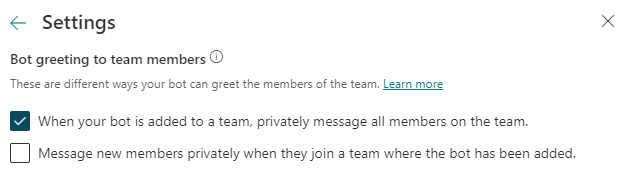
Valitse Tallenna.
Lataa botin Teams-sovelluksen luettelo (edistynyt)
Voit ladata botin Teams-sovelluksen luettelon tehdäksesi yksityiskohtaisia muutoksia luetteloon suoraan ja jakaa ne järjestelmänvalvojan tai vuokraajan käyttäjille. Voit myös ladata sovelluksen luettelon suoraan Microsoft Teamsiin, jos organisaation käytäntö sallii mukautettujen sovellusten lataamisen.
Valitse siirtymisvalikon Asetukset-kohdasta Kanavat.
Valitse Microsoft Teams.
Valitse Käytettävyysasetukset.
Valitse Lataa .zip.

Luettelo luodaan .zip-tiedostona ja tallennetaan selaimesi tallennusasetusten mukaisesti.
Botin Teams-yhteyden katkaiseminen
Voit viedä bottisi offline-tilaan, jotta käyttäjät eivät voi enää keskustella botin kanssa Teamsissa. Tämä tarkoittaa sitä, että botti ei vastaa kenellekään, joka yrittää keskustella sen kanssa, ja katkaisee yhteyden kaikkiin, jotka yrittävät käyttää bottia. Ennen kuin katkaiset botin yhteyden, sinun kannattaa harkita sen kannattavuutta tarkasti.
Botit eivät enää näy Microsoft Teamsin sovelluskaupan Kollegojen kehittämät -osassa, eikä niitä voi asentaa jaetulla linkillä. Käyttäjien Microsoft Teamsiin lisäämät botit säilyvät olemassa, kunnes käyttäjä poistaa botin asennuksen.
Järjestelmänvalvojan hyväksymät botit pysyvät näkyvissä Microsoft Teamsin sovelluskaupan Organisaation kehittämät -osassa. Sinun on otettava yhteyttä järjestelmänvalvojaasi botin poistamista varten
Valitse siirtymisvalikon Asetukset-kohdasta Kanavat.
Valitse Microsoft Teams.
Valitse Katkaise Teams-yhteys.
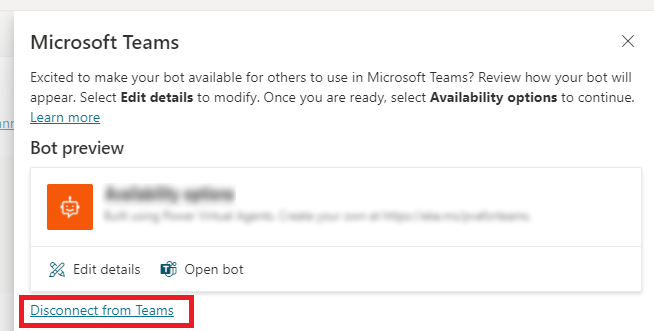
Tutustu botin yhteyden katkaisua koskeviin tietoihin ja jatka valitsemalla Katkaise yhteys.
Voit aina muodostaa botin yhteyden uudelleen sen katkaisemisen jälkeen valitsemalla Kytke Teams päälleJulkaise-sivun Tuo botti muiden saataville -ikkunassa.
Tunnetut rajoitukset
- Yksityisviestien tervehdysmäärityksiä ei tueta, jos botit käyttävät päivitettyä yhdistettyä kaaviopohjaa.
- Tällä hetkellä tuetaan vain Microsoft Teamsin vaikutusalueita Henkilökohtainen ja Ryhmä. Ryhmäkeskustelua ei tueta.
- Botin avatarkuvakkeen määrittäminen tiedot-sivulla ei tule näkyviin sellaisten bottien osalta, jotka ovat järjestelmänvalvojan hyväksymiä. Järjestelmänvalvojan hyväksymien bottien avatarina on sovelluskuvake.
- Teamsissa on botille määrärajoitus. Yrityksen tarpeiden mukaan voi olla kannattavaa pitää botin sisältö suppeana, jos ne lisätään Microsoft Teamsiin.
- Tällä hetkellä, jos botti tukee loppukäyttäjän todennusta, käyttäjä ei voi erikseen kirjautua ulos. Tämä saa Microsoft Teams AppSource -varmennuksen, jos julkaiset bottisi myyjän koontinäytössä. Tämä ei päde botin henkilökohtaiseen tai vuokraajakäyttöön. Lisätietoja: Julkaise Microsoft Teams -sovellus ja AppSourcen vahvistuskäytäntö.
- Botin Teams-yhteyden katkaisemisessa voi kestää joitakin minuutteja, ennen kuin käyttäjät eivät enää saa yhteyttä siihen Microsoft Teamsissa.