Lisää luetteloruutu, avattava luettelo, yhdistelmäruutu tai valintanapit pohjaan perustuvaan sovellukseen
Näytä yksi tietosarake (esimerkiksi usean sarakkeen taulukosta) pohjaan perustuvassa sovelluksessa, jotta käyttäjät voivat valita luettelosta vähintään yhden kohteen.
- Lisää luetteloruutu, jotta käyttäjät voivat valita useamman kuin yhden vaihtoehdon.
- Lisää vähemmän näyttötilaa vievä avattava luettelo tai yhdistelmäruutu.
- Lisää joukko valintanappeja halutun ulkoasun luomiseksi.
Tässä artikkelissa käsitellään erityisesti luetteloruutuja ja valintanappeja, mutta samat käytännöt koskevat myös avattavia luetteloita.
Edellytykset
- Tyhjän pohjaan perustuvan sovelluksen luominen.
- Tietoja ohjausobjektien lisäämisestä ja määrittämisestä.
Yksinkertaisen luettelon luominen
Lisää Luetteloruutu-ohjausobjekti, anna sille nimeksi MyListBox ja aseta sen Items-ominaisuudeksi tämä lauseke:
["circle","triangle","rectangle"]Suunnittelutyökalusi näyttää jotakuinkin seuraavalta:
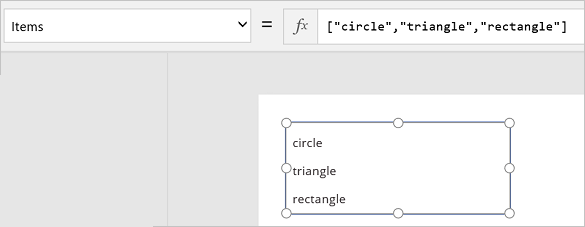
Valitse Lisää-välilehdestä Kuvakkeet, valitse ympyrä ja siirrä se MyListBox-ohjausobjektin alle:

Lisää kolmio ja suorakulmio ja järjestele muodot riviksi MyListBox-ohjausobjektin alle:
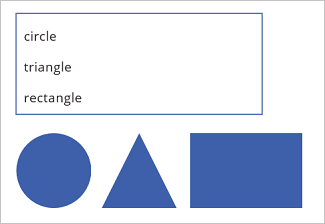
Määritä seuraavien muotojen Visible-ominaisuudeksi seuraavat funktiot:
Muoto Määritä Visible-funktioksi circle If("circle" in MyListBox.SelectedItems.Value, true)triangle If("triangle" in MyListBox.SelectedItems.Value, true)rectangle If("rectangle" in MyListBox.SelectedItems.Value, true)Pidä Alt-näppäintä painettuna ja valitse yksi tai useampia muotoja MyListBox-ohjausobjektista.
Vain valitsemasi muoto tai muodot näytetään.
Näissä vaiheissa käytit lauseketta luettelon luomiseen. Voit käyttää tätä muihinkin elementteihin liiketoiminnassa. Voit käyttää Avattava-ohjausobjektia esimerkiksi tuotekuvien tai -kuvausten näyttämiseen.
Radioen lisääminen
Valitse Aloitus-välilehdessä Uusi näyttö ja valitse sitten Tyhjä.
Valitse Lisää-välilehdeltä Ohjausobjektit ja valitse sitten Valintanappi.
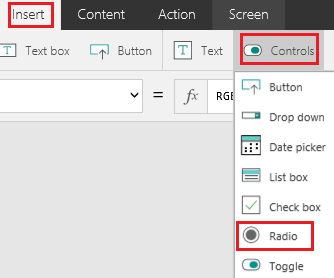
Anna Valintanappi-ohjausobjektille nimi Choices ja aseta sen Items-ominaisuudeksi tämä kaava:
["red","green","blue"]
Tarvittaessa muuta ohjausobjektin kokoa, jotta näet kaikki vaihtoehdot.
Valitse Lisää-välilehdeltä Kuvakkeet ja valitse ympyrä.
Määritä ympyrän Fill-ominaisuudeksi seuraava funktio:
If(Choices.Selected.Value = "red", Red, Choices.Selected.Value = "green", Green, Choices.Selected.Value = "blue", Blue)Tällä kaavalla ympyrä vaihtaa väriään valitun valintanapin mukaan.
Siirrä ympyrä Valintanappi-ohjausobjektin alle esimerkin mukaisesti:
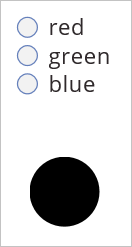
Pidä Alt-näppäintä painettuna ja valitse eri valintanappi ympyrän värin muuttamiseksi.
Kohteen lisääminen aiemmin luotuun luetteloon
Lisää Painike-ohjausobjekti ja anna sen nimeksi btnReset.
Etkö tiedä, miten ohjausobjekti lisätään, nimetään ja määritetään?
Määritä btnReset-kohteen OnSelect-ominaisuus seuraavalle kaavalle:
ClearCollect(MyItems, {value: "circle"},{value: "triangle"},{value: "rectangle"})Määritä Text-ominaisuudeksi btnReset-kohdassa
"Reset".Lisää Luetteloruutu-ohjausobjekti, jonka nimi on lbItems, ja määritä sen Kohteet-ominaisuudeksi
MyItems.Pidä Alt-näppäintä painettuna ja paina Nollaa-painike.
Huomautus
Luetteloruudussa on oltava Omat kohteet -kokoelman kohteet.
Järjestä luetteloruutu ja painike niin, että ne ovat pystysuuntaisia.
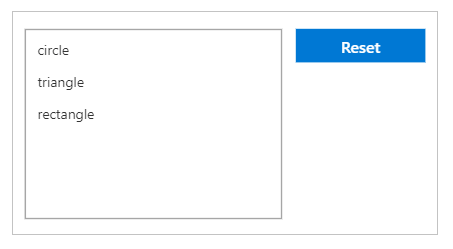
Lisää Tekstisyöte-ohjausobjekti ja anna sille nimi txtAdd.
Aseta txtAdd-kohteen teksti-ominaisuuden arvoksi
"".Lisää Painike-ohjausobjekti ja anna sen nimeksi btnAdd.
Aseta btnAdd-kohteen Text-ominaisuuden arvoksi
"Add".Aseta btnAdd-kohteen OnSelect-ominaisuus seuraavalle kaavalle:
Collect(MyItems,{value: txtAdd.Text}); Reset(txtAdd)Huomautus
- Collect-funktio lisää tekstin syötetystä tekstistä kokoelman kohteeksi.
- Reset-toiminto palauttaa tekstin takaisin oletustilaan.
Järjestä txtAdd ja btnAdd niin, että ne ovat pystysuorassa lbItems- ja btnReset-palkkien alapuolella.

Esikatsele sovellusta painamalla F5-näppäintä.
Lisää tekstiarvo txtAdd-tekstinsyöttöohjausohjausobjektiin.
Paina Lisää painike.
Huomautus
Luetteloruudussa on oltava Omat kohteet -kokoelman kohteet.
(Valinnainen) Kohteen poistaminen aiemmin luodusta luettelosta
Lisää Painike-ohjausobjekti ja anna sen nimeksi btnDelete.
Aseta btnDelete-kohteen Text-ominaisuuden arvoksi
"Delete".Aseta btnDelete-kohteen OnSelect-ominaisuus seuraavalle kaavalle:
Remove(MyItems, lbItems.Selected)Järjestä btnDelete niin, että se on pystysuorassa btnReset-kohdan alapuolella
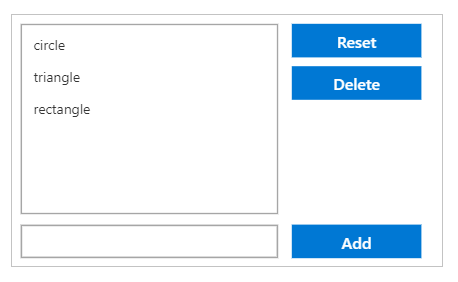
Esikatsele sovellusta painamalla F5-näppäintä.
Palauta luetteloruutu painamalla Palauta-painiketta.
Valitse luetteloruudun kohde painamalla sitä.
- Poista kohde painamalla Poista-painiketta.
Huomautus
Voitko kertoa meille dokumentaatiota koskevan kielimäärityksesi? Vastaa lyhyeen kyselyyn. (Huomaa, että tämä kysely on englanninkielinen.)
Kyselyyn vastaaminen kestää noin seitsemän minuuttia. Henkilökohtaisia tietoja ei kerätä (tietosuojatiedot).
Palaute
Tulossa pian: Vuoden 2024 aikana poistamme asteittain GitHub Issuesin käytöstä sisällön palautemekanismina ja korvaamme sen uudella palautejärjestelmällä. Lisätietoja on täällä: https://aka.ms/ContentUserFeedback.
Lähetä ja näytä palaute kohteelle