Aloita Power Appsin käyttö
Power Apps -aloitussivu sisältää monenlaisia vaihtoehtoja omien sovellusten luomiseen, omien tai muiden luomien sovellusten avaamiseen ja erilaisten tehtävien suorittamiseen. Tehtävät voivat olla hyvin yksinkertaisia, kuten oikeuksia antavien käyttöoikeuksien tunnistaminen, mutta voit suorittaa myös kehittyneempiä toimintoja, kuten luoda mukautettuja yhteyksiä tiettyihin tietolähteisiin.
Jos tekoäly on käytössä organisaatiossa, se sisältää myös uudet Copilot-ominaisuudet.
Saat lisätietoja valitsemalla alta asianmukaisen välilehden.
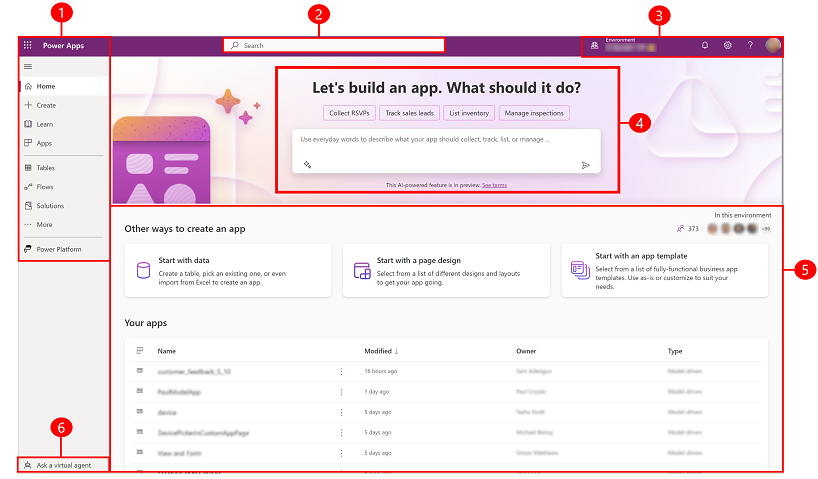
Selite:
- Vasen siirtymisruutu
- Haku
- Ympäristön tiedot ja asetukset
- Tekoälyn Copilot
- Sovellusten muodostaminen
- Ohjeiden saaminen virtuaaliselta asiakaspalvelijalta
1 – Vasen siirtymisruutu
Vasemmassa siirtymisruudussa voi etsiä tarvittavia tietoja. Kun kirjaudut Power Appsin aloitussivulle, seuraavat valikkokohteet näkyvät vasemmassa siirtymisruudussa:
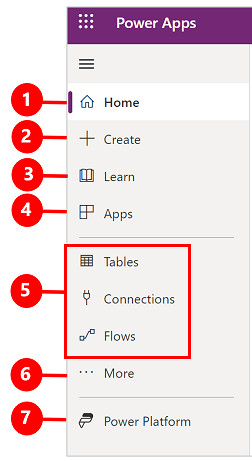
Selite:
- Aloitus: Power Apps -aloitussivulle siirtyminen.
- Luonti: sovellusten, kuten pohjaan perustuvien sovellusten, mallipohjaisten sovellusten, keskustelubottien ja tekoälymallien luominen.
- Learn: oppimiskeskuksessa voi tutustua asiakirjoihin, koulutusmateriaaliin ja muihin resursseihin sekä saada apua Power Apps -yhteisöstä, mistä on hyötyä Power Appsin luomisessa ja muodostamisessa.
- Sovellukset: itse luotua tai jonkun muun luomaa ja jakamaa sovellusta voidaan toistaa tai muokata. Sovellusluettelon voi myös suodattaa ehtojen, kuten äskettäin avatut sovellukset, perusteella.
- Eniten käytetyt sivut, kuten taulukot, yhteydet tai työnkulut: kun kirjaudut ensimmäisen kerran, kolme eniten käytettyä sivua on kiinnitetty vasempaan siirtymisruutuun. Lisää-vaihtoehdolla voi poistaa näiden sivujen kiinnityksen ja kiinnittää jotain muuta.
- Lisää: eniten käytettyjen kohteiden, kuten taulukoiden tai työnkulkujen, kiinnittäminen vasempaan siirtymisruutuun.
- Power Platform: muihin Power Platform -tuotteisiin tai palveluun tutustuminen.
Kiinnittäminen ja kiinnityksen poistaminen
Kun eniten käytetyt sivut kiinnitetään siirtymisruutuun, usein käytettyjä toimintoja voi käyttää nopeasti. Muiden sivujen linkkejä käytetään Lisää-linkin kautta. Kun kohde kiinnitetään, se näkyy keskiosassa Lisää-vaihtoehdon yläpuolella.
Kun kirjaudut, järjestelmä kiinnittää automaattisesti useimmin äskettäin käytetyt sivut vasempaan siirtymisruutuun. Sivuja voi kuitenkin kiinnittää ja kiinnityksiä poistaa omien mieltymysten mukaisesti.
Sivu voidaan kiinnittää vasempaan siirtymisruutuun tai sen kiinnitys poistaa valitsemalla ensin Lisää ja sitten  . kiinnitys- tai
. kiinnitys- tai  kiinnityksen poistopainike.
kiinnityksen poistopainike.
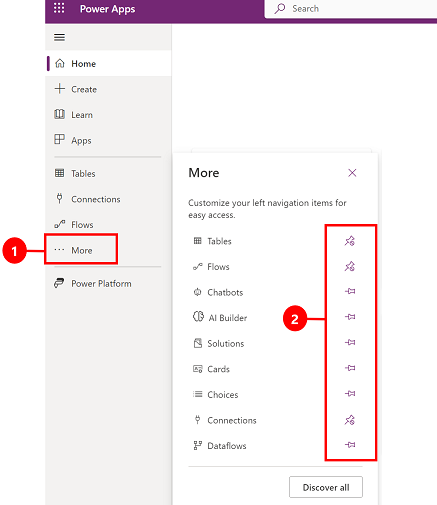
Myös kohteen kiinnityksen voi poistaa valitsemalla ensin Lisää-painikkeen ja sitten Poista kiinnitys.
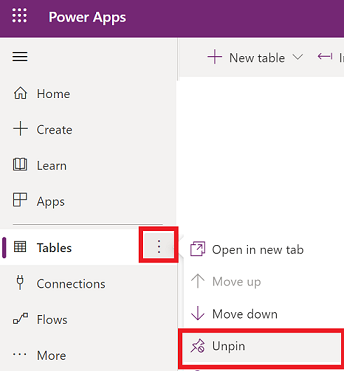
Tutustu kaikkiin
Kaikki Power Appsit saadaan näkyviin valitsemalla vasemmassa siirtymisruudussa Lisää > Tutustu kaikkiin.
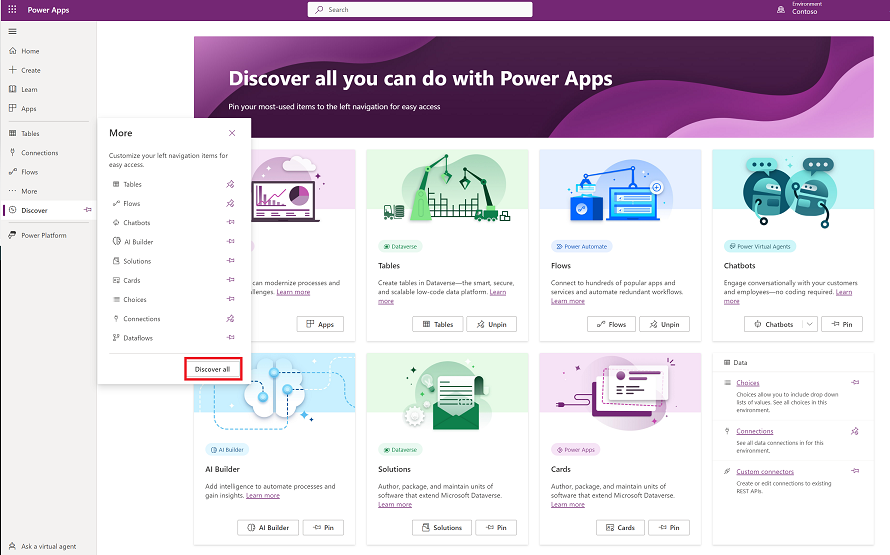
Kun Tutustu kaikkiin valitaan, vasemmassa siirtymisruudussa näkyy Tutustu-sivu. Se pidetään kiinnitettynä valitsemalla  kiinnityspainike.
kiinnityspainike.
Ylöspäin tai alaspäin siirtäminen
Kun siirtymisruutuun on jo kiinnitetty muutamia sivuja, niiden siirtäminen ylös- ja alaspäin voidaan aloittaa.
Sivu siirretään ylös- tai alaspäin valitsemalla siirrettävän sivun vieressä Lisää-painike ja valitsemalla sitten Siirrä ylös tai Siirrä alas.
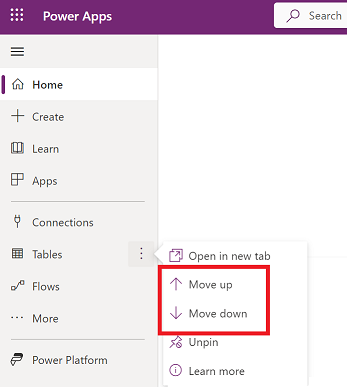
Power Platform
Power Platform -palveluja, kuten Power Platform -hallintakeskusta, Power BI:tä ja Power Automatea, voidaan käyttää valitsemalla vasemmassa siirtymisruudussa Power Platform.
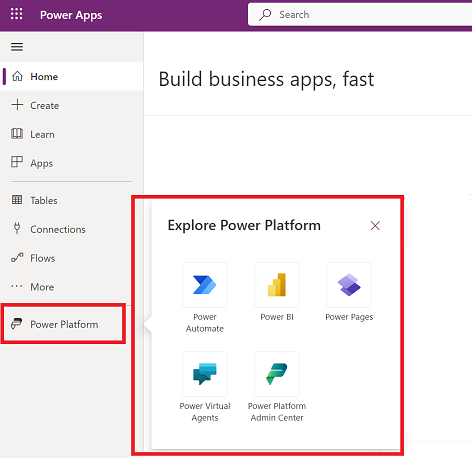
2 – Haku
Haun avulla voi etsiä sovelluksia, luoda sovelluksia ja etsiä ohjeistusta.
Sovellusta etsitään kirjoittamalla hakupalkkiin vähintään yksi merkki. Kun löydät haluamasi sovelluksen, voit toistaa sen tai muokata sitä valitsemalla palkkikuvakkeen.
3 – Ympäristön tiedot ja asetukset
Ympäristön tietojen ja asetusten tarkasteleminen.
Valitse ympäristö
Aloita varmistamalla, että aloitussivu on määritetty oikealle ympäristölle. Lisätietoja on kohdassa Ympäristön valitseminen.
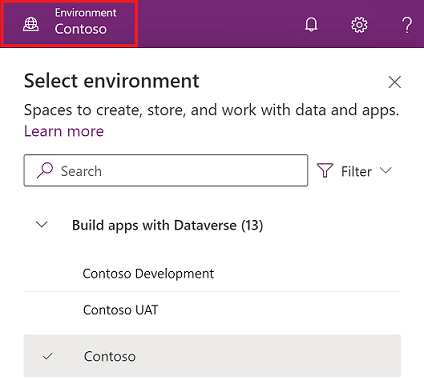
Ympäristöjä voidaan hallita Power Platform -hallintakeskuksen avulla.
Notifications
Ilmoituksia voi tarkastella valitsemalla kellokuvake. Ilmoitukset tallennetaan ilmoituskeskukseen, kunnes hylkäät ne tai ne vanhenevat.
Asetukset
Valitsemalla rataskuvakkeen voit esimerkiksi muodostaa yhteyden tietolähteisiin, tarkastella Power Apps -käyttöoikeuksia ja avata sivun, jolla voit suorittaa hallintatehtäviä.
Hallintakeskus: avaa muita ikkunoita ja siirtyy Power Platform -hallintakeskukseen.
Palvelupaketit: Käyttöoikeuksien tarkasteleminen. Lisätietoja: Käyttöoikeuksien yleiskatsaus
Lisäasetukset: Järjestelmänvalvojan asetusten hallinta. Lisätietoja: Microsoft Dataverse -asetusten hallinta.
istunnon tiedot: Power Apps -istunnon tietojen tarkasteleminen. Kyse on esimerkiksi istunnon, vuokraajan ja ympäristön tunnuksesta.
Kehittäjäresurssit: kehittäjäresurssien käyttäminen.
Power Apps -asetukset: kieli- ja aika-asetusten, ilmoitusten sekä käyttöoikeushakemiston tarkasteleminen tai päivittäminen.
Teemat: organisaation teema valitseminen teemaluettelosta.
Salasana: salasanan vaihtaminen.
Toivotut yhteydenottotavat: yhteystietojen päivittäminen.
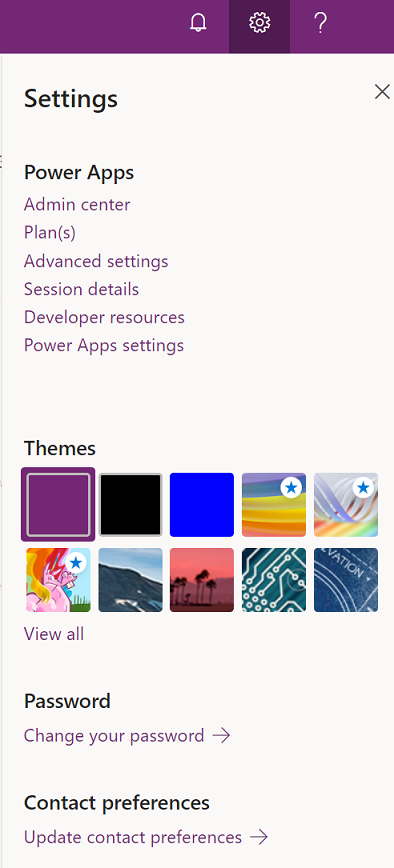
Ohje
Lisätietoja pohjaan perustuvista sovelluksista tai mallipohjaisista sovelluksista saa valitsemalla otsikossa olevan kysymysmerkin.
![]()
Käytössä on linkkejä ohjeistukseen, Microsoft Learnin Power Apps -koulutukseen, Power Apps -yhteisöön (jossa voi jakaa tietoja muiden organisaatioiden käyttäjien kanssa) ja Power Apps -blogiin (jossa ilmoitetaan uusimmista ominaisuuksista).
4 – AI Copilot
Jos organisaatiossasi on otettu käyttöön tekoäly (esiversio), näet tekoälyavustajan Power Appsin aloitusnäytössä. Lisätietoja on ohjeaiheessa Sovellusten muodostaminen keskustelujen avulla (esiversio).
5 – Sovellusten muodostaminen
Sellaisten sovellusten muodostaminen voidaan aloittaa, joissa on monipuolisia liiketoimintalogiikan ja -työnkulkujen toimintoja. Niiden avulla sitten muuntaa manuaaliset liiketoimintaprosessit digitaalisiksi ja automatisoiduiksi prosesseiksi.
Luo sovellus valitsemalla jokin seuraavista vaihtoehdoista:
Aloita tiedoista: Sallii Excel-tiedoston lataamisen, oman taulukon luomisen, Dataverse-taulukon valitsemisen, tai ulkoisesta tietolähteestä, kuten SharePointista, Excelistä tai SQL:stä valitsemisen sovelluksen luomisen aloittamista varten.
Huomautus
Jos organisaatiollasi on tekoäly käytössä, näet tekoälyavustajan, kun valitset Aloita tiedoista. Lisätietoja on kohdassa Sovellusten luominen keskustelun avulla.
Aloita sivun suunnittelusta: Valitse luotavan sovelluksen tyyppi. Voit myös käyttää oikeassa yläkulmassa olevaa Suodata-vaihtoehtoa, joka rajaa sovelluksia sovellustyypin tai ominaisuuksien, kuten offline-käytön, reagoivan rakenteen tai muihin Microsoft 365 -tuotteisiin upottamisen, perusteella. Lisätietoja: Yleiskatsaus sovellusten luomisesta Power Appsissa
Aloita sovellusmallista: valitse jokin sovellusmalli, jossa on myös mobiilisovellusten tietokeskusmallit. Lisätietoja: Pohjaan perustuvan sovelluksen luominen mallin perusteella
Huomautus
Jos yrität luoda sovelluksen Dataversen avulla, mutta valinta ei ole käytettävissä, tarkista alla oleva oikeustaulukko.
Sovelluksesi: Aloitus-sivulla on kuusi suosituinta omistamaasi tai sinulle jaettua sovellusta. Voit myös suodattaa ja lajitella sovelluksia nopeasti, jotta löydät etsimäsi sovelluksen. Komennot-painikkeella voit suorittaa erilaisia toimintoja, kuten muokata sovellusta, tarkastella sovelluksen tietoja ja käyttää asetuksia.
Omat sovellukset: Sovellukset-sivulla on sovellukset, jotka omistat. Etsi etsimäsi sovellus haun tai suodattimen ja lajitteluasetusten avulla. Valitse sovellus ja suorita erilaisia toimintoja, kuten sovelluksen muokkaus, sovellusten tietojen tarkasteleminen ja sovellusasetuksen käyttö käyttämällä komentorivin komentoja tai Komennot-painiketta.
Dataversen oikeudet
Taulukossa on yhteenveto skenaarioista ja tuloksista, kun luodaan Microsoft Dataverseä edellyttäviä sovelluksia.
| Tekijällä on käyttöoikeus kehittäjäympäristöön | Tekijällä on oikeus luoda kehittäjäympäristö | Tekijällä on käyttöoikeus toiseen Dataverse-ympäristöön tarvittavilla oikeuksilla | Toimi |
|---|---|---|---|
| Kyllä | Ei käytettävissä | Ei käytettävissä | Aakkosellisessa luettelossa ensimmäisenä olevaan kehittäjäympäristöön vaihtaminen |
| Ei | Kyllä | Ei käytettävissä | Luo kehittäjäympäristö |
| Ei | Ei | Kyllä | Toiseen ympäristöön vaihtaminen ympäristövalitsimen avulla |
| Ei | Ei | Ei | Ota yhteyttä järjestelmänvalvojaan |
6 – Kysyminen virtuaaliselta asiakaspalvelijalta
Hanki tilannekohtaista apua virtuaaliselta Power Platform -asiakaspalvelijalta, kun luot sovellustasi. Lisätietoja: Sovelluksen luontiohjeiden kysyminen virtuaaliselta asiakaspalvelijalta
Palaute
Tulossa pian: Vuoden 2024 aikana poistamme asteittain GitHub Issuesin käytöstä sisällön palautemekanismina ja korvaamme sen uudella palautejärjestelmällä. Lisätietoja on täällä: https://aka.ms/ContentUserFeedback.
Lähetä ja näytä palaute kohteelle