Testien automatisoiminen Azure Pipelinesin avulla perinteisessä editorissa
Tässä artikkelissa on tietoja siitä, miten voit määrittää ja suorittaa Test Studiolla rakennetut kaaviosovellustestit käyttämällä Azure Pipelinesin perinteistä editoria Azure DevOps -palveluissa.
Voit käyttää julkista projektia GitHubista: Microsoft/PowerAppsTestAutomation seuraavasti:
- Automatisoi sovelluksen kirjautumistoiminnot.
- Avaa luontiagentin selain ja suorita testitapauksien ja -pakettien joukko.
- Tarkastele testisuorituksen tilaa Azure DevOps -putkessa.
Edellytykset
Ennen aloittamista sinun on suoritettava seuraavat vaiheet:
Suorita Fork Microsoft/PowerAppsTestAutomation -projektille GitHubista.
Huomautus
Julkisista forkeista ei voi tehdä yksityisiä. Jos haluat luoda yksityisen säilön, voit monistaa säilön.
Luo säiliössä Test URL .json-tiedosto sovelluksen testi-URL-osoitteilla, jotka haluat suorittaa putkesta.
Vaihe 1 – Suorita fork PowerAppsTestAutomation-projektille
Fork on arkiston kopio. Suorittamalla fork-komennon arkistolle voit tehdä siihen muutoksia vaikuttamatta alkuperäiseen projektiin.
Kirjaudu sisään GitHubiin.
Siirry microsoft/PowerAppsTestAutomation-säilöön. Voit myös hakea sanalla microsoft/PowerAppsTestAutomation ja valita sitten arkiston:
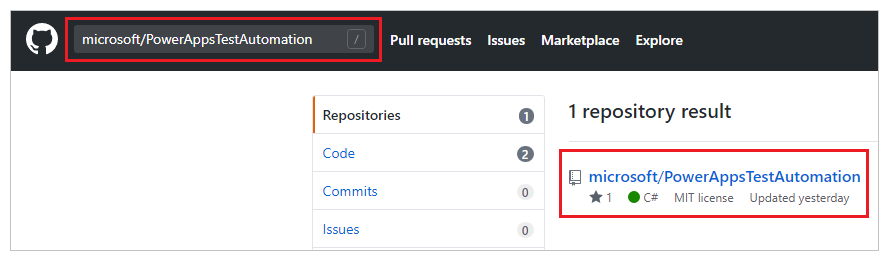
Valitse Fork:
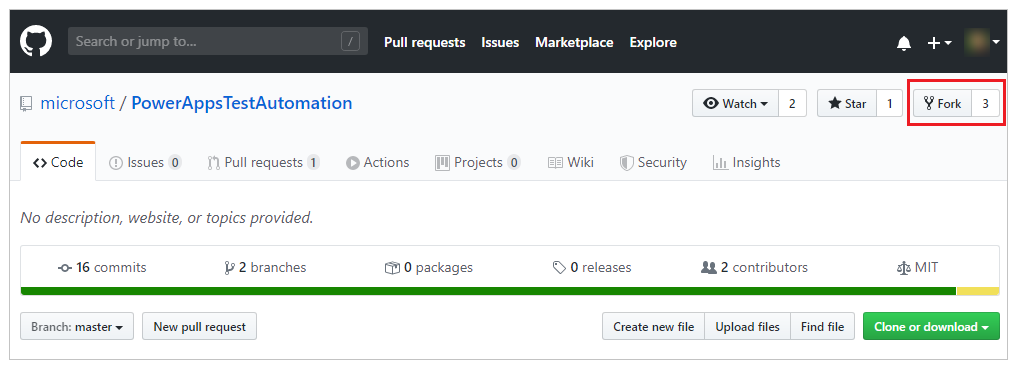
Valitse mihin haluat fork-haaran:
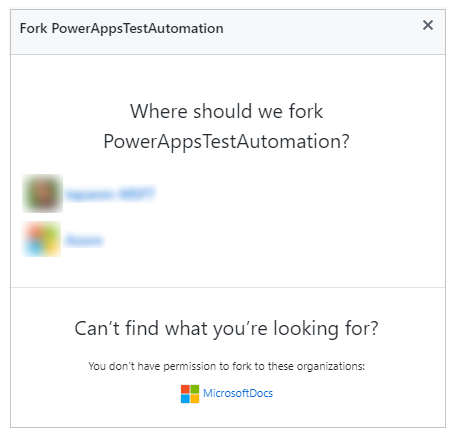
Fork-säilö on nyt käytettävissä.
Vaihe 2 – Luo Test URL .json -tiedosto
Test URL .json -tiedostossa on sovelluksen tarkistuksen testipaketin ja testitapauksien URL-osoitteet. Sovelluksen testipaketin ja testitapauksien URL-osoitteet voi noutaa valitsemalla Kopioi toistolinkki Test Studiossa.
Voit etsiä mallitiedoston Samples/TestAutomationURLs.json aiemmin luodussa säilössä.
Luo uusi
TestURLs.json-tiedosto säilössäsi tai käytä jotakin muuta tiedostonimeä.
Tiedostonimi ja -sijainti yhdistetään putken muuttujiin myöhemmin ohjeessa.Kopioi muoto
Samples/TestAutomationURLs.json-tiedostosta.Päivitä testi-URL-osa testeillä, jotka haluat tarkistaa sovelluksessasi.
Toimita (commit) arkistoon tekemäsi muutokset:
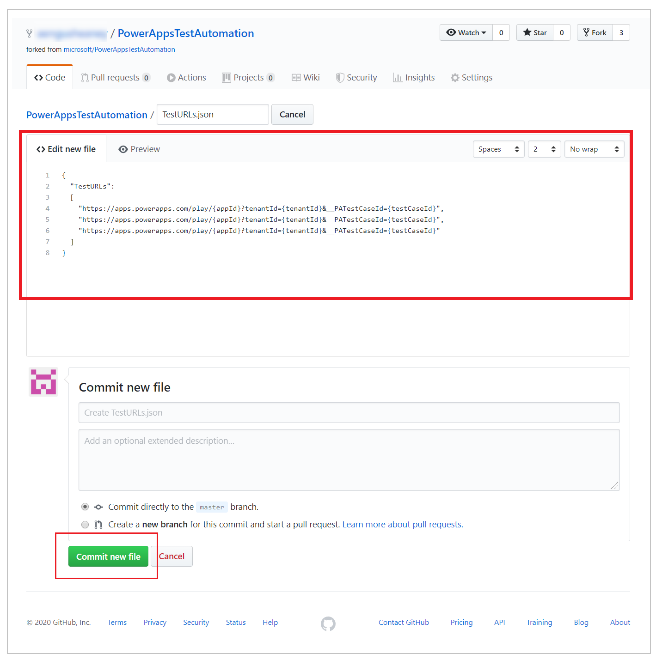
Putken luominen
Kirjaudu sisään Azure DevOps -ilmentymään.
Valitse olemassa oleva projekti tai luo uusi projekti.
Valitse vasemmasta valikosta Putket.
Valitse Luo putki:

Valitse Käytä perinteistä editoria:
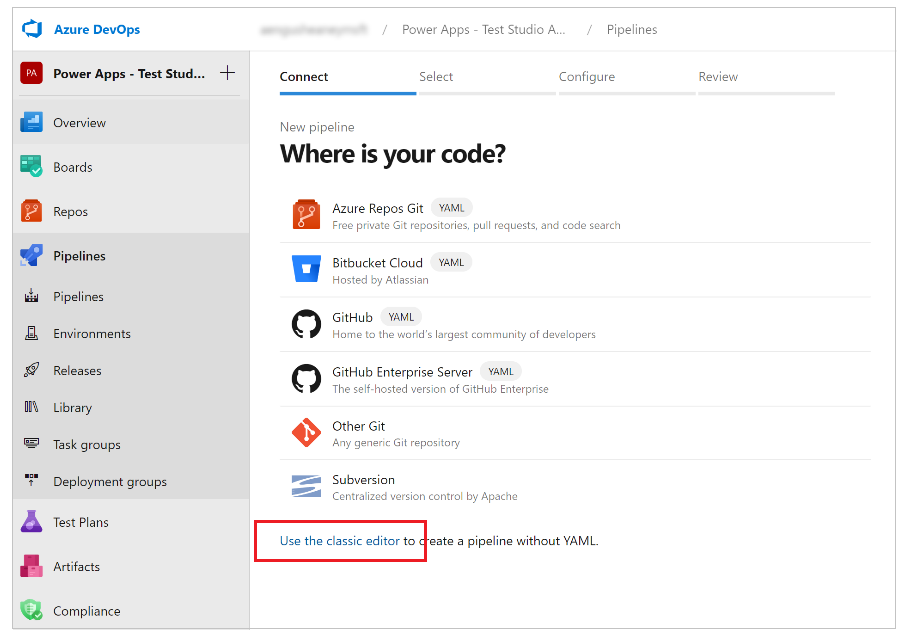
Valitse lähteeksi GitHub.
Valtuuta tarvittaessa GitHub-yhteytesi käyttämällä OAuthia tai käyttämällä henkilökohtaista käyttöoikeustietuetta:
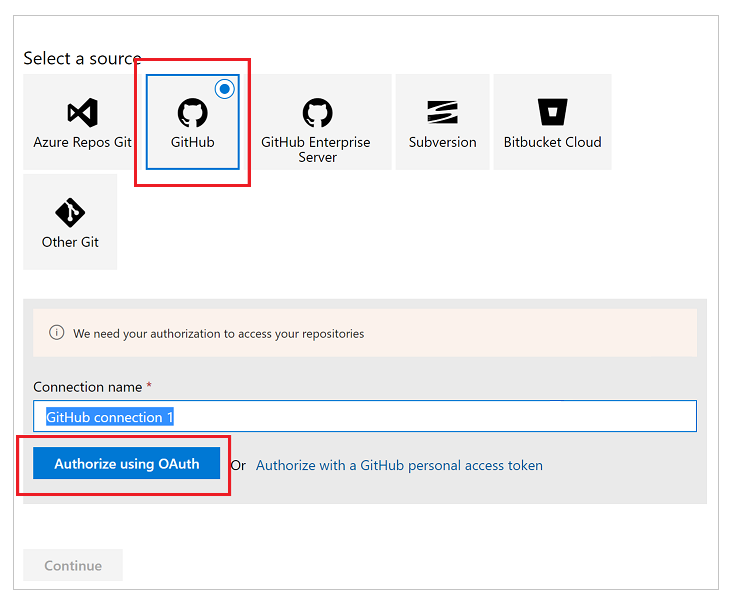
Muokkaa tarvittaessa yhteyden nimeä.
Valitse ... (kolme pistettä) Säilö-syötteen oikeasta reunasta.
Kirjoita GitHub-projektisi nimi ja Valitse sitten se:
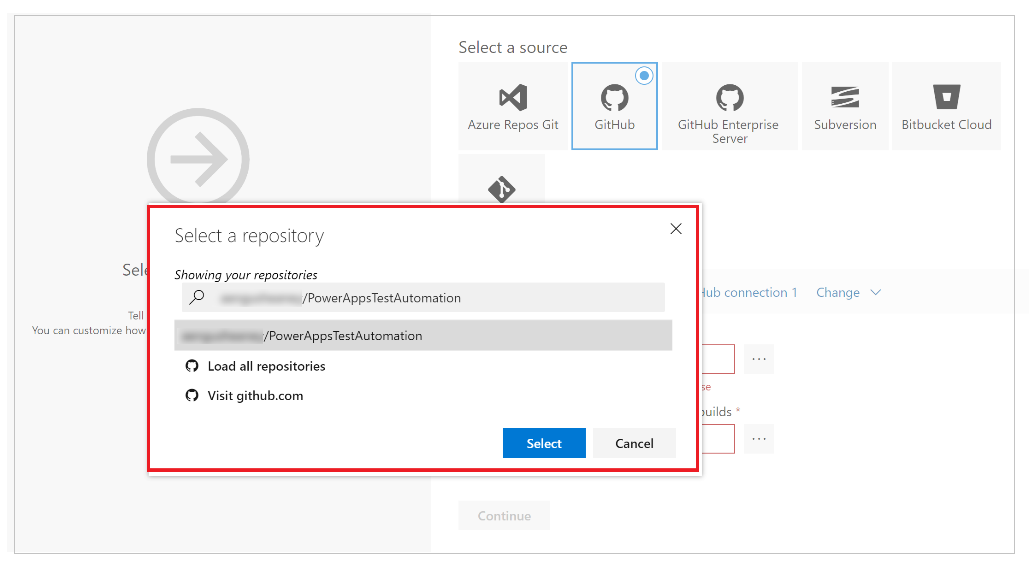
Valitse Jatka.
Valitse Valitse malli -näytössä Tyhjä työ:
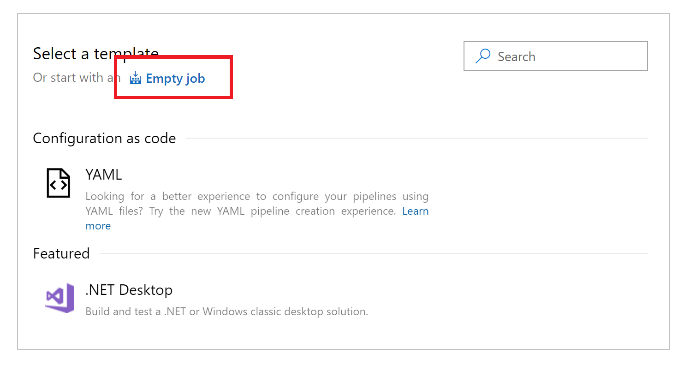
Tallenna putki.
Tehtävien lisääminen putkeen
Nyt voit lisätä uusia työtehtäviä ja määrittää tehtävät, jotka suorittavat putken testit tässä järjestyksessä:
Vaihe 1 – Määritä näytön tarkkuus käyttämällä PowerShelliä
Valitse + kohdassa Agenttityö 1.
Hae sanalla PowerShell.
Lisää PowerShell-tehtävä työhön valitsemalla Lisää:
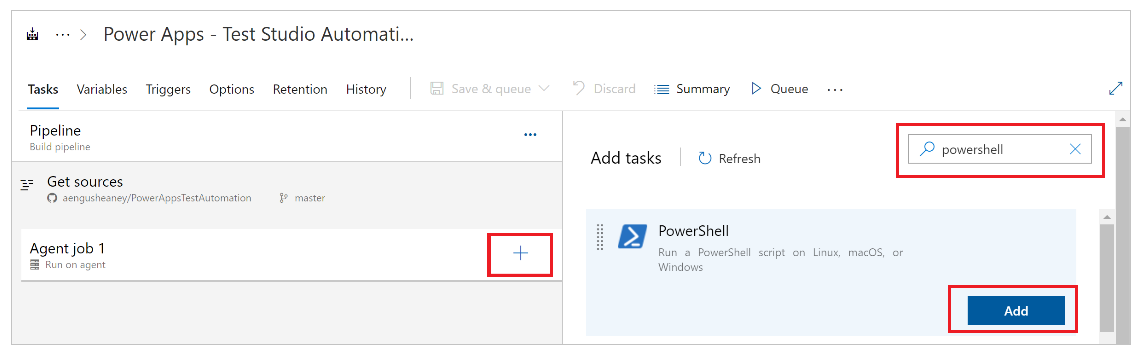
Valitse tehtävä.
Voit myös päivittää näyttönimeksi esimerkiksi Määritä agentin näyttötarkkuudeksi 1920 x 1080 tai vastaava.Valitse komentosarjatyypiksi Inline ja kirjoita komentosarjaikkunaan seuraava:
# Set agent screen resolution to 1920x1080 to avoid sizing issues with Portal Set-DisplayResolution -Width 1920 -Height 1080 -Force # Wait 10 seconds Start-Sleep -s 10 # Verify Screen Resolution is set to 1920x1080 Get-DisplayResolution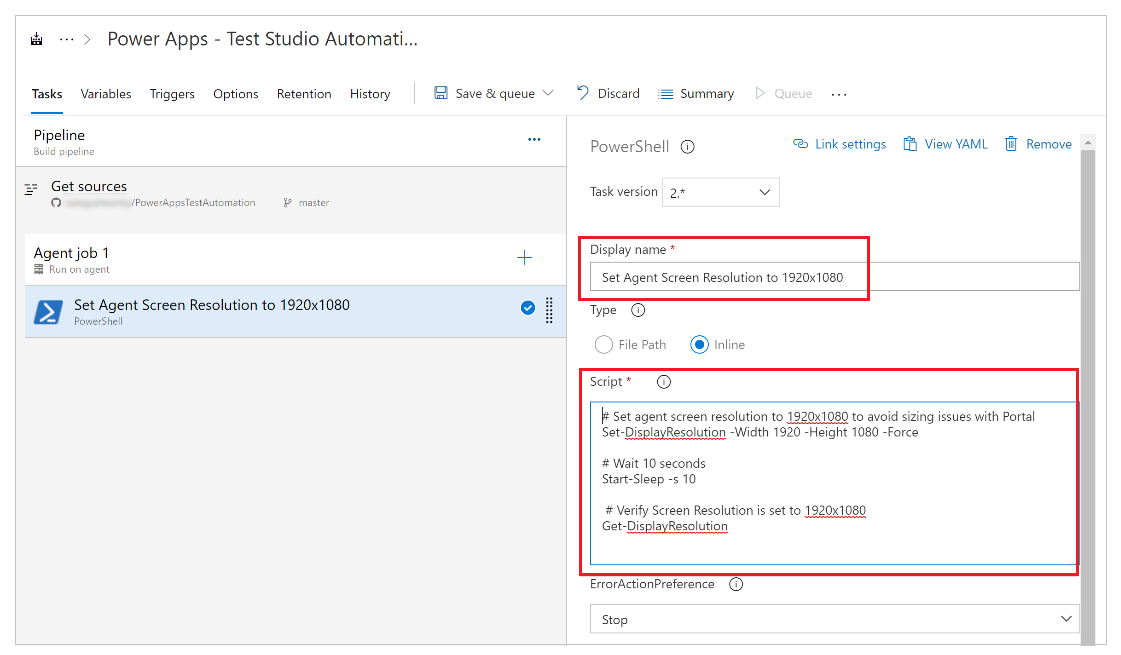
Vaihe 2 – NuGet-pakettien palautus
Valitse + kohdassa Agenttityö 1.
Hae sanalla NuGet.
Lisää NuGet-tehtävä työhön valitsemalla Lisää.
Valitse tehtävä.
Voit myös päivittää näyttönimeksi Palauta NuGet-paketit tai vastaava.Valitse … (kolme pistettä) Ratkaisun polku, packages.config tai project.json -määrityskentässä.
Valitse PowerAppsTestAutomation.sln-ratkaisutiedosto.
Valitse OK:
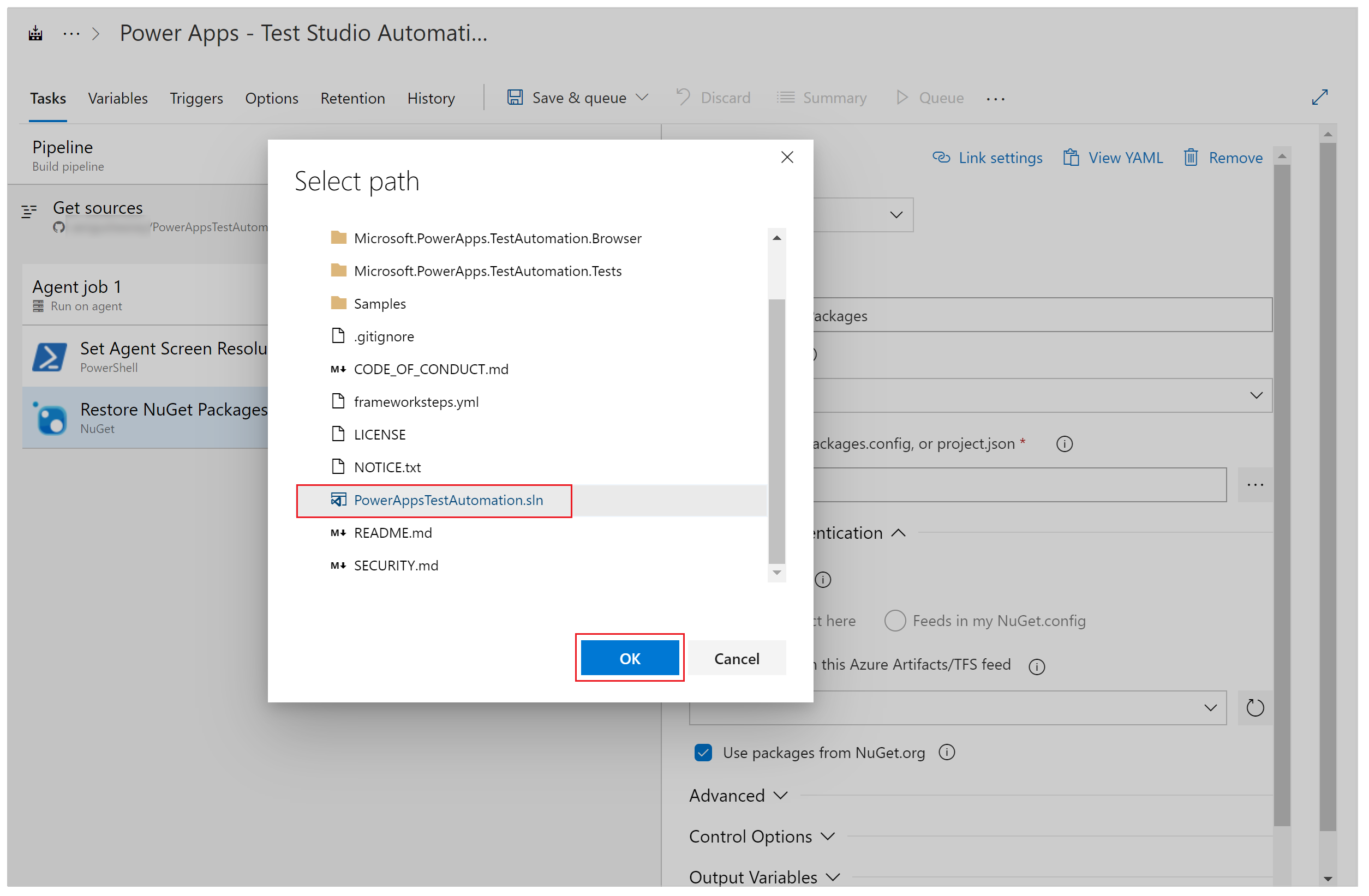
Vaihe 3 – Luo PowerAppsTestAutomation-ratkaisu
Valitse + kohdassa Agenttityö 1.
Hae sanalla Visual Studio build.
Lisää Visual Studio build -tehtävä työhön valitsemalla Lisää.
Valitse tehtävä.
Voit myös päivittää näyttönimeksi Luo Power Apps -testiautomaatioratkaisu tai vastaava.Valitse … (kolme pistettä) Ratkaisu-määrityskentässä.
Valitse PowerAppsTestAutomation.sln-ratkaisutiedosto.
Valitse OK.
vaihe 4 – Lisää Visual Studio -testejä Google Chromelle
Valitse + kohdassa Agenttityö 1.
Hae sanalla Visual Studio Test.
Lisää Visual Studio test -tehtävä työhön valitsemalla Lisää.
Valitse tehtävä.
Voit myös päivittää näyttönimeksi Suorita Power Apps -testiautomaation testit käyttäen tietoa $(BrowserTypeChrome) tai vastaava.Poista Testitiedostot-tekstikentän oletusarvot ja lisää seuraavat tiedot:
**\Microsoft.PowerApps.TestAutomation.Tests\bin\\Debug\Microsoft.PowerApps.TestAutomation.Tests.dllKirjoita
TestCategory=PowerAppsTestAutomationTestisuodatusehdot-kenttään.Valitse Testiyhdistelmä sisältää käyttöliittymätestejä.
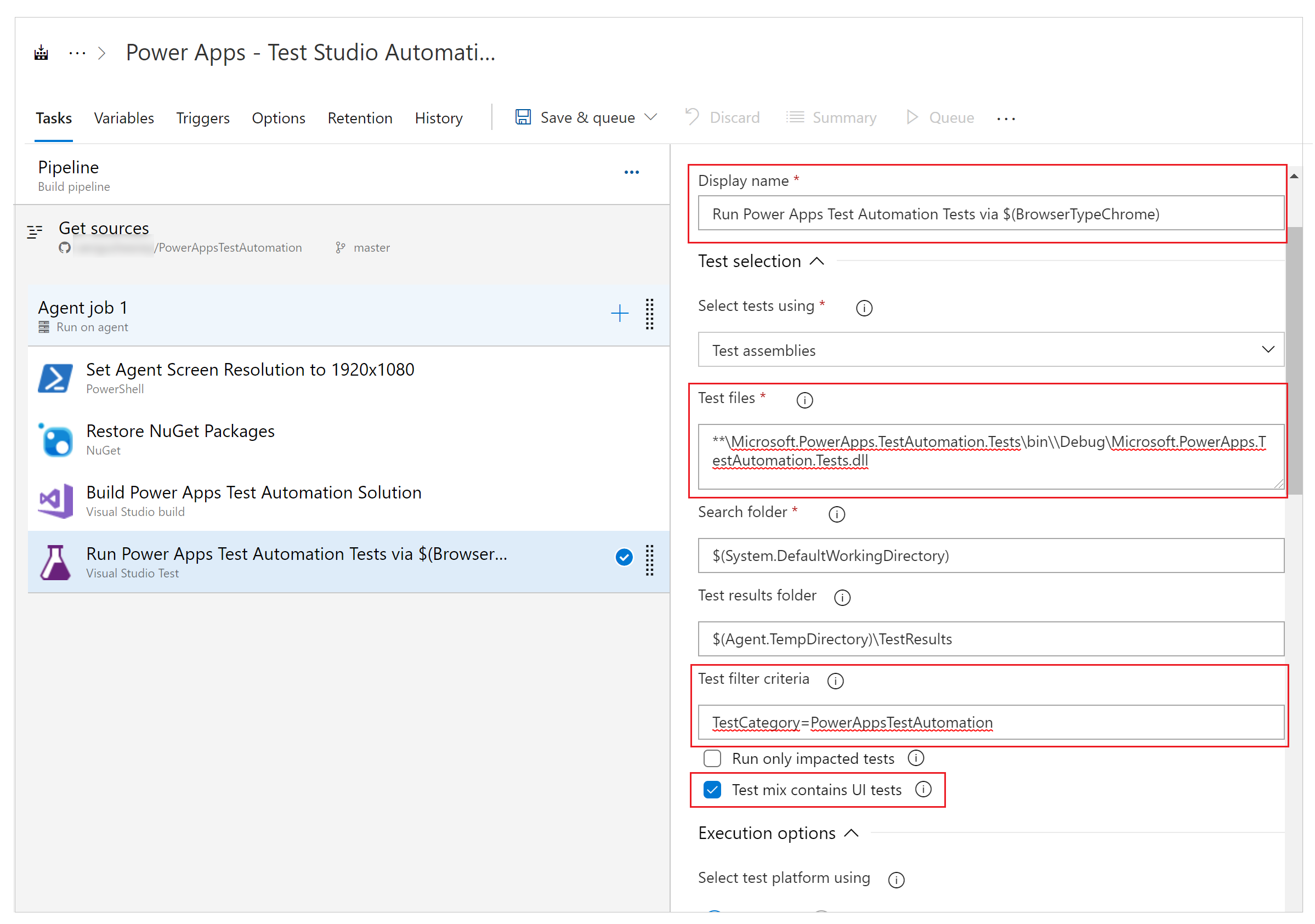
Valitse … (kolme pistettä) Asetustiedosto-kentässä.
Laajenna Microsoft.PowerApps.TestAutomation.Tests, valitse patestautomation.runsettings-tiedosto ja sitten OK:
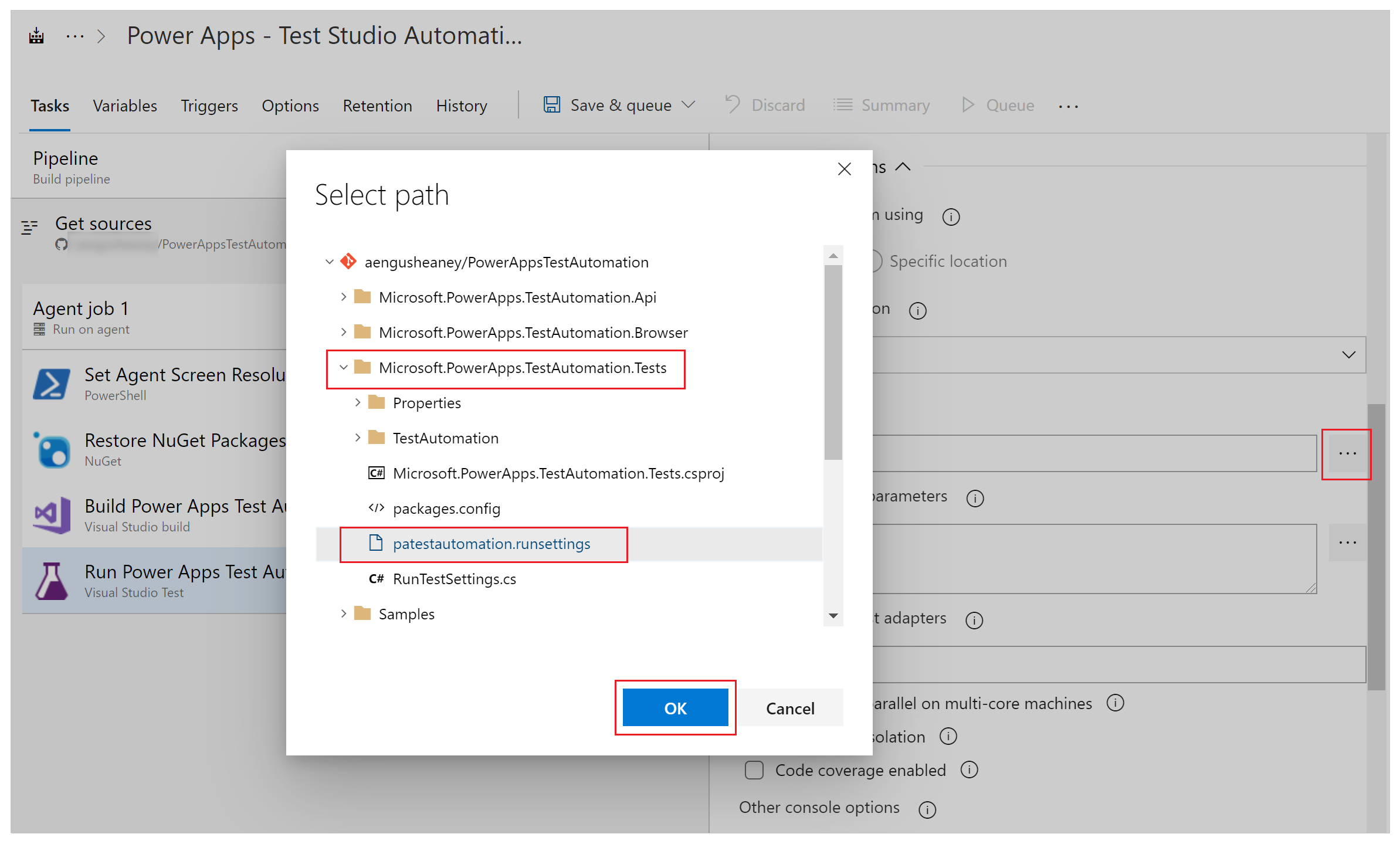
Kopioi seuraava Ohita testisuorituksen parametrit -kenttään.
-OnlineUsername "$(OnlineUsername)" -OnlinePassword "$(OnlinePassword)" -BrowserType "$(BrowserTypeChrome)" -OnlineUrl "$(OnlineUrl)" -UsePrivateMode "$(UsePrivateMode)" -TestAutomationURLFilePath "$(TestAutomationURLFilePath)" -DriversPath "$(ChromeWebDriver)"Huomautus
Putken muuttujat määritetään tässä kohdassa, esitetty yllä muodossa $(VariableName).
Kirjoita Suorita Power Apps -testiautomaation testit käyttäen tietoa $(BrowserTypeChrome) tai vastaavaa Testisuorituksen otsikko -kenttään.
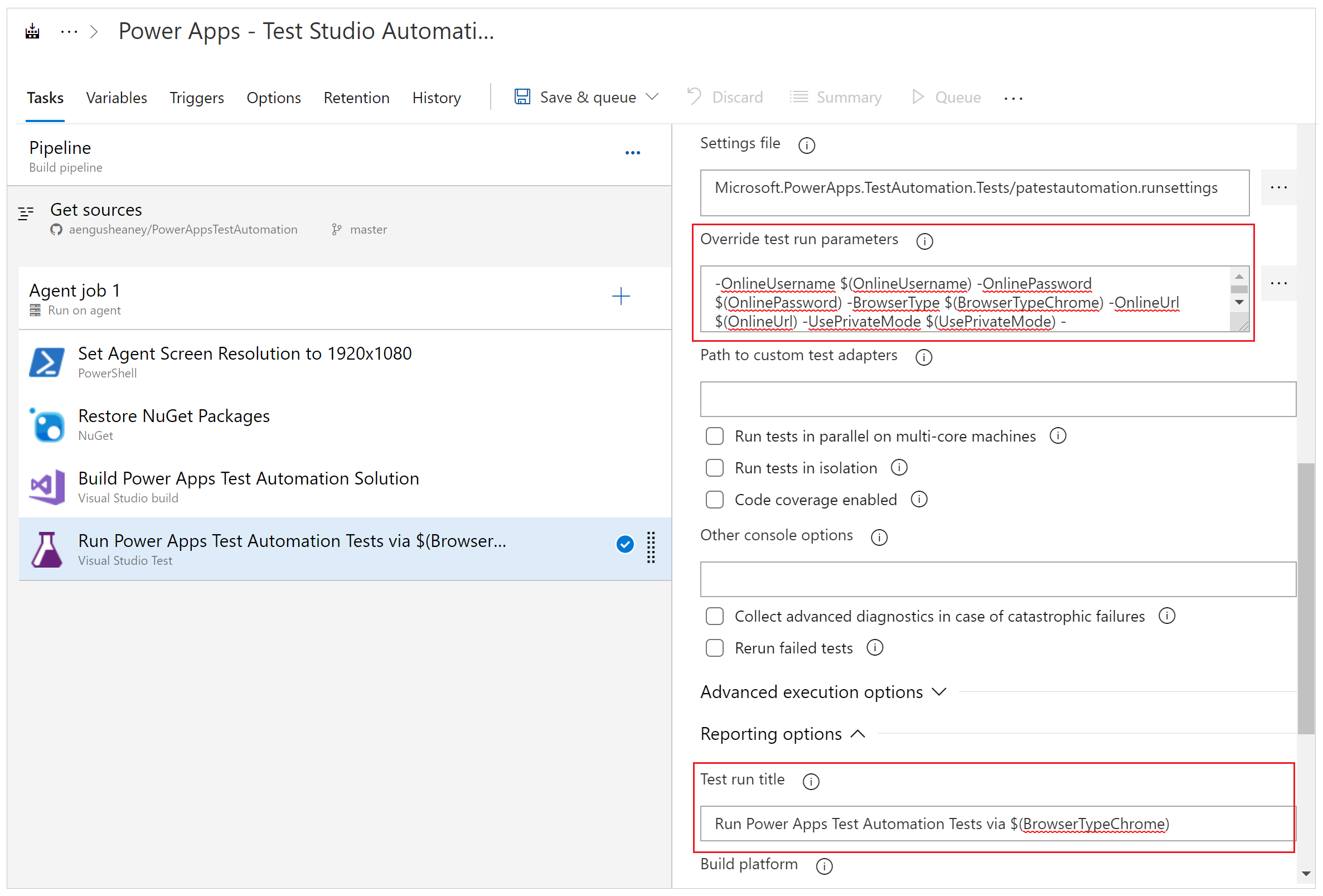
Vaihe 5 – Lisää Mozilla Firefoxin Visual Studio -testit
Napsauta hiiren kakkospainikkeella Lisää Visual Studio -testejä Chromelle -tehtävää ja valitse Kloonaa tehtävä(t).
Valitse tehtävä ja päivitä seuraavat alueet:
Otsikko: suorita Power Apps -testiautomaation testit käyttäen tietoa $(BrowserTypeFirefox)
Ohita testisuorituksen parametrit
-OnlineUsername "$(OnlineUsername)" -OnlinePassword "$(OnlinePassword)" -BrowserType "$(BrowserTypeFirefox)" -OnlineUrl "$(OnlineUrl)" -UsePrivateMode "$(UsePrivateMode)" -TestAutomationURLFilePath "$(TestAutomationURLFilePath)" -DriversPath "$(GeckoWebDriver)"Testisuorituksen otsikko: Suorita Power Apps -testiautomaation testit käyttäen tietoa $(BrowserTypeFirefox)
Määritä putken muuttujat
Nyt määritetään aiemmin lisäämiesi tehtävien putken muuttujat.
Valitse Muuttujat-välilehti.
Valitsemalla Lisää ja toistamalla tämän vaiheen voit määrittää seuraavat muuttujat:
| Muuttujan nimi | Muuttujan arvo |
|---|---|
| BrowserTypeChrome | Chrome |
| BrowserTypeFirefox | Firefox |
| OnlineUrl | https://make.powerapps.com |
| TestAutomationURLFilePath | $(Build.SourcesDirectory)\<test URL file>.json Huomautus: Tämä on aiemmin luomasi Test URLs .json -tiedosto. |
| UsePrivateMode | true |
| OnlineUsername | Kirjoita sen Microsoft Entra -käyttäjäkontekstin sähköpostiosoite, joka kirjautuu sovellukseen. Testit suoritetaan tämän käyttäjätilin kontekstissa. Varmista, että tämä käyttäjä voi suorittaa sovelluksen ja muodostaa yhteyden mihin tahansa tietolähteeseen, johon sovellus voi muodostaa yhteyden. |
Valitse Lisää ja kirjoita muuttujan nimeen OnlinePassword.
Varmista, että tämä muuttuja on salainen, tarkistamalla lukituskuva.

Tallenna putken määritykset.
Testien suorittaminen ja analysoiminen
Jos haluat tarkistaa, että testien suorittaminen onnistuu, valitse Jono ja valitse sitten Suorita. Työ käynnistyy.

Kun työ suoritetaan, valitse työ, jos haluat nähdä kunkin tehtävän yksityiskohtaisen tilan:
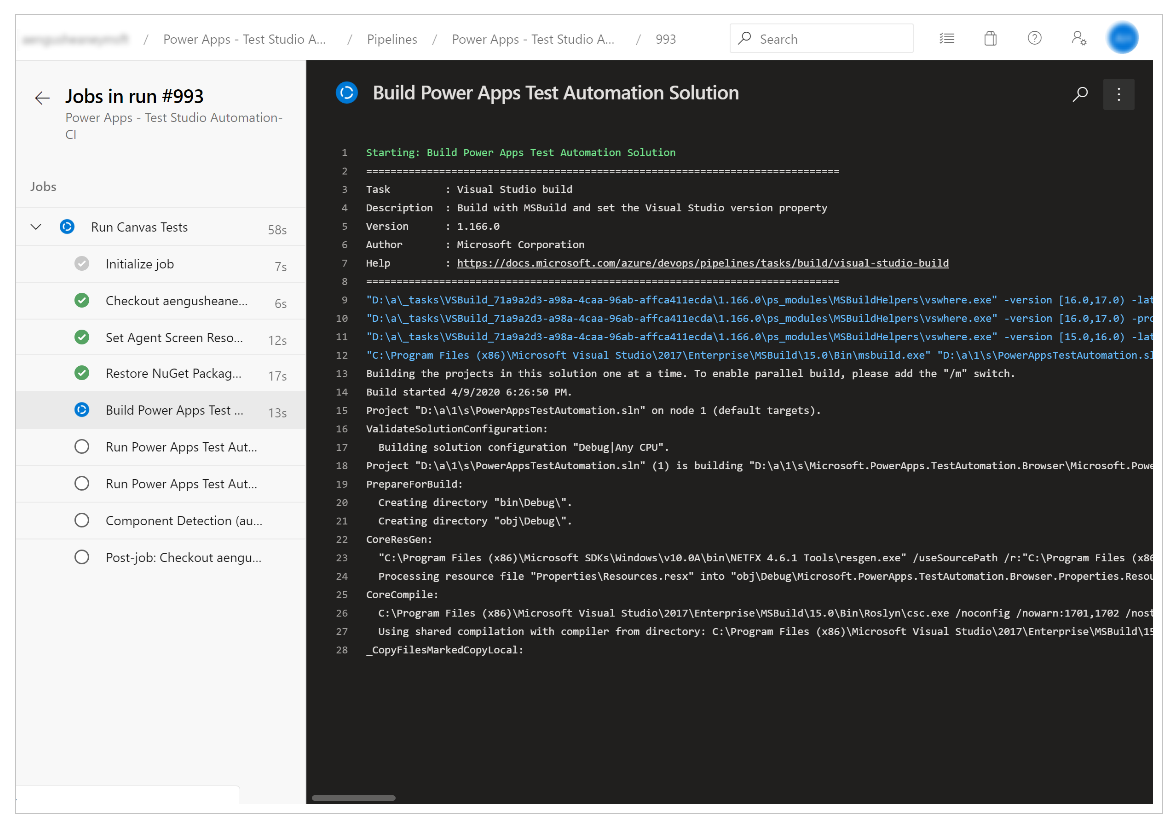
Kun työ on valmis, voit tarkastella ylätason työyhteenvetoa sekä mahdollisia virheitä tai varoituksia. Valitsemalla Testit-välilehden voit tarkastella yksityiskohtaisia tietoja suoritetuista testitapauksista.
Seuraava esimerkki osoittaa, että ainakin yksi testitapauksista on epäonnistunut suoritettaessa testejä Chrome-selaimen avulla:
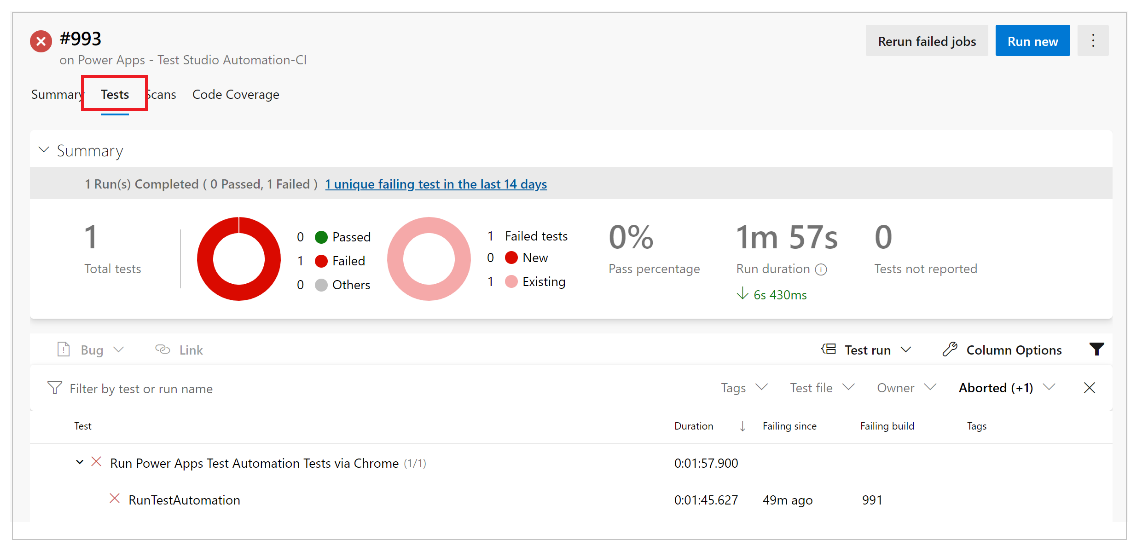
Valitse RunTestAutomation -testi, kun haluat porautua tietoihin siitä, miksi testitapaus on epäonnistunut. Liitteet-välilehdessä voit tarkastella testisuorituksen yhteenvetoa ja sitä, mitkä testipaketin testitapaukset ovat epäonnistuneet tai läpäisseet:
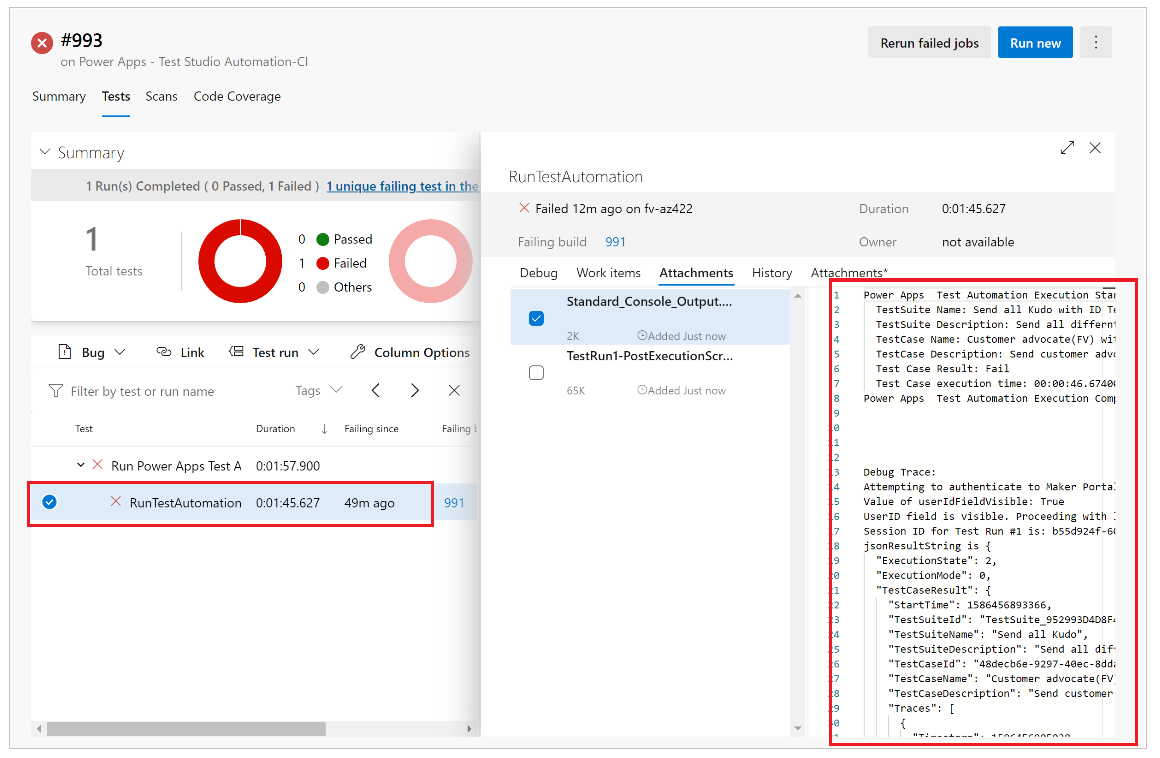
Huomautus
Jos suoritat testipaketin, näkyviin tulee yhteenveto läpäisseistä ja epäonnistuneista testitapauksista. Jos suoritat testitapauksen, näet tarkat tiedot mahdollisista jäljitystiedoista, jos ne ovat käytettävissä.
Tunnetut rajoitukset
Monen tekijän todennusta ei tueta.
Testiyhteenveto ilmoittaa yhden testituloksen selainta kohti. Testitulos sisältää yhden tai useamman testitapauksen tai testipaketin tulokset.
Mikä tahansa muu todennusprosessi kuin Microsoft Entra -kirjautumistyönkulku edellyttää, että kirjautumisprosessi on mukautettu PowerAppsTestAutomation-ratkaisussa.
Katso myös
Huomautus
Voitko kertoa meille dokumentaatiota koskevan kielimäärityksesi? Vastaa lyhyeen kyselyyn. (Huomaa, että tämä kysely on englanninkielinen.)
Kyselyyn vastaaminen kestää noin seitsemän minuuttia. Henkilökohtaisia tietoja ei kerätä (tietosuojatiedot).
Palaute
Tulossa pian: vuoden 2024 aikana poistamme GitHub Issues -palvelun vaiheittain sisällön palautemekanismina ja korvaamme sen uudella palautejärjestelmällä. Saat lisätietoja täältä: https://aka.ms/ContentUserFeedback.
Lähetä ja näytä palaute kohteelle