Automatisoi testejä Azure-putkien avulla käyttämällä YAML-määritystä
Tässä artikkelissa on tietoja siitä, miten voit määrittää ja suorittaa Test Studiolla rakennetut kaaviosovellustestit käyttämällä YAML-määritystä Azure DevOps -palveluissa.
Voit käyttää julkista projektia GitHubista: Microsoft/PowerAppsTestAutomation seuraavasti:
- Automatisoi sovelluksen kirjautumistoiminnot.
- Avaa luontiagentin selain ja suorita testitapauksien ja -pakettien joukko.
- Tarkastele testisuorituksen tilaa Azure DevOps -putkessa.
Edellytykset
Ennen aloittamista sinun on suoritettava seuraavat vaiheet:
Suorita Fork Microsoft/PowerAppsTestAutomation -projektille GitHubista.
Huomautus
Julkisista forkeista ei voi tehdä yksityisiä. Jos haluat luoda yksityisen säilön, monista säilö.
Luo säiliössä Test URLs .json-tiedosto sovelluksen testi-URL-osoitteilla, jotka haluat suorittaa putkesta.
Luo uusi Azure-putken YAML-tiedosto.
Luo GitHub-palveluyhteys säilöösi.
Vaihe 1 – Suorita fork PowerAppsTestAutomation-projektille
Fork on arkiston kopio. Suorittamalla fork-komennon arkistolle voit tehdä siihen muutoksia vaikuttamatta alkuperäiseen projektiin.
Kirjaudu sisään GitHubiin.
Siirry microsoft/PowerAppsTestAutomation-säilöön. Voit myös hakea sanalla microsoft/PowerAppsTestAutomation ja valita sitten arkiston.
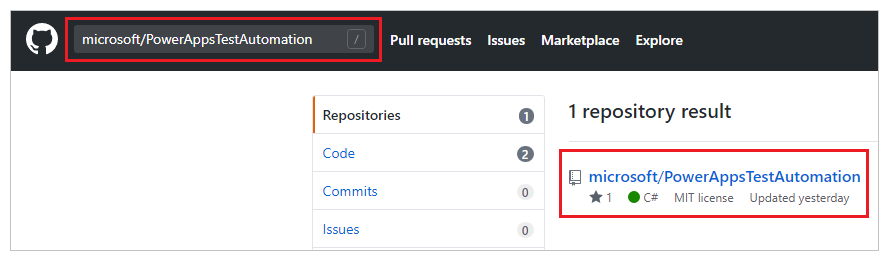
Valitse Fork.
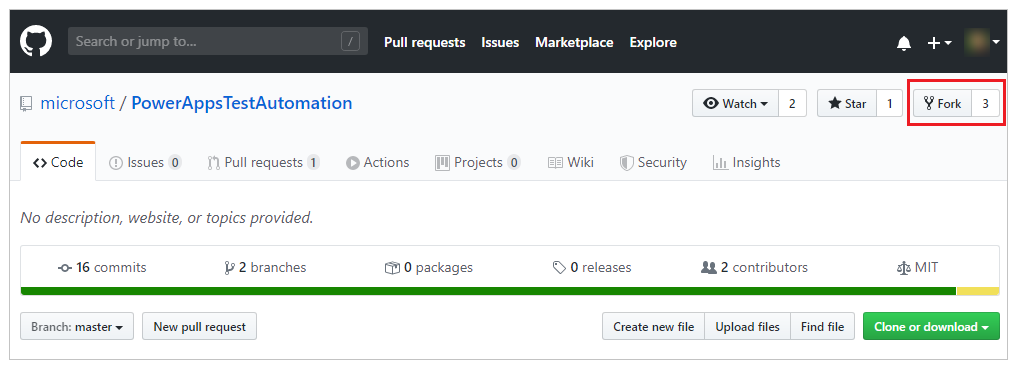
Valitse mihin haluat fork-haaran.
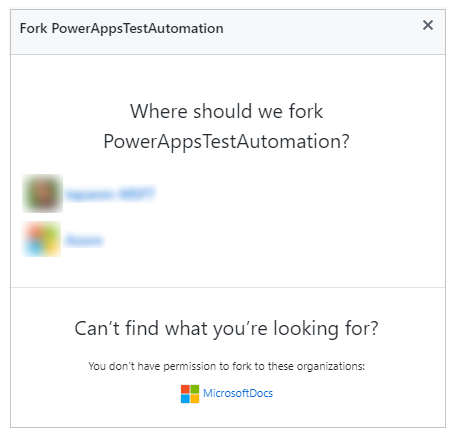
Fork-säilö on nyt käytettävissä.
Vaihe 2 – Luo Test URL .json -tiedosto
Test URL .json -tiedostossa on sovelluksen tarkistuksen testipaketin ja testitapauksien URL-osoitteet. Sovelluksen testipaketin ja testitapauksien URL-osoitteet voi noutaa valitsemalla Kopioi toistolinkki Test Studiossa.
Voit etsiä mallitiedoston Samples/TestAutomationURLs.json aiemmin luodussa säilössä.
Luo uusi tiedosto nimeltä TestURLs.json säilöösi tai käytä haluamaasi tiedostonimeä. Tiedostonimi ja -sijainti yhdistetään putken muuttujiin myöhemmin ohjeessa.
Kopioi muoto Samples/TestAutomationURLs.json-tiedostosta.
Päivitä Test URLs-osa testeillä, jotka haluat tarkistaa sovelluksessasi.
Toimita (commit) arkistoon tekemäsi muutokset.
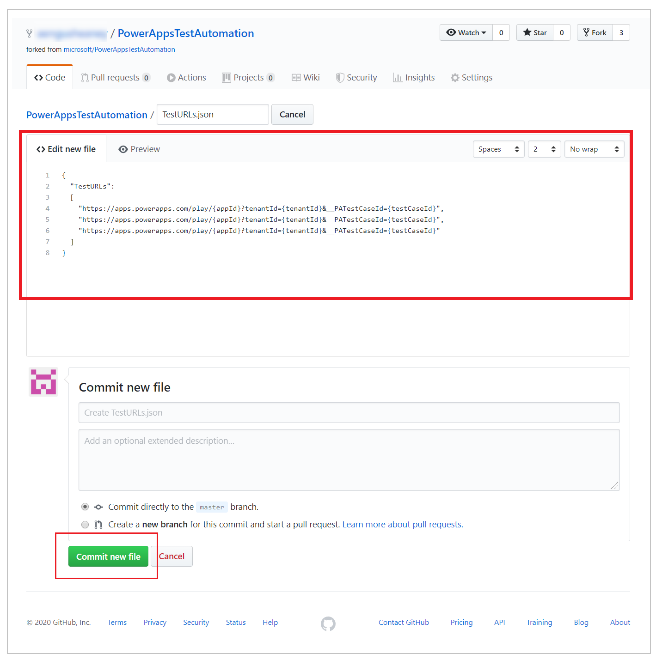
Vaihe 3 – Luo Azure-putkien YAML-tiedosto
Voit etsiä mallitiedoston Samples/azure-pipelines.yml aiemmin luodussa säilössä.
Luo säilöösi uusi tiedosto, jonka nimi on azure-pipelines.yml.
Kopioi sisältö Samples/azure-pipelines.yml-tiedostosta.
Toimita (commit) arkistoon tekemäsi muutokset. Sinun on viitattava ja päivitettävä azure-pipelines.yml-tiedosto, kun määrität putkea vaiheessa 4.
Vaihe 4 – Luo GitHub-palveluyhteys
Kirjaudu sisään Azure DevOps -ilmentymään.
Valitse olemassa oleva projekti tai luo uusi projekti.
Valitse vasemman siirtymisruudun alareunasta Projektin asetukset.
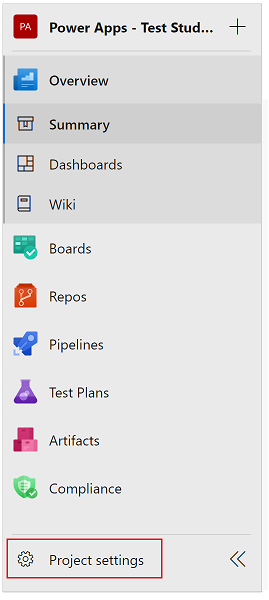
Valitse Puket-kohdassa Palveluyhteydet.
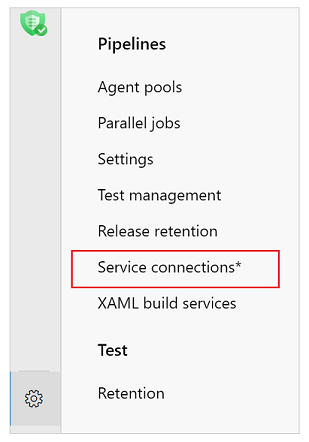
Valitse Luo palveluyhteys.
Valitse GitHub-palvelu.
Valitse Seuraava.
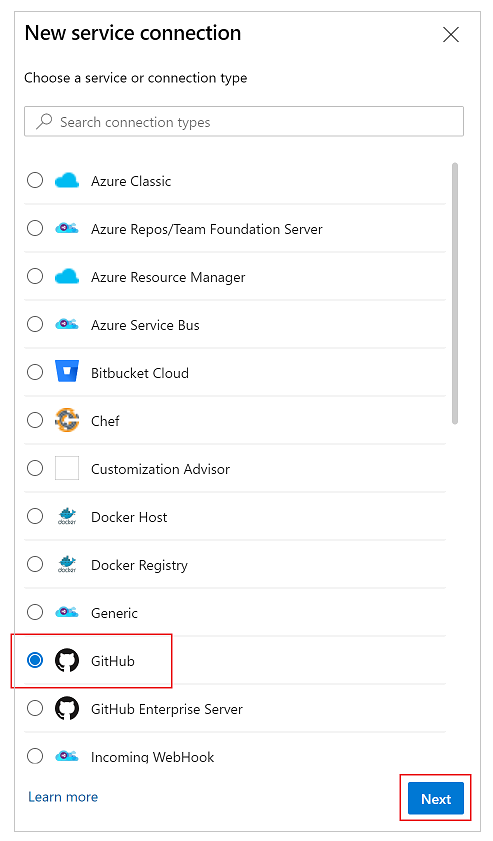
Valitse kohdassa OAuth-määritys AzurePipelines.
Valitse Valtuuta.
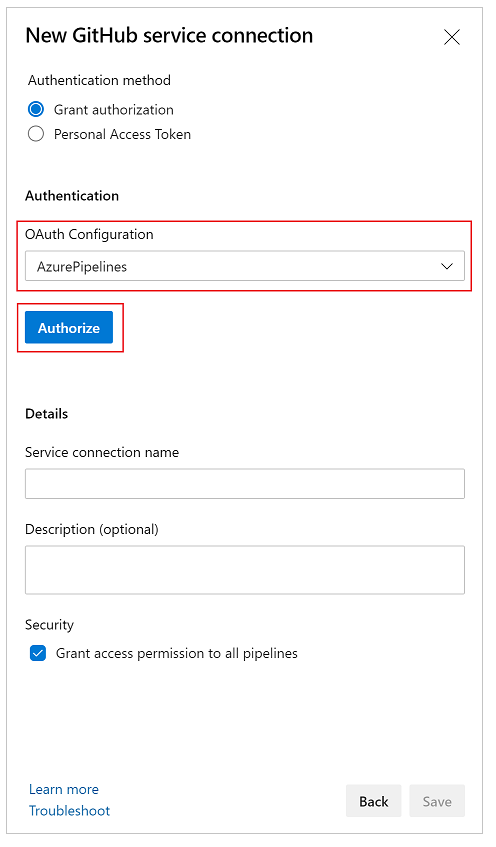
Voit myös päivittää palveluyhteyden nimen.
Valitse Tallenna.
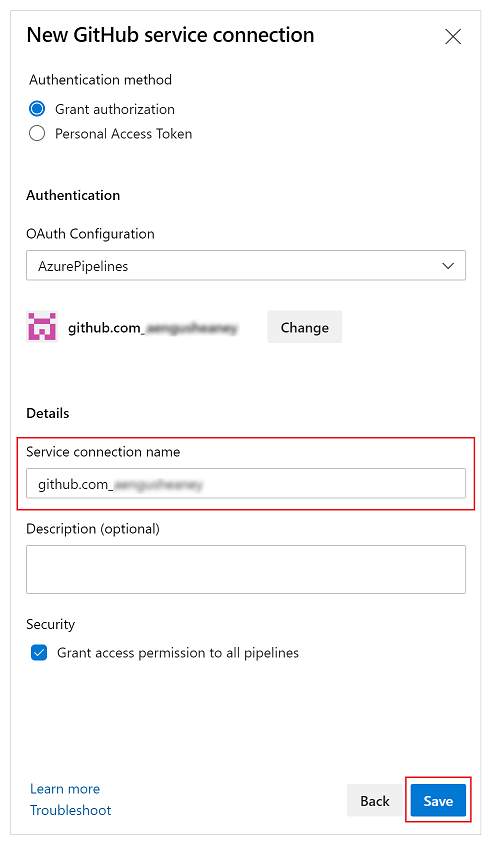
Putken luominen
Valitse vasemmassa siirtymisruudussa Putket.
Valitse Luo putki.

Valitse GitHub YAML.
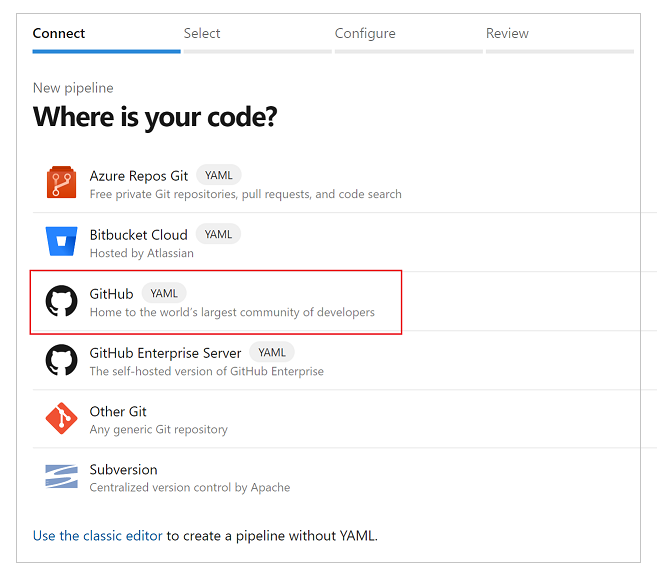
Hae tai valitse säilösi.
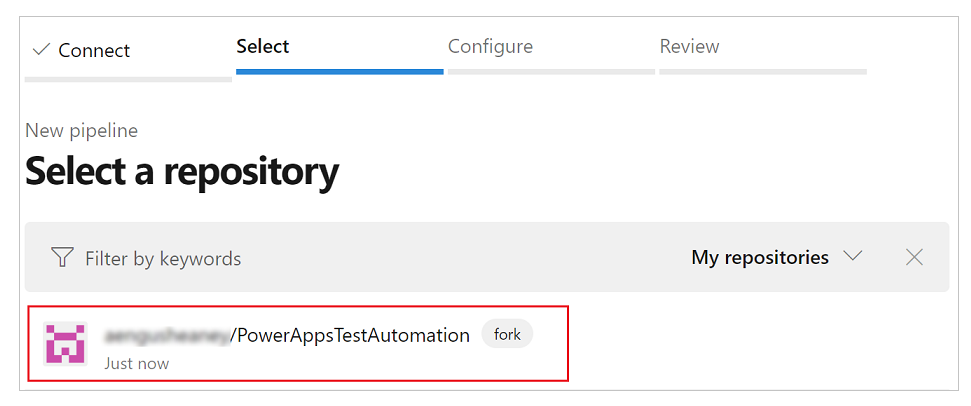
Valitse Aiemmin luotu Azure-putken YAML-tiedosto.
Määritä polku aiemmin luomaasi Azure-putken YAML-tiedostoon.
Valitse Jatka:
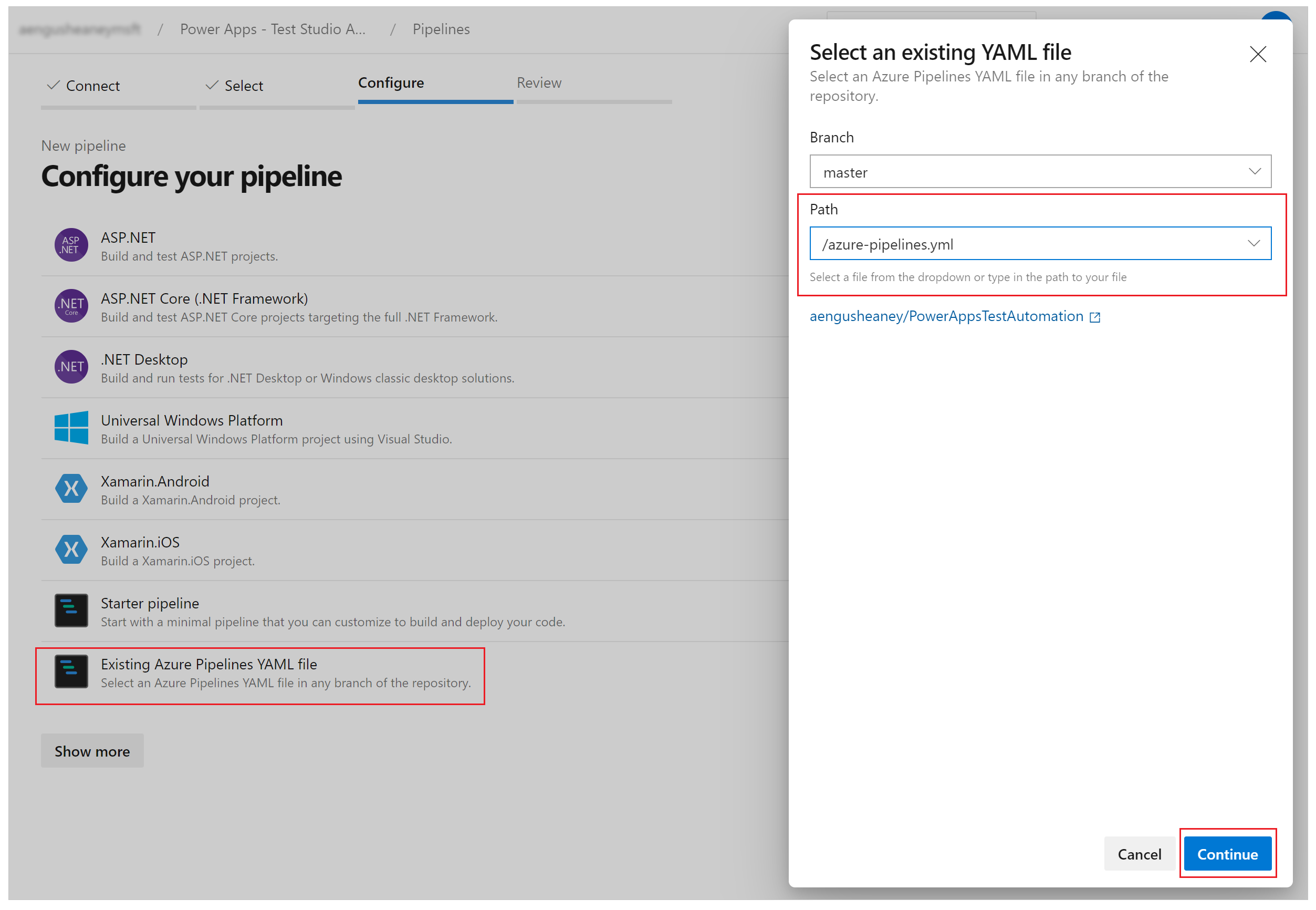
Näkyviin tulee azure-pipelines.yml-tiedosto.

Päivitä säilön nimeksi oma säilösi.
Päivitä endpoint-arvoksi aiemmin luomasi GitHub-palveluyhteyden nimi.
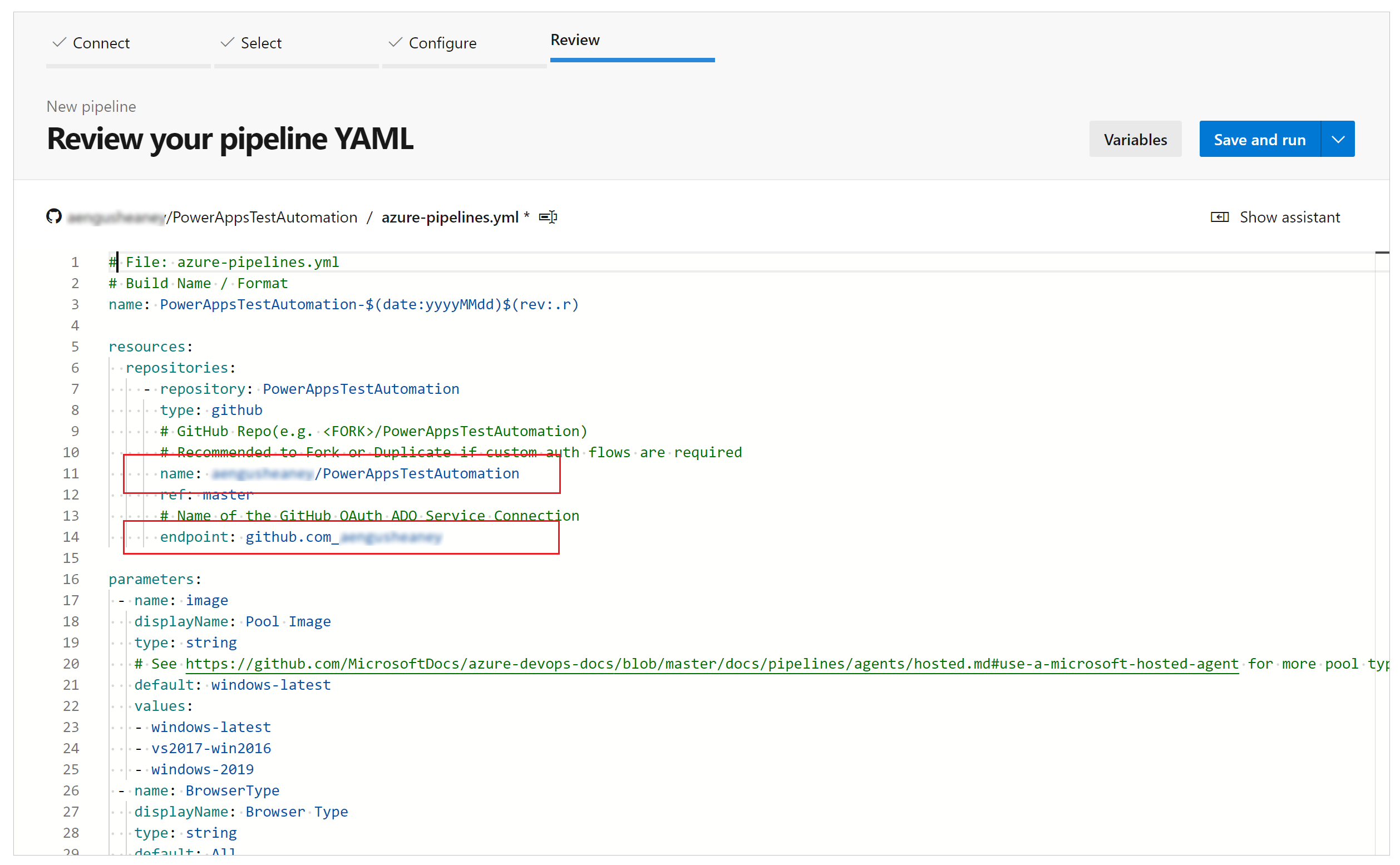
Päivitä TestAutomationURLs-tiedoston nimi. Tämä on aiemmin luomasi Test URLs .json -tiedosto.
Päivitä LocalProjectName-arvoksi säilösi nimi, jos olet muuttanut sen.
Päivitä TestAutomationURLFilePath-arvoksi säilösi Test URLs. json-tiedoston sijainti.
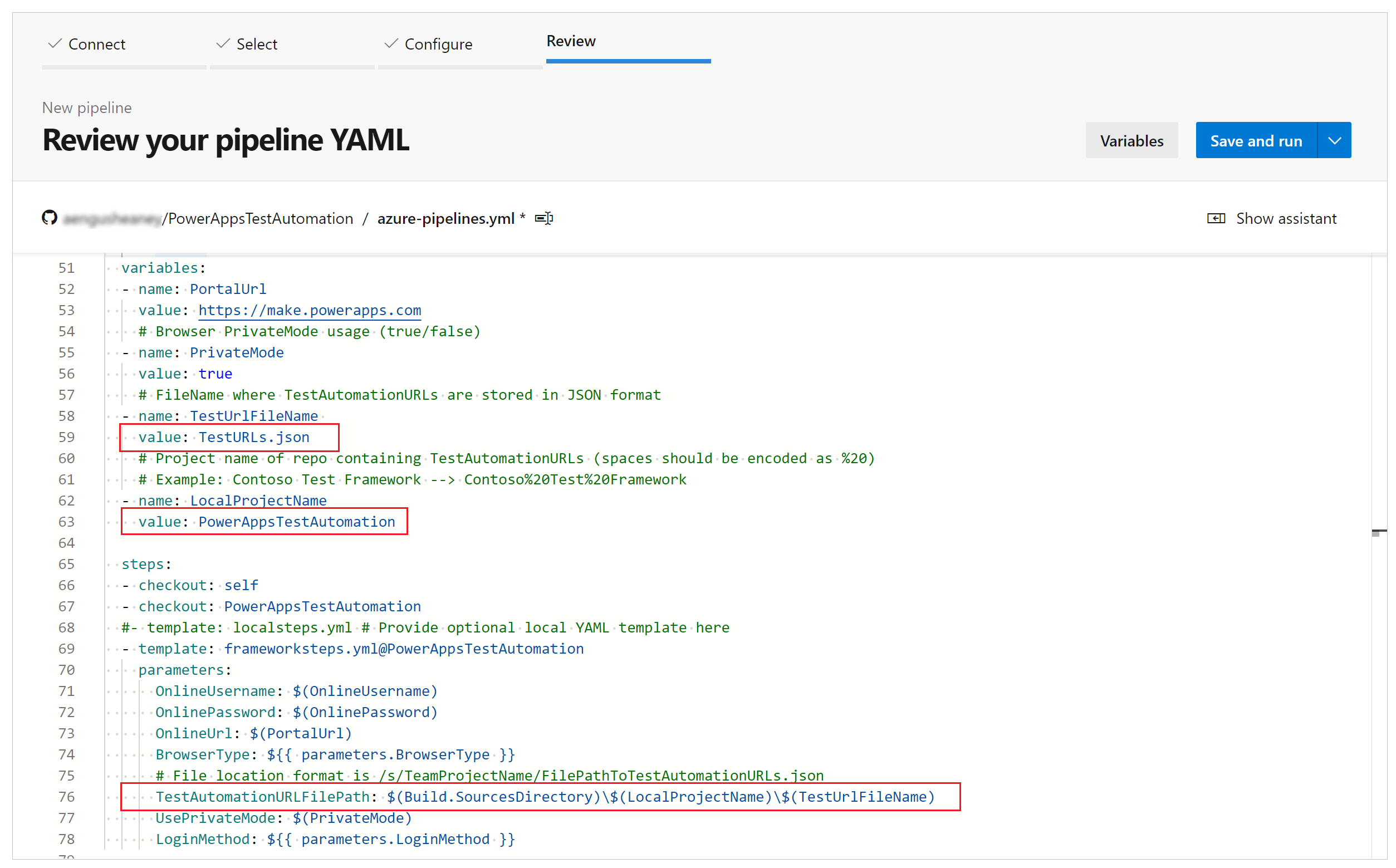
Valitse Muuttujat.
Lisää muuttuja, jonka nimi on OnlineUsername, ja aseta arvoksi sovellukseen kirjautuvan käyttäjäkontekstin Microsoft Entra -sähköpostiosoite. Testit suoritetaan tämän käyttäjätilin kontekstissa.
Valitse OK.
Lisää toinen muuttuja nimeltä OnlinePassword. Määritä arvo aiemmin luodun Microsoft Entra-tilin salasanaksi.
Valitse Pidä tämä arvo salassa ja Salli käyttäjien ohittaa tämä arvo, kun tätä putkea suoritetaan.

Tallenna ja toimita (commit) arkistoon tekemäsi muutokset.
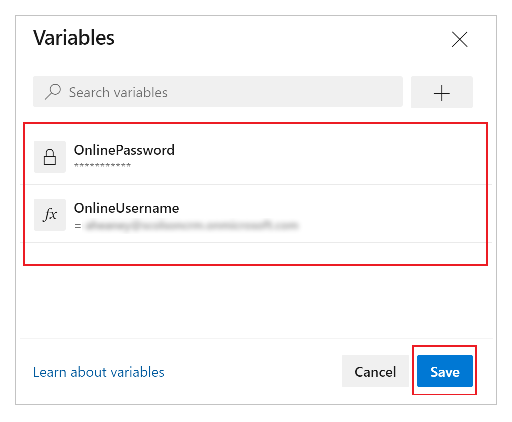
Testien suorittaminen ja analysoiminen
Voit tarkistaa, suorittavatko testit onnistuneesti, valitsemalla Suorita. Vaihtoehtoisesti voit valita palvelimen näköistiedoston testien suorittamista varten ja myös selaintyypit.
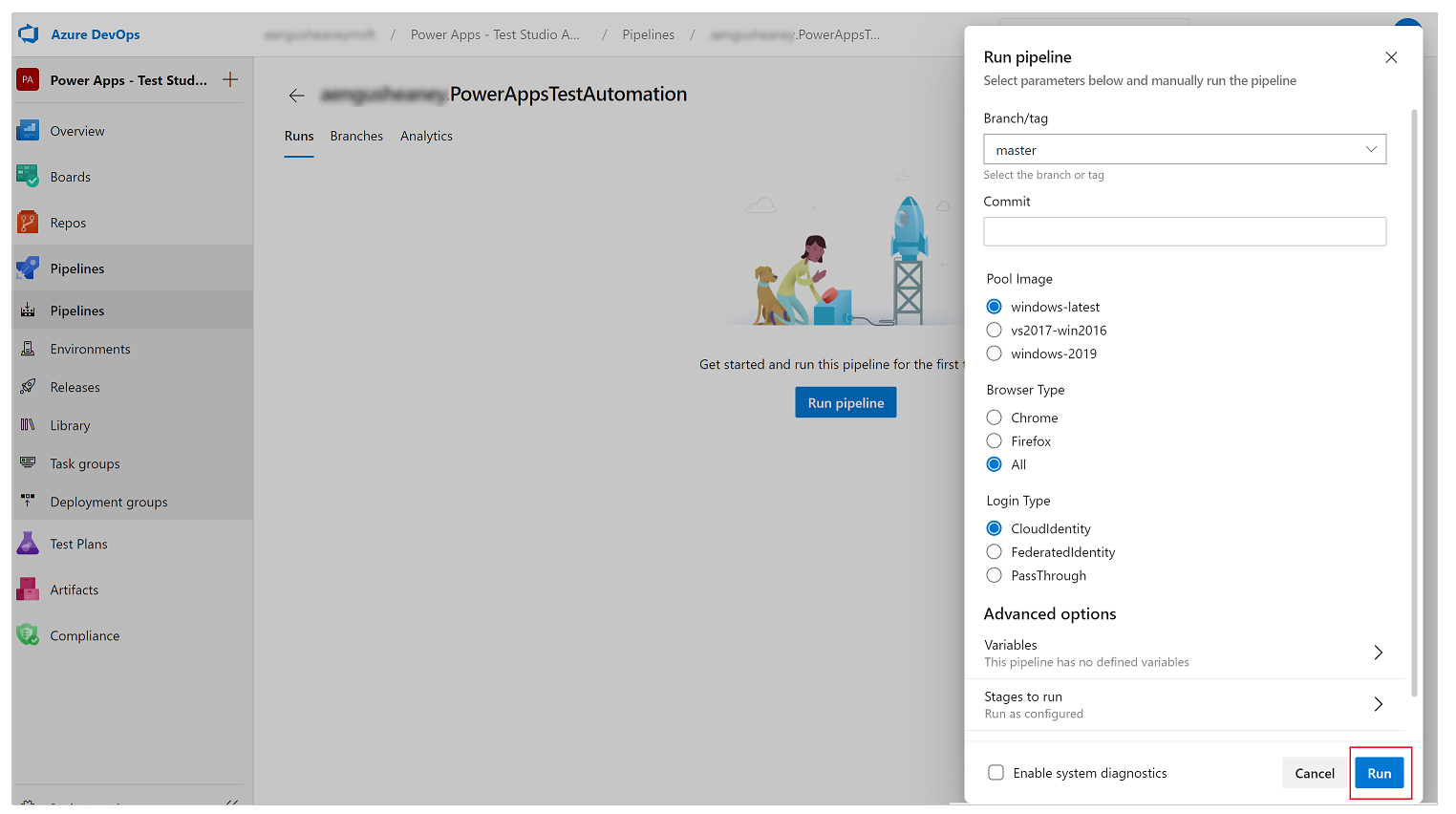
Kun työ suoritetaan, valitse se, jos haluat nähdä kunkin suoritettavan tehtävän yksityiskohtaisen tilan.
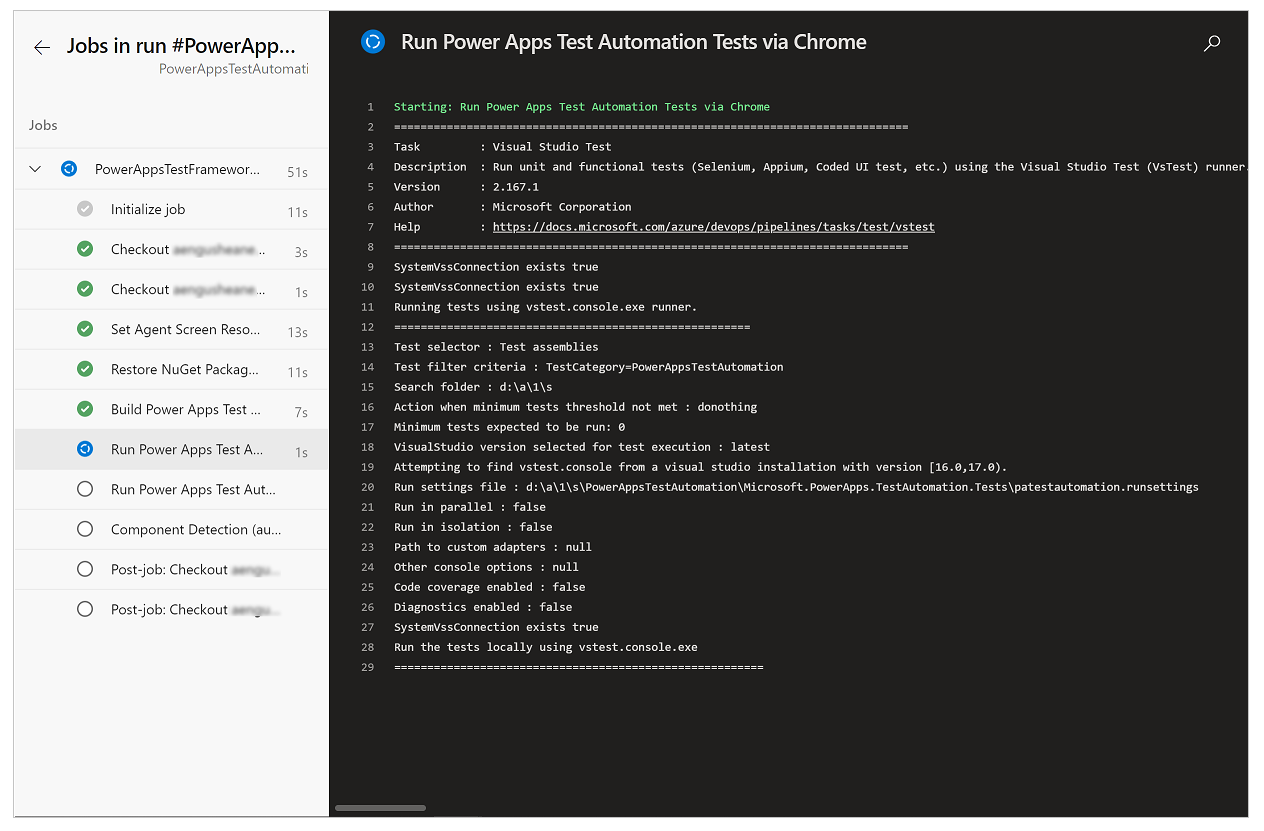
Kun työ on valmis, voit tarkastella ylätason työyhteenvetoa sekä mahdollisia virheitä tai varoituksia. Valitsemalla Testi-välilehden voit tarkastella yksityiskohtaisia tietoja suoritetuista testitapauksista.
Seuraava esimerkki osoittaa, että ainakin yksi testitapauksista on epäonnistunut suoritettaessa testejä Chrome-selaimen avulla.
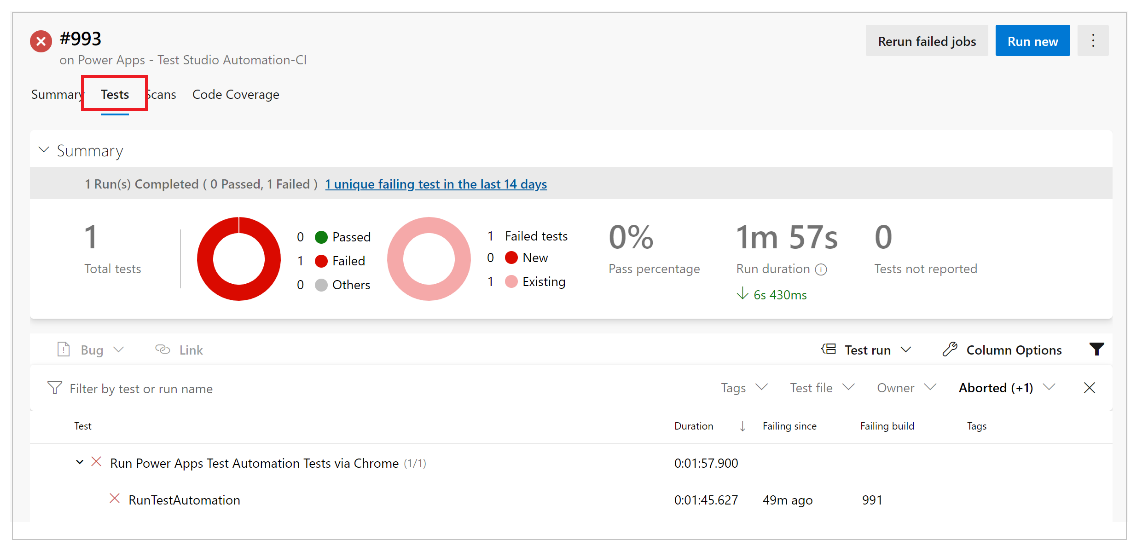
Valitse RunTestAutomation, kun haluat porautua tietoihin epäonnistuneista testitapauksista.. Liitteet-välilehdessä voit tarkastella testisuorituksen yhteenvetoa ja sitä, mitkä testipaketin testitapaukset ovat epäonnistuneet tai läpäisseet.
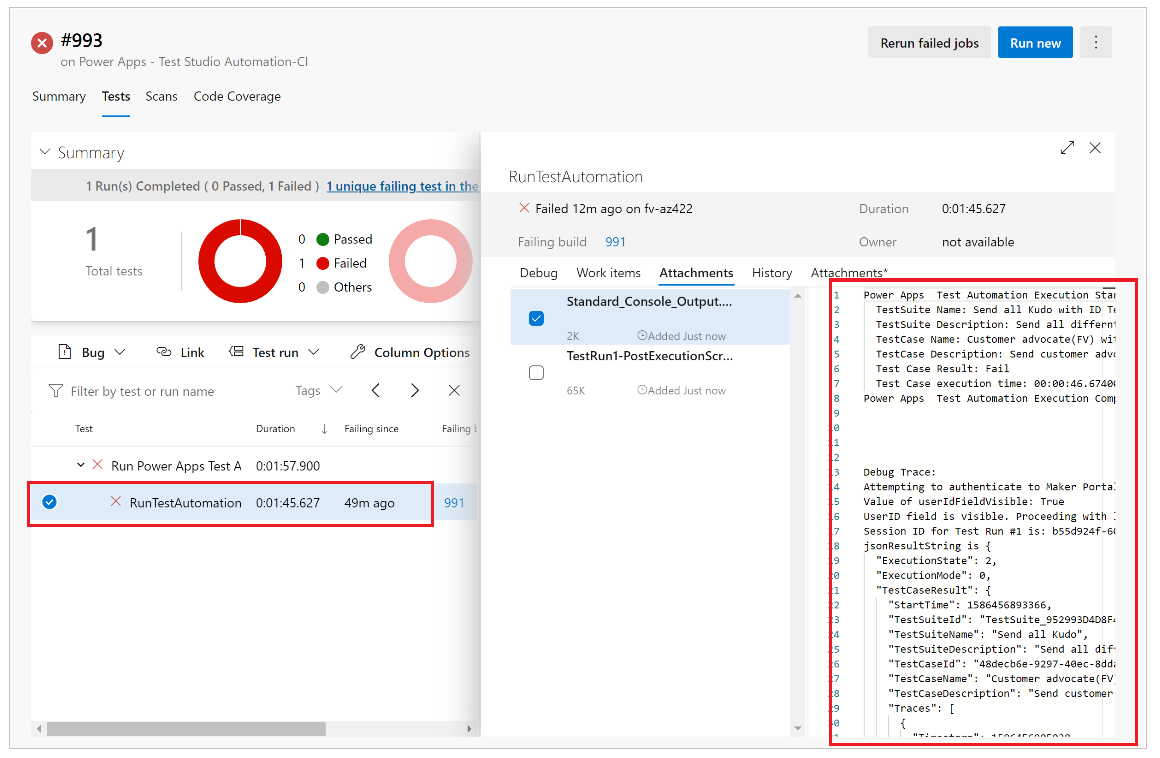
Huomautus
Jos suoritat testipaketin, näkyviin tulee yhteenveto läpäisseistä ja epäonnistuneista testitapauksista. Jos suoritat testitapauksen, näet tarkat tiedot mahdollisista jäljitystiedoista, jos ne ovat käytettävissä.
Tunnetut rajoitukset
Monen tekijän todennusta ei tueta.
Testiyhteenveto ilmoittaa yhden testituloksen selainta kohti. Testitulos sisältää yhden tai useamman testitapauksen tai testipaketin tulokset.
Mikä tahansa muu todennusprosessi kuin Microsoft Entra -kirjautumistyönkulku edellyttää, että kirjautumisprosessi on mukautetaan PowerAppsTestAutomation-ratkaisussa.
Katso myös
- Test Studion yleiskatsaus
- Testistudion käyttäminen
- Testien automatisoiminen Azure-putkien avulla perinteisessä editorissa
Huomautus
Voitko kertoa meille dokumentaatiota koskevan kielimäärityksesi? Vastaa lyhyeen kyselyyn. (Huomaa, että tämä kysely on englanninkielinen.)
Kyselyyn vastaaminen kestää noin seitsemän minuuttia. Henkilökohtaisia tietoja ei kerätä (tietosuojatiedot).
Palaute
Tulossa pian: Vuoden 2024 aikana poistamme asteittain GitHub Issuesin käytöstä sisällön palautemekanismina ja korvaamme sen uudella palautejärjestelmällä. Lisätietoja on täällä: https://aka.ms/ContentUserFeedback.
Lähetä ja näytä palaute kohteelle