Mallipohjaisten sovellusten lomakeasetusten hallinta
Power Appsin lomakeasetukset ovat ominaisuusjoukko, joiden avulla mallipohjaisen sovelluksen tekijöiden on helppo määrittää käyttäjien tapa käyttää lomakkeita ratkaisussa tai sovelluksessa. Lomakeasetuksissa on kolme erillistä aluetta, joista tekijä voi tehdä valintoja:
- Lomakkeen käyttöoikeusroolien määrittäminen.
- Lomakejärjestyksen määrittäminen.
- Taulukon varalomakkeen määrittäminen.
Voit käyttää lomakeasetuksia Power Appsin lomakkeet-alueessa tai komentopalkissa lomakkeiden suunnitteluohjelmassa.
Lomakkeen käyttöoikeusroolien määrittäminen
Eri henkilöt organisaatiossasi voivat käsitellä samoja tietoja eri tavoin. Johtajat saattavat luottaa siihen, että he voivat skannata nopeasti rivin ja palvelun tiedot, joten tietojen syötön sujuvoittamista varten voidaan tarvita lomake. Voit määrittää erilaisia vaatimuksia määrittämällä lomakkeet käyttöoikeusrooleille, jotka kuuluvat eri käyttäjäryhmille.
Jos taulukolle on määritetty useampi kuin yksi päälomake tai muu lomaketyyppi, voit valita mitä lomakkeita käyttäjät voivat käyttää käyttöoikeusrooliensa perusteella. Koska kunkin taulukon on voitava näyttää lomake kaikille käyttäjille, vähintään yksi lomake on määritettävä varalomakkeeksi, ja tämä lomake näkyy käyttäjille, joiden käyttöoikeusrooleilla ei ole nimenomaisesti heille määritetty lomakkeita.
Huomautus
- Pikalomakkeita, pikaluontilomakkeita ja korttilomakkeita ei voida määrittää käyttöoikeusrooleille.
- Toinen tapa, jolla tekijät voivat hallita lomakkeiden käyttöä, on tehdä päälomakkeesta passiivinen. Voit määrittää päälomakkeen tilan aktiiviseksi tai passiiviseksi. Tämä ominaisuus sisältyi ensisijaisesti uusien lomakkeiden hallintaan Microsoft Dataverse -ympäristöjen päivitysten yhteydessä, mutta sen avulla voidaan estää käyttäjiä käyttämästä mitään päälomaketta.
Käyttöoikeusroolin määrittäminen lomakkeelle
Kirjaudu Power Appsiin, valitse Ratkaisut, avaa haluamasi ratkaisu, valitse taulukko ja valitse lopuksi Lomakkeet-alue. Jos nimikettä ei ole sivupaneelissa, valitse ... Lisää ja valitse sitten haluamasi nimike.
Valitse sen päälomakkeen vieressä, jolle haluat määrittää käyttöoikeusroolit, ensin ..., ja sitten Lomakeasetukset.
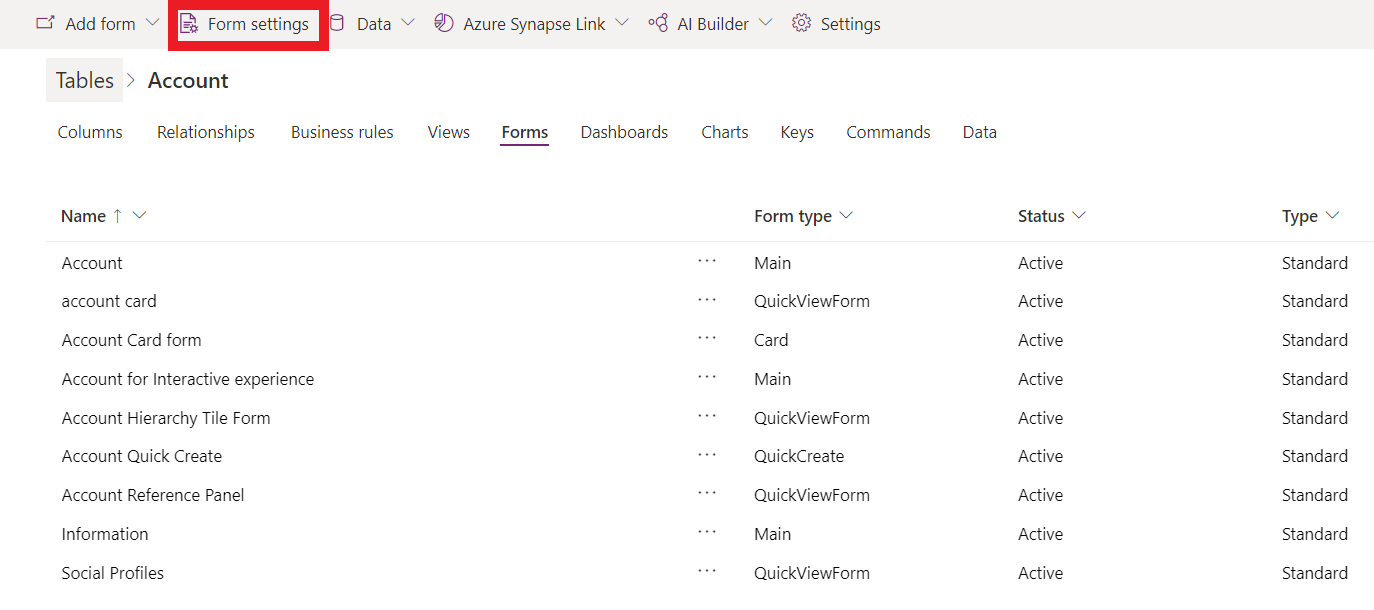
Valitse Lomakeasetukset-sivun vasemmassa siirtymisruudussa Käyttöoikeusrooli.
Valitse seuraavista vaihtoehdoista:
- Määritä käyttöoikeusrooli jokaiselle käyttäjälle valitsemalla Kaikki.
- Määritä lomakkeen käyttöoikeus tietylle tai tietyille käyttöoikeusroolille valitsemalla Tietyt käyttöoikeusroolit. Valitse sitten ympäristöön määritetystä käyttöoikeusluettelosta käyttöoikeusroolit, joille haluat myöntää käyttöoikeuden.
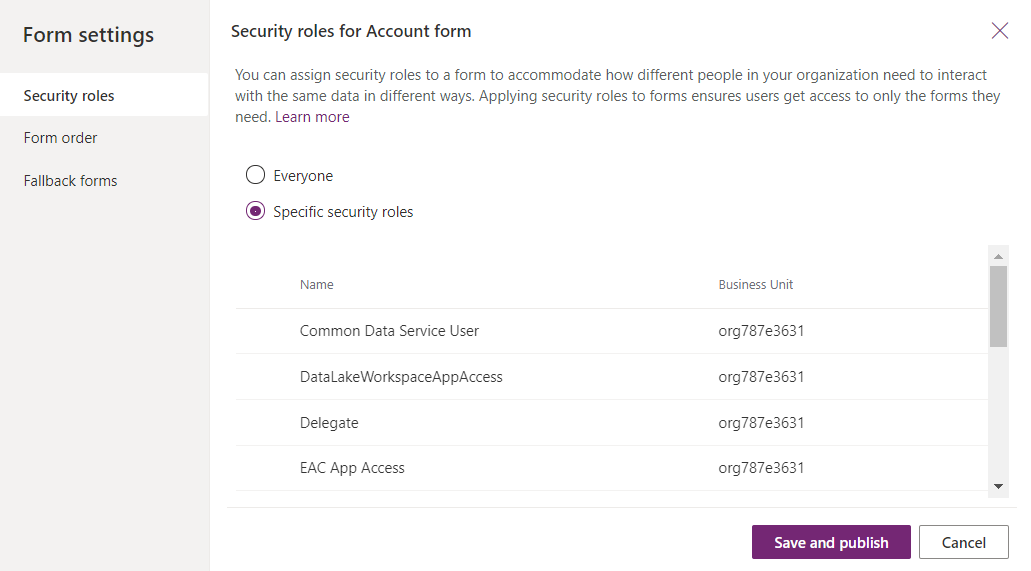
Valitse Tallenna ja julkaise.
Lomakejärjestyksen määrittäminen
Kun sinulla on useita taulukon pää-, pikaluonti-, pikanäkymä- tai korttilomakkeita, voit määrittää lomaketilauksen. Lomaketilaus määrittää mitä käytettävissä olevista lomakkeista näkyy oletusarvon mukaan. Käytettävissä olevia päälomakkeita voidaan edelleen valvoa määrittämällä lomakkeelle käyttöoikeusroolit.
Huomaa, että lomakejärjestys ei määritä, kuka näkee lomakkeen, sillä sitä hallitaan määrittämällä käyttöoikeusroolit. Lisätietoja: Lomakkeen käyttöoikeusroolien määrittäminen
- Kirjaudu Power Appsiin, valitse Ratkaisut, avaa haluamasi ratkaisu, valitse taulukko ja valitse lopuksi Lomakkeet-alue. Jos nimikettä ei ole sivupaneelissa, valitse ... Lisää ja valitse sitten haluamasi nimike.
- Valitse sen päälomakkeen vieressä, jolle haluat määrittää varalomakkeen, ensin ..., ja sitten Lomakeasetukset.
- Valitse Lomakeasetukset-vasemmassa siirtymisruudussa Lomakejärjestys.
- Valitse lomake, kuten päälomake, pikaluontilomake, pikalomake tai korttilomake.
- Voit muuttaa järjestystä vetämällä ja pudottamalla lomaketta ylös- ja alaspäin luettelossa, kunnes ne ovat siinä järjestyksessä, jossa haluat käyttäjien ne näkevän. Voit käyttää myös seuraavia pikanäppäimiä: sarkain / sarkain + vaihto kohdistuksen siirtämiseen, välilyönti lomakkeen valitsemiseen tai vapauttamiseen sekä ylä- ja alanuoli lomakkeen siirtämiseen. Valitse Tallenna ja julkaise.
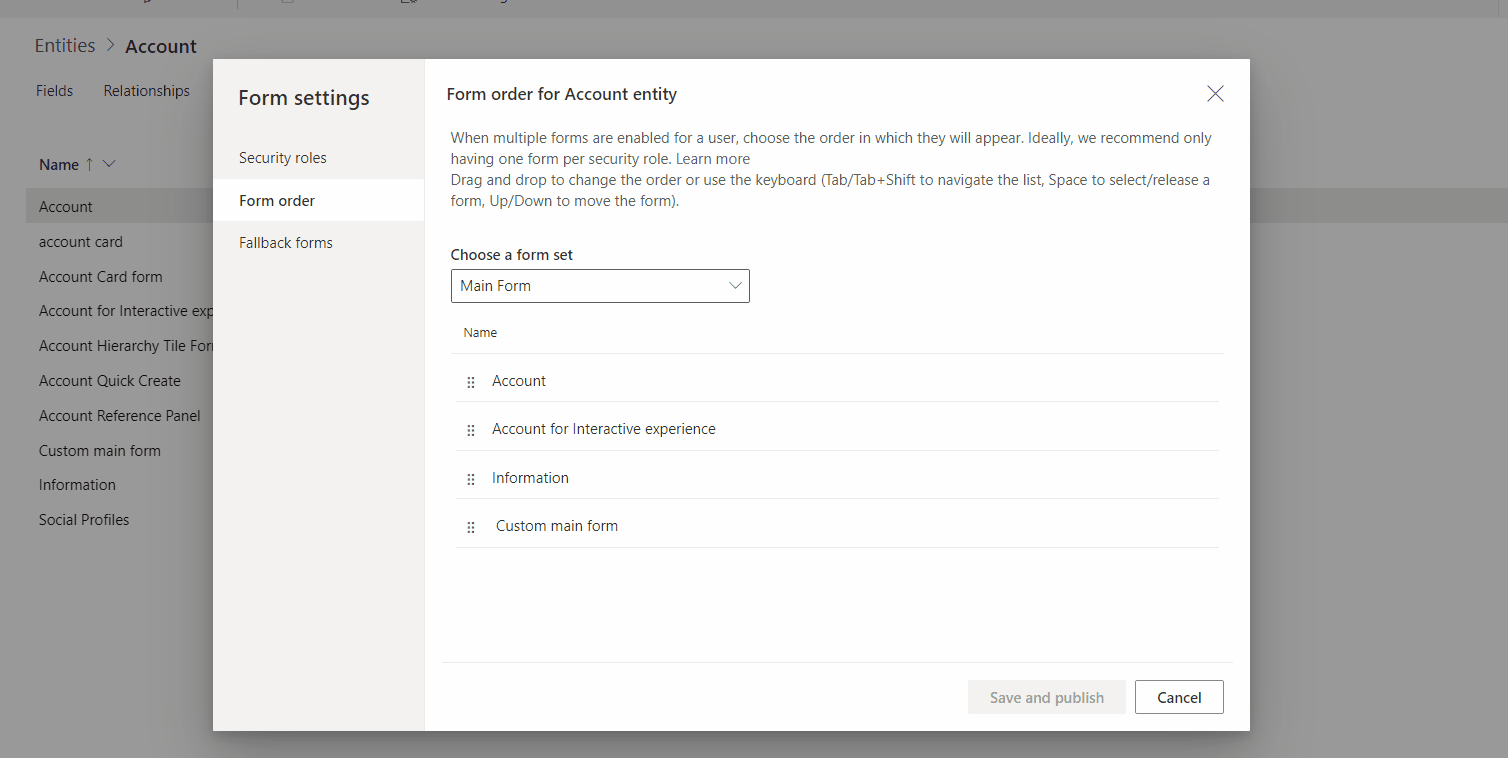 Lisätietoja lomaketilauksen määrittämisestä ratkaisunhallinnan avulla on ohjeaiheessa Mallipohjaisen sovelluslomakkeen tilauksen määrittäminen.
Lisätietoja lomaketilauksen määrittämisestä ratkaisunhallinnan avulla on ohjeaiheessa Mallipohjaisen sovelluslomakkeen tilauksen määrittäminen.
Taulukon varalomakkeen määrittäminen
Taulukon varalomakkeen määrittäminen on tärkeää, sillä niin voidaan määrittää, onko käyttäjällä delegoituja käyttöoikeusrooleja. Jos päälomaketyypille ei ole delegoitu käyttöoikeusrooleja, käytössä on oletuslomake, joka näytetään kyseiselle taulukolle. Varalomakkeet ovat saatavana vain päälomakkeiden kanssa; ei siis pikaluonti-, pika- ja korttilomakkeiden kanssa.
Taulukon varalomaketta hallitsemiseen on muutamia strategioita.
Kaikki käyttäjät näkevät saman lomakkeen.
Jos taulukossa ei tarvita useita lomakkeita, et tarvitse varalomaketta.
Luo varalomake
Jos käytät roolipohjaisia lomakkeita, koska haluat rajoittaa tietoja, joita ihmiset voivat tarkastella tai muokata, harkitse lomakkeen luomista, jossa näytetään minimitiedot. Valitse sitten tietyt käyttöoikeusroolit mutta älä valitse muita rooleja kuin järjestelmänvalvoja. Tuloksena on, että tätä lomaketta ei koskaan voi nähdä kukaan paitsi järjestelmänvalvoja eikä kukaan, jonka käyttöoikeusrooleja ei ole liitetty tiettyyn lomakkeeseen. HTML-WWW-resurssin voi sisällyttää lomakkeeseen tietojen kera, miksi vähän tietoa on näkyvissä lomakkeessa ja linkin lisätietoihin, kuinka pyydetään lisätietoja käyttöoikeusroolin lisäämisestä, joka on liitetty lomakkeeseen tai kuinka sisällytetään uusi käyttöoikeusrooli lomakkeeseen.
Luo uusi yleislomake
Roolipohjaisten lomakkeiden avulla voit tarjota mukautetun käyttökokemuksen perustuen käyttäjän rooliin, voit määrittää viimeisimmän erikoistuneen lomakkeen varalomakkeeksi ja määrittää sen näkymään kaikille. Sitten luo tietyille käyttöoikeusrooleille mukautettuja lomakkeita ka määritä ne näyttämään vain käyttöoikeusrooleja, jotka tarvitsevat niitä. Älä ota näitä lomakkeita varalomakkeeksi. Määritä lopuksi Lomakeasetukset-kohdassa Lomakejärjestys määrittämään näytettävät lomakkeet luokiteltuina poissulkevimmasta vähiten poissulkevaan. Varalla oleva lomake on luettelon alaosassa. Tämä strategia aiheuttaa sen, että ihmiset näkevät lomakkeen, joka on mukautettu heidän rooliensa oletuslomakkeeksi, he voivat edelleen käyttää lomakkeen valitsinta valitakseen yleisimmän lomakkeen, jos he haluavat. Minkä tahansa lomakkeen he valitsevatkaan, se säilyy heidän oletuslomakkeenaan, kunnes he valitsevat eri lomakkeen.
Taulukon varalomakkeen määrittäminen
- Kirjaudu Power Appsiin, valitse Ratkaisut, avaa haluamasi ratkaisu, valitse taulukko ja valitse lopuksi Lomakkeet-alue. Jos nimikettä ei ole sivupaneelissa, valitse ... Lisää ja valitse sitten haluamasi nimike.
- Valitse sen päälomakkeen vieressä, jolle haluat määrittää varalomakkeen, ensin ..., ja sitten Lomakeasetukset.
- Valitse Lomakeasetukset-vasemmassa siirtymisruudussa Varalomakkeet.
- Lomakkeen voi poistaa varalomakejärjestyksestä poistamalla valintaruudun valinnan. Tässä esimerkissä Tiedot-lomake poistetaan varalomakejärjestyksestä.
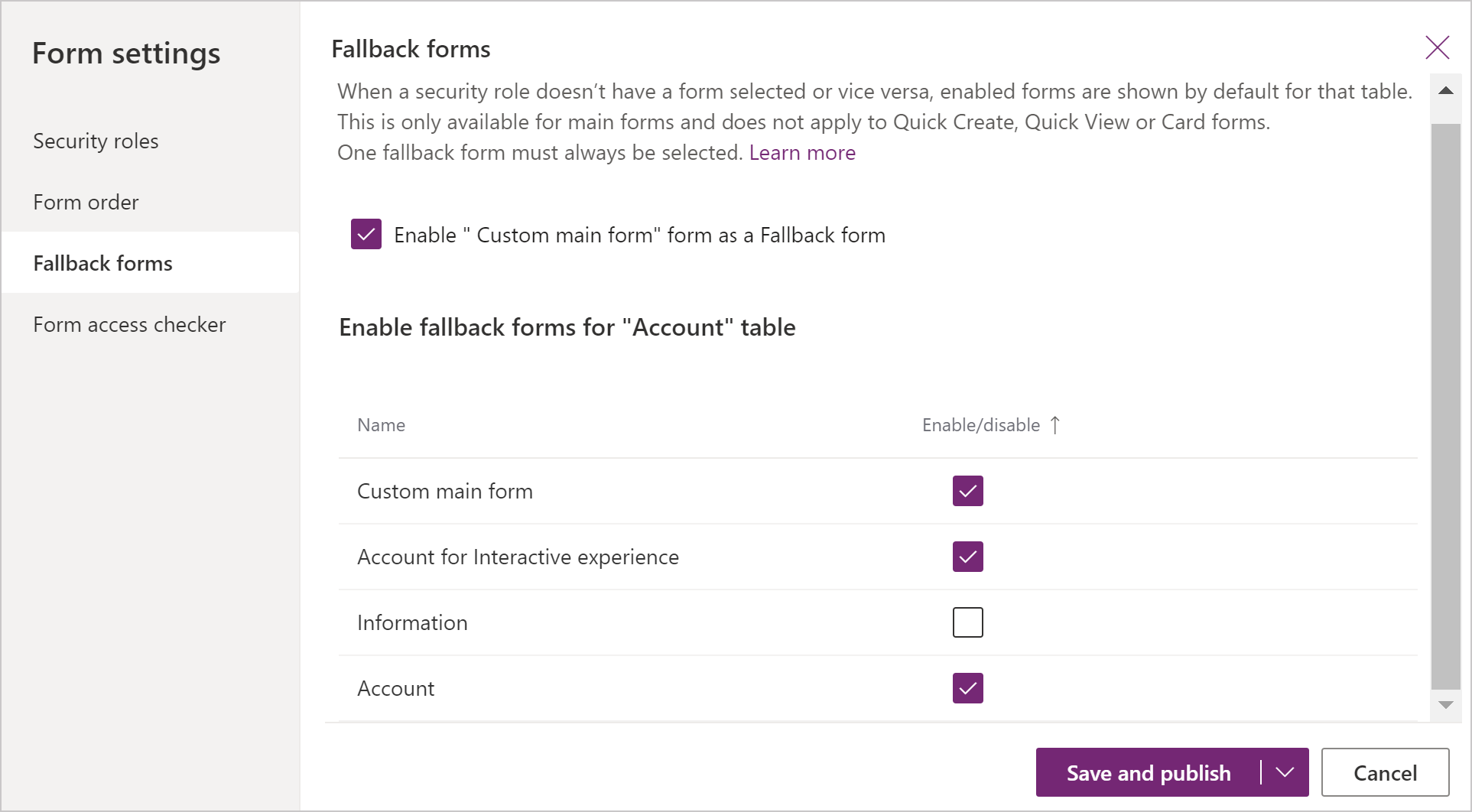 Jos haluat ottaa lomakkeen käyttöön varalomakkeeksi, valitse lomakkeen vieressä oleva valintaruutu, jotta saat lomakkeen käyttöön.
Jos haluat ottaa lomakkeen käyttöön varalomakkeeksi, valitse lomakkeen vieressä oleva valintaruutu, jotta saat lomakkeen käyttöön. - Valitse Tallenna ja julkaise.
Käytä lomakkeen komentosarjaa
Asiakkaan API-lomakekonteksti (formContext) sisältää viitteen lomakkeeseen tai lomakkeen kohteeseen, kuten pikanäkymän ohjausobjektin tai muokattavan ruudukon rivin, jota vasten nykyinen koodi suoritetaan. Lisätietoja: Asiakasohjelman ohjelmointirajapinnan lomakekonteksti
Tärkeä
Xrm.Page-objekti on vanhentunut ja sinun on käytettävä välitetyn suorituksen kontekstiobjektin getFormContext-menetelmää, jotta voit palauttaa viitteen asianmukaiseen lomakkeeseen tai lomakkeessa olevaan kohteeseen.
Katso myös
Mallipohjaisen sovelluksen lomakkeen suunnitteluohjelman yleiskatsaus
Huomautus
Voitko kertoa meille dokumentaatiota koskevan kielimäärityksesi? Vastaa lyhyeen kyselyyn. (Huomaa, että tämä kysely on englanninkielinen.)
Kyselyyn vastaaminen kestää noin seitsemän minuuttia. Henkilökohtaisia tietoja ei kerätä (tietosuojatiedot).
Palaute
Tulossa pian: Vuoden 2024 aikana poistamme asteittain GitHub Issuesin käytöstä sisällön palautemekanismina ja korvaamme sen uudella palautejärjestelmällä. Lisätietoja on täällä: https://aka.ms/ContentUserFeedback.
Lähetä ja näytä palaute kohteelle